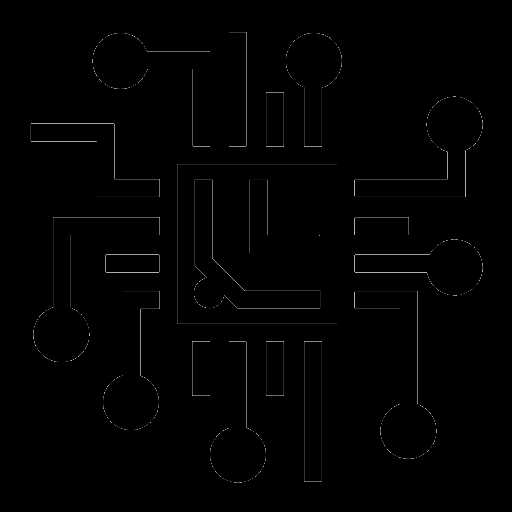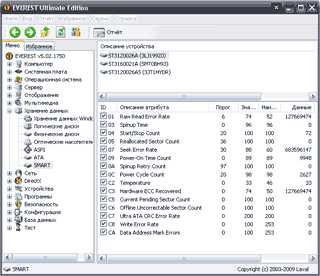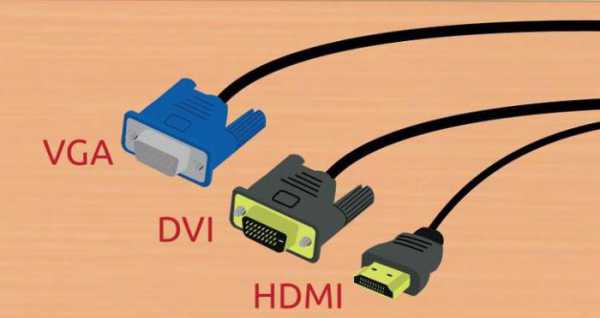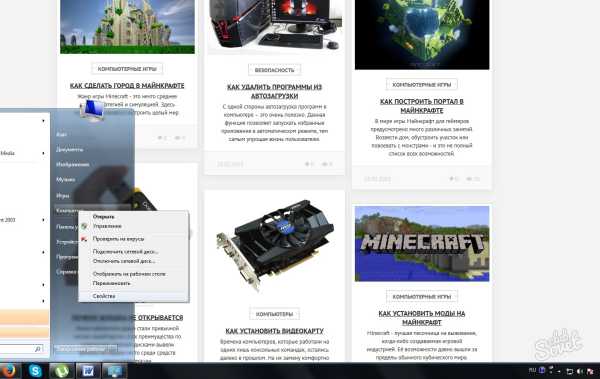Как проверить материнскую плату
Как проверить материнскую плату на исправность?

Как проверить материнскую плату компьютера на работоспособность?
Как проверить материнскую плату на исправность? Если вы не уверены в ее корректной работоспособности и хотите самостоятельно убедиться, что дело запахло керосином, нужно эту плату из компьютера извлечь и подготовить к дальнейшему визуальному осмотру.
И бог с тем, что вы в этом ничего не соображаете: некоторые дефекты могут быть столь очевидными, что обнаружить их – раз плюнуть.
Для начала нужно обзавестись нехитрым рабочим инструментарием, а именно:
- процессором;
- блоком питания;
- видеокартой (опционально).
Зачем это нужно?
Зачастую из строя выходят именно эти компоненты, в результате чего и начинают грешить на неисправность «материнки». Хотя процессоры горят крайне редко, если их не скальпировать и не разгонять, поэтому с ними проблем не будет.
С БП (блоком питания) ситуация более спорная: неправильно подобранный источник энергии сгорает в 3 секунды.
Ну а видеоускоритель нужен для вывода картинки на монитор, если не обнаружилось явных дефектов при осмотре.
Тестовый осмотр:
Как проверить материнскую плату на работоспособность? Подключить к ней БП (блок питания) и запустить карту.
Должен появиться синий (зеленый/красный) LED-индикатор, оповещающий о рабочем состоянии устройства.

К слову, Материнская плата старого образца — запустить её не так просто, поскольку отсутствует кнопка включения, как таковая.
Нужно замкнуть контакты. Данный ролик по полочкам раскладывает, что, где и зачем.
Если вы уверены в блоке питания, но индикатор по прежнему безжизненный, а процессор цел и невредим, значит дело в плате.
Приступаем к визуальному осмотру и ищем что-либо из следующего:
- царапины на текстолите;
- вздутые конденсаторы;
- лишние частички металла;
- искривленные или надломленные разъемы;
- пыль;
- батарейка BIOS.
Любая царапина платы может причинить непоправимый вред системе, поскольку дорожки с контактами разведены по всей поверхности Материнской платы и имеют толщину с человеческий волос, если не еще тоньше.
Будьте предельно аккуратными при осмотре платы.
Вздутие «кондеров» — кричащий признак неисправности. Тщательно осмотрите каждый и если найдете недееспособный – несите изделие в сервисный центр. Есть возможность заменить самому и вы обладаете соответствующими знаниями? Тогда идите в радиомагазин и покупайте деталь с такой же маркировкой, никаких аналогов.
И да, ощутимой гарантии такая процедура не даст, продлив жизнь материнской плате на год — другой, но в полевых условиях нужно спасать то, что имеешь.


Металл может замыкать те самые тонкие и невидимые дорожки, соприкасаясь с ними. Тщательно продуйте поверхность текстолита, дополнительно пройдясь кисточкой из натурального ворса.
Никакой синтетики – она статична! Дополнительно и от пыли почистите.
И ключевое внимание обратите на контакты, которые сомкнуты между собой, образуя перемычку, или же просто искривлены.
В качестве примера показан сокетный разъем процессоров Intel, однако по аналогии можно понять, что так быть не должно.

К слову, чаще всего «страдают» контакты, к которым подключаются индикаторы системного блока: LED-индикатор включения, питание на внешние USB, различные оповестительные лампочки и все прочее. Будьте внимательны.
Ошибки BIOS:
Казалось бы, как проверить материнскую плату на ошибки, используя данную микросхему? А она ответственна за все базовые настройки вашего компьютера и если BIOS даст сбой, то спасет только его полная замена. Но не будем столь пессимистичными.
Для начала смените батарейку устройства на новую. Она имеет маркировку CR2032 и продается в любом бытовом магазине электроники.
На системной плате ее сложно не заметить, однако ищите около разъема PCI-Ex X16.

Выключаем блок питания и очень аккуратно вынимаем батарейку минуты на 2-3, чтобы все настройки окончательно сбросились до заводских, включая дату и время.
Зачем это нужно?
Некоторые «кулибины» могли, сами того не осознавая, что-то намудрить в системе, или «разогнать» комплектующие до критического значения.
BIOS уходит в защиту и полностью блокирует работу компьютера. Вот такая нехитрая манипуляция с батарейкой возвращает фабричный вид изделию.
Но еще не факт, что все получится.
Если не помогло, то отключаем всю периферию от материнской платы, оставляя только процессор с кулером и внутренний спикер, который «пищит» при запуске.
Выглядит вот так.

Вставляется в разъем, рядом с которым написано «SPK» или «SPKR». Находится рядом с гнездом для LED-индикаторов системного блока.
От него будет зависеть будущее вашей материнской платы.
При запуске системы появится звук неисправности ОЗУ. Если вы его слышите, значит с материнской платой все более — менее в порядке. Но если тишина мертвая, значит похода в сервис не избежать.
Таблица звуков, оповещающих о проблеме неисправности материнской платы:
Всего существует 3 типа BIOS, каждый из которых наделен собственной логикой. О том, какой стоит у вас, можно узнать по маркировке материнской платы.
Звуки для каждого следующие...
Таблица звуков BIOS — спикера, оповещающих о проблеме неисправности материнской платы AMI:

Таблица звуков BIOS — спикера, оповещающих о проблеме неисправности материнской платы Award:
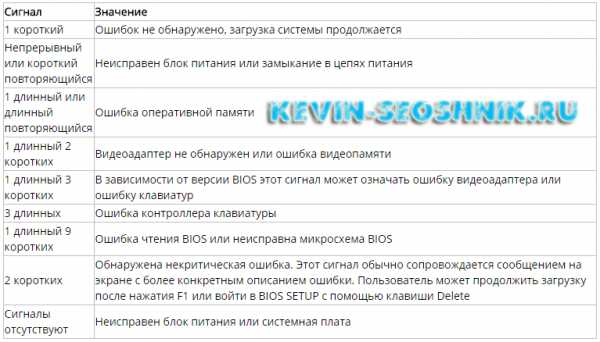
Таблица звуков BIOS — спикера, оповещающих о проблеме неисправности материнской платы Phoenix:
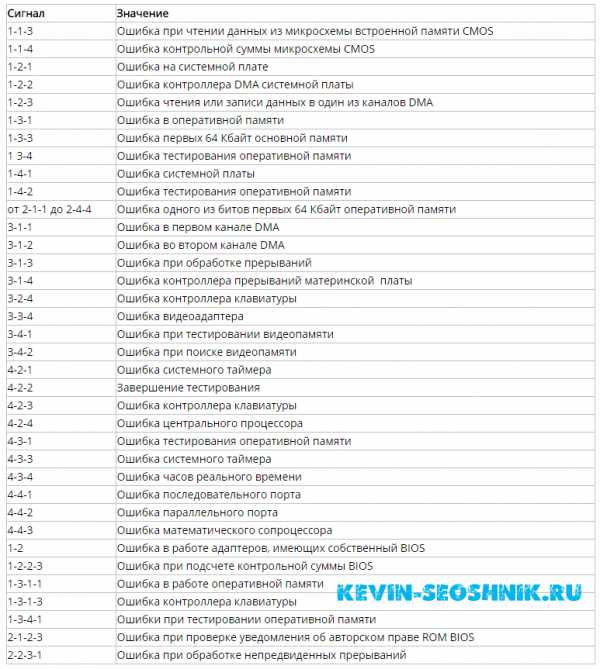
Порядок дальнейших действий:
Итак, звук есть. Выключаем материнскую плату, и первым делом вставляет одну плашку ОЗУ (оперативная память). Запускаем повторно и слушаем.
В случае успеха нас ждет предупреждение о неисправности видеокарты (смотрите табличку со звуками и их последовательностью).
Подключаем видеоадаптер и, если требуется, дополнительное питание. Дополнительно подсоединяем монитор для вывода визуального сигнала.
Включаем компьютер и ждем сигнал спикера. Если он одиночный и короткий, то с вашей машиной все в порядке. Причиной служила пыль, металлическая стружка или погнутый контакт, которому вернули первоначальную форму. Это в случае, если с конденсаторами все в порядке.
Но если звук неисправности видеокарты никуда не исчез, значит она и виновата. В противном случае искать стоит среди звуковых адаптеров, винчестеров и прочей подключаемой периферии.
Итоги:
Не спешите хоронить материнскую плату при первой возможности. Тщательно осмотрите устройство, руководствуясь инструкцией, затем начните поочередно и в определенной последовательности отсекать «хвосты» в виде всего дополнительного устанавливаемого оборудования, пока не наткнетесь на причину всех бед. У вас все получится.
kevin-seoshnik.ru
Как проверить материнскую плату на работоспособность
Если компьютер или ноутбук начал работать нестабильно, то есть, участилось появление синих «экранов смерти», ошибок, сигнализирующих о каких-то проблемах, появились проблемы с загрузкой системы, вплоть до полного отсутствия ее признаков жизни, то причиной этому может стать неисправность материнской платы. В этой ситуации можно отнести компьютер в сервисный центр, где диагностика компьютера будет стоить вам денег или попытаться провести тестирование материнской платы самому. Но как проверить работоспособность материнской платы в домашних условиях, если нет специализированного оборудования, необходимых навыков и знаний? Именно об этом мы и поговорим далее.
Проверка работоспособности материнской платы — начало
Диагностика материнской платы, как и любого другого электронного устройства, начинается с внешнего осмотра и только после него, при условии, что видимые признаки повреждений отсутствуют, приступают к выполнению следующих тестов.
Для этого снимаем левую крышку системного блока компьютера для доступа к матен. Далее осматриваем ее на наличие явных дефектов.
Во-первых, нужно обратить внимание на состояние электролитических конденсаторов. Они не должны быть вздутыми, в противном случае, это может быть причиной полной или частичной неисправности системной платы.
Во-вторых, осматриваем прочие электрические элементы (резисторы, микросхемы и т.д.) на отсутствие у них признаков перегорания. Как правило, температурное воздействие, из-за повышенной нагрузки, скачков напряжения или короткого замыкания, приводит к выходу их из строя с последующим изменением их цвета. Они становятся более темными, а надписи на них, если таковые имеются, становятся трудно читаемыми.
При выявлении любых из перечисленных признаков или подозрений на их присутствие лучше обратиться к специалистам.
Проверка питания материнской платы и памяти CMOS
Итак, внешний осмотр не помог определить исправность материнской платы. Значит, дальше проверим ее систему питания и встроенной в нее памяти CMOS.
Включаем блок питания и смотрим на сигнальный светодиод, размещенный на МП. Если он горит, то значит питание на нее приходит, и к блоку питания претензий нет. К сожалению, подобная индикация питания присутствует не на всех МП.
Если же свечение отсутствует, а вентилятор блока питания стоит неподвижно, то, скорее всего, причина кроется в самом БП или кнопке включения ПК. Как проверить эти два компонента компьютера на работоспособность мы объясняли в этой статье.
Дальше, убедившись, что с блока питания приходит нужное напряжение, проверяем резервное питание памяти CMOS, обеспечиваемое батарейкой типа CR2032 или CR2025. Какую роль играет данная память и как ее обнулить мы писали в этой статье. Извлекаем батарейку и мультиметром меряем выдаваемое ею напряжение. Оно должно быть в районе 3 В. Если оно не соответствует норме и сильно занижено, то ее стоит заменить, потому как она также может стать причиной появившихся проблем.
Поэтапный тест материнской платы на работоспособность
Если первые два шага по выявлению причин неисправности материнской платы результатов не дали, то дальше будем тестировать ее поэтапно, поочередно подключая к ней все компоненты системного блока и ориентируясь на звуковые сигналы, издаваемые спикером.
В этом случае, перед тем, как проверить работоспособность материнской платы, а точнее определить неисправный узел подключаемый к ней, отсоединяем от нее все разъемы внутренних устройств системного блока, оставив только включенным кабель питания. Кроме этого, извлекаем из слотов все модули оперативной памяти, видеокарту и прочие карты расширения, оставив нетронутым только центральный процессор.
После, включаем компьютер и обращаем внимание на то, что в отсутствии модулей памяти, исправная материнская плата должна выдать один короткий и один длинный звуковой сигнал, сигнализирующие о неисправности оперативной памяти. Если спикер молчит, то, скорее всего, МП подлежит замене. Дальше поочередно добавляем модули памяти в соответствующие слоты и проверяем реакцию спикера. При условии, что модули памяти все исправные он должен выдать один длинный и два коротких звуковых сигнала, говорящих уже о возможной неисправности, связанной с видеосистемой. Поэтому следующим шагом устанавливаем видеокарту, подключаем к ней монитор и проверяем работоспособность материнской платы по наличию одного звукового сигнала и появлению на мониторе заставки BIOS.
Определить, имеется ли в вашей МП или процессоре встроенное графическое ядро, можно из их руководства по эксплуатации или на сайте производителя. В любом случае, если системная плата оснащена или только поддерживает встроенную видеокарту в центральном процессоре, она должна иметь соответствующий разъем для подключения монитора.Итак, в этой статье мы дали основные методы того, как проверить материнскую плату на работоспособность самому, не привлекая специалистов. Поэтому, если проделав все выше описанные действия, вы так и не определили причины поломки ПК, то советуем обратиться за помощью к специалистам любого сервисного центра.
Canal-IT.ru
Как проверить материнскую плату на работоспособность
Материнская плата компьютера — это связующее звено всех его компонентов. Обычно пользователи выделяют видеокарту и процессор, как самые важные комплектующие, однако без надежной материнской платы они не будут работать либо попросту сгорят. Проверка материнской платы происходит в три этапа: визуальный осмотр комплектующего, подсоединение блока питания, включение системы и локальное последовательное отсоединение комплектующих. Согласно статистике, более 90% всех поломок материнской платы лежат на плечах самого пользователя, так как она практически не ломается сама по себе. Вспомните, возможно, вы разливали чай на системный блок, играете на слишком высоких настройках графики либо одна из ваших деталей недавно перегорела. Осмотрите свою материнскую плату, согласно инструкциям ниже.
1
Как проверить материнскую плату на работоспособность: визуальный осмотрЭтот этап является самым важным: вы можете выявить неисправности в материнской плате ещё до установки в системный блок, особенно если это материнская плата, купленная с рук. Не забывайте, что установка неисправного комплектующего может привести к поломке всех остальных элементов системного блока.
Осмотрите конденсаторы
Весьма заметный признак поломки — это порча одного или нескольких конденсаторов на материнской плате. Они выглядят как небольшие колбочки, выстроенные в ряд. Внимательно присмотритесь к каждой из них: на их поверхности не должно быть вздутий, трещин, сколов, гари. Их нужно немедленно заменить и не включать системный блок, пока вы этого не сделаете.
Особенно часто встречаются вздутые конденсаторы. Это особый случай, так как их замена ни к чему не приведет. Такую материнскую плату нужно однозначно менять. Конечно же, в сервисном центре вам предложат заменить вздувшийся конденсатор и продлить жизнь платы на год-другой, но таким мастерам лучше не верить, так как вздутие произойдет снова и очень скоро.

Проверьте поверхность материнской платы
Некоторые изъяны заметны сразу: сколы, царапины, трещины. Вся поверхность материнской платы покрыта небольшими микросхемами, поэтому заметить огрехи будет легко. Нередко встречается коррозия — это явный признак «утонувшей» материнской платы. Особенно если говорить о ноутбуках, так как именно их заливают чаем, кофе и другими напитками чаще всего.
Если вы заметили следы гари, коррозии, механические изъяны на поверхности материнской платы, то лучше не рисковать и не ставить её в системный блок. Конечно, повреждение может повлиять только на одну из её способностей, но в равной степени может поставить под угрозу всю систему. Не рискуйте, замените материнскую плату.

2
Как проверить материнскую плату на работоспособность: подключение блока питанияЕсли вы не нашли визуальных изъянов на материнской плате, то можно приступить к следующему этапу. Для начала отключите абсолютно всё от материнской платы: все провода и шлейфы. Вам понадобятся такие комплектующие:
- Исправный блок питания. Лучше взять не свой блок питания, а например, друга. Если вы не уверены, что поломка именно в материнской плате.
- Оставьте подключенным процессор.
- Практически во всех материнских платах есть спикер — маленький внутренний динамик для самой материнской платы. Он может вас оповещать о работоспособности устройства. Удостоверьтесь, что он включен.
Для данного этапа этого будет достаточно. Не забывайте, что нужно сначала отключить блок питания, только потом убирать шлейфы и провода. Аккуратно уберите все подключения. Как только вы это сделаете, включайте блок питания снова.
Что должно произойти на исправной материнской плате: загорится маленький диодный огонек на ее поверхности, вы услышите писк из спикера. При этом, звук — главный сигнал исправности. Если вы не услышали писка и над материнской платой воцарила тишина — она неисправна.

3
Как проверить материнскую плату на работоспособность: постепенное подключение комплектующихЕсли вы услышали соответствующий звук, то можно попробовать постепенно подключать элементы. Происходит это по такому алгоритму:
- Подключение оперативной памяти.
- Включение видеокарты.
- Сброс БИОС и манипуляции с батарейкой.
При этом, многие пользователи отмечают, что на этих этапах выявляется мало неисправных материнских плат. Если она сломана, вы узнаете это на предыдущих этапах. Эти пункты вам скорее помогут разобраться в том, что сломано, помимо нее. Но если плата всё-таки вредничает, вам может помочь сброс БИОС.
Подключите модули оперативной памяти
Выключите блок питания и вставьте модули оперативной памяти. Не забывайте выключать блок питания каждый раз, когда хотите что-либо вставить в плату или убрать с неё.
Снова включите его. Материнская плата должна издать один протяжный звук или несколько прерывистых. Это зависит от производителя. Если звук вдруг пропал, хотя на предыдущем этапе был, то проблема в оперативной памяти.

Включите видеокарту
Снова выключите блок питания и подключите шлейфы видеокарты к материнской плате. Подсоедините монитор. Запустите систему включением блока питания.
Если появился звук и система начала загрузку на экране монитора — то всё абсолютно нормально. Но если именно на этом этапе у вас появились проблемы, то выполните сбор БИОС на материнской плате.

Сброс БИОС
На материнской плате вы увидите небольшую перемычку или маленький выключатель. Обычно он красного цвета. Именно с помощью него выполняется сброс системы BIOS. Щёлкните перемычкой в другую сторону и задержите ее в таком положении на две секунды, теперь отпустите её. BIOS сброшен.
Многие пользователи указывают на тот факт, что иногда помогает извлечение батарейки и последующая ее установка обратно. Однако если и после этого вы не слышите звука, то проблема у вас может быть как в материнской плате, так и в видеокарте. К сожалению, вам придется протестировать видеокарту, прежде чем включать систему.

SovetClub.ru
Проводим проверку материнской карты на работоспособность

От работоспособности материнской карты зависит, будет ли компьютер работать. О её нестабильности могут говорить частые сбои в работе ПК – синие/чёрные экраны смерти, внезапные перезагрузки, проблемы со входом и/или работой в BIOS, проблемы с включением/выключением компьютера.
При любых подозрениях в нестабильности работы материнской платы нужно обязательно делать проверку работоспособности этого компонента. К счастью, проблемы чаще всего могут возникнуть с другими комплектующими ПК или вовсе в операционной системе. Если будут обнаружены серьёзные неполадки в работе системной платы, то компьютер придётся либо отнести в ремонт, либо заменить плату.
Основные рекомендации перед проверкой
К сожалению, при помощи программ сделать корректную проверку материнки на работоспособность очень сложно. Возможно сделать только примитивный тест системы на стабильность, но в этом случае будет проверяться скорее не сама плата, а работа компонентов, которые установлены на ней и работают в связке (центральный процессор, видеокарта, оперативная память и т.д.).
Чтобы сделать тест системной платы более корректным придётся разбирать компьютер и проводить как визуальный осмотр, так и некоторые манипуляции с самой платой. Поэтому, если вы не представляете, как выглядит компьютер внутри системного блока, то лучше ограничится только визуальным осмотром материнки, а остальное тестирование доверить профессионалам.
Если же вы собираетесь проводить все манипуляции внутри компьютера собственноручно, то необходимо соблюдать определённые меры безопасности, желательно работать в резиновых перчатках, т.к. голыми руками вы можете занести на комплектующие частички кожи, волос и/или пота, что тоже негативно скажется на работоспособности всего компьютера.
Способ 1: Визуальный осмотр
Самый простой способ – вам просто требуется снять с системника крышку и осмотреть материнскую карту на наличие повреждений. Чтобы лучше можно было видеть различные дефекты, очистите плату от пыли и различного мусора (возможно, тем самым вы улучшите работу компьютера). Не забудьте отключить компьютер от электропитания.
Чистку проводить следует при помощи не жёсткой кисточки и специальных салфеток для компьютерных комплектующих. Можно также воспользоваться пылесосом, но только на минимальной мощности.
При осмотре обязательно обращайте внимание на наличие таковых дефектов:
- Увеличение в размерах транзисторов, конденсаторов, батарей. Если вы обнаружили, что они начали расширяться и/или верхняя часть стала более выпуклой, то немедленно несите плату в ремонт, т.к. есть риск, что она скоро полностью выйдет из строя;
- Царапин, сколов. Особенно опасно, если они пересекают специальные схемы на плате. Тогда её придётся заменить;
- Прогибов. Присмотритесь внимательно к системной плате, не прогибается ли она. Причиной такой деформации может быть слишком большое количество подключённых компонентов, которые крепятся непосредственно к плате, например, кулер.

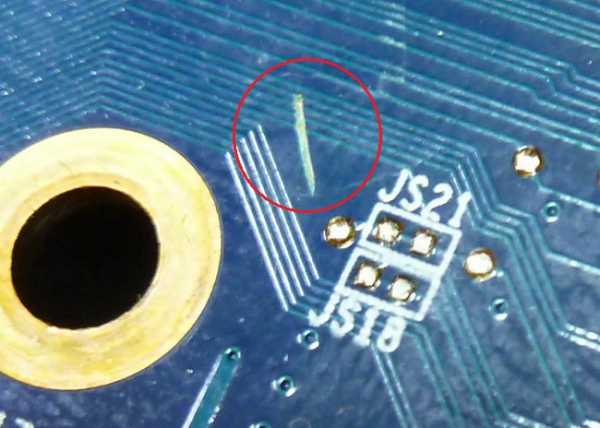
При условии, что данных дефектов не было обнаружено, можно приступить к более продвинутому тестированию.
Способ 2: проверка работоспособности через оперативную память
Если убрать из компьютера оперативную память и попытаться включить его, то операционная система не запустится. При этом, если материнская карта работает исправно, должен появиться специальный звуковой сигнал, а в некоторых случаях на монитор выводится специальное сообщение об ошибке.
Чтобы провести данное тестирование, следуйте пошаговой инструкции, которая выглядит так:
- На время отключите ПК от питания и снимите крышку с системного блока. Установите системник в горизонтальное положение. Так вам будет проще работать с его «внутренностями». Если внутри скопилась пыль, то проведите очистку.
- Отключите все компоненты от материнской карты, оставив на своих местах только центральный процессор, звуковую карту, кулер и жёсткий диск.
- Подключите компьютер к сети и попробуйте его включить. Если видеокарта издаёт какой-либо звуковой сигнал и выводит изображение на монитор (если тот подключён), то скорее всего материнская карта полностью в работоспособном состоянии.
Если в центральном процессоре нет встроенного видеоядра, то ничего на монитор не будет выводиться, но системная плата должна издать хотя бы специальный звуковой сигнал.
Способ 3: тестирование через графический адаптер
Его можно использовать как своеобразное «продолжение» предыдущего способа. Он будет эффективен только в том случае, если у центрального процессора нет встроенного графического адаптера.
Выполняется данный способ практически полностью аналогично предыдущему, только вместо планок ОЗУ вытаскиваются все видеоадаптеры, а позже компьютер включается. Если системная плата издаёт специальный сигнал касательно отсутствия видеоадаптера, то в 99% случаев материнка полностью в рабочем состоянии.
Такими способами можно проверить, насколько качественно работает системная плата. Если же на ней обнаружились какие-либо внешние дефекты и/или она не издаёт никаких сигналов, когда нет оперативной памяти, то рекомендуется задуматься о ремонте или замене данного компонента.
Мы рады, что смогли помочь Вам в решении проблемы.Опрос: помогла ли вам эта статья?
Да Нетlumpics.ru
Как проверить материнскую плату?

Поломка компьютера всегда огорчает, но еще хуже, когда совершенно не понятно, что сломалось и компьютер вовсе не включается. Независимо от имеющихся знаний и опыта каждый пользователь сам может с легкостью провести быструю диагностику компьютера и далее мы рассмотрим, как проверить материнскую плату компьютера на работоспособность.
Материнская плата, это основная плата компьютера, и если она выходит из строя, то вполне возможно, что компьютер и вовсе не будет включаться. Если подозрение падает именно на неисправность материнской платы, то ее можно проверить на работоспособность.
Первым делом проводится ее тщательный осмотр на предмет механических повреждений, таких, как трещины, глубокие царапины. Осматриваются элементы на предмет нагара, если они вдруг перегрелись и сгорели, а также проверяются электролитические конденсаторы на предмет вздутия.
Если внешние признаки неисправности не выявлены, можно приступать к тестированию материнской платы для проверки ее работоспособности. Необходимо будет вытащить все платы и отключить все провода, а оставить только процессор, питание от блока питания, внутренний динамик и кнопку включения с передней панели. При этом нужно предварительно убедиться в исправности блока питания.
С таким минимальным набором элементов компьютер необходимо включить. Если после включения появился повторяющийся сигнал из внутреннего динамика, значит еще не все так плохо, и возможно материнская плата вполне исправна. Нужно только расшифровать сигнал с помощью таблицы сигналов, которая имеется для каждой материнской платы.
Следующим этапом можно установить одну планку ОЗУ и повторить процедуру с включением ПК, затем установить видеокарту и т.д. Таким образом можно выявить виновника неисправности или неисправность какого либо разъема материнской платы.
companduser.ru