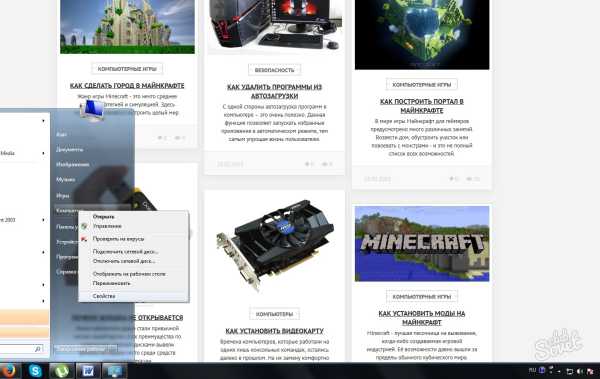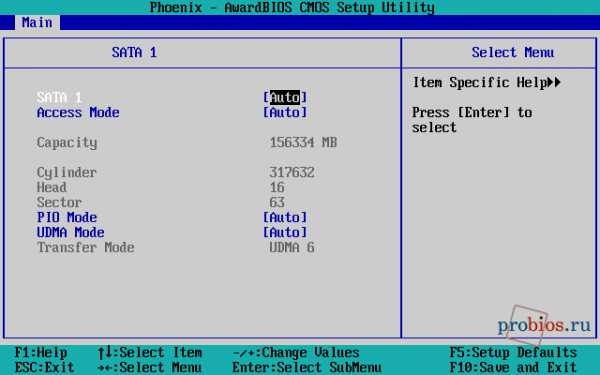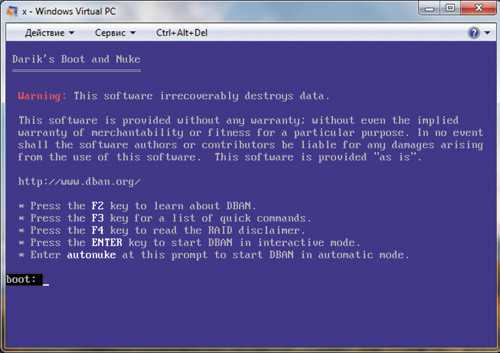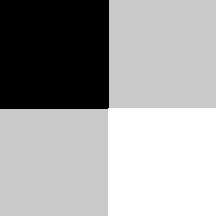Нетбук как подключить к монитору
Как использовать ноутбук как монитор для компьютера. Несколько методов решения проблемы
Все мы знаем, что рано или поздно любая техника приходит в негодность. Особенно это важно учитывать в настоящий момент - во времена технического прогресса. Сейчас в каждом доме есть компьютеры, а у кого-то даже не один. Будет очень печально, если у него сломается монитор. Особенно печально, если вам нужно срочно поработать с файлами на компьютере. Ремонт в этом случае вряд ли подойдет, ведь уйдет много времени, да и результат может вас не устроить, но что тогда делать, в этом случае?
В статье мы разберем, как использовать ноутбук как монитор под компьютер. Да, и такое возможно. Даже более того, имеется два способа, которые мы подробно рассмотрим в этой статье.
Подключение с помощью кабеля
Итак, с ситуацией мы уже разобрались: у вас есть ноутбук, а основной монитор на компьютере пришел в негодность. Этого вполне достаточно, чтобы на время решить проблему. Мы рассмотрим первый способ, как использовать ноутбук, как монитор компьютера.
Но в данном случае нужно еще приобрести и использовать специальные кабели для соединения двух устройств. Если вы не хотите тратить время на поиски идеального варианта, то можете купить кабель VGA. Он значительно уступает по характеристикам кабелю DVI, хотя функционально они идентичны.
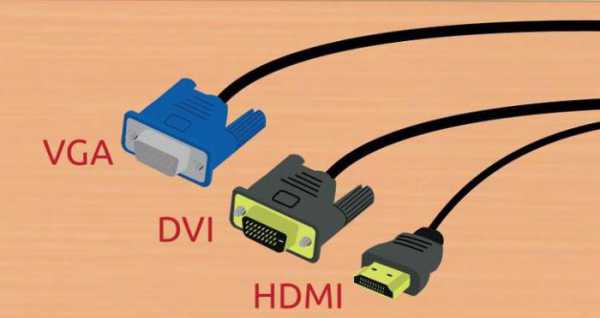
Учитывайте, что данный вариант подойдет лишь в том случае, если у вас ноутбук на базе операционной системы Windows. Если у вас Mac, вам нужно будет приобретать кабель HDMI. Именно с помощью него происходит синхронизация ноутбука от Apple и персонального компьютера.
Итак, какие материалы нам необходимы, мы разобрались, теперь перейдем к инструкции. Как использовать ноутбук как монитор компьютера?
Инструкция
Мы уже разобрались, что можно использовать ноутбук как монитор для персонального компьютера, сейчас узнаем, как это сделать с помощью кабеля. Рассматривать будем VGA-модификацию, так как она является наиболее распространенной, но данная инструкция должна подойти и для других вариантов.
Первым делом подключите кабель к соответствующим портам в системном блоке компьютера и ноутбука. Теперь включите ноутбук. Как можете видеть, никаких изменений не последовало, но так и должно быть.
Правой кнопкой мыши щелкните по пустому месту на рабочем столе ноутбука. В меню выберете "Свойства". Теперь выберете "Свойства экрана", а далее перейдите во вкладку "Параметры". Перед вами должны быть расположены два прямоугольника с цифрами 1 и 2. Перетащите двойку на ту сторону, с какой стороны расположен ваш ноутбук относительно компьютера.
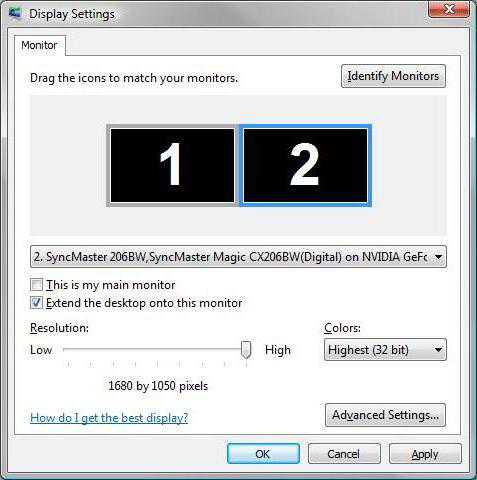
Теперь подтвердите изменения, если система это запросит, и поставьте галочку рядом с "Расширить рабочий стол на этот монитор". Сохраняйте конфигурацию и наслаждайтесь результатом. Теперь вы знаете, как использовать ноутбук в качестве монитора с помощью кабеля.
Беспроводное подключение мониторов
Мы подключили ноутбук в качестве монитора к компьютеру с помощью кабеля. Но что делать, если кабеля у вас под рукой нет, на дворе ночь, и все магазины закрыты, а вам срочно нужно работать с файлами компьютера? Если у вас ноутбук на Windows 7 SP3 и выше, то ответ есть! Можно осуществить беспроводное подключение. Чтобы это сделать, необходимо задействовать специальное приложение под названием - Air Display. Если его у вас нет, то пора установить.

Это еще один способ, как использовать ноутбук как монитор для персонального компьютера, однако есть еще различные вариации приложений. Большее их количество - это аналоги вышеупомянутого, но не в коем случаи не думайте, что они хуже. Разница лишь в производителе. Рекомендуется установить программы и самостоятельно с ними ознакомиться. В инструктаже по использованию их вы не нуждаетесь:интерфейс у них довольно простой.
Отдельно хочется выделить способ подсоединения посредством сети Wi-Fi. Но о том, как использовать ноутбук как монитор для компьютера таким способом, мы поговорим чуть ниже.
Подключение с помощью Wi-Fi

Приложение, которое позволяет передать картинку с компьютера на ноутбук с помощью Wi-Fi, называется MaxiVista. Его придется покупать у официальных представителей производителя. Однако есть возможность использования бесплатной демоверсии.
Как только вы приобретете данную программу, вы должны ее установить и настроить. Инструкция к приложению предоставляется самим разработчиком.
fb.ru
Как подключить экран ноутбука к компьютеру?

Ваш ноутбук перестал работать и вы собираетесь избавиться от нерабочего “хлама”? Не стоит торопиться. Комплектующие устройства, которые все еще пригодны к использованию, всегда можно продать или сделать из них что-нибудь интересное. Например, вы можете использовать экран от ноутбука в качестве монитора для персонального компьютера. Интересно, не правда ли? Но как подключить экран ноутбука к компьютеру? Об этом мы сегодня и поговорим.
к содержанию ↑Современный “хэндмэйд”
Никто не застрахован от возникновения непредвиденных поломок, верно? Устройства бытовой техники тоже не являются исключением. Но вы знали, что технические неполадки можно заставить работать на себя? Звучит довольно-таки непривычно, но так и есть. Вот мы имеем сломанный лэптоп, а дома нас ждет персональный компьютер без рабочего монитора. Почему бы не превратить дисплей ноутбука в новый монитор? Зачем выбрасывать деньги на ветер?
Для этого потребуется наличие самого ноутбука и, конечно же, желание. Как подключить монитор ноутбука к ПК? Давайте ознакомимся с этой интересной процедурой вместе, уделяя внимание самым важным нюансам.
к содержанию ↑Какими способами можно провести подключение?
Вот мы имеем на руках устройство, которое когда-то исправно выполняло свою работу. Его наличия достаточно для очень креативного выхода из неловкого положения. Для того чтобы начать реализовывать этот интересный план, необходимо немного подготовиться. Сперва нужно ознакомиться с самыми распространенными способами сопряжения двух устройств.
Коммутирование с помощью кабеля
Для первого случая понадобится кабель соединения, при помощи которого все это дело и будет проворачиваться. Скорее всего, будет достаточно VGA-кабеля, но никто не запрещает вам использовать его аналоги. Одним из таких представителей является DVI-кабель. Также данный вариант потребует наличия установленной операционной системы Windows на используемом персональном компьютере.
Важно! Но исключения есть и тут. Обладателям устройств на базе операционной системы Mac потребуется обзавестись HDMI-кабелем.
Дальше нужно следовать такой инструкции:
- Вставьте один конец провода в разъем лэптопа, а второй — подключите к компьютеру.
- Запустите ноутбук, дождитесь его полного включения.
- Нажмите правой кнопкой мыши на пустом пространстве рабочего стола.
- Перед вами откроется контекстное меню, в котором необходимо найти и открыть вкладку “Свойства”.
- Теперь нужно выбрать пункт “Свойства экрана” и перейти в раздел “Параметры”.
- Вы увидите перед собой рисунок, на котором обозначены экраны с нумерацией. Выберите второй экран и установите то положение, которое соответствует действительному расположению лэптопа.
- Далее отметьте галочками необходимый пункт отображения визуальной информации. Для выбора основного монитора необходимо установить пометку на вкладке “Использовать это устройство как основное”.
Важно! Вы всегда сможете вернуть все обратно, проделав те же самые действия.
Тут все просто и понятно, но как подключить монитор ноутбука к ПК обладателям “яблочных устройств”? Нужно проделать следующие действия, если вы уже установили соединение устройств посредством кабеля:
- Зайдите в раздел “Системные настройки” и найдите там вкладку “Мониторы”.
- Появится такое же расположение устройств вывода изображения, какое могли заметить пользователи операционных систем от Microsoft.
- Проделайте те же самые манипуляции по расположению экранов.
- Сохраните настройки и принимайтесь за работу.
Устройства готовы к использованию!

Удаленный доступ при помощи ПО
А если вы не хотите использовать провода, имея в наличии “яблочную технику”, можно воспользоваться специальным приложением, которое называется “Air Display”. Потребуется установка этого софта на рабочий ноутбук. Данная программа находится в бесплатном доступе на официальном сайте Apple.
Этот способ является максимально простым, ведь для сопряжения необходимо запустить программу после ее установки и следовать инструкциям, которыми разработчик заботливо оснастил этот софт.
Важно! При помощи “Air Display” можно не только переключать мониторы, но и использовать их совместно. Работа осуществляется по принципу удаленного соединения.
Если оба ваших устройства работают на базе операционной системы Windows, то никто не мешает вам установить программное обеспечение для работы с продуктами от Microsoft. Программы не вызывают никаких затруднений из-за простоты в эксплуатации. Рекомендуем использовать именно этот метод соединения, если ваши устройства исправно работают и соответствуют системным требованиям.
Сопряжение устройств при помощи беспроводной передачи Wi-Fi
Интернет без проводов уже давно перестал быть редким явлением. Так почему бы не воспользоваться им и для этого случая? Синхронизацию можно провести, проделав следующие действия:
- Установите программу, которая называется “MaxiVista”. Разработчик софта не позаботился о создании бесплатной версии, поэтому придется немного раскошелиться или воспользоваться пробной версией программы.
Важно! Функционал пробной версии отличается от функционала полной! Читайте внимательно описание продукта.
- После установки необходимо задействовать специальные модули и настроить их по инструкции от издателя.
- Если вы все сделали правильно, то возникнет прекрасная возможность управления экранами дистанционно при помощи Wi-Fi.
Ничего сложного, верно? Теперь вы знаете, как сэкономить деньги на покупке нового монитора, воспользовавшись старой техникой.
serviceyard.net
Можно ли подключить монитор к ноутбуку?
В определенных ситуациях может возникнуть потребность в подключении внешнего монитора к ноутбуку. В качестве внешнего монитора может также выступать и телевизор. О том можно ли это сделать в вашем конкретном случае мы и поговорим в данной статье.
Для начала нужно разобраться какие порты есть в ноутбуке, а какие в мониторе или телевизоре. После этого можно решить каким кабелем их подключить друг к другу.
Определяем видеовыходы в ноутбуке
Для этого нужно осмотреть все разъемы, которые есть в вашем ноутбуке. Нас интересуют VGA, HDMI и DVI. Все это современные порты для передачи видеосигнала.
Вот так выглядит VGA разъем в ноутбуке:
VGA выход в ноутбуке для подключения внешнего монитора или телевизора
Это HDMI видеовыход ноутбука:
HDMI выход в ноутбуке для подключения внешнего монитора или телевизора
А это DVI выход:
DVI выход в ноутбуке для подключения внешнего монитора или телевизора
Определяем видеовходы в мониторе или в телевизоре
Теперь после того, как мы определили какие есть видео разъемы в ноутбуке нужно определить разъемы монитора. к которому будем подключать наш ноутбук или телевизора.
Для этого нужно осмотреть заднюю и боковые стенки устройства, к которому буем подключать ноутбук.
Вот пример разъемов на мониторе:
Разъемы на мониторе — VGA и DVI
А это разъемы телевизора:
Разъемы на телевизоре — VGA, HDMI и DVI
Как подключить ноутбук к телевизору или монитору через кабель?
После того, как найдены видео разъемы на ноутбуке и на внешнем устройстве в виде монитора или телевизора остается их просто соединить соответствующим кабелем.
Монитор с ноутбуком не принципиально каким кабелем соединять. Если в ноутбуке и в мониторе есть VGA разъем, значит подключайте VGA кабелем, который выглядит так:

VGA кабель для подключения ноутбука к монитору или телевизору
Тем более что скорее всего ваш монитор, к котором вы собираетесь выполнить подключение ноутбука был раньше подключен VGA кабелем к системному блоку компьютера.
Если VGA нет на мониторе либо на ноутбуке, значит скорее всего должны быть HDMI разъемы или DVI.
Вот так выглядят HDMI и DVI кабели:

HDMI кабель для подключения ноутбука к монитору или телевизору

DVI кабель для подключения ноутбука к монитору или телевизору
Особенности подключения к телевизору
Что касается подключения к телевизору, то рекомендуется использовать именно HDMI кабель, так как он передает не только изображение с ноутбука, но и звук. Таким образом на телевизоре будет изображение и звук с ноутбука.
При соединении выбранным кабелем ноутбука с монитором изображение на мониторе появится автоматически. Лишь иногда может потребоваться в меню монитора выбрать источник сигнала. (VGA, HDMI, DVI).
Что касается телевизора, то здесь с большой вероятность вам придется воспользоваться кнопкой «Source» или «Input» на пульте, чтобы выбрать источник сигнала.
После соединения кабелем ноутбука и телевизора в случае, если изображение не появилось автоматически пробуйте по порядку переключать источники на телевизоре.
helpadmins.ru
Как подключить монитор к ноутбуку?
Ноутбук – удобное и чрезвычайно мобильное достижение прогресса и в наше время порой просто незаменимое устройство, особенно для выездной работы. Но очень часто в процессе его эксплуатации можно столкнуться с ситуацией, когда для достижения максимально эффективного результата необходимо одновременно наблюдать за несколькими процессами, запущенными вместе. При этом возникает необходимость постоянно переключать с одного окна на другое. Вот в таких ситуациях беспроигрышным вариантом будет подключить к ноутбуку дополнительный монитор.
Как подсоединить к ноутбуку монитор?
Как правило, этот процесс не сложный, но для людей с небольшим опытом в данной сфере есть несколько полезных рекомендаций, которые помогут избежать нежелательных последствий.
Итак, самое первостепенное – это отключение ноутбука от питания. Прежде, чем подключать любое устройство, необходимо выключить ПК, т.к. при его запуске программное обеспечение само распознает подключенные устройства.
Подключение внешнего монитора к ноутбуку производится с помощью соответствующих кабелей с разными портами:
- VGA – аналоговый и наиболее устарелый вариант подключения мониторов;
- DVI – сравнительно новый цифровой стандарт.
Если у вашего монитора или ноутбука отсутствует необходимый порт, то, чтобы их соединить, придется приобрести специальный переходник.
После того, как вы присоединили новый монитор, его нужно включить, и только потом можно снова загрузить ноутбук. Чаще всего после этого должно появиться изображение. Когда это происходит, кабель лучше не трогать и не отключать, в противном случае все манипуляции придется выполнять заново.
Если после подключения экран не работает, необходимо помочь ноутбуку увидеть дополнительный монитор вручную. Для этого следует воспользоваться специальными клавишами на клавиатуре. Для того, чтобы подключить второй монитор к ноутбуку, нужно нажать комбинацию - Fn + клавиша, ответственная за переключение на внешний экран (она находится в ряду от F1 до F12).
Можно также использовать функцию программы «Подключение к проектору» через «Панель управления» в компьютере c OS Windows. В таком случае проектором станет ваш новое устройство.
Подключение к ноутбуку двух мониторов
Можно подключить к ноутбуку сразу несколько мониторов. Но это приемлемо только для операционных систем Windows и Mac OS и необходимым будет приобретение специального адаптера USB to DVI. Такое подключение может осуществляться и с помощью USB-порта, но далеко не на всех мониторах есть такой порт, и его наличие значительно увеличивает стоимость.
Установка происходит в такой последовательности:
- подсоединить USB-адаптеры к мониторам;
- отключить ноутбук;
- подсоединить внешние мониторы к основному устройству;
- включить их и только потом загружать ноутбук.
Подключение второго монитора – очень индивидуальная процедура, которая зависит от характеристик выбранных вами дополнительных экранов и наличия внешних «выходов» для подключения устройств в ноутбуке.
Если вы только собираетесь приобрести интересующие девайсы, следует брать одинаковые устройства и заведомо уточнить наличие в них соответствующих портов. Самый успешный вариант – подключение мониторов с USB интерфейсом. Но также возможно присоединить нескольких мониторов через внешнюю видео-карту или одного монитора через HDMI-разъём, а другого – через VGA.
Как видно из статьи, способов, как подсоединить к ноутбуку второй монитор несколько. Но для всех существует правило: у экрана должно быть высокое разрешение и соединяемые устройства должны быть идентичны по техническим характеристикам.
К тому же вы можете подключить к ноутбуку 4К телевизоры, разрешение которых очень высокое или к LED-телевизору.
Статьи по теме:| Таблетки для посудомоечной машины Наличие посудомоечной машины, естественно, облегчает работу хозяйки на кухне. Помимо этого, чтоб техника послужила вам не один год, за ней нужен особый уход. Это касается и приобретения специальных таблеток. | Крепкий сон - это немаловажное условие хорошего настроения и отменного здоровья. А для того,чтобы хорошенько выспаться нам просто необходима удобная подушка - правильного размера и с подходящим наполнителем. Как разобраться в содержимом подушек и какой из них лучше выбрать, мы расскажем вам далее. |
| Ортопедическая подушка для сна Кто-то считает, что ортопедическая подушка для сна нужна тем, у кого проблемы со здоровьем. Но на самом деле, такую подушку выбирают те, кто заботится о своем теле. Ведь ортопедическая подушка обеспечивает правильное положение головы во время сна, а значит и шея и позвоночник получают такую необходимую разгрузку ночью. | Если вы приверженец стационарных компьютеров, но при этом хотите сэкономить место в рабочей зоне, то стоит обратить свое внимание на чудо техники - моноблок. Моноблок - это монитор и системный в одном корпусе, занимает столько же места на столе, сколько и обычный монитор с клавиатурой. Подробнее мы расскажем в статье. |
WomanAdvice.ru
Как подключить к ноутбуку внешний монитор?
alla_ta 
Прежде чем подключить внешний монитор к ноутбуку, рекомендуется ознакомиться со следующим алгоритмом действий.
1. Выключите и ноутбук, и внешний монитор (проектор). 2. Подключите мультимедийный проектор (внешний монитор) к видеоразъему ноутбука (VGA-разъем).
3. Сперва включите монитор, затем ноутбук.
В большинстве случаев изображение сразу же появится на мультимедийном проекторе (внешнем мониторе), но иногда требуется переключить картинку вручную.
Ручное переключение изображения со встроенного монитора ноутбука на внешний монитор (проектор) делается принципиально одинаково для различных ноутбуков.
Для этого применяются функциональные клавиши, имеющиеся на встроенной клавиатуре ноутбука. Они, как правило, имеют отличительные графические (и иногда цветовые) изображения, нанесенные рядом с символами обычной клавиатуры. Как правило, эти специальные значки нанесены на функциональные клавиши, обозначаемые от «F1» до «F12».
Однако эти функциональные клавиши срабатывают в ноутбуке только при одновременном нажатии на клавишу «Fn» и одну из клавиш «F1» - «F12».
Клавиша в ряду функциональных клавиш, отвечающая за переключение между встроенным и внешним монитором (проектором) имеет чаще всего изображение «Ноутбук/Монитор» или «Монитор/Монитор».
Это может быть, как клавиша «F5», так и «F7», или иная клавиша – эту информацию можно получить, внимательно изучив встроенную клавиатуру ноутбука или прочитав инструкцию к нему.
Таким образом, по окончании загрузки операционной системы нажмите клавишу «Fn» + системная кнопка ноутбука, предназначенная для переключения между мониторами.
Если же после всех вышепоименованных действий картинка так и не появилась на экране внешнего монитора или мультимедийного проектора, это не обязательно должно означать неисправность видеопроцессора. Возможно, монитор/проектор просто не соответствует видеокарте ноутбука. Такое редко, но все-таки бывает.
попробуйте «Пуск» — «Панель управления» — «Оборудование и звук» — «Подключение к внешнему дисплею» (тут настройки внешнего монитора или проектора.
А также «Пуск» — «Панель управления» — «Оборудование и звук» — «Подключение к проектору» (тут можно выбрать вариант подключения внешнего монитора (проектора), только монитор, вместе с монитором ноутбука и т.п.). Там в этих окошках все видно наглядно.
Если внешний монитор виден компьютером, то Вам будет предложено меню из 4-х вариантов: «Отключить проектор», «Дублировать», «Расширить» «Только проектор».
Если это меню появится, то попробуйте сначала вариант «Дублировать». В этом случае после некоторой паузы изображение появится на экране внешнего монитора, и одновременно это же изображение останется на мониторе ноутбука.
После этого можно использовать опцию «Только проектор», тогда изображение останется только на экране внешнего монитора.
Если все вышесказанное не помогает, то надо сделать следующее:
1. При выключенном (полностью) ноутбуке и выключенном (из электрической сети) внешнем мониторе надо проверить соединение монитора и ноутбука. Проверьте все разъемы как со стороны монитора, так и со стороны компьютера. Все соединения должны быть надежными, разъемы должны быть вставлены «до конца» без зазоров и перекосов.
2. После этого включите в электрическую сеть только монитор, ПК не включайте. Запустите на мониторе его собственное меню (там должна быть кнопка с надписью «Menu», или почитайте инструкцию к монитору, если на нем такой кнопки нет, и потом нажмите соответствующую кнопку для того, чтобы войти в меню монитора).
3. В меню монитора найдите опцию, отвечающую за вариант подключения монитора к ПК. У меня, например, на мониторе (в режиме «Menu») среди всех вариантов меню есть вариант в виде нарисованного разъема для подключения монитора к ПК. В Вашем мониторе эта опция может выглядеть иначе. Почитайте инструкцию к монитору.
4. В данной опции, отвечающей за вариант подключения монитора к ПК, укажите вариант «Analog» (по русски — «Аналоговый»), если Вы подключаете монитор к ПК с помощью пятнадцати-контактного разъема. Обычно монитор подключается к ноутбуку именно через аналоговый 15-и контактный порт.
5. Теперь включайте в электрическую сеть и загружайте ПК. Монитор не отключайте. Если все сделано правильно, то уже на этапе загрузки ПК монитор может быть обнаружен автоматически, и на нем появится ожидаемое изображение.
Если и это не поможет, то, возможно, Windows 7 действительно не знает Ваш монитор, и не может его подключить. Но это вряд ли.
Так как в этом случае Windows 7 должен был Вам написать, что обнаружено неизвестное оборудование, и предложить Вам установить для него драйверы.
Так как этой надписи у Вас нет, то проблема должна быть в физическом соединении монитора к ПК. Т.е. монитор (по мнению Windows 7) не подключен физически к ПК (у него нет с ним связи или монитор выключен из электрической сети). А может быть, Вы просто не включаете монитор в электрическую сеть? Тоже возможный вариант. Тогда до монитора «не достучаться» никакими средствами.
Ноутбук можно превратить в системный блок «стационарного» компьютера. Для этого к нему следует подключить не только внешний монитор, но и внешнюю клавиатуру и манипулятор «мышь». Существуют как разнообразные внешние клавиатуры, подключаемые к USB-портам, так и манипуляторы «мышь» с аналогичным подключением.
Удобство подобного «стационарного» ПК с системным блоком в виде ноутбука состоит в том, что его легко демонтировать, и далее использовать ноутбук по прямому назначению для работы в любом месте, где это требуется.
В противном случае, если использовать стационарный ПК совместно с ноутбуком, всегда встает проблема переноса данных из стационарного ПК в ноутбук и обратно.
Подобный вариант удобен для тех, кто мобилен, и пользуется ноутбуком как вне дома (офиса), так и дома (в офисе). К тому же вариант совмещения ноутбука и «стационарного» ПК на основе ноутбука намного дешевле, чем оплатить приобретение одновременно 2-х компьютеров: стационарного ПК и ноутбука.
Все, что описано выше по поводу ноутбука, также справедливо и для нетбука.
Лучше выключить ноутбук, так как некоторые из них проверяют наличие внешнего монитора при запуске ноутбука (монитор нужно включать первым). Подключить ноутбук к внешнему монитору через порт VGA или DVI (если на ноутбуке порт DVI, а у вас VGA монитор, то используйте специальный переходник). На некоторых моделях ноутбуков изображение на внешнем мониторе появится сразу, а на других, возможно, придется переключать изображение вручную.
Что бы сделать это, дождитесь загрузки вашей операционной системы и нажмите клавишу Fn и клавишу, отвечающую за переключение с ноутбука на экран.
Что делать если возникают проблемы с подключением внешнего монитора к ноутбуку?
Изображение может только дублироваться и имеется проблема с разрешением и частотой экранов.
Наверняка у вас стоят драйвера ATI. В любом случае проблема скорее всего в драйверах.
Попробуйте удалить текущую версию драйверов, и установить последнюю или предыдущую, если установленная версия и есть последняя (в случае с ATI лучше использовать специальную утилиту для их удаления).
Если переустановка драйверов не помогла, попробуйте заменить провод соединяющий ноутбук и монитор.
Берем свой ноутбук и обычный монитор. Условно обозначим монитор ноутбука как "монитор 1", а обычный монитор будем звать "монитор 2". То же самое вы можете сделать с настольным ПК, если у него более одного порта VGA или DVI.
Подсоедините провод VGA "монитора 2" к гнезду VGA вашего laptop. Гнездо VGA стандартно окрашено в голубой цвет. Вы можете проделать это с включенным ноутом.
Всплывет новое окошко, используйте вариант "Расширить монитор". И вот вы видите два монитора с одинаковыми экранами - как если бы у вас было два монитора, за которыми вы могли делать одно и то же. Далее, на ваше усмотрение, вы можете настроить мониторы так, что на них будут отображаться совершенно разные окна. Кликните на свободном месте рабочего стола правой кнопкой мыши и нажмите на пункт «Персонализация».
Далее, выберете «Установки монитора». Должно появиться окно установок монитора. Выберете на "мониторе 2" и кликнете "Расширить рабочий стол на этот монитор". Сейчас вы можете настроить разрешение обоих мониторов одновременно:
можете выбрать расположение мониторов, поместив "монитор 2" слева, справа, сверху или снизу "монитора 1" - в общем, где угодно, просто перетащив его курсором.
Вам никто не запрещает использовать больше двух мониторов, если ваша материнская плата держит больше одной видеокарты.
Пример. Если у вас две видеокарты с двумя разъёмами DVI, у вас есть возможность подключить ни много ни мало четыре монитора к одному компьютеру.
Существуют четыре режима работы вашей видеокарты с двумя мониторами. — Dual-View: на 2 монитора выводятся различные картинки. И при этом разрешение окна и частота обновления могут быть разными для каждого монитора.
— Clone-View: два дисплея отображают одинаковые картинки.
— Растяжка экрана по горизонтальной линии (Horizontal Span): при этом два различных монитора рассматриваются как один большой экран, и рабочий стол разбивается на две части.
В нашем случае горизонтальное разрешение увеличивается в два раза. Частота обновления одинаковая для обоих мониторов. Данный режим поддерживается играми.
— Растяжение экрана по вертикальной линии (Vertical Span): режим похож на горизонтальную растяжку, но только рабочий стол растягивается по вертикали. Соответственно, разрешение окна по вертикали увеличивается вдвое.
Немного места в своей статье уделю проблемам, которые могут возникнуть при подключении второго монитора к ноутбуку.
У Windows XP была такой момент – если у вас стоят два монитора, и при этом один из мониторов выключен, то тогда окна, расположенные на втором (на выключенном) мониторе – там и остаются. Требуется их таскать или включать и тащить ручками, либо другими достаточно нудными способами.
В новенькой же Windows 7 эту проблему увидели и решили, но, как характерно для Microsoft, не очевидно.
Способ первый: при нажатии кнопок win+p появляется быстрый выбор варианта работы двух мониторов и, если через него выключить 2-ой монитор, то окна, которые там “остались ”, сами по себе переползут на основной монитор.
Способ второй: при выделение нужного окна (т.е. при его активном состояние) после использования клавиш win+shift+"стрелка влево/вправо" желаемое окно переползает вправо или влево соответственно.
Есть такой способ. После полной загрузки Виндовса (на всякий случай подождите минутку вторую, чтобы драйвера монитора, если вдруг они есть, установились и ноут «увидел» новое устройство) нажать Ctrl+Alt+F3 ИЛИ Ctrl+Alt+F1.Все три кнопки одновременно.
Это горячие клавиши переключения между встроенным монитором и VGA-выходом.
По крайней мере мне на Асере ТравелМэйт 2413 помогает.Правда не спервого раза, приходится по нескольку раз вначале туда сюда переключать (имеется в виду мне приходится нажимать то одну, то другую кобинацию клавиш, кабель подключения монитора трогать НЕ НУЖНО), чтобы внешку схватил. Но его понять можно, он у меня старенький, еле дышит.
После первого подключения и настройки, ноут должен потом сам на внешний монитор изображение выводить.
Если, конечно настроить внешний монитор как основной, и желательно потом его (монитор) не отключать от ноутбука, иначе опять сбросятся настройки и прийдется заново настраивать. По крайней мере у меня так. Пробуйте. Может и вам такой способ поможет.
По умолчанию: Ctrl+Alt+F1 — это встроенный монитор, а Ctrl+Alt+F3 — это внешний.
Важно понимать, что переключения между мониторами делается не быстро: нажимаете Fn одновременное с одной из F1-F12, и надо подождать, пока произойдет переключение. Если переключенный вариант не устраивает, снова нажимаете на это же сочетание клавиш, и опять ждете. И так до тех пор, пока не выберите интересующий Вас режим.
Попробуйте поводить мышкой за грани монитора, курсор должен уйти на плазму. (с плазмами бывают касяки с разрешениями... показывать может не всю картинку, иногда нужно подгонять)
идете в диспетчер устройств, находите там графический адаптер, открываете, нажимаете обновить драйвер, и делаете это из папки в которую распаковали, либо из подпапок этой попки
Можно ли будет одновременно пользоваться обоими мониторами? (на одном кино, на другом работа) При том чтоб у каждого были свои настройки, (1024х768 у бука и 1680х1050 у внешнего монитора).
"Расширенный рабочий стол" (Extended desktop) именно так и работает.
На мониторе нечеткое изображение, как будто пиксели немного плывут. Хотя поставил рекомендуемое изображение 1920×1080. Также идет рябь мелкая, горизонтальными полосками. Белый отдает в фиолетовый. Через этот кабель монитор от настольного ПК работает отлично. На науте виндус 7. Возможно, в стационарном ПК видеокарта лучше и мощнее, чем в ноутбуке. Попробуйте при подключении монитора к ноутбуку сделать меньше разрешение, чем это рекомендуется, и посмотрите, что получится.
https://www.compgramotnost.ru/ .../prodaibook.ru/
Серия сообщений "компьютер": Часть 1 - самоучитель по фотошопЧасть 2 - мой журнал - рамки...
Часть 26 - Возврат денег за предустановленную операционную систему Windows Microsoft.
Часть 27 - подключение ноутбука к телевизоруЧасть 28 - Как подключить к ноутбуку внешний монитор?Оригинал записи и комментарии на LiveInternet.ru
alla-ta.livejournal.com