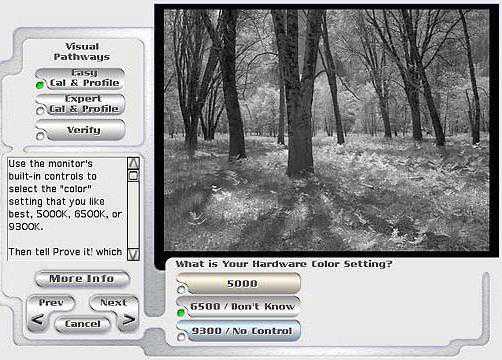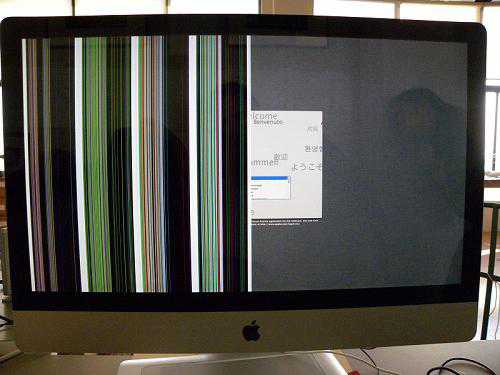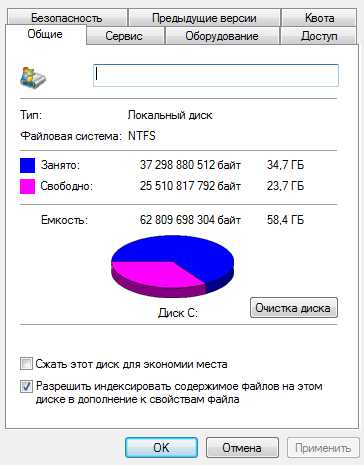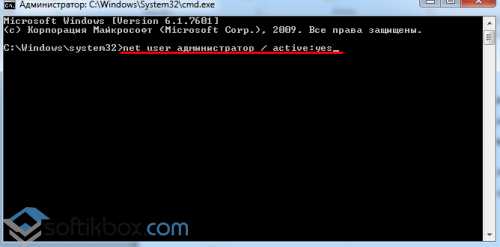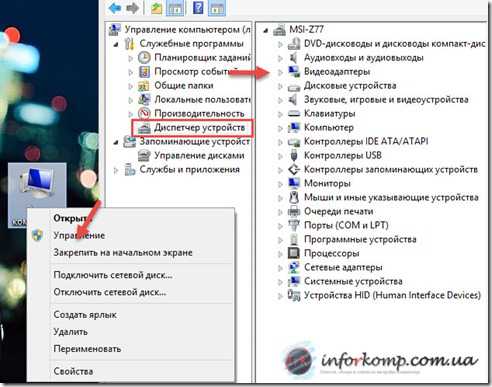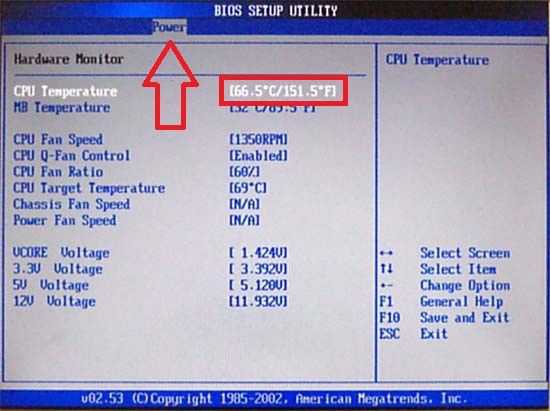Как калибровать монитор
Калибровка монитора
Калибровка монитора – это необходимый подготовительный этап предпечатной подготовки фотографий и изображений, без проведения которого все усилия по подбору наиболее подходящих и эффектных цветов окажутся напрасными. Некорректное воспроизведение цвета приведет к тому, что распечатанные фотографии окажутся слишком темными или, напротив, засвеченными, а лица людей приобретут неестественный оттенок.
Калибровка монитора может быть осуществлена при помощи специальных предназначенных для этого калибраторов, однако такое устройство имеется далеко не у каждого фотографа. В первой части данной статьи мы рассмотрим те методы, которые позволят откалибровать монитор без использования дополнительного оборудования.
Предварительный этап подготовки монитора
При выборе монитора откажитесь от современных ЖК устройств, предназначенных для прохождения игр, так как чаще всего их производители зачастую снижают разрядность LUT с целью повышения скорости обновления картинки. Оптимальным решением будет приобретение точного монитора с 8-битной LUT, роль которой будет особенно заметна по мере старения устройства.
Перед тем, как начать калибровать монитор, убедитесь в том, что вам, действительно, это необходимо. Если вы не являетесь компьютерным художником, а простым пользователем, а основной вашей задачей является набор текстов, калибровка монитора может привести только к тому, что вы будете перенапрягать глаза в результате высокой яркости, а сам монитор срок своей службы намного быстрее.
Убедитесь в том, что монитор чистый, а не покрыт слоем пыли. Для того чтобы протереть экран, лучше использовать специальные средства или, на крайний случай, спирт.
Постарайтесь обеспечить в своем помещении постоянное неяркое освещение. Днем можно приглушить солнечные лучи при помощи жалюзи, ночью следует использовать ночную лампу дневного белого цвета. Обычная лампа накаливания не подойдет вам, так как ее спектр является более узким. Для верхнего света рекомендуется использовать лампы, дающие рассеянный свет.
Регулировка яркости и контраста
Регулировка яркости и контраста – это самый простой, но в тоже время и наименее точный способ калибровки монитора. К преимуществам метода относится то, что он не требует наличия профиля цветности, поэтому прекрасно подходит не только для повседневного использования на своем ПК, но и в случаях, когда вам необходимо внести коррективы на чужом компьютере.
Приведенные ниже тесты предназначены для того, чтобы помочь вам подобрать оптимальные настройки контраста и яркости. Качественный монитор должен суметь пройти оба теста. Если же этого не получится, определитесь с тем, какой из них будет для вас более важным. Перед проведением тестирования убедитесь в том, что монитор уже достаточно нагрелся, для чего ему может понадобиться 10-15 минут.
Настройка полутонов
Калибровка полутонов обычно является важнейшей задачей в предпечатной настройке монитора. На расположенном ниже рисунке цвет находящегося в центре квадрата должен быть аналогичным цвету фона, левый квадрат – быть более темным, а правый – светлым. Если центральный квадрат выглядит ярче или темнее основного фона, ваш монитор показывает изображения более яркими или темными, что обязательно скажется на качестве печати.
Чтобы настроить ЖК-монитор, необходимо установить для него стандартный контраст (обычно равен 50% или 100%), а потом корректировать яркость, пока центральный квадрат не сольется с фоном. Для ЭЛТ монитора следует установить максимальный контраст. Обязательно убедитесь в том, что монитор настроен на гамму 2.2.
Увеличение яркости монитора может привести к тому, что срок его работоспособности закончится быстрее. Поэтому перед внесением изменений в настройки яркости убедитесь в том, что на нее не оказывают влияние чрезмерная освещенность помещения или расположенный позади монитора источник освещения, например, окно.
Детали на свету и в тенях
После того, как вы осуществите предыдущую настройку, все полутона на вашем мониторе будут иметь необходимый уровень яркости. Для того чтобы подтвердить правильность настройки взгляните на приведенные ниже изображения.
Детали в тенях
Детали на свету
На каждом изображении должны быть различимы 8 ступеней, при этом, крайние должны быть едва различимыми. Перед проведением настроек определитесь с тем, что является для вас более важным, - освещенность полутонов или максимум деталей. Слишком высокая яркость приведет к тому, что черный преобразится в серый. Приведенные выше настройки позволяют откорректировать часть тонального диапазона и практически не затрагивают цветность. Более точную калибровку можно осуществить только с использованием специальных приборов.
Простейшие способы калибровки монитора
Чем большее количество цветов отображает ваш монитор, тем более тонкую работу с изображениями вы сможете совершать. Поэтому настройте свою видеокарту на максимальную глубину цвета и установите контрастность на максимум. После этого отрегулируйте яркость дисплея так, чтобы границы между переходами на рисунке ниже были четко видны, но переход между 0 и 5 был едва заметным.
Посмотрите на рисунок ниже, там расположено несколько квадратов. Ни один пиксель на экране не должен быть более черным, чем один из них. Черная каемка вокруг экрана должна быть точно такой же черной как этот квадрат. Посмотрите на белый квадрат. Его цвет должен быть по-настоящему белым, без голубых и розовых оттенков.
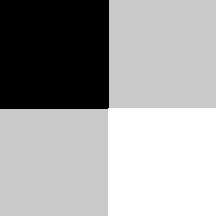
Отойдите от монитора на один шаг: один из квадратов на рисунке ниже должен быть затенен также как фон вокруг. Цифра в его центре обозначает гамму вашего экрана.
Еще один тест калибровки разработан по технологии Adobe Gamma. Черный квадрат на рисунке ниже должен едва отличать от окружающего его фона. Фон серого квадрата – так же ярок как окружающая его штриховка.
Калибровка и профилирование
Сложность предпечатной подготовки изображений состоит в том, что один и тот же цвет может воспроизводиться совершенно по-разному на мониторах, отличающихся друг от друга параметрами настройки, производителем и даже длительностью эксплуатации.
Калибровка монитора предназначена для того, чтобы устранить возникающую между цифровым значением цвета и его видимым отображением разницу, и включает в себя изменение физических параметров монитора (яркость, контрастность, цветность), а также создание так называемой Look-Up Table.
LUT принимает из файла изображения исходное значение цвета, а затем определяет, что монитор показывает его более темным или ярким, нежели он должен быть, и вносит соответствующие корректировки в отображение. Таким образом, задача Look-Up Table состоит в том, чтобы преобразовать цифровое значение цвета в новое, которое исправит все имеющиеся недостатки монитора.
Вследствие того, что разные устройства обычно не в состоянии воспроизвести одинаковый диапазон цветности и теней, большое значение для настройки монитора играет профилирование, которое осуществляется при помощи специальных программ. Поддерживающий управление цветом софт использует профили цветности, чтобы добиться минимального различия между исходным и преображенным изображением.
Устройства для калибровки мониторов

Устройства для калибровки монитора позволяют осуществить как калибровку, так и профилирование. Большинство калибраторов внешне похожи на компьютерную мышь и крепятся к дисплею. В комплекте с устройством идет программа, показывающая на мониторе последовательный набор цветов и тонов, которые измеряются и записываются устройством.
Наиболее распространенными калибраторами являются:
- ColorEyes Display,
- ColorVision Spyder,
- Rite Eye-One Display,
- ColorMunki Photo.
Начинать калибровку следует через 10-15 минут после включения монитора, чтобы дать ему прогреться. Это позволит обеспечить стабильность яркости и баланса цветности. Далее вам будет необходимо задать параметры монитора, по которым будет осуществляться калибровка. К этим параметрам относится точка белого, гамма и яркость. В ходе настройки вам будет необходимо поменять некоторые настройки монитора, включая его яркость, контраст и значения RGB, если вы используете ЭЛТ.

В итоге у вас должна получиться матрица значений цвета и соответствующих им параметров. Устройство создаст Look-Up Table которая будет воспроизводить нейтральные и точные оттенки серого, а также соответствие оттенка и насыщенности цвета.
Параметры настройки калибровки
Существует несколько параметров, значения которых необходимо определить для калибровки монитора.
Точка белого необходима для определения теплоты или холодности самого светлого тона дисплея. Повышение цветовой температуры позволяет получить более холодные тона, а ее снижение более теплые.
Стандартная рекомендуемая температура для ЭЛТ монитора - 6500K (или D65). Это немного холоднее, чем обычный дневной свет. Настройка ЖК мониторов является более сложной за счет того, что их подсветка всегда имеет собственную цветовую температуру, которая не может не влиять на изображение. В связи с этим обычно рекомендуется оставлять цветовую температуру ЖК мониторов неизменной, за исключением тех случаев, когда у вас явно имеется необходимость ее изменить.
Гамма контролирует скорость нарастания яркости теней при переходе от черного цвета к белому. Оказывает значительное влияние на контрастность изображения, а также заставляет его выглядеть светлее или темнее.
В настоящее время стандартом для редактирования и просмотра изображений является коэффициент гаммы 2.2, который в наибольшей степени близок к настройкам монитора, а также к восприятию человеком вариаций яркости.
Яркость определяет количество света, исходящего от монитора. Настройка данного параметра полностью зависит от уровня освещенности вашей среды, включая дневной или электрический свет в помещении, а также дополнительные его источники. Наиболее распространенным значением этого параметра является 100-150 кд/м2, однако, если вы работаете в помещении с сильным освещением, вам понадобится изменить яркость монитора.
Как работает таблица отображения (Look-Up Table)
Управление LUT осуществляется видеокартой или самим монитором, поэтому ее использование не зависит от того, поддерживает ли программное обеспечение управление цветом. Загрузка LUT начинается сразу же с начала работы операционной системы, а ее использование осуществляется, независимо от того, что находится на дисплее.
Чтобы лучше понять работу LUT, взглянем на то, насколько различно может выглядеть серый цвет, который должен отображаться на мониторе в случае, когда значения красного, синего и зеленого цветов равны. Задача LUT состоит в том, чтобы поддерживать серые тона в корректной гамме.
В некоторых случаях в создании изображения на мониторе участвуют несколько LUT, а не только та, что находится в видеокарте. Особенно четкой калибровки можно добиться, используя корректировку встроенной в монитор LUT, однако это позволяют не все модели.
Для чего необходим профиль цветности
Профиль цветности необходим для преобразования изображений таким образом, чтобы они были показаны максимально корректно, с учетом характеристик монитора. В отличие от LUT, которая начинает работу сразу же после запуска системы, для того чтобы использовать профиль цветности необходимы соответствующие программы, поддерживающие управление цветом. Для этой цели можно использовать Adobe PhotoShop или другую программу для редактирования изображений или работы с форматом RAW.
Каждый раз, когда программа открывает изображение, содержащее профиль цветности, программа сравнивает его с профилем монитора и, в случае наличия различий между пространствами цветности, осуществляет их преобразование.
Как проверить качество калибровки
Далеко не всегда устройство может выполнить свою задачу качественно, поэтому каждый раз после проведения калибровки монитора необходимо проверить то, как она была осуществлена. И даже если вы обнаружите, что ваш монитор не может быть настроен лучше, чем сделала это устройство для калибровки, вы сможете учитывать этот недостаток при редактировании изображений.
Самый простой способ оценить качество калибровки – это открыть в поддерживающей управление цветом программе большой чёрно-белый градиент. Если переходы между тонами окажутся неоднородными, то, скорее всего, монитор был откалиброван некачественно.
Сравните две расположенные внизу картинки, чтобы понять, как выглядит некачественная калибровка.
Настройка печатающего оборудования
Общая калибровка монитора позволит избежать искажений цвета при печати на большинстве печатного оборудования, однако в некоторых случаях для того, чтобы изображение, получаемое при печати, соответствовало бы картинке на мониторе, необходимо найти для вашего принтера специальный файл для корректировки ICM.
Обычно они находятся на официальном сайте производителя. Данный цветовой профиль можно открыть в любой профессиональной программе для работы с изображениями – Photoshop, CorelDRAW, Microsoft RAW и т.д.
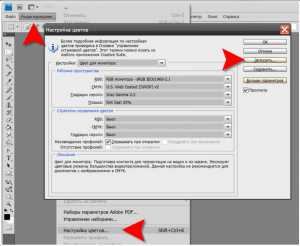
Установка цветового профиля осуществляется непосредственно в самой программе-редакторе. К примеру, в PhotoShop для этого следует перейти в раздел меню «Редактирование» и выбрать пункт «Настройка цветов». Щелкнув по кнопке «Загрузить» вы сможете установить в программу новый профиль.
it-dix.ru
Программа для калибровки монитора в домашних условиях
Сидеть и работать за хорошо показывающим монитором хотят все люди, тем более если он качественно передает все цветовые оттенки и детали изображения как в свете, так и в тени. Именно для того, чтобы настроить монитор в такое состояние, нужны специальные калибраторы – программы аппаратного комплекса, которые используют определенные метрические датчики и программное обеспечение. Их рекомендуют применять при профессиональных работах с цветовыми оттенками.
Программа для калибровки монитора Samsung и других производителей
Однако калибраторы стоят недешево, и пользоваться ими могут только специалисты в компьютерном деле. Для простых пользователей созданы особые программы, которые помогают настроить дисплей, используя при этом естественный природный индикатор – человеческий глаз. Такая программа для калибровки монитора использует определенные тестовые изображения и параметры и функции видеокарты, передавая оператору задачу контролировать точность и правильность регулировки.
Настраиваемыми функциями чаще всего являются параметры яркости, контрастности и гаммы. Последний параметр отвечает за отклик экрана на выставленные значения по цвету изображения и его интенсивности. В большинстве своем стандартный коэффициент гаммы, принятый для системы "Виндовс", равен 2,2.
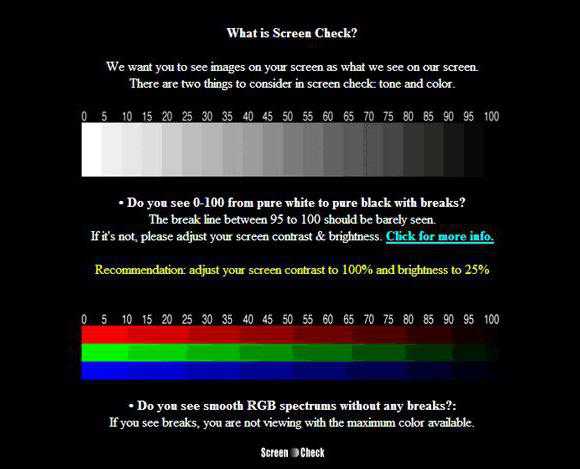
С чего начинается калибровка монитора ноутбука и ПК
Настройку дисплея начинают с обустройства рабочего места. Его внешнее освещение должно быть постоянным и направленным. Главное, чтобы свет не светил в глаза оператору и не создавал блики на дисплее.
Большое значение уделяется цвету освещения. Большинство специалистов рекомендуют обыкновенные лампы или люминесцентные. Даже такая деталь, как заэкранный фон, должна быть оснащена спокойными тонами для обеспечения равномерности освещения и цветовой нейтральности, не раздражающей зрение.
Помимо этого, калибровка монитора ноутбука должна проходить на прогретом мониторе, что позволяет стабилизировать параметры подсветки. Для этого, по некоторым исследовательским данным, его нужно держать включенным в течение 0,5-1,5 часа. При этом все разнообразные модификаторы, особенно отвечающие за яркость и контрастность, все усилители качества изображения, должны быть выключены.
Многие эксперты советуют пристальное внимание обратить на дисплеи ноутбуков и мониторов, поддерживающих матрицу TN + Film, так как качество картинки на этих экранах зависит от угла наклона.
При калибровке такого монитора угол наклона дисплея должен быть постоянным, иначе весь труд по настройке будет напрасным. Ведь даже небольшое изменение угла обзора изображения сильно меняет тестовую картинку.
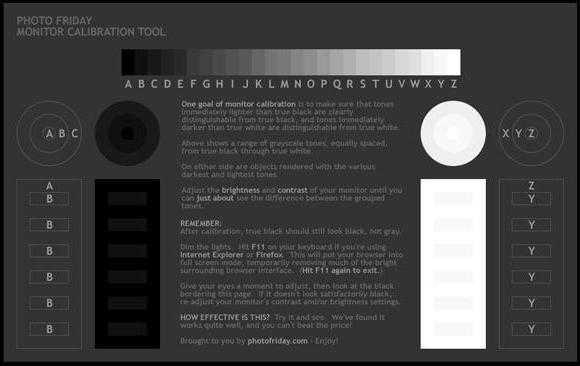
Процесс настройки
Калибровка монитора в домашних условиях происходит с помощью специальных программ, которые основываются на изменении настроек изображения возможностями монитора и программного оборудования, при одновременном контроле результата изменений по внешнему виду тестовых картинок. Такие узоры имеют сетчатый или решетчатый вид. Пользователь, проводя изменения в настойках яркости, контрастности и гаммы, старается добиться полного слияния участков изображения с фоном.
Однако стоит иметь в виду, что калибровка монитора в домашних условиях является трудоемким процессом для зрения человека, особенно в период использования цветных подложек. Для качественной и точной настройки нужно будет провести много времени перед дисплеем компьютера. В это время глаза могут получить эффект «расфокусировки», поэтому строго рекомендуется в процессе калибровки периодически давать глазам отдыхать. Но все же зрение может дать только субъективное оценивание, а значит, и результат настройки тоже будет субъективным.
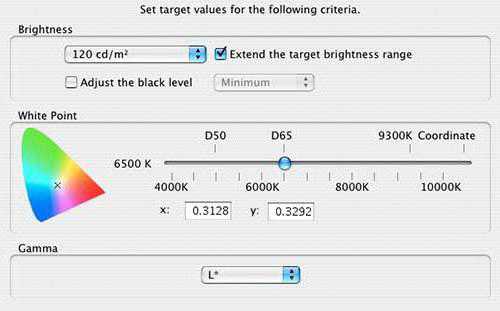
Совет экспертов
Как показали практические исследования, бездумные и невежественные действия по настройке видеосистемы, во время которых используется программа для калибровки монитора ноутбука или персонального компьютера, часто приводят только к ухудшению качества изображенного рисунка. Необходимо иметь полное понимание того, что именно, каким образом и для чего будут проводиться изменения в настройках. Если такого понимания нет, то лучше оставить все параметры заводских настроек, особенно это касается дисплеев, которые уже имеют приличный стаж работы.
Теперь же мы рассмотрим популярные и известные программы, помогающие качественно провести работу по изменению параметров дисплеев.
Приложение Atrise Software LUTCurve
Большинство специалистов сходятся во мнении, что эта утилита — лучшая программа для калибровки монитора. В ней есть большой набор функций по настройке экранов. Правда, чтобы максимально воспользоваться ее возможностями, необходимо тщательно изучить инструкцию, которая написана на английском языке. Например, в описании программы хозяевам ноутбуков и мониторов TN-матриц настоятельно рекомендуется сохранять постоянный угол зрения на дисплей.
На первой страничке программы расписаны базовые параметры обустройства рабочего места перед настройкой дисплея и находятся правила установки системного профиля и цветов. Приложение поддерживает цветовое пространство sRGB. Цветовая температура и гамма задаются на уровне 6500 К. Утилита может работать в мультимониторной конфигурации, производя тонкую настройку любого устройства.
Программа для калибровки монитора Atrise Software LUTCurve в своей работе опирается на максимальную чувствительность глаз человека к серому цвету. Потому все тестовые картинки исполнены в нейтральных тонах.
Но программа обладает и своим недостатком – в ней отсутствует аппаратный датчик. Ее настройки основываются на заводских параметрах яркости, которые установлены производителем в настройках дисплея. Но очень часто этот способ дает негативные результаты, особенно на старых или бывших в эксплуатации мониторах, у которых эти настройки уже сбились. Плюсом этой утилиты служит возможность корректировать гамму по трем элементам во всех 256 точках. Однако настройка параметров по этим данным - задача для терпеливого человека, у которого в распоряжении много времени, да и этот способ оставляет много субъективного восприятия.

Утилита Eberhard Werle QuickGamma
Эта программа для калибровки цветов монитора и для корректировки гаммы с показателем 2,2. Набор функций и инструкции минимальны. Более полную информацию по настройке можно получить в меню «Помощь». Там же расположены ссылки на необходимые для работы программы приложения.
Тестовая картинка исполнена в форме горизонтальных столбцов. Калибровка происходит по принципу ориентирования степени их слияния с задним фоном. Это тяжело для глаз, особенно если картинка обретает цветовую составляющую из RGB-подложек.
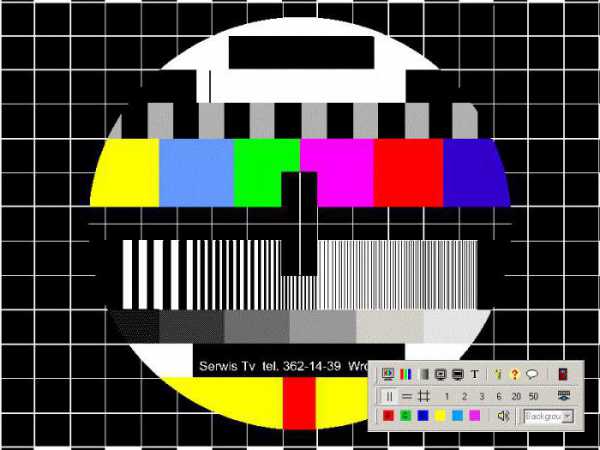
Программа TFT Test 1.52
Это приложение имеет набор из 12 картинок для корректировки и сравнений дисплеев. Утилита содержит образцы данных для проверки разрешения экрана, точности и геометрии. Программа для калибровки монитора TFT Test 1.52 своими серыми и цветными, линейными и круговыми плавными градиентами насыщенности позволяет сравнить качество калибровки яркости и контрастности и качество воспроизведения полутонов. Для контроля за быстродействием жидкокристаллических экранов в программу встроены два теста на скорость ответа элементов дисплея.
PassMark Software MonitorTest
Эта программа для калибровки монитора содержит 13 тестовых изображений, которые предназначаются для настройки простых и ЖК-дисплеев. Эти тестовые картинки разрешают профессионалу, используя средства монитора, настраивать параметры гаммы таким образом, чтобы отображаемая деталь картинки имела корректный вид в большом диапазоне яркости.
Единственный минус приложения – в ней нет инструментов по настройке LUT-видеокарт, все изменения вносятся только через «менюшку» монитора.
Необходимо напомнить, что тестирование на быстродействие компонентов ЖК-экранов и электронных дисплеев имеет некоторое количество контрастных объектов, которые одновременно движутся с разной скоростью. Но, по мнению экспертов, частота передвижения рассчитана на старые модели мониторов, для новых современных моделей эта частота уже недостаточна для тестирования.

Итог
Программ по настройке мониторов существует немало, но каждая из них предполагает наличие у пользователя умения и знаний пользоваться. Как уже было сказано в статье, что если не знает человек, как применять инструменты калибровочных утилит, то лучше оставить заводские настройки в покое. Ну а если все-таки необходимо произвести корректировку цвета, особенно на старых, отслуживших свое мониторах, а знаний, как это сделать, не хватает, то лучше обратиться к специалистам, которые безопасно и безвредно проведут калибровку. Все вышеописанные программы и те, которые не вошли в обзор этой статьи, предназначены для работы на профессиональном уровне. Не каждый пользователь может настроить с помощью этих приложений свой дисплей.
fb.ru
Как откалибровать монитор
Чтобы фотографии на мониторе компьютера отображались точно, как в реальности, ваш экран должен иметь точную калибровку. Иначе белоснежное платье невесты станет голубым или жёлтым, сочные осенние краски померкнут, а чёрные объекты сольются на фоне друг друга. Откалибруйте монитор, следуя инструкции, и сравните результат.
1
Средство калибровки монитораВ любом компьютере на оси Windows есть собственное устройство калибровки, которое отлично справляется со своей задачей. Найдите его, зайдя:
- Пуск — Панель управления.
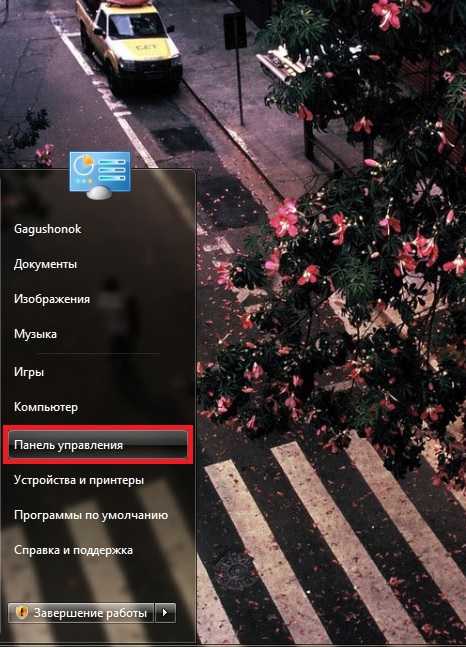
- перед вами откроется окно, в котором нужно найти поле «Персонализация» и нажать на него,
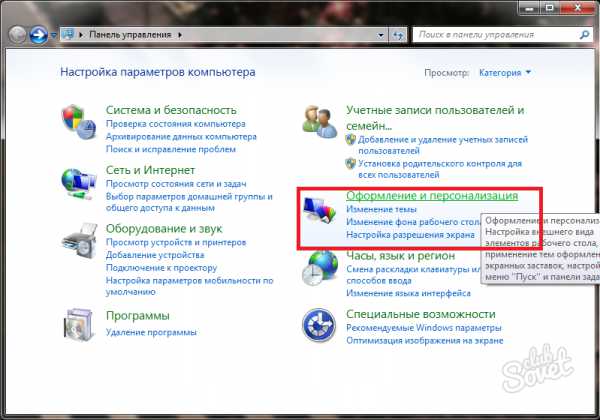
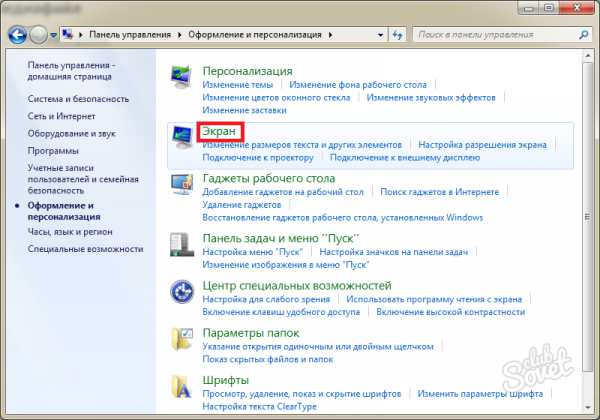
Для следующего шага, Вам нужно обладать правами администратора. Убедитесь, что вы не на гостевой учётной записи, иначе откалибровать экран не получится.
- слева в списке выберите «Калибровка цветов».
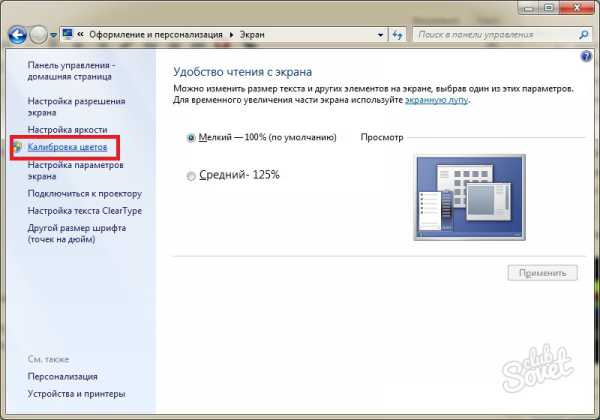
2
Процесс калибровки монитораВсё пройдёт быстрее, если на вашем мониторе есть кнопки регулировки. Если же у вас ноутбук либо монитор без данных кнопок, то процесс займёт чуть больше времени, а один шаг будет вам недоступен.
- нажмите два раза на кнопку «далее», чтобы начать;
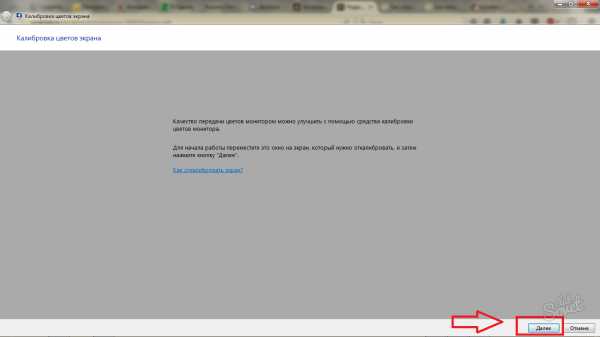
- перед вами появятся примеры плохой, хорошей и слишком сильной гаммы, важно запомнить, что в хорошей гамме точек посреди кругов видно не должно быть. Нажмите «Далее» и с помощью ползунка или кнопок на мониторе настраивайте гамму до исчезновения точек,
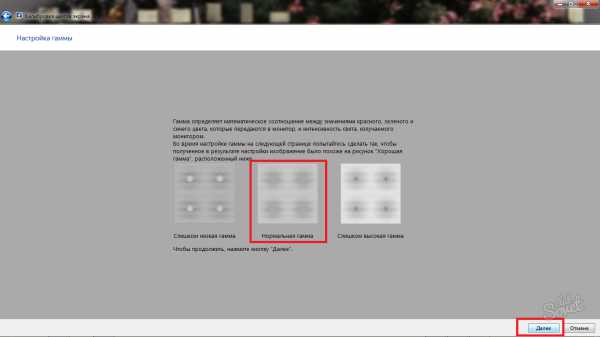
- переходите к следующему пункту, снова нажмите «Далее»,
- вы увидите пример с настройкой яркости. Крест на чёрном фоне и пиджак не должны сливаться.
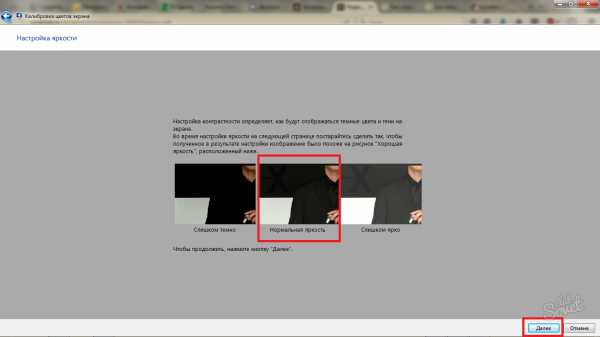
Обратите внимание, если у вас отсутствуют кнопки, то данный шаг вам недоступен.
- после калибровки яркости, по такому же типу выполните настройку контраста на примере белой рубашки. Пользователи ноутбуков снова пропускают этот шаг,
- перед вами откроется один из самых важных шагов — настройка баланса белого. Она выполняется для того чтобы экран не отдавал синим цветом, жёлтым или зелёным. Белый должен оставаться белым, а не бежевым или голубым,
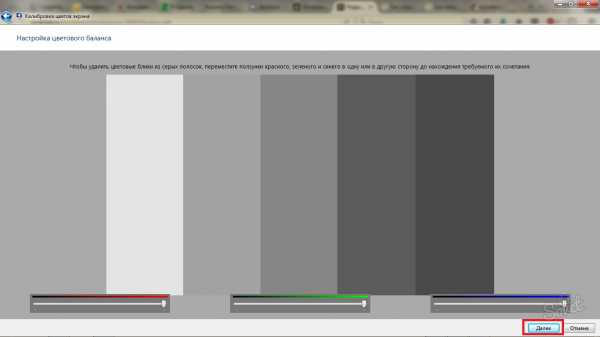
- вам нужно плавно перетаскивать ползунки цветов. Если белый цвет кажется, например, зеленоватым, то оттащите назад бегунок на зелёном цвете либо добавьте на голубом и красном,
- как только цвета стали серыми, нажмите кнопку «далее».
Калибровка завершена, мастер настройки предложит вам улучшить шрифт и посмотреть калибровку «До» и «После» для сравнения. Решите, какой вариант лучше и оставьте более точную калибровку.
SovetClub.ru
Как откалибровать монитор дома? - Андрей Нициевский | Фотограф
Каждый профессиональный фотограф рано или поздно задается вопросами: Как откалибровать монитор и нужно ли это делать? Как определить это визуально с максимальной долей достоверности? Если вы этого еще не сделали, то — печаль. Опуская научную сторону и максимально упрощая тему — вот три вещи, которые ваш монитор должен выполнять грамотно:
— корректно воспроизводить оттенки кожи (красные лица бывают только у индейцев и у тех, кто задержался на пляже); — проработывать детали в глубоких тенях и светлых участках (в черном тоже бывают детали!);
— серый «в жизни» должен оставаться серым «и на мониторе», т.е. не вызывать ощущения паразитной зацветки.
Есть такой человек Алексей Шадрин, один из авторитетнейших экспертов в области цветокоррекции. Он разработал тест, позволяющий визуально определить, адекватно ли настроен ваш монитор или нет. Тест универсален для любых цветопередающих систем и в просторечии называется «Хакамада-тест».
Скачать тестовое изображение
Программа для калибровки монитора
Atrise lutcurve — программа для калибровки монитора в домашних условиях. Atrise lutcurve — годится для калибровки как ЖК (жидкокристаллического монитора), так и ЭЛТ (на электронно лучевой трубке).
Программа поможет без аппаратного калибратора настроить ваш монитор. Высокая точность калибровки достигается за счет использования особенностей человеческого восприятия: глаз очень чувствителен к оттенкам серого цвета. Все вычисления основаны на научной статье А. Робертса «Измерение передаточной характеристики дисплея (гамма)».
Для чего нужна калибровка монитора? Идеальный вариант — это когда изображение на всех мониторах должно выглядеть одинаково, но этого не добиться, ибо у всех мониторы разные и не все желают заморачиваться на правильном отображении цветов. 🙁 Ну а для фотографа важно, чтобы цвета на фотографии отображались максимально правильно, ибо изображение при приемке из-за этого могут забраковать.
Программа калибровки монитора Atrise lutcurve работает под управлением операционной системы Windows 2000, XP (x86 и x64), Vista SP1 (x86 и x64), Windows 7 (x86 и x64).
В последнее время широкое распространение получили высококачественные измерительные приборы (спектрофотометры), позволяющие выполнять оценку физических параметров изображений, в частности, таких как спектральный коэффициент отражения запечатанных участков поверхностей, фотометрическая яркость световых потоков, отраженных от этих участков, оптические плотности последних и т.д. Однако, как мы знаем, физические параметры изображения характеризуют лишь меру и характер воздействия световых потоков (стимулов) на зрительный аппарат наблюдателя, но не ощущения, возникающие под этими воздействиями.
Характер ощущений, возникающих в стандартных условиях просмотра (например, условиях просмотра Р1, позиционированных ISO 3664:2000), можно эффективно спрогнозировать с помощью программного обеспечения спектрофотометров (и получить результат в виде т.н. перцепционных показателей — CIELAB-координат), а также применив т.н. модели цветового восприятия, позволяющие выполнить то же, но в нестандартных условиях просмотра.
Однако как бы ни были точны приборы, предоставляющие физические данные, и как бы эффективны ни были аналитические модели, рассчитывающие параметры ощущений из этих данных, ни что не может заменить визуальной оценки, которая всегда является финальной инстанцией в деле воспроизведения изображений: образ, вызванный воздействием изображения на зрительную систему наблюдателя, является конечным продуктом всех усилий.
Таким образом, необходимость использования максимально информативного тестового изображения при оценке качества цветовоспроизводящих систем — очевидна. Но, вместе с тем, создание такого изображения не может быть произвольным и должно опираться на диагностику наиболее проблемных моментов воспроизведения.
К таким проблемным моментам относятся:
— удовлетворение принципу баланса по серому (принцип Ральфа Эванса). Принцип Эванса в контексте цифрового цветовоспроизведения звучит как то, что объекты, которые в цифровом файле изображения позиционированы как серые (хроматические координаты a*и b* равны нулю), должны при взгляде на отпечаток, выполненный с этого файла, вызывать ощущение серого без какой-либо паразитной хроматической подцветки;
— адекватное воспроизведение оттенков кожи лица;
— проработка деталей в глубоких тенях и высоких светах изображения;
— степень и характер компрессии внеохватных (внегамутных) цветов.
Исходя из перечисленных критериев вниманию предлагается тестовое изображение, разработанное в 2000-2001 гг., прошедшее испытание в течение почти семи лет в самых разнообразных условиях и зарекомендовавшее себя как высокоэффективный визуальный тест качества настройки цветовоспроизводящих систем, в частности, печатающих.
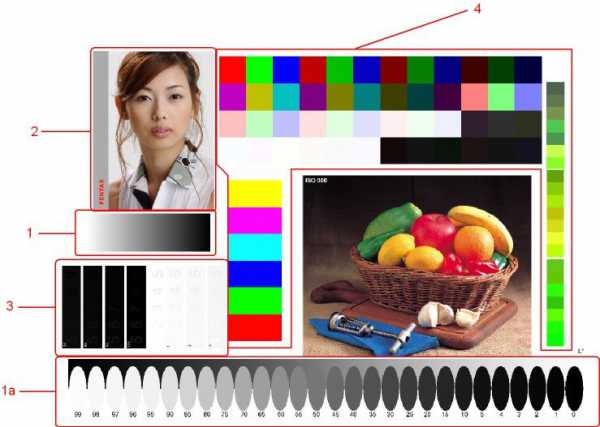
Позиция «1» отвечает за контроль соблюдения эвансовского принципа. Градиент в файле задан от L100 a0 b0 до L0 a0 b0. Легко догадаться, что при просмотре под любыми источниками, за исключением дешевых трехполосных люминесцентных ламп (и при условии полной адаптации наблюдателя) он должен быть идеально серым на всем протяжении (без паразитных подцветок) и не иметь тональных ступеней (паразитных контуров).
Позиция «1а» — то же, что «1», но в форме шагового клина. Особенностью является то, что шкала представлена не квадратными образцами, расположенными сторонка к сторонке (как в большинстве тестов), но в виде овалов. Такой способ позволяет уйти от т.н. эффекта Германа, который в данном контексте является безусловно паразитным (подробнее об эффекте Германа см. здесь). Плюс к тому овальные образцы позволяют оценить разбор теней и общую контрастность тонового клина не в привычном идеализированном варианте, но в имитации «боевых» условий, когда теневые элементы изображений зачастую оказываются в светлом окружении.
Позиция «2» — контроль передачи skin tones. Портрет девушки-японки получен по электронной почте непосредственно от специалистов фирмы «PENTAX», не подвергался никакой коррекции и преобразованиям, и потому интересен двумя вещами: во-первых, снимок сделан в студийных условиях с хорошо поставленным светом, правильным хроматическим балансом камеры и идеальной экспозицией; во-вторых, несмотря на то, что девушка — представитель азиатской расы, цвет лица ее безупречно подогнан визажистом к европейскому. Кстати говоря, холстинка, на которой стоит корзина с фруктами (стандартное тестовое изображение ISO), также обладает идеально телесным оттенком.
Позиция «3» — назначение этого блока очевидно: контроль деталировки в глубоких тенях и высоких светах изображений. По разбору теней настройку системы можно считать идеальной, если на крайней правой черной колонке различима цифра «9» (и все остальные) при освещенности 500 lux (условия просмотра Р2; режим конверсии — perceptual); очень хорошо — различима «8» (при тех же условиях); удовлетворительно — «7»; терпимо — «6». По пропечатке в светах настройку системы можно считать идеальной, если на крайней левой белой колонке различима цифра «1» (и все остальные); очень хорошо — различима «2»; удовлетворительно — «3»; терпимо — «4».
Позиция «4» — набор образцов, цветовые координаты которых лежат вне охвата большинства печатающих систем, но внутри охвата большинства аддитивных трихроматических устройств (цифровых камер, мониторов). По этим образцам очень легко оценить характер потерь, возникающих при компрессиях внегамутных цветов в целевой охват (чаще всего, охват печати). При этом наиболее показательной является вертикальная колонка из шести горизонтальных прямоугольников (желтого, малинового, голубого, синего, зеленого и красного). На рисунке ниже показаны варианты цветовых потерь, возникающих:
— слева внизу — при конверсии в perceptual-режиме по профайлам струйной системы Epson Stylus Pro 9800/бумага S041641, построенным Profile Maker 5.0.8 в режиме perceptual-мэппинга «Logo Colorful»;
— справа внизу — при конверсии в perceptual-режиме по профайлу евроофсетного печатного процесса на мелованных бумагах;
— верхнее изображение — исходный файл.
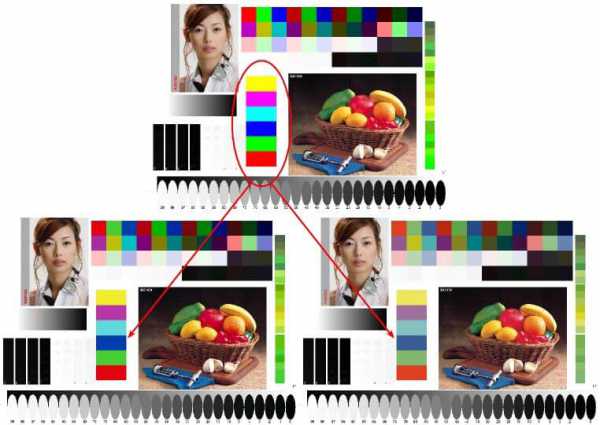
Далее. Предварительную оценку степени и характера компрессий при мэппинге можно выполнить и с помощью графического редактора, воспользовавшись опциями «View\Proof Setup» или «Edit\Convert to Profile»:
Подробнее с вопросами гамут-мэппинга можно будет познакомиться в монографии Роберта Ханта «Цветовоспроизведение» (6-ая редакция), перевод которой намечен к публикации осенью 2008 г. или на лекционно-практическом курсе, читаемом автором данной заметки.
Скачать тестовое изображение
* * *
Итак, как уже было сказано выше, предложенный тест (получивший шуточное название «Хакамада») прошел испытание временем и зарекомендовал себя наилучшим образом при визуальной оценке качества колориметрической настройки фотолабов, струйных систем, лазерных систем, полиграфических систем (офсетных и флексографских). Однако он может быть взят за основу любого другого визуального теста, как откалибровать монитор, который может оказаться лучше и эффективнее. При этом главное в создании тестового изображения — это понимание трех моментов:
— визуальное восприятие — конечная инстанция всех наладочных мероприятий;
— создание визуального теста должно быть ориентировано не столько на выявление технических огрех работы аппаратов (этому служат иные тест-изображения), сколько на соответствие критериям, обсуждавшимся выше;
— визуальный тест изготавливается в расчете на очень длительное использование (годы), поскольку эксперту требуется устойчивый ментальный образ тест-изображения (формирующийся далеко не сразу), позволяющий быстро оценить качество работы системы и выявить малейшие отклонения, зачастую незаметные неопытному наблюдателю.
Оригинал в статье Алексея Шадрина
nitsievsky.ru
Калибровка монитора - программа для калибровки монитора, калибровка монитора в домашних условиях – ФотоКто
Рубрика: «Советы и идеи»Автор: Фото ИдеяОпубликовано: 15.10.2015 в 15:05:23Atrise lutcurve — программа для калибровки монитора в домашних условиях. Atrise lutcurve — годится для калибровки как ЖК (жидкокристаллического монитора), так и ЭЛТ (на электронно лучевой трубке).
Для чего нужна калибровка монитора? Идеальный вариант — это когда изображение на всех мониторах должно выглядеть одинаково, но этого не добиться, ибо у всех мониторы разные и не все желают заморачиваться на правильном отображении цветов. Ну а для микростокера важно, чтобы цвета на фотографии отображались максимально правильно, ибо изображение при приемке из-за этого могут забраковать.
Программа калибровки монитора Atrise lutcurve работает под управлением операционной системы Windows 2000, XP (x86 и x64), Vista SP1 (x86 и x64), Windows 7 (x86 и x64).

Калибровка монитора
Приступим к калибровке монитора в программе Atrise lutcurve 1.5.2.
1. Подготовительный этап калибровки монитора в программе Atrise lutcurve.
Для начала нужно прогреть монитор в течение, примерно, получаса, затем можно приступать к калибровке монитора. Калибровка монитора в Adobe Gamma. — освещение рабочего места.
- На мониторе не должно быть бликов от окна и других ярких источников.
- Перед калибровкой монитора желательно протереть его от пыли.
- Рабочий стол желательно сделать серым. От стандартной голубой схемы Windows также лучше отказаться, правильнее будет установить классическую тему оформления в серых цветах.
- Загрузить заводской профиль монитора (от производителя), если такового нет даже на сайте производителя, выбираем sRGB.
- Отключить другие программы для калибровки монитора (если таковые использовались).
- Для ЭЛТ мониторов выбираем гамму G=2.2, для ЖК G=1.8
2. Основной этап калибровки монитора в Atrise lutcurve 1.5.2 состоит из пяти шагов, на каждом шаге можно вернуться к предыдущему и подкорректировать настройки.
- Точка черного (black point) — регулировка яркости монитора (или уровня черного для продвинутых мониторов).
- Точка белого (white point) — регулировка контраста монитора.
- Гамма (gamma) — настройка гаммы монитора.
- Баланс цветов (color correction) — точная регулировка установки цветовой температуры монитора.
- Корректировочные точки (curve adjustment) — точная регулировка яркости.
А теперь о каждом шаге калибровки монитора в Atrise lutcurve 1.5.2 я расскажу подробнее.
Запускаем Atrise lutcurve 1.5.2.
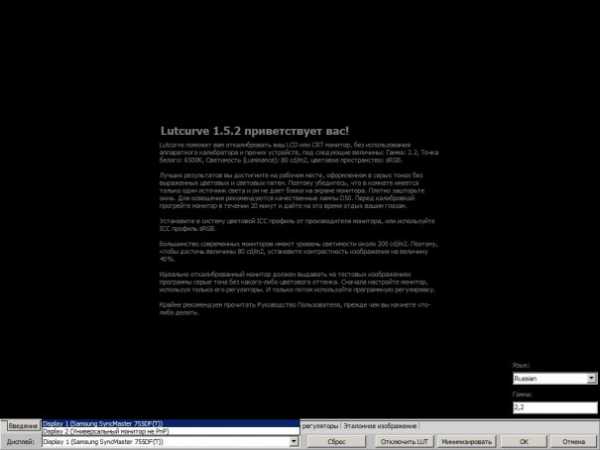
Калибровка монитора
В нижней части окна вы увидите вкладки пяти шагов калибровки монитора. Для удобства на заключительном этапе калибровки все программные регуляторы собраны в одном месте. После окончания калибровки результат можно оценить по эталонному изображению.
Если к вашему компьютеру подключено два дисплея — не беда, программа Atrise lutcurve позволяет выбрать монитор, и откалибровать каждый из них по отдельности.
Первый шаг — точка черного (black point).
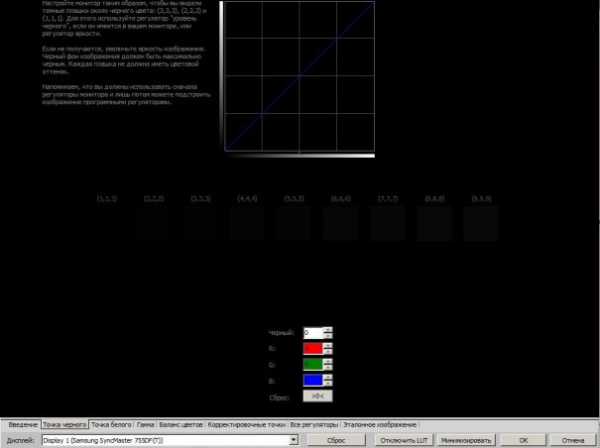
программа для калибровки монитора
Настройка точки черного состоит из двух этапов:
- Аппаратная настройка монитора.
- Программная настройка монитора.
В первую очередь используем аппаратную настройку — нажимаем на кнопки монитора и смотрим результат.
На втором этапе для получения более точных результатов крутим настройки программы Atrise lutcurve.
Необходимо настроить монитор таким образом, чтобы плашки (3,3,3), (2,2,2), (1,1,1) стали различимы. Для этого необходимо использовать регулятор яркости на мониторе (либо регулятор уровня черного на дорогих моделях мониторов). После этого можно использовать программные регулятры.
Черный фон изображения должен быть максимально черным, плашки не должны иметь цветовых оттенков.
Точка белого (white point).
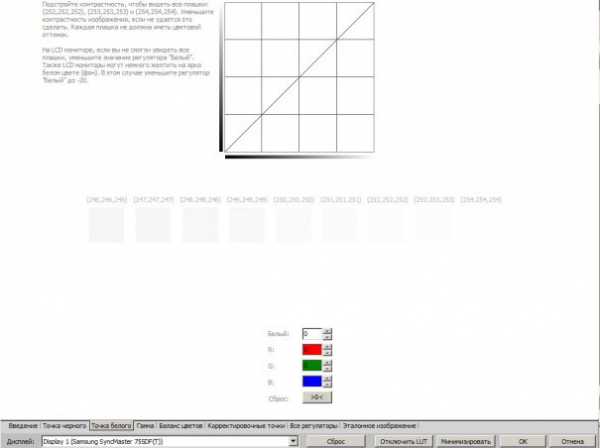
программа для калибровки монитора
Отрегулируйте контрастность (сначала используйте аппаратные настройки монитора) таким образом, чтобы видеть плашки (252,252,252), (253,253,253), (254,254,254). Плашки не должны иметь цветовых оттенков.
Гамма (gamma)
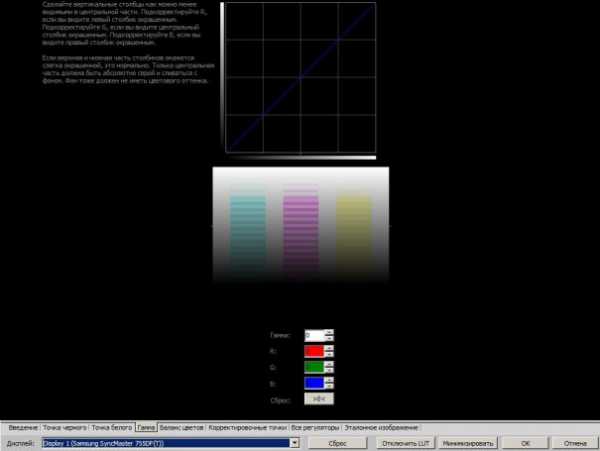
программа для калибровки монитора
Необходимо настроить регуляторы так, чтобы вертикальные столбцы стали как можно менее видимыми. Подкорректируйте R, если вы видите левый столбик окрашенным. Подкорректируйте G, если вы видите центральный столбик окрашенным. Подкорректируйте B, если вы видите правый столбик окрашенным.
Следующий этап калибровки монитора в программе Atrise lutcurve — баланс цветов.
Баланс цветов (color correction)
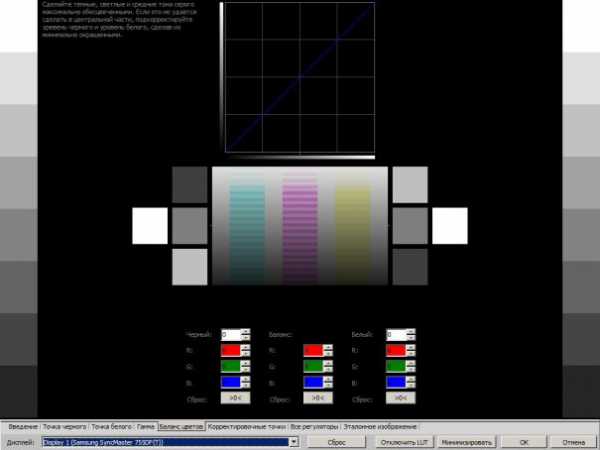
калибровка монитора в домашних условиях
Сделайте темные, светлые и средние тона серого максимально обесцвеченными. Если это не удается сделать в центральной части, подкорректируйте уровень черного и уровень белого, сделав их минимально окрашенными.
Следующий этап калибровки монитора в Atrise lutcurve — корректировочные точки.
Корректировочные точки (curve adjustment)
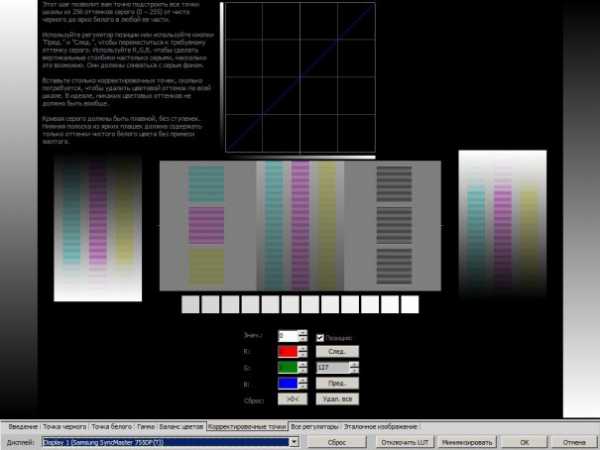
калибровка монитора в домашних условиях
Этот шаг калибровки монитора позволяет произвести точную настройку монитора, используя корректировочные точки.
На данном этапе калибровки можно точно подстроить все точки шкалы из 256 оттенков серого от чисто черного до ярко белого в любой ее части. Вставьте столько корректировочных точек, сколько потребуется, чтобы удалить цветовой оттенок по всей шкале. В идеале, никаких цветовых оттенков не должно быть вообще. Кривая серого должна быть плавной, без ступенек.
На вкладке «Все регуляторы» собраны все настройки программы Atrise lutcurve, которые мы меняли в шагах 1-5. Здесь мы видим все «картину» и можем подкрутить нужные регуляторы.
На этом процесс калибровки монитора в программе Atrise lutcurve 1.5.2закончен, теперь мы можем посмотреть эталонное изображение:
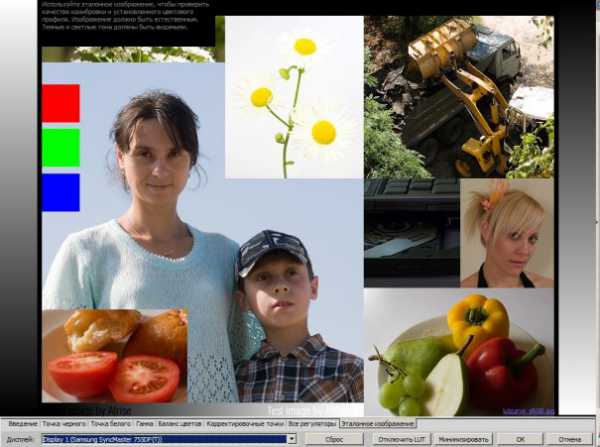
калибровка монитора в домашних условиях
Если вас устраивает результат то нажимайте «Ok», если нет — вернитесь к предыдущим шагам.
На этом процесс калибровки монитора в программе Atrise lutcurveзакончен.
Человеческий глаз удивительно быстро приспосабливается к любым изменениям света, поэтому любые программы для настройки монитора не смогут заменить аппаратного калибратора, но они хотя бы сделают эти настройки более реалистичными.
Источник: https://lepser.ru
fotokto.ru