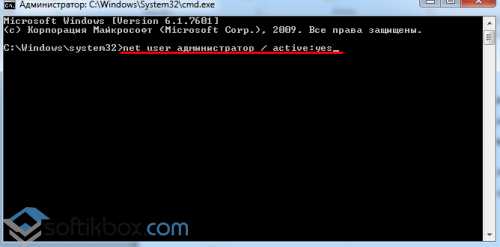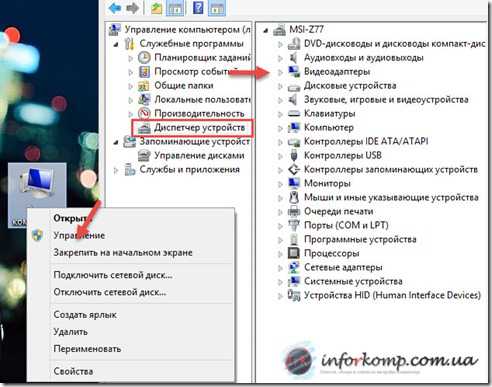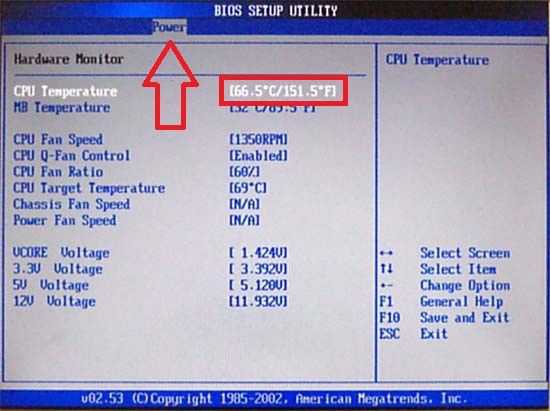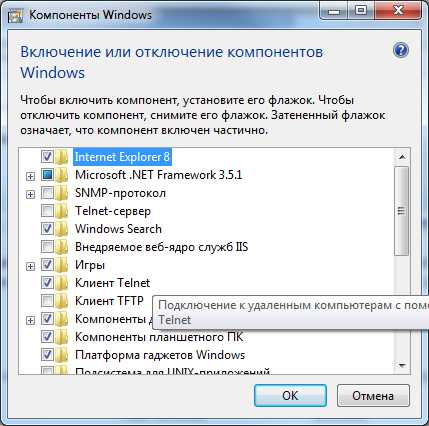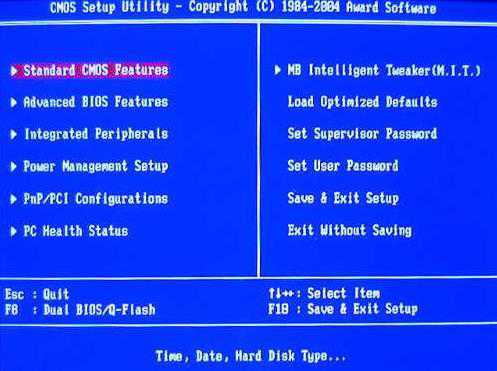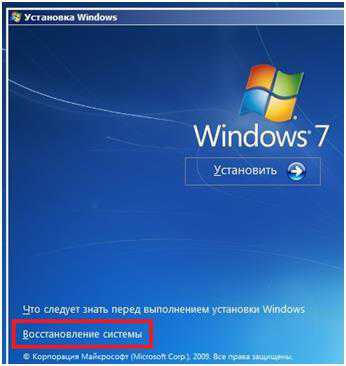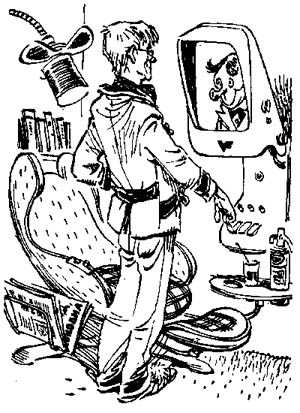Как очистить жесткий диск
Как почистить жесткий диск
При длительном использовании ПК можно заметить, что со временем он начинает работать медленнее. Иными словами — тормозить или «лагать». Виной этому мусор, который забивает ваш компьютер. Давайте разберемся, как почистить его для быстрой работы.
1
Во время роботы операционной системы на жёстком диске скапливаются ненужные файлы, которые остаются после удаления игр или программ, а также посещения различных интернет сайтов. Их нужно удалять. Если этого не делать, то свободное место на диске, как и быстродействие ПК, уменьшается, а в некоторых случаях даже придется переустанавливать Windows.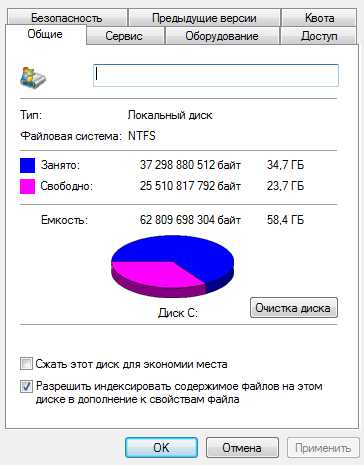
2
Существует много программ, назначение которых — удаление этих вредоносных файлов. Но новичкам лучше работать со встроенной в Windows утилитой очистки дисков — «cleanmgr.exe». В этом случае вы можете не бояться, что случайно удалятся необходимые вам файлы. К тому же скачивать её не нужно, утилита уже идёт в стандартной сборке ОС и находится в папке WINDOWS\system32. Чтобы начать работать с «cleanmgr.exe», перейдите по пути: Пуск — Все программы – Стандартные – Служебные — Очистка диска.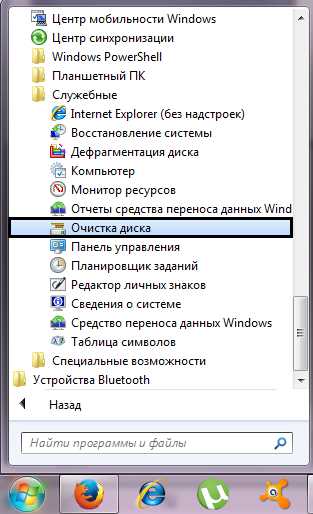
3
После нажатия данной опции откроется меню выбора диска, который требуется очистить.
4
Выбрав диск, утилита оценит, сколько файлов без вреда ОС можно удалить. Не пугайтесь, если процедура займет некоторое время.5
В следующем окне следует отметить галочкой все пункты, которые там есть. Удаление временных файлов, их сжатие, а также чистка корзины значительно увеличит память.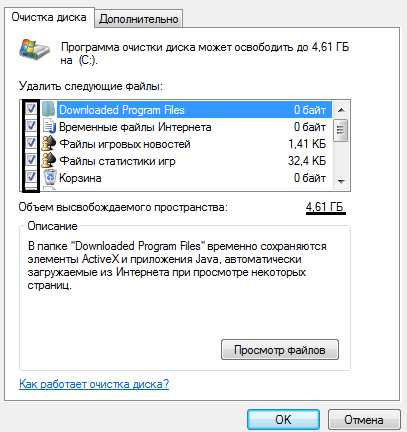
6
Нажав «Дополнительно», можно удалить точки восстановления Windows, кроме последней, с которой производится загрузка системы. Достаточно выбрать «Очистить» в пункте «Восстановление системы и теневое копирование», в появившемся окне нажмите «ОК».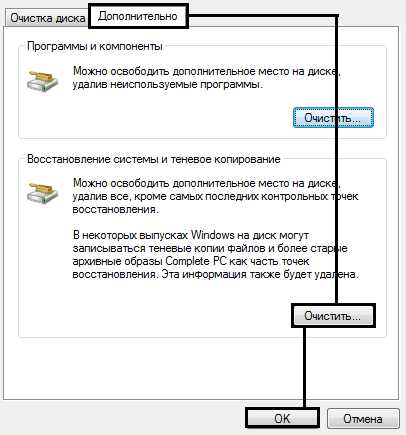
7
После всего сделанного не забудьте подтвердить запрос, нажав клавишу «ОК», чтобы очистка была произведена. И в новом окошке клацните «Удалить файлы».8
Если нужно — проверьте память, которая доступна, сделать это легко. Нажмите на диске правой кнопкой мыши и выберите «Свойства». Сделать это можно и до начала процедуры, чтобы после очистки оценить размер освобождённой памяти.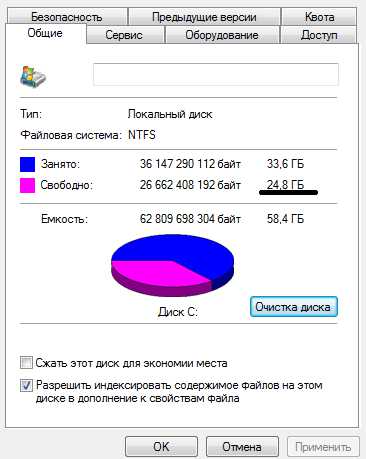
Как видим, файлы, которые мы удалили, занимали больше одного гигабайта памяти. А вместо них получится установить новые программы.
SovetClub.ru
Как очистить жесткий диск на ноутбуке?

Без свободного места на винчестере некомфортно как пользователю, так и компьютеру. Не получится поставить новую “игрушку”, нужную программу. Да и функционировать без резервного места компьютер нормально не будет. А вот файлов, папок и разнообразных записей в реестре, бесцельно занимающих пространство, более чем предостаточно. И большинство из них имеют свойство “накапливаться” при эксплуатации операционной системы. Но избавиться от “цифровой помойки” на компьютере полностью реально. И процедура эта необходима, иначе — работа компьютера будет комфортной только в ваших мечтах. Поговорим о том, как очистить жесткий диск на ноутбуке с помощью стандартных средств и специальных программ.
к содержанию ↑“Убираемся” на диске С:
Ответим на вопрос, как очистить диск С на компьютере:
- Выведите на экран панель “Выполнить”. Для этого нужно зажать кнопки Win+R.
- В пустой строке напечатайте cleanmgr.
- Подтвердите свое действие нажатием кнопки “OK”.
- Выберите диск, нуждающийся в очистке (Начинать следует с диска С:).
- Ожидайте окончания анализа директорий раздела, который выбрали в предыдущем пункте.
- В окне “Очистка диска” установите флажки там, где считаете нужным. Подтвердите свои действие нажатием клавиши “OK”.
Важно! Избавиться от Windows.old (это папка-хранилище предыдущих ОС), можно при помощи функции “Очистка обновлений Windows”.
Что еще можно сделать, чтобы очистить диск С на компьютере:
- Во вкладке “Дополнительно” вы можете использовать другие функции, позволяющие удалять файлы в директориях. Просто выберите “Очистить” в каждом из блоков поочередно.
- В разделе “Программы и компоненты” вы можете деинсталлировать программы при помощи мастера деинсталляции.
- “Восстановление…” — здесь вы сможете удалить все доступные точки восстановления, за исключением самой последней, что очень хорошо освобождает память.
Папка TEMP
В Директории Temp хранятся только временные папки и файлы.
Важно! Ее очистка значительно прибавит места еще и с некоторой вероятностью избавит вас от вирусов, при их наличии. Можете без страха полностью удалять ее содержимое.
Действуем:
- Вам нужно опять вызвать панель “выполнить”. Зажмите вместе клавиши Win+R.
- В пустое поле введите %temp%. Нажмите кнопку “OK”.
- В открывшемся окне ткните на кнопку “Alt”.
- В новом меню откройте вкладку “Сервис”, а там найдите “Параметры папок…”.
- Перейдите в “Вид”.
- В “Дополнительных параметрах” включите последнюю опцию “Показывать скрытые файлы…”.
- Смело жмите “Применить”. Теперь мы сможем удалить из папки Temp абсолютно все, потому что сделали все объекты видимыми.
Все еще хотите сбросить пару Гб? Не понимаете, как почистить диски на компьютере? Читайте дальше!
к содержанию ↑Удаляем Pagefile.sys и Hiberfil.sys
Что это за файлы? Это — “тяжеловесные” файлы системы. И они занимают много места.
Важно! Pagefile.sys — файл подкачки оперативной памяти, а Hiberfil.sys — файл, содержащий множество настроек и данных, которые особо не повлияют на работу.
Для того чтобы удалить файл подкачки, вам нужно:
- Через панель “Пуск” зайдите в “Панель управления”.
- Попадите во вкладку “Система и безопасность”. Найдите подраздел “Система”.
- Разверните “Дополнительные параметры системы”.
- В окне “Быстродействие”, выберите клавишу “Параметры”.
- Снова перейдите в “Дополнительно”.
- Нажмите “Изменить…” в разделе “Виртуальная память”.
- Если есть нужда, снимите флажок напротив параметра “Автоматически выбирать объем…”.
- Отключите сам файл подкачки и подтвердите нажатием клавиши “ОК”.
- Снова нажмите “OK” и дождитесь перезагрузки.
Для удаления Hiberfil.sys потребуется:
- Открыть знакомое нам окошко “Выполнить”.
- Ввести powercfg -h off.
- Закрыть окно нажатием “ОК”.
Программы
Для самых ленивых есть еще один надежный и удобный вариант — использование программного обеспечения, которое будет само проводить уборку. Рассмотрим четыре самых популярных специализированных “уборщика”.
Ccleaner
Установка не несет в себе никаких трудностей и отнимает мало времени. После завершения установки не нужно “танцевать с бубном” — программу уже можно использовать для очистки вашего ПК.
После нажатия на “Анализ”, программа отыщет абсолютно все файлы, которые возможно удалить, проанализирует их и выдаст вам список, в котором вы и будете “судить” файлы.
Важно! Ccleaner прекрасно умеет чистить и реестр системы Windows.

Revo Uninstaller
Эта программа имеет немного другое назначение. Она умеет полностью удалять программы, которые не были до конца удалены стандартными инструментами ОС (операционной системы).
Установка и тут не вызовет никаких трудностей. После первого же запуска вы увидите то, что программа предложит вам удалить. Вам необходимо выбрать для удаления нужную программу и кликнуть ПКМ (правой кнопкой мыши) по ней, выбрав соответствующее меню.
Reg Organizer
Профессионал своего дела от российских разработчиков ChemTable. Условно бесплатный (30 дней бесплатного использования). Умеет чистить и оптимизировать реестр.
Важно! Способен производить “уборку” на дисках и устранять неполадки с программами.
Soft Organizer
Утилита от вышеупомянутого разработчика:
- Имеет и русский, и англоязычный интерфейс.
- Также является условно бесплатной.
- Предназначена для полного удаления приложений.
- Фиксирует все изменения, которые происходят в системе в ходе установки приложений.
- После запуска достаточно следовать понятным инструкциям.
Работа в этом софте не вызовет никаких трудностей, а поможет вам в этом понятный интерфейс.
Ну что ж. Теперь вы точно должны знать, как очистить жесткий диск на ноутбуке и компьютере. Держать систему в чистоте — это не трудно, если запомнить все вещи, о которых мы сегодня поговорили. Не превращайте ваше устройство в помойку, тогда и генеральную уборку часто проводить не придется.
serviceyard.net
Как очистить жесткий диск - освободить место
Так как я часто загружаю файлы из интернета, да и просто по работе много файлов копирую к себе на комп, у меня возникает необходимость освобождать место на жестком диске, вот сегодня хочу поделиться этой информацией, а именно — как правильно очистить жесткий диск.
Сбор информации и данных проводится в любое время пользования компьютером, и даже без участия самого пользователя, при условии подключения к интернету.
Казалось бы банально, но с проблемой «нехватки» места на жестком диске, часто обращаются в центры обслуживания компьютерной техники и чаще всего пользователи, не имеющие представление о работе носителей информации и программ.
В конце статьи я раскрою информацию, которая расширит Ваши знания в области работы компьютера, касаемо темы статьи.
На заметку: В г. Москва есть мои друзья по «цеху», если возникнут проблемы с компьютером или ноутбуком рекомендую — Компьютерная помощь, ремонт ноутбуков, оптимизация быстродействия.
Как показывает практика половину занятого пространства на жестком диске можно удалить без повреждения важных данных и негативного влияния на работу PC.
Итак переходим к практике:
Казалось бы можно начать очистку жесткого диска (далее — ЖК) с удаления всех файлов из корзины, но я настоятельно рекомендую скачать программу благодаря которой, Вы реально облегчите себе все действия и ее будет достаточно для очистки ЖК именно на первом этапе, делайте все по пунктам, которые я пишу и все у Вас получится!
Как очистить жесткий диск — с помощью программы CCleaner
- Заходим в — Мой Компьютер и записываем данные (сколько сейчас занято места на жестких дисках), сразу после этого пункта посмотрите сколько места освободилось.
- Качаем эту прогу с официального сайта: https://www.piriform.com/ccleaner/download (эту ссылку надо скопировать и вставить в строку броузера и нажать «энтер» — пишу подробно, ведь кто-то впервые сталкивается).
- На открывшейся страничке, во второй колонке, в самом низу есть зеленая кнопка — Free Trial, нажимаем ее и скачиваем эту программу.
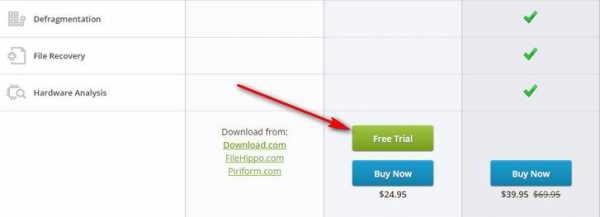
- Устанавливаем программу CCleaner и запускаем.
Дальше все просто, в меню — Windows и Приложения ставим галочки, которые необходимы, по умолчанию в принципе уже все галочки стоят и этого более чем достаточно, затем жмем кнопку — Анализ (может занять значительное время, наберитесь терпения и дождитесь окончания процесса), затем нажимаем — Очистка.
Важно!!! Если Вы работаете с партнерскими программами, уберите галочку там, где — Cookie-файлы и в разделе — Windows и в разделе — Приложения. Это необходимо, чтобы данные других сайтов остались!!!
- Как Вы успели заметить (на скрине ниже) в пункте — система, стоит галочка очистка корзины, вот именно поэтому я просил не торопиться, эта программа CCleaner просто находка и выполнит большинство «кнопкодавов» 🙂 за Вас!
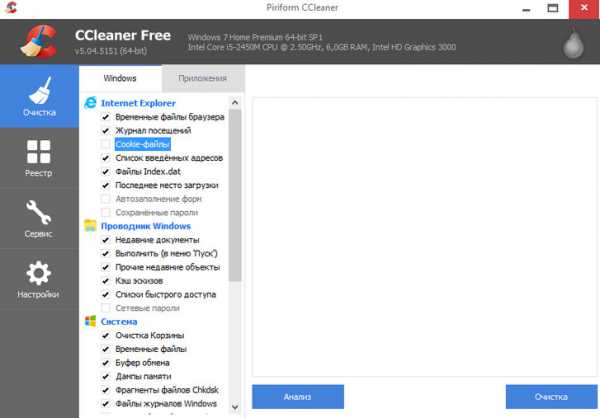
- Программа произведет очистку ЖК, теперь можно посмотреть сколько места освободилось.
Пока пишу эту статью сам в очередной раз запустил эту программу и посмотрите что у меня получилось, я освобожу — 28 Гб — просто обалдеть...
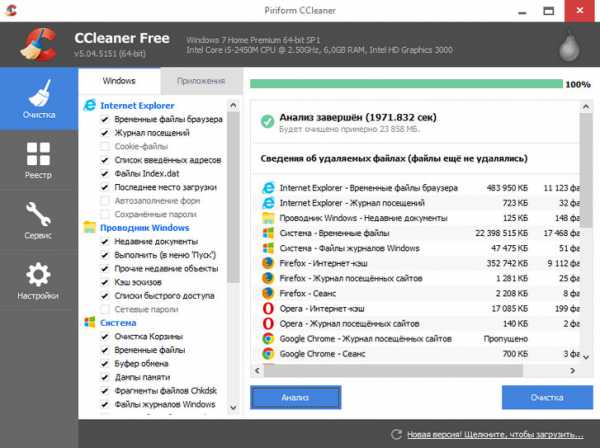
Как очистить жесткий диск — с помощью программы free_disk_analyzer
Сразу стоит сказать, что дальше мы воспользуемся программным обеспечением: https://www.extensoft.com/?p=free_disk_analyzer (это сайт разработчика, скопируйте и вставьте в строку браузера).
Прямую ссылку на скачивание программы не даю, так как само бесплатное лицензионное соглашение запрещает распространять данное ПО, через свои сайты.
После перехода на страницу, нажмите зеленую кнопку — Free Download и установите прогу.
В данном разделе мы будем находить и чистить «заброшенные файлы»...
Весь смысл заключается в том, что у каждого пользователя есть файлы и документы, которыми не пользовались более года и больше... А если, Вы ими не пользуетесь зачем они нужны? Для того, чтобы их найти «вручную» уйдет просто огромное количество времени. Поэтому здесь нужна специальная программа.
Free Disk Analyzer – программное приложение, разработанное для нахождения не нужных, забытых и весомых для памяти файлов.
Данная программа абсолютно бесплатна, русифицирована (при установке выберите русский язык), не содержит рекламы и направлена исключительно на удовлетворение нужд пользователя.
Программа Free Disk Analyzer, установленная и запущенная, имеет простое меню пользования, что облегчает в дальнейшем работу с ней. Запуская программу, она сканирует диски. При окончании процесса проверки дисков, видно явную картину самых тяжелых объектов.
Информация по диагностике наблюдается в нижней части экрана с понятными цифрами и разъяснениями. Папки и файлы выстроены по списку убывания, и самые «тяжелые» находятся вверху.
Вот теперь с легкостью можно будет найти например только изображения или только архивы и не нужные — удалить.
Теперь подробнее:
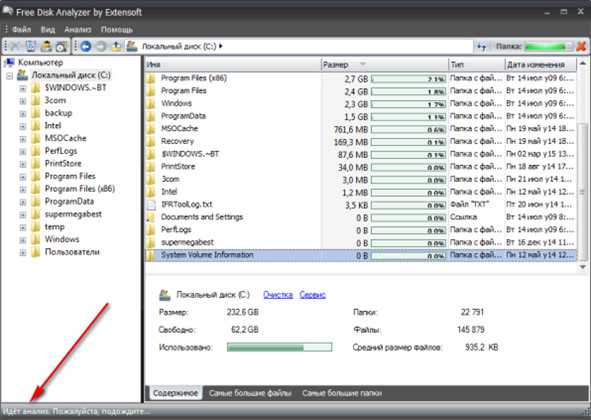
На примере (скриншоте выше) сразу видно четыре папки лидеров по «загромождению» места на компьютере.
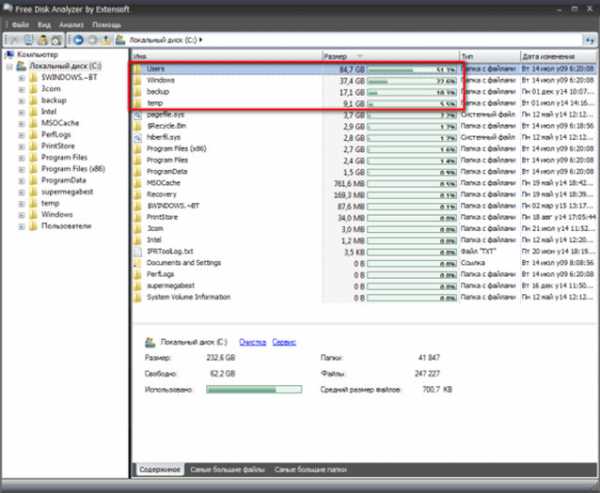
Папки Windows и backup – это системные приложения. В операционную систему вносить собственные корректировки никак нельзя, поэтому эту папку трогать не нужно, она хорошо работает сама.
Папка backup находится под постоянным контролем. Папка темп, как мы уже разбирали выше, хранит временные файлы. Что касается папки User, она хранит каталоги пользователей.
Компьютер, на одного пользователя имеет только один каталог, если таких несколько, то и каталогов в папке находится соответствующее количество.
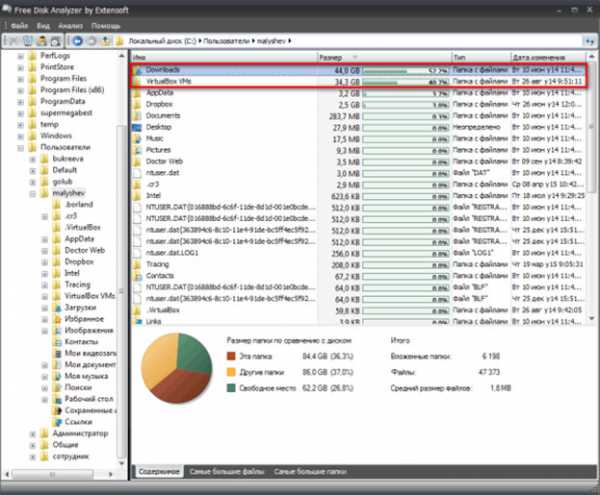
Исходя из данных исследования программы, именно в моем случае — много места занимает папка с загрузками и виртуальными машинами, эти данные я нашел в своем каталоге. Разобрав данную папку и удалив все ненужные файлы, я освобожу значительное место на жестком диске.
Для общего понимания повторюсь: скачанная программа помогает определить, где и какие файлы можно удалить, то есть освободить место на любом из дисков на компьютере. И еще раз скажу, что без этой программы нужно было потратить уйму времени на поиск не нужных файлов вручную.
Открытая папка программы с названием “Самые большие файлы”, выделяет самые весомые файлы на ПК.
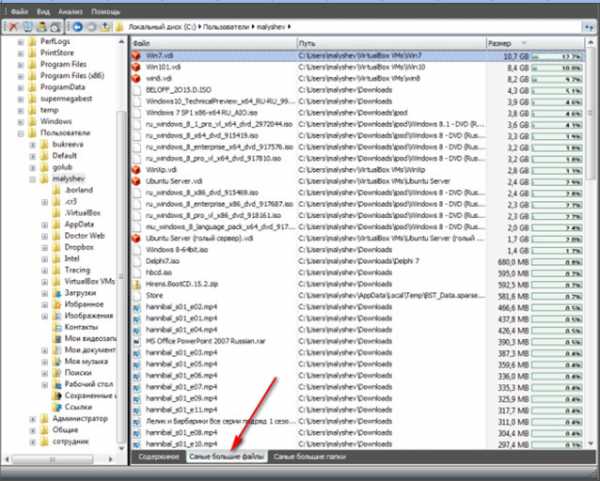
На данном примере (скрин выше) — это папка с файлами виртуальных машин и образы дисков.
В других случаях забытые файлы представляют собой аудио фильмы, клипы, мультики и т.д. все то, что давно просмотрено и забыто, и по сути для пользователя не представляет особой важности. Такие файлы однозначно удаляются, и сразу появляется место на компьютере.
А иногда и приятным сюрпризом может быть найденный, давно искомый файл...
Еще два пункта, которые нельзя упустить:
- Автоматические настройки по обновлению операционной системы. Если на компьютере поставлена галочка на автоматическом обновлении windows, поток скачиваемых файлов будет бесконечен и безграничен относительно размеров. В итоге происходит каждодневное скачивание информации и хранение данных на компьютере. Для упрощения задачи отключаем автоматическое обновление и делаем это самостоятельно, например раз в четырнадцать дней.
- Файлы временного действия, находящиеся в папке темп (подробнее, как удалить файлы можно узнать в этой статье). Браузер, используемый во время посещения страничек в интернете, сохраняет огромное количество картинок и файлов. Сделано это для улучшенной работы «броузера». Так сохраненная в памяти временной папки страничка со всеми данными, открывается намного быстрее.Временная папка хранит в себе данные обусловленное время. Некоторые удаляются при перезагрузке компьютера, и большинство их очищается принудительно. В итоге получаем до 300 мегабайт свободного места на диске.
Как и обещал — для общего понимания работы системы, следует знать:
- Файл подкачки. На каждом компьютере имеется файл под названием pagefile.sys., так называемый файл подкачки. Незаменимый файл для любого компьютера, контролирующий заполнение оперативной памяти. Работа его заключается в бесперебойном функционировании и контроля оперативной памяти, которая при нагрузке диска влияет на работу машины. Файл подкачки не дает оперативной памяти самоочищаться и при этом перезапускать компьютер. Размещен волшебный файл на диске С, но его можно увидеть только после снятия ограничения скрытых файлов.
Для наглядности я покажу на скриншоте расположение файла:
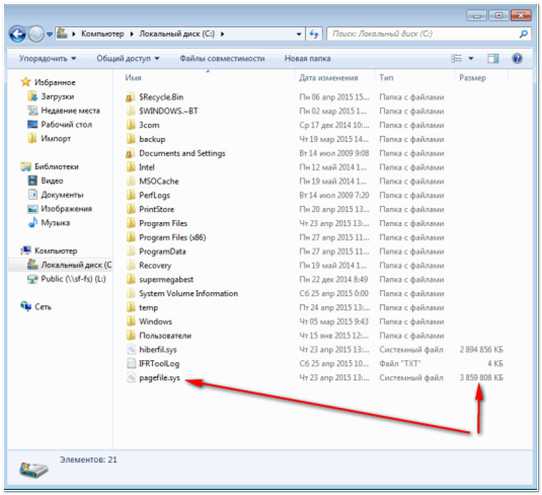
На примере видно скрытый файл, имеющий размер до 4 Гб.
Размер файла легко меняется, для этого открываются дополнительные параметры, затем параметры быстрого действия и вкладка с названием «Дополнительно».
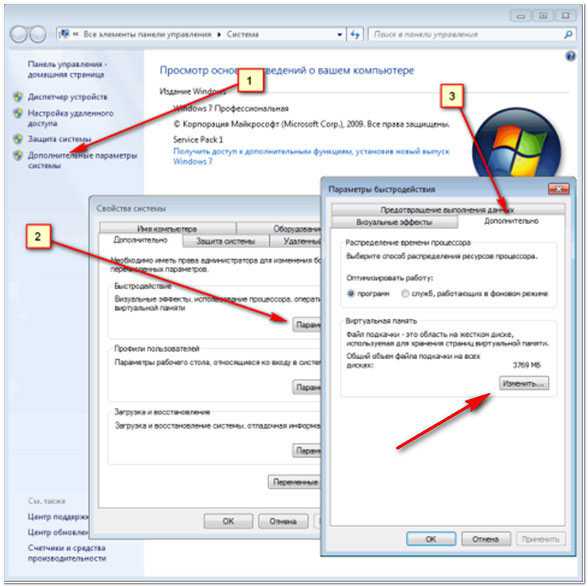
Нажимая функцию «Изменить» (видно на скриншоте выше), изменяется размер файла или по желанию пользователя проводится его полноценное выключение.
- Гибернационный файл. Иными словами это файл под названием hiberfil.sys. местонахождение его там же, где и файла подкачки. Используется он на компьютерах и ноутбуках для правильного перехода машины в спящий или ждущий режим.
Данный вид выключения техники свойственный для всей компьютерных механизмов. Во время сна информация и файлы из оперативной памяти дублируются именно в этот файл, а при восстановлении обычного режима копируются назад. За счет проделанных действий компьютер просыпается за секунды времени.
Объем такого скрытого файла на вашем компьютере равняется величине оперативной памяти.
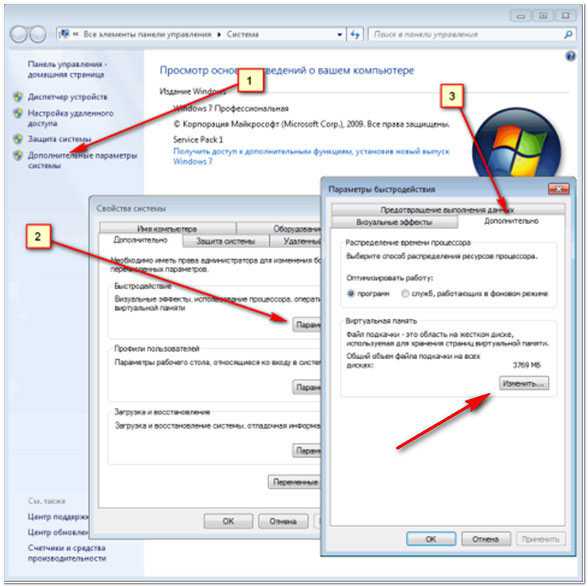
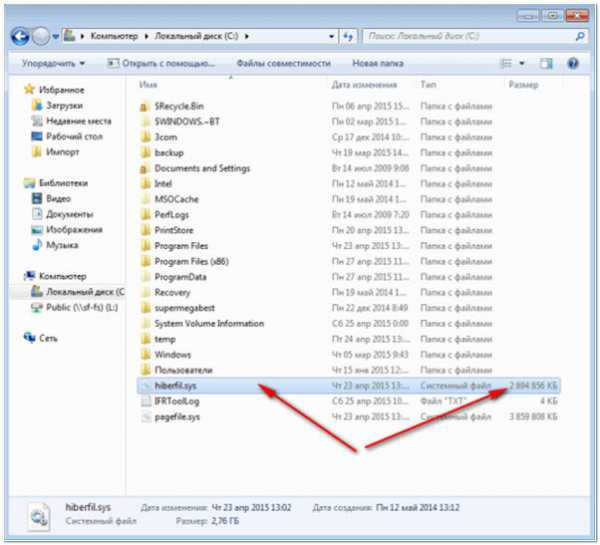
P.S. Если у Вас возникают трудности по оптимизации своего компьютера, то предлагаю воспользоваться услугой профессионалов: Оптимизация компьютера, ноутбука и программ.
Ну конечно, для тех кому моя статья была полезна оставьте комментарий ниже. Если есть вопросы тоже пишите, с радостью отвечу и чем могу — помогу! Увидимся в следующей статье!
Друзья, поделитесь информацией в социальных сетях:
abisab.com
Как очистить жесткий диск?

На любом жестком диске, независимо от его объёма, рано или поздно закончится свободное место. Но, что самое обидное, оно может закончиться и на системном диске «С», даже если вы ничего не устанавливаете и не копируете на этот диск. В основном место на диске «С» заканчивается из-за накопившегося мусора из временных не удалённых файлов и файлов восстановления системы, которые оставляет Windows в результате своей работы.
Удалить большую часть этих файлов можно самостоятельно, без применения сторонних вспомогательных программ, тем более, что в Windows встроена собственная утилита очистки диска. Пример очистки диска будет рассмотрен в операционной системе Windows 7.
И так, в один прекрасный день Windows заявляет Вам во всплывающем окошке, что ей недостаточно места на диске С и предлагает очистить диск С. Бегло просмотрев содержимое диска в проводнике можно сделать вывод, что лишних файлов нет. Но они могут быть спрятаны настолько далеко, что вы за целый день их не найдете.
Ставим перед собой задачу, освободить место на диске С. Для этого проделаем ряд простых действий. Самое первое, что мы сделаем, это очистим «корзину». В «корзине» хранятся файлы сравнительно небольшого размера уделенные пользователем простым удалением. Почему в «корзине» не хранятся все удаляемые фильмы, и прочие большие файлы, мы рассматривать не будем. Под простым удалением понимается обычное удаление клавишей «Delete». Если же Вас интересует удаление файлов без возможности восстановления, то необходимо воспользоваться комбинацией клавиш «Shift+Delete». Удаляемый таким образом файл удаляется навсегда, минуя корзину.
Для очистки «корзины» необходимо нажать правой кнопкой мыши на значок корзины и выбрать в меню «Очистить корзину».

Также можно зайти в «корзину» нажав два раза на ее значок и посмотреть, что мы собираемся удалить. Если не обнаружили там случайно удаленных нужных файлов, выбираем в меню «Очистить корзину».
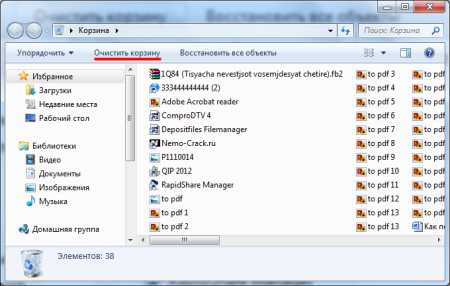
На жестком диске в каждом его разделе выделяется какой-то процент от общего объема для нужд «корзины». Поэтому, после очистки корзины, свободного места может стать больше на всех дисках.
Теперь чтобы освободить место на жестком диске воспользуемся утилитой «Очистка диска». Запустить ее можно различными способами. Например, вводим название утилиты в графе «Поиск» меню «Пуск».
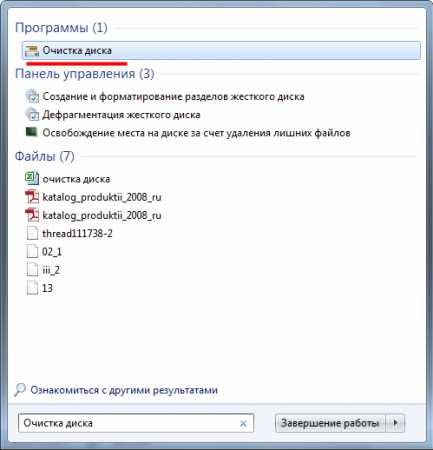
После запуска утилиты предлагается выбрать диск, на котором необходимо произвести очистку.
После небольшого сканирования будет выдана информация о возможном объеме удаляемого мусора.

Прокручиваем ползунок вниз и убеждаемся, что все пункты отмечены для удаления.
Запустить эту утилиту можно также и через графу «Выполнить», введя команду cleanmgr. Самый простой способ запустить очистку диска через проводник, выбрав необходимый диск и нажав на него правой кнопкой мыши. Выбрав в появившемся меню пункт «Свойства», мы увидим некую информацию о диске в новом окне. Например, сколько места на диске занято и сколько свободного места на диске.
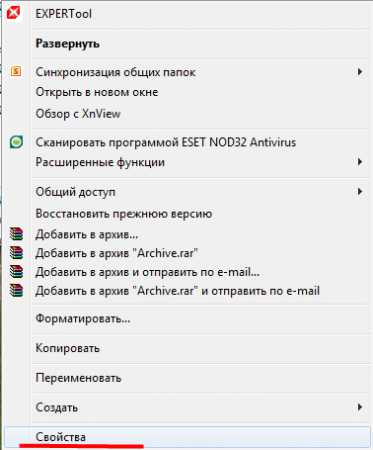

Также в этом окошке находится кнопка «Очистка диска», нажав на которую мы вызовем нашу утилиту очистки. При этом окошко выбора диска для очистки показываться не будет, а сразу будет проводиться сканирование. Теперь произведем очистку диска С.
Для оценки результата запомним информацию о наличии свободного места на диске и сравним с результатом после очистки. Программа прогнозирует удаление 491 МБ. Это немного, но при активной установке и удалении программ это число может достичь нескольких гигабайт. После предупреждения и согласия выполнить удаление, будет произведена очистка.
В результате мы видим, что свободное место на диске С немного увеличилось, но не настолько, как прогнозировалось.

В достаточном объеме освободить место на жестком диске нам не удалось с помощью данной утилиты, значит нужно удалить что-то вручную. Например, очистить временную папку по адресу «c:\Users\***\AppData\Local\Temp\», где *** имя вашей учетной записи. Но перед этим необходимо включить показ скрытых папок и файлов, иначе вы их просто не увидите в проводнике. При удалении могут попасться файлы, которые еще используются системой. Их невозможно будет удалить, следует их просто пропустить.
Также немного очистить жесткий диск можно удалив файлы созданные браузером во время просмотра сайтов «c:\Users\***\AppData\Local\Microsoft\Windows\Temporary Internet Files\». Так можно найти еще несколько таких папок, но ощутимого результата уже не будет. Кроме этого можно удалить неиспользуемые программы и проверить папку «c:\Program Files\», чтобы в ней не оставались не удаленными папки программ, которые вы уже удалили.
При сильной захламленности диска С и полном исчезновении свободного места могут возникать критические ошибки и полная неработоспособность как запускаемых программ, так и самой Windows в целом.
Также статьи на сайте chajnikam.ru: Как редактировать avi? Команда выполнить в windows 7 горячие клавиши Перевод в пдф формат нестандартного листа Как включить скрытые папки windows 7?
chajnikam.ru
Как очистить жесткий диск на windows 7
Главная » windows 7 » Как очистить жесткий диск на windows 7
Без свободного пространства на винчестере, в особенности на системном разделе (диск С), что компьютеру, что пользователю «живётся худо». Нельзя установить новую игру, полезную программу, да и windows без резерва в 10-20Гб на жёстком диске корректно функционировать не может.
«Поглотителей памяти» — ненужных файлов и папок, записей в реестре — на ПК и ноутбуке огромное количество. И многие из них появляются и увеличиваются в объёмах самостоятельно, без участия пользователя, в ходе эксплуатации ОС windows. Увы, такова её специфика.
Но как бы там ни было, очистить жёсткий диск от «цифрового хлама» полностью всё-таки можно. И самое главное, нужно. Иначе комфортное пользование компьютера останется только лишь в розовых мечтах его владельца (то есть в ваших).
Перед вами подборка руководств о том, как можно очистить диск, используя штатные опции системы и специальные утилиты.
«Уборка» на диске C
1. Нажмите одновременно обе клавиши — «Win+R».
2. В строчке «Открыть», на панели «Выполнить», напечатайте директиву — cleanmgr (системная утилита, позволяющая очистить диск C и другие разделы винчестера).

3. Нажмите «OK».
4. В ниспадающем списке (кликните по стрелочке) выберите диск, который необходимо очистить (к удалению файлов на С приступайте в первую очередь!).
5. Подождите, пока система будет выполнять анализ директорий выбранного раздела.
6. В окне настроек очистки, в блоке «Удалить следующие файлы:», установите в окошках флажки напротив тех элементов, которые требуется очистить. Щёлкните «OK».
Внимание! Включение компонента «Очистка обновлений windows» позволяет избавиться от папки windows.old (хранилища файлов предыдущих апдейтов ОС).
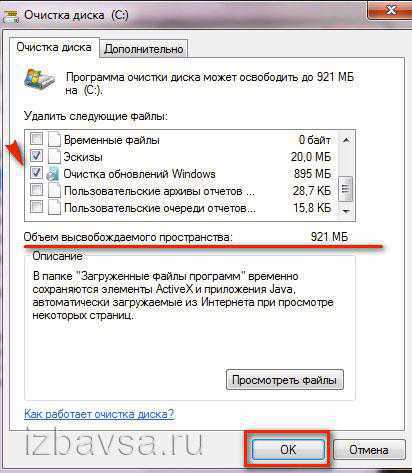
Также на вкладке «Дополнительно» вы можете задействовать другие функции, выполняющие удаление файлов в директориях. Для этого нажмите кнопку «Очистить» в одном из блоков вкладки (или в обеих поочерёдно).
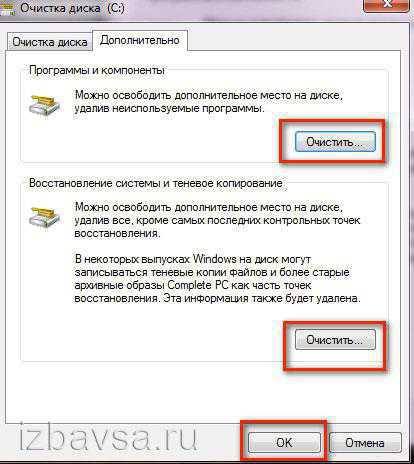
«Программы и компоненты» — деинсталлирование ненужных программ. Выделите кликом мыши в списке приложение. А затем нажмите «Удалить/Изменить». На дисплее появится деинсталлятор ПО. Следуйте его инструкции.
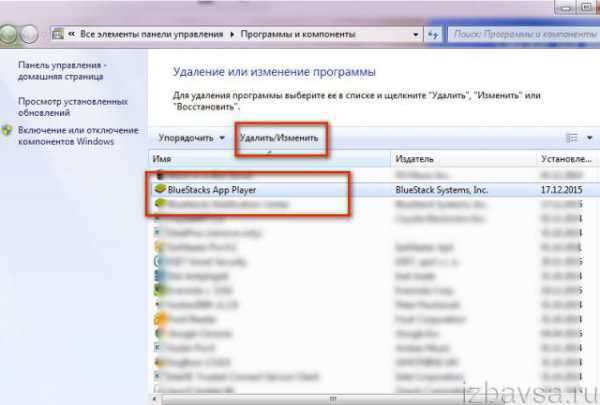
«Восстановление… » — удаление всех точек восстановления windows, кроме последней. Эти элементы могут занимать солидный объём. Запустите функцию и в дополнительном окне нажмите «Удалить».
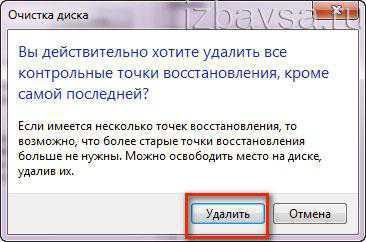
Очистка папки Temp
Директория «Temp» — хранилище временных папок и файлов. Если её очистить, можно не только добавить свободного места на жёсткий диск, а также в некоторых случаях и избавиться от вируса. Смело удаляйте полностью её содержимое.
1. Откройте панель «Выполнить» (прижмите одновременно клавиши «Win» и «R»).

2. В поле «Открыть» введите — %temp%. Нажмите «Enter» или клацните «OK».
3. Перейдите в открывшееся окно и нажмите клавишу «Alt».
4. В появившемся меню (см. верхнюю панель) откройте щелчком мышки раздел «Сервис» и выберите «Параметры папок… ».

5. Кликните вкладку «Вид».
6. В блоке «Дополнительные параметры» прокрутите список вниз. Включите кликом кнопку возле последней опции «Показывать скрытые файлы… ».
7. Нажмите «Применить» и «OK». Теперь в «Temp», как и в других папках и разделах жёсткого диска, будут отображаться скрытые объекты. А значит, можно будет избавиться от всех файлов, хранящихся в этой директории.
8. Теперь, когда все объекты стали видны, выделите их: кликните по одному из файлов, а затем нажмите «Ctrl+A». Клацните правой кнопкой по подсвеченному списку. Выберите в меню функцию «Удалить».
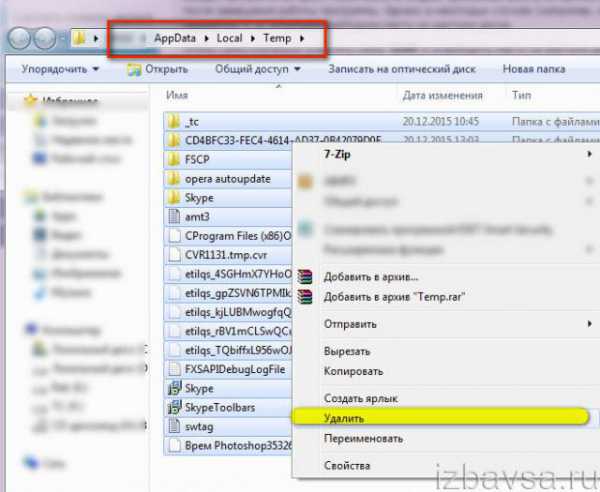
9. После очистки не забудьте очистить «Корзину».
Удаление «тяжеловесных» системных файлов
Примечание. Рассматриваемые объекты выполняют определённые функции в системе. Перед удалением/отключением убедитесь в том, что они вам не нужны. В частности, программный резерв для оперативной памяти и режим гибернации (разновидность спящего режима).
Pagefile.sys
(файл подкачки RAM)
1. Клацните в панели задач иконку «windows».
2. В открывшейся панели «Пуск» выберите «Панель управления».
3. Перейдите в раздел «Система и безопасность», а затем — в подраздел «Система».
4. В блоке справа кликните пункт «Дополнительные параметры системы».
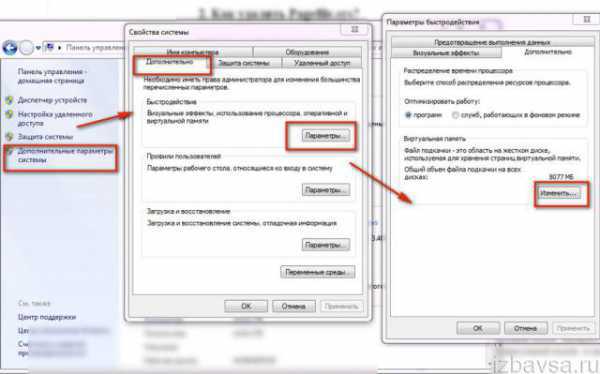
5. В новом окне, на вкладке «Дополнительно», в блоке «Быстродействие», нажмите кнопку «Параметры».
6. В открывшейся панели снова откройте вкладку «Дополнительно».
7. В блоке «Виртуальная память» клацните «Изменить… ».

8. При необходимости снимите флажок возле опции «Автоматически выбирать объём… ».
9. Включите опцию «Без файла подкачки» (кликните по радиокнопке). Нажмите «Ok».
10. В дополнительном окне также щёлкните «OK». Выполнится перезапуск системы.
Hiberfil.sys
В этом файле система сохраняет все данные и настройки ПК до его перехода в спящий режим, чтобы оперативно восстановить после активации. Он может иметь достаточно солидный объём — 5-10 Гб.
Чтобы убрать его с системного раздела, сделайте следующее:
1. Нажмите одновременно «Win» и «R» (откроется окно «Выполнить»).
2. В строке «Открыть» введите команду — powercfg -h off.

3. Кликните «OK».
Автоматическая очистка
Специальные программы-уборщики оперативно и качественно избавляют систему от накопившегося программного хлама. Вычищают кеш браузеров, папку Temp, удаляют файлы-дубли, бесполезные объекты, наводят порядок в реестре. Но, к сожалению, с их помощью нельзя нейтрализовать системных «тяжеловесов» — файлы windows.old, Pagefile.sys, Hiberfil.sys;папки Winsxs. Обязательно принимайте это во внимание. Рассмотрим два самых популярных программных средства.
Reg Organizer
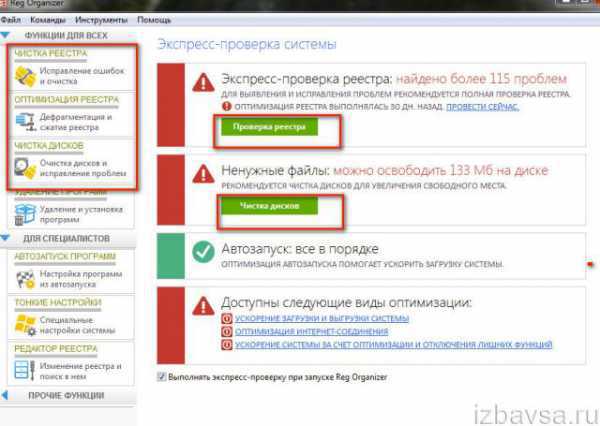
Профессиональный уборщик windows от российского разработчика ChemTable. Распространяется условно-бесплатно (срок демо-версии — 30 дней). Очищает и оптимизирует реестр. Наводит чистоту на дисках, устраняет программные проблемы.
CCleaner
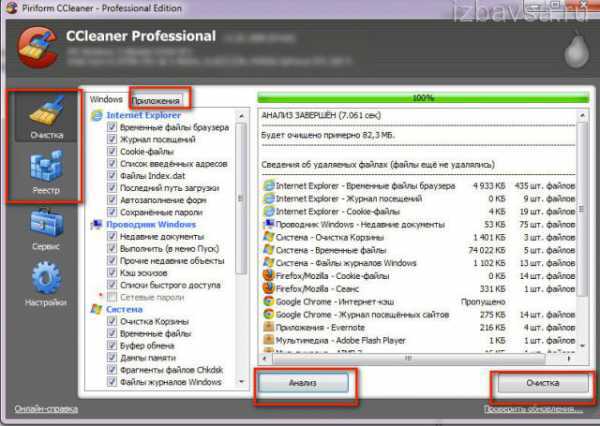
Детище английских программистов из компании Piriform LTD. Имеет большое количество настроек очистки (буфер обмена, кэш, куки, недавние документы и т.д.). Перед исправлением ошибок и удалением ненужных записей предлагает сделать резервную копию реестра. Но при этом выполняет «уборку» деликатно, не нарушая целостность и работоспособность операционной системы.
Использование программ-деинсталляторов
Удаление программ из операционной системы штатными средствами не всегда проходит идеально. В реестре остаются ключи, в директориях папки и файлы. Они лежат на винчестере бесполезным грузом и отбирают драгоценные мегабайты, а порой и гигабайты, дискового пространства.
А вот в сторонних программах-деинсталляторах этот недостаток отсутствует. По завершении стандартного удаления они нейтрализуют все остатки программы. Давайте познакомимся с самыми популярными решениями из этой категории ПО поближе.
Soft Organizer

Утилита от разработчика ChemTable Software. Имеет русский и английский интерфейс. Распространяется условно-бесплатно. Выполняет полное удаление приложения. Отслеживает процессы и изменения, происходящие в windows в ходе инсталляции программ.
1. Запустите утилиту.
2. Выберите кликом необходимое приложение.
3. Нажмите кнопку «Удалить программу» (находится в верхней панели).
4. Следуйте инструкциям встроенного деинсталлятора и Soft Organizer (анализ диска, удаление остатков).
Revo Uninstaller
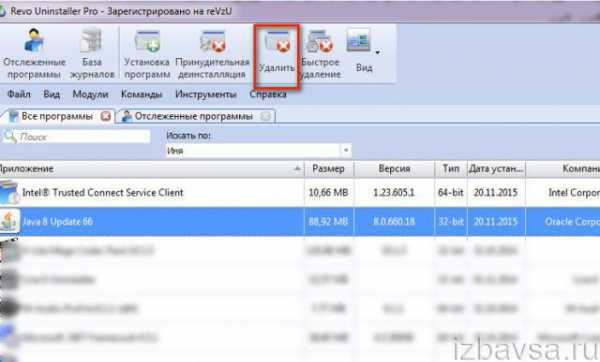
Один из самых «умелых» деинсталляторов. Создан компанией VS Revo Group. Распространяется в двух версиях: Pro — платная; Free — бесплатная. Поддерживает три режима сканирования остатков программы после удаления. При включении режима «Продвинутый» выполняется скрупулёзный анализ всех директорий диска и реестра.
- Клацните левой кнопкой по иконке удаляемого приложения в окне утилиты.
- Нажмите в верхней панели кнопку «Удалить».
- Следуйте подсказкам Revo Uninstaller.
Пусть на вашем ПК всегда будут храниться только полезные данные! Не забывайте периодически «делать уборку» на винчестере.
izbavsa.ru
Очистка жёсткого диска компьютера
Рано или поздно владельца компьютера может поджидать небольшое разочарование. Совсем нерадостно обнаружить, что жёсткий диск вдруг оказывается полностью перегруженным, о чём активно заявляет сама система. Ещё печальнее, если перегруженным оказывается именно системный диск.

Когда жёсткий диск перегружен, его нужно очистить от мусорных файлов
В этом случае можно совсем не удивляться, почему компьютер стал работать медленнее, почему достаточно часто зависает, тормозит. Если вы тоже столкнулись с такой проблемой, значит, вам нужно помочь своему компьютеру избавиться от ненужного мусора. В этом помогает очистка жёсткого диска или отдельного дискового пространства на нём.
Чтобы успешно справиться с такой задачей опытному пользователю понадобится всего несколько минут. Для новичка такая задача кажется непосильной и трудновыполнимой. Однако это только предубеждение, возникающее по незнанию. Продолжаться оно будет до тех пор, пока новичок не изучит инструкцию, как очистить жёсткий диск на windows 7.
Очистка посредством возможностей windows
Разработчики операционной системы windows 7, как и предыдущих версий, позаботились о том, чтобы любой пользователь имел возможность очищать диск по мере необходимости.
По этой причине каждый сможет осуществить «генеральную уборку», разгрузить систему и позволить ей вновь стать быстродействующей.
Автоматическая очистка
В windows 7 заложена возможность освобождения дискового пространства, применяя утилиту «Очистка диска». Чтобы воспользоваться этой утилитой, перейдите в «Пуск», затем кликните по «Все программы», отыщите параметр «Стандартные», откройте его и далее кликните по строке «Служебные». Теперь в открывшемся перечне вы легко обнаружите утилиту «Очистка диска», вам остаётся её только запустить.
Вызвать эту утилиту можно и иначе. Откройте командную строку и пропишите в ней: «cleanmgr».
Первоначально перед вами появится небольшое окошко, в котором будет предложение выбрать диск, на котором вы желаете провести «уборку».
Сначала, конечно же, выберите диск C, чтобы разгрузить системный диск, а впоследствии можете проделать эту процедуру и с остальными дисками.
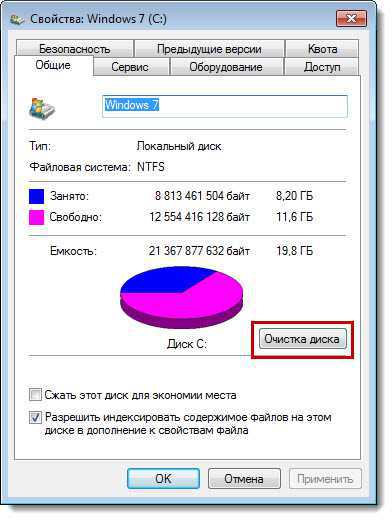
Утилита сделает анализ директорий и просчитает, сколько «мусора» можно очистить
Утилита автоматически произведёт анализ директорий, просчитает, какое количество «мусора» она предлагает очистить.
После завершения анализа появится новое окно, в котором вы должны будете установить галочку в чекбоксе, расположенном возле элементов, с которыми вы готовы распрощаться.
Среди списка имеется и такая строка «Очистка обновлений windows». Если установить возле неё галочку, вы сможете избавиться от файлов, которые остались после предыдущих версий windows.
Теперь смело нажимайте «OK», утилита самостоятельно произведёт все важные действия.
После завершения процедуры, не спешите закрывать утилиту, перейдите на вторую вкладку «Дополнительно», там находятся ещё два параметра, которые утилита может тоже почистить. Воспользуйтесь и этим предложением, тогда ваш системный диск будет почищен полностью.
Нажав на кнопку «Очистить» возле параметра «Программы и компоненты», откроется дополнительное окно, где вы должны будете выделить те программы, которыми вы совершенно не пользуетесь. Удаляйте их безжалостно. Если программа когда-то вам понадобится, не тревожьтесь, закачать её и осуществить повторную инсталляцию всегда будет возможно.
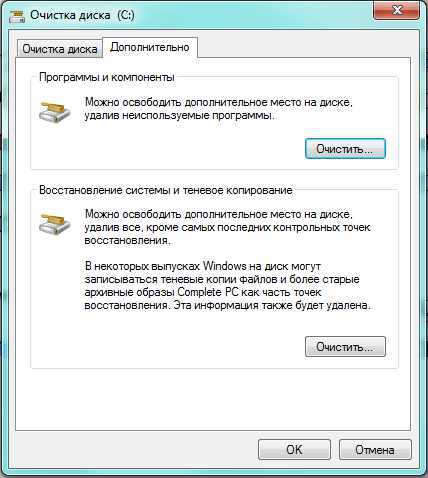
Следуйте инструкции и тогда жесткий диск избавится от ненужных файлов правильно
Если же вы нажмёте на кнопку «Восстановление системы и теневое копирование», утилита пожелает убедиться, соотносите ли вы своё желание с тем, что удалятся все файлы точек восстановления windows. Соглашайтесь смело, нажимайте «OK», утилита завершит свои действия, после этого вы сможете оценить результат своей работы. Вы убедитесь, что свободного пространства стало значительно больше.
Удаление временных файлов
Если вас интересует вопрос, как очистить жёсткий диск полностью, обязательно обратите внимание на то, что «Очистка диска» не всегда удаляет все ненужные файлы, поэтому можно проделать дополнительные несложные действия, после чего наверняка очистить жёсткий диск от ненужного «мусора» полностью.
Для этого понадобится удалить все накопившиеся временные файлы. Их иногда оказывается чрезмерно много, особенно если вы являетесь активным пользователем интернета.
В папке «Temp» сохраняется много ненужного, именно её и следует почистить. Чтобы открыть директорию «Temp», запустите утилиту «Выполнить», нажав одновременно две клавиши «Win» и «R», введите в белое окошко «%temp%», после этого нажмите «Enter».
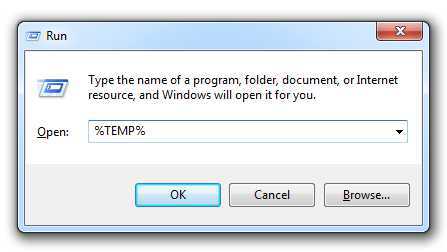
Убрать следует папку «Temp», где сохраняется много ненужного
После открытия нового окна кликните клавишу «Alt». Теперь для того чтобы вы смогли увидеть «мусор», подлежащий удалению, его важно отобразить, поскольку он находится в скрытом виде.
Для отображения скрытых файлов откройте «Панель управления», найдите строку «параметры папок», кликните по ней. Теперь откроется новое окно, в котором перейдите на вкладку «Вид». Там вы обнаружите блок, именуемый «Дополнительные параметры».
В нём прокрутите ползунок вниз, чтобы найти строку «Показывать скрытые файлы», возле него установите галочку, нажмите «OK».
Теперь все скрытые файлы будут видны, выделяйте всё то, что видите и удаляйте. Конечно, если файлов слишком много, выделять по одному неразумно, поэтому можно оптимизировать процесс выполнения таких действий.
Кликните по любому файлу, а после этого зажмите две клавиши: «Ctrl» и «A». После удаления выделенных файлов обязательно удалите всё из корзины. Теперь можно убедиться, что жёсткий диск смог избавиться от лишнего «мусора».
Кстати, избавляясь от временных файлов, пользователи зачастую также быстро избавляются от вирусов, которые избирают часто директорию «Temp» в качестве своего временного пристанища.
Удаление системных файлов
Системные файлы важны для корректной работы windows, поэтому нельзя удалять всё просто так, не понимая, для каких целей предназначен файл, каково его значение. Однако, следуя инструкциям опытных пользователей, можно распрощаться с теми системными объектами, которые непосредственно для работы вашего ПК не нужны.
Можно отключить полностью файл подкачки. Откройте «Панель управления», найдите параметр «Система», кликните по ней, теперь с левой стороны открывшегося окна найдите строку «Дополнительные параметры системы», кликните по ней тоже.
Теперь открывается новое небольшое окно, в котором перейдите на вкладку «Дополнительно». В первом блоке «Быстродействие» нажмите на кнопку «Параметры». После этого на экране вновь откроется новое окно, в котором также вам придётся перейти на вкладку «Дополнительно».
В нижнем блоке «Виртуальная память» кликните по клавише «Изменить». В открывшемся окне найдите строку «Без файла подкачки», установите точку именно возле него и в завершение нажмите «OK».

Возле строки «Без файла подкачки» нажмите «OK»
Некоторые пользователи решаются на удаление файла hiberfil.sys. Он отвечает за сохранение всех настроек при переходе компьютера в спящий режим. Занимает hiberfil.sys огромное пространство, иногда достигающее 5Гб. Хорошо подумайте, действительно ли, для вас неважно, чтобы компьютер быстро запускался после выхода со спящего режима. Если вы готовы распрощаться с hiberfil.sys, двигайтесь далее.
Запустите утилиту «Выполнить», нажав одновременно две клавиши «Win» и «R», теперь пропишите powercfg-h off. Далее система сделает всё сама автоматически.
Альтернативная очистка
Если по каким-то причинам вы не желали бы использовать стандартные способы очистки, находящиеся в windows, можно воспользоваться другими альтернативными способами, благодаря которым жёсткий диск также может избавиться от ненужного «Мусора».
Можно скачать специальные программы, осуществляющие автоматическую очистку дисков, а можно воспользоваться BIOS.
Возможности
При установке операционной системы приходится иногда воспользоваться возможностями БИОС, чтобы настроить запуск загрузочного диска.
В процессе последующей установки удаётся не просто удалить всё полностью с винчестера, а даже его отформатировать.
Даже если на винчестере где-то затаились вирусы, а вы не могли их отыскать, через форматирование вы легко избавитесь от них. Одновременно с этим вы добьётесь желаемого расширения свободного дискового пространства.
Опытные пользователи легко поделятся, как очистить жёсткий диск через БИОС. Ничего сложного в этой процедуре нет, но внимательным быть во время проведения манипуляций придётся.
Итак, для проведения процедуры форматирования через БИОС, позаботьтесь о приобретении загрузочного диска или диска-реаниматора.
Лучше всего иметь загрузочный диск, тогда удастся через БИОС отформатировать дисковое пространство, а потом сразу же установить новый windows.
Вставьте загрузочный диск в дисковод, перезагрузите ПК, а в момент последующей загрузки нажмите кнопку «Delete», в некоторых версиях приходится нажимать кнопки «F2» или «F8».
Войдите в раздел BOOT, установите параметр загрузки с привода, после этого появится приветствие, а затем сразу же установка операционной системы. Следующим шагом будет выбор дискового пространства, которое вы желаете очистить через процедуру форматирования.
Выберите системный раздел, кликнув по нём, ниже сразу же появится несколько вариантов действий. Вам следует избрать «Форматировать», процесс начнётся, через несколько минут дисковое пространство будет словно новым.
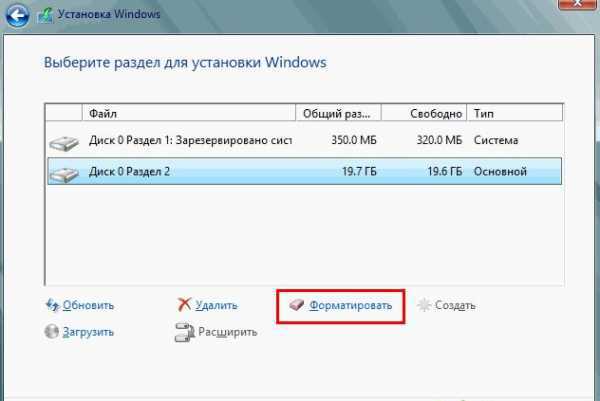
После нажатия «Форматировать», процесс начнётся
Все последующие действия будут зависеть от вашего желания, можно продолжить процедуру установки windows, а можно процесс на этом завершить, поскольку цели своей вы уже точно достигли. Через какое-то время вы можете вновь вернуться к своему ПК и установить ОС, которую сейчас вы удалили.
Итак, процесс удаления ненужного «мусора» и полной очистки дискового пространства несложен. Следует только один раз попробовать, испытать свои навыки на практике, как через некоторое время вы сами не заметите, что стали в этом вопросе уже профи.
NastroyVse.ru
Как сделать очистку диска в ОС windows 7?
Как выполнять очистку жесткого диска, необходимо знать любому человеку, имеющего персональный компьютер. Что такое «очистка» и почему её необходимо выполнять, рассмотрим далее.
Почему «виснет» компьютер?
Засорение системы windows идет быстрее, если пользователь часто ставит и удаляет всевозможные программы, после сноса которых в реестре windows остается «мусор», накапливающийся в геометрической прогрессии. Компьютер начинает «тормозить», что, естественно, нисколько не устраивает пользователя. Неопытные пользователи ПК, у которых на жестком диске нет ничего ценного, кроме бесполезных игр и сомнительной важности программ, могут ежемесячно переустанавливать windows, ничего не теряя. Люди, использующие информационную машину в более серьезных целях (работа, общение), переустановками не злоупотребляют, поэтому их компьютер без обновления системы может работать годами. И тем не менее, ненужные файлы остаются, и их нужно удалять, продлевая срок службы ОС.
Если долгое время не очищать жесткий диск от накопившегося мусора, может появиться предупреждение windows о том, что места на диске недостаточно. Неприятно, не правда ли?
Это может привести к сбоям работы системы и даже (тьфу-тьфу-тьфу) к её полному краху. Что несет мало приятного, ввиду потери множества ценной информации.
Какая программа лучше?
На сегодняшний момент программ для очистки существует очень много. Такие очистительные «монстры» как CCleaner, Advanced SystemCare, SpeedUpMyPC крепко пустили корни на российском рынке, однако, следует с осторожностью отнестись к их выбору. При неграмотном использовании «навороченной» программы можно безвозвратно вычистить «под ноль» всю информацию, находящуюся на жестком диске. Людям, только знакомящимся с компьютером, будет вполне достаточно программы, вшитой в ОС windows. Несмотря на простоту стандартной утилиты, объём и качество работы, выполняемое ею, превосходит некоторые специализированные программы.
Чистим жесткий диск windows 7
Очистка диска, с помощью стандартной программы, возможна в несколько кликов мышкой.
- Выбираем «Пуск» — «Стандартные» — «Служебные» — «Очистка диска».

- В открывшемся окне выбираем диск, который необходимо почистить (по умолчанию выбрана очистка диска C )

- Утилита предложит список файлов, которые можно удалить. Внимание! К каждому виду файлов система дает описание. Поэтому, если вы не уверены в целесообразности очищения того или иного пункта, или же, просто боитесь «накосячить», снимите с него галочку.
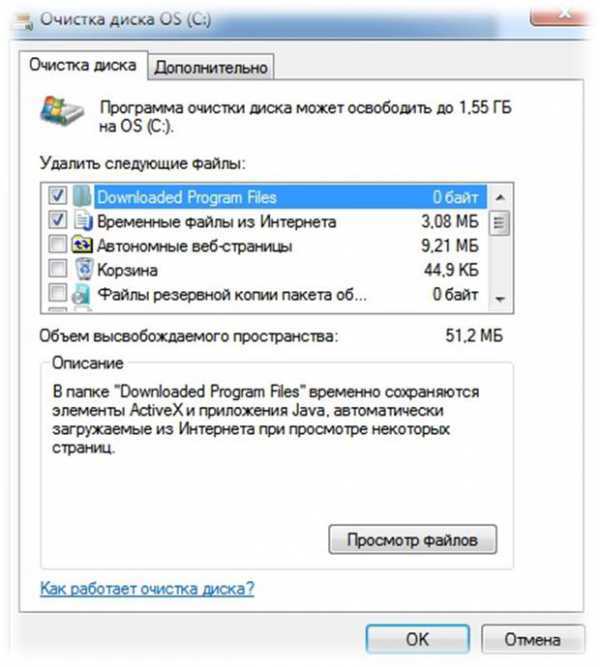
- Перейдя на вкладку «Дополнительно», можно очистить еще некоторое количество места на жестком диске, удаляя неиспользуемые программы и старые точки восстановления.
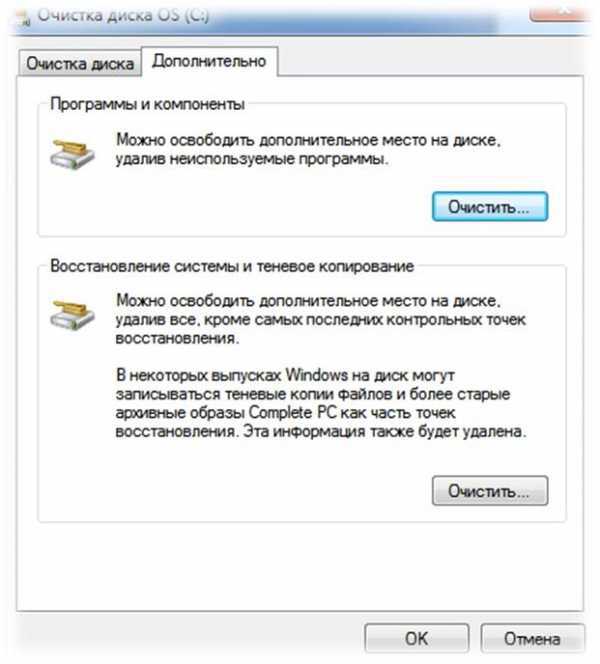
- Кликаем «ОК». Всё. Процесс запущен, на работу которого потребуется столько времени, насколько засорен ваш «винчестер».
Маленькие советы по увеличению быстродействия
- У многих «юзеров» ПК есть такая привычка: оставлять все подряд файлы на рабочем столе windows. Фильмы, книги, музыка и картинки – всё вперемешку. Оно и понятно – удобнее, нужное всегда под рукой. Но это, как говорил персонаж одного фильма, «не есть хорошо».Постарайтесь хранить личную информацию НЕ на диске с операционной системой. По возможности очистите ваш рабочий стол, оставив на нем самые необходимые ярлыки наиболее часто запускаемых программ.
- Делайте дефрагментацию диска, хотя бы раз в месяц. Поставьте автоматический планировщик задач, который всё сделает самостоятельно.
- Никогда не устанавливайте сомнительные приложения, скачанные на подозрительных сайтах. Поверьте, ничего хорошего они вам не сулят. А длительная очистка реестра от «налипшей» дряни — сомнительное удовольствие.
- При выделении большого количества тепла, системный блок, в буквальном смысле, притягивает пыль, которая также является серьезной причиной «торможения» компьютеров. Периодически открывая крышку системника и протирая пыльные накопления, можно существенно ускорить скорость работы ПК.
windowsTune.ru
Очищаем свой жесткий диск от ненужной информации
Жёсткий диск компьютера не резиновый, и каждый пользователь может столкнуться с ситуацией, когда один или все локальные диски окажутся заполненными до отказа. Помимо того, что вы не сможете сохранять новые файлы, это может отразиться ещё и на работе компьютера, особенно если забит диск C. Во многих случаях часть памяти занимают совершенно ненужная информация, о которой вы или просто забыли, или не знаете об ее существовании. Давайте разберёмся, как очистить жесткий диск от ненужных файлов, и не нанести при этом вреда системе.
Какие файлы относятся к ненужным?
В первую очередь в эту категорию входит так называемый «компьютерный мусор»:
- временная информация;
- данные, которые сохраняет браузер;
- некоторые записи в реестре.
Многие программы оставляют после себя временные или резервные файлы, которые впоследствии никогда не используются, но остаются на компьютере. Браузеры тоже любят сохранять уйму ненужной информации о сайтах, которые вы посещали. Ну и не малую долю компьютерного мусора составляют неиспользуемые ярлыки, информация в буфере обмена, оставшаяся информация от удалённых приложений и прочее. Всё это со временем создаёт нагрузку на системный диск, что приводит к возникновению лагов на компьютере.
Неиспользуемые программы, установочные файлы и многое другое из содержимого жесткого диска только и делает, что занимает память. Поэтому стоит выделить время для наведения порядка на компьютере.
Как избавляться от “мусорных” файлов?
Для начала нужно проштудировать локальные диски на предмет ненужных установочной информации, фильмов, фото, музыки и обязательно очистить корзину – это может значительно увеличить объём свободной памяти на жёстком носителе.
Стоит отметить, что процедурой удаления неиспользуемых файлов не грех заниматься в профилактических целях, не дожидаясь пока память забьётся до отказа. Мы рассмотрим 3 самых действенных способа избавления от ненужных данных:
- удаление программ;
- использование системных средств;
- использование утилиты CCleaner.
Для надёжности можно последовательно применить все перечисленные методы.
Эта статья поможет вам записать фильмы на DVD-диск – https://forzapc.ru/kak-zapisat-film-na-disk-chtobyi-smotret-na-dvd.html
Мы поможем вам правильно очистить папку Temp, читайте далее – https://forzapc.ru/kak-ochistit-papku-temp.html
Удаление ненужного софта
Нередко бывает, что вы устанавливаете программу для единоразового использования и забываете её удалить. А в некоторых случаях вместе с нужным ПО на компьютер устанавливается несколько дополнительных утилит. При любом раскладе периодически полезно проверять список установленного ПО, т. к. многие из них могут не только занимать много места, но и работать в фоновом режиме, используя системные ресурсы.
Перейдите в панель управления и выберите пункт «Удаление программы».
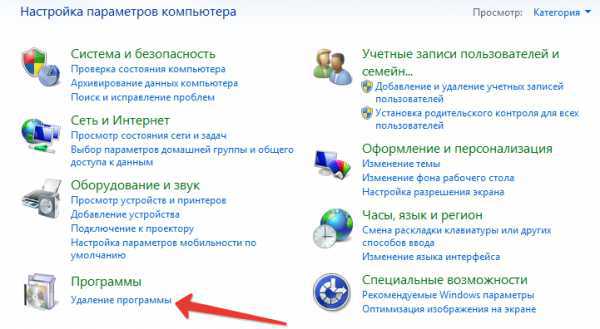
Теперь начинаем внимательно изучать список установленных программ. Многие названия могут показаться незнакомыми, но сразу приступать к их удалению таких не стоит, т. к. это может быть нужный для системы софт или драйвера. Лучше поискать в Интернете, для чего они нужны, и уже тогда решать их дальнейшую судьбу. Чтобы удалить программу, выделите её и в верхней панели нажмите на соответствующую надпись.
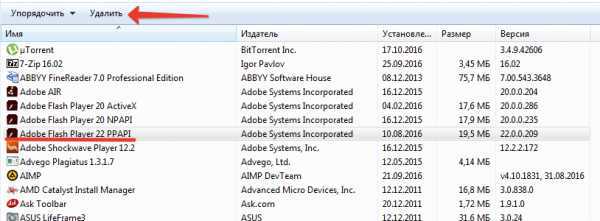
Использование системных средств
В операционной системе windows предусмотрена возможность очистки от “мусорных” файлов. Для этого необходимо выбрать нужный диск и кликнуть по нему правой кнопкой мыши. В контекстном меню нажимаем «Свойства».
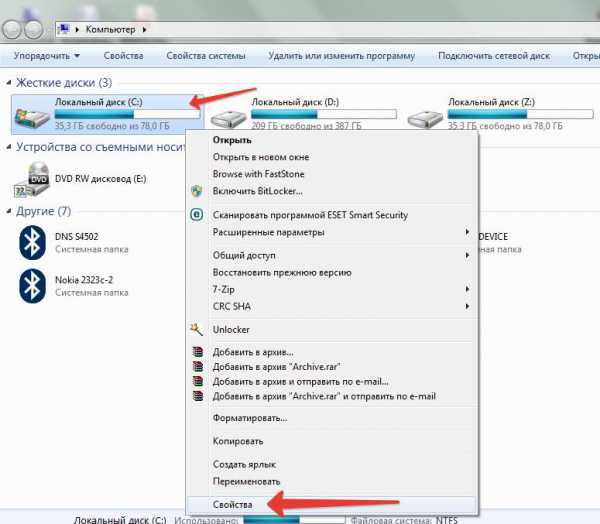
В открывшемся окне кликаем по кнопке «Очистка диска».
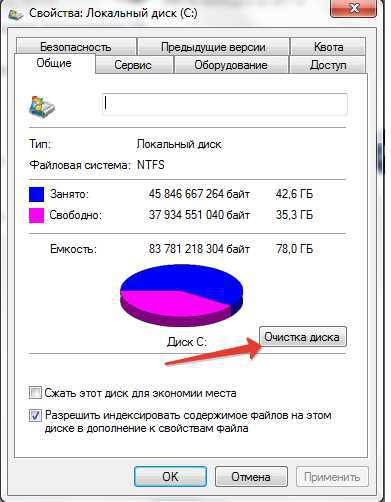
После оценки объёма памяти, который можно освободить (может занять время), вам предоставляется возможность выбрать, какие типы файлов следует удалить. Можно смело расставлять галочки на всех пунктах – если бы это было небезопасно, то система не предложила бы их удалять. Тем не менее, лучше обращать внимание на то, что вы отмечаете – может оказаться, что вам эти данные нужны. Расставив галочки, вы увидите, какой объём памяти будет освобождён. Жмём «ОК», подтверждаем удаление и ожидаем.
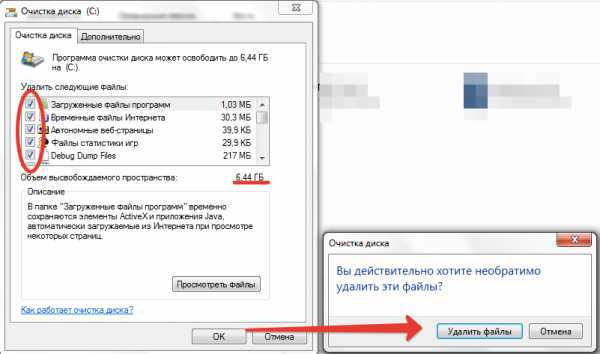
Вот так легко и просто можно удалить неиспользуемые файлы с жёсткого диска, не прибегая к использованию дополнительного ПО.
Использование CCleaner
Программу CCleaner считают самым надёжным инструментом в плане очистки компьютера от мусора. Её всегда можно бесплатно загрузить с официального сайта. Она предельно проста и понятна в применении.
Для очистки в CCleaner должна быть выбрана соответствующая вкладка. Кроме того, обратите внимание на вкладки «windows» и «Приложения», где можно узнать, к чему относятся те или иные ненужные файлы. При необходимости проставляем или снимаем галочки. Нажимаем кнопку «Анализ».
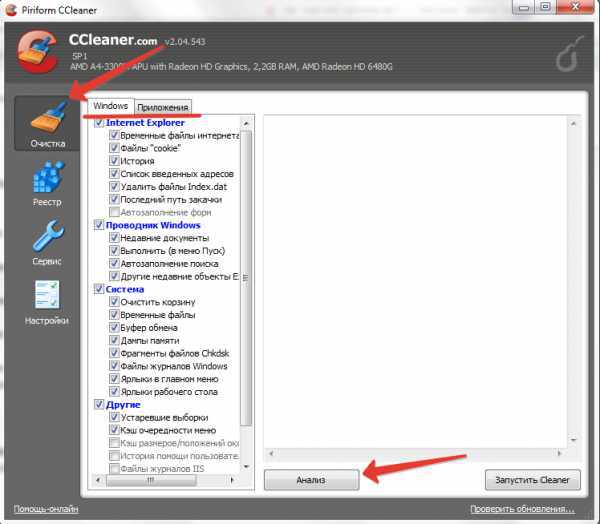
После анализа вы увидите, сколько памяти будет освобождено, и какие именно данные при этом удалятся. Нажимаем кнопку «Запустить Cleaner».
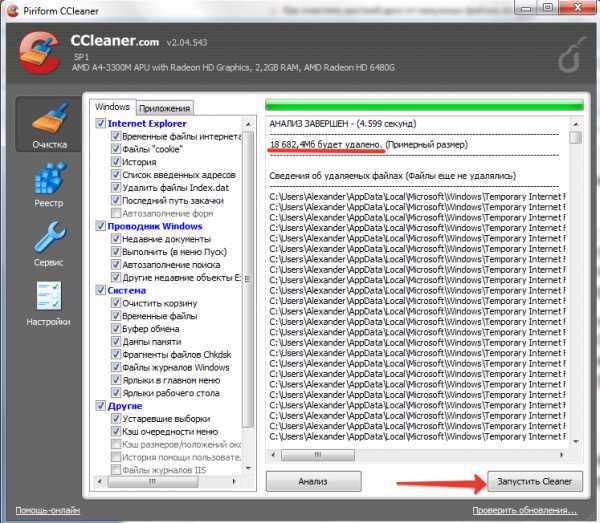
Кроме того, в CCleaner можно проверить и исправить ошибки в реестре.
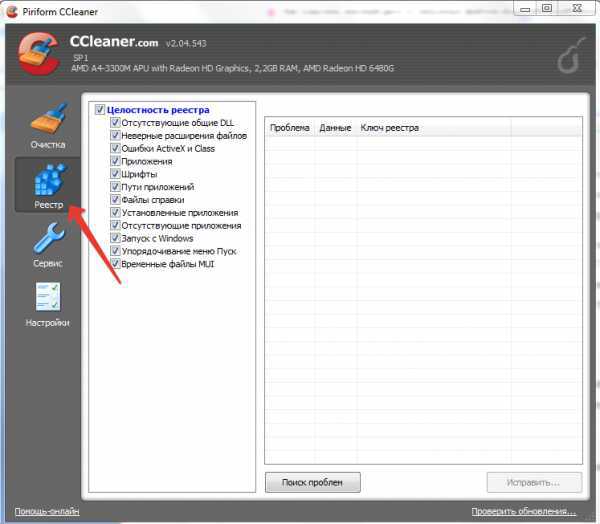
Если вас замучили тормоза и лаги в онлайн-играх, то наша подробная статья поможет вам исправить ситуацию.
Здесь вы найдете подробную инструкцию по установке 2-го жесткого диска – https://forzapc.ru/kak-ustanovit-vtoroy-zhyostkiy-disk-na-kompyuter.html
Заключение
Перечисленные способы удаления ненужных файлов хорошо себя зарекомендовали на windows 7, windows 8 и windows 10, впрочем, даже к windows XP они тоже применимы. Помните, что подобные процедуры не только позволят освободить много памяти, но и улучшить быстродействие системы.
♦ Рубрика: Советы новичкам.forzapc.ru
Полная очистка жесткого диска
Знаете ли вы, что после удаления файла его можно восстановить с помощью специальных программ? Даже форматирование не поможет. Если вам нужно навсегда удалить какие то файлы, вам нужно воспользоваться специальной программой.
В этой статье будет рассматриваться Eraser HDD, это бесплатная программа для уничтожения информации на диске без возможности восстановления данных.
Внимание! Данная программа уничтожит все файлы на выбранном жестком диске.Уничтоженные файлы невозможно будет восстановить!
Пользуйтесь ей, если действительно есть необходимость в полном уничтожении данных.
Для чего может потребоваться уничтожение данных?
Потребность в полном удалении файлов обычно возникает в следующем случае:
Вы продаете компьютер, и не хотите чтобы кто то смог восстановить ваши личные файлы, некогда хранившиеся на вашем жестком диске (фотографии, письма, документы и т.д.).
Знаю, что многие скажут на это: «это паранойя, кому нужны ваши файлы? :) ».
И все же вероятность того, что новые владельцы компьютера станут восстанавливать ваши файлы существует. А если существует такая вероятность, то надо свести их попытки восстановления на нет. Вряд ли кому то понравится, когда посторонние люди копаются в его личных фотографиях и документах, не так ли?
Как пользоваться программой Eraser HDD
На самом деле, пользоваться ей очень просто, вам надо будет нажать всего лишь пару клавиш.
1) Скачиваете программу, и запускаете ее. Она сразу же готова к работе (инсталляция не требуется). Перед вами предстанет вот такая “картина”:

2) Здесь вам нужна всего лишь одна кнопка, “Пуск”. Нажмите на эту кнопку.Вы увидите список жестких дисков. В самой первой колонке выводится номер жесткого диска, выберите тот диск, на котором вы хотите уничтожить информацию, и посмотрите какой номер присвоен этому диску.
3) Введите номер физического диска, и нажмите кнопку “Применить”.
Программа запросит у вас подтверждение выбранного действия.
И еще раз внимание!!! Это последний момент, когда вы можете передумать. После того, как вы подтвердите уничтожение данных, дороги назад уже не будет! Так что как следует подумайте, тот ли номер диска вы указали, а может вообще не стоит этого делать? На всякий случай сделайте резервные копии важных файлов.
4) Если вы все таки решились, и подтвердили удаление, ждите появления вот такого сообщения:

Теперь вам осталось лишь выполнить перезагрузку, и произвести инициализацию диска.
Скачать программу для полного удаления файлов:
Eraser HDD скачать бесплатно
Понравилась статья? Поделитесь с друзьями!
the-komp.ru
htfi.ru