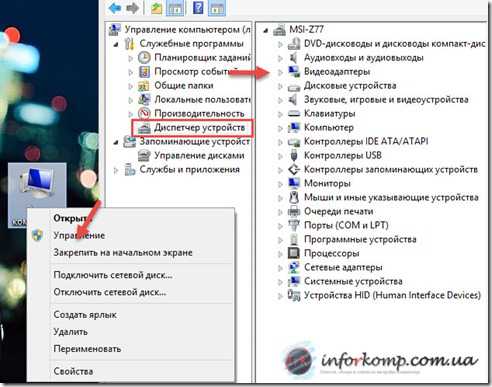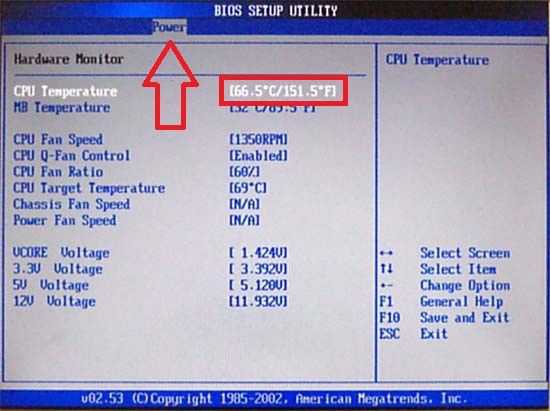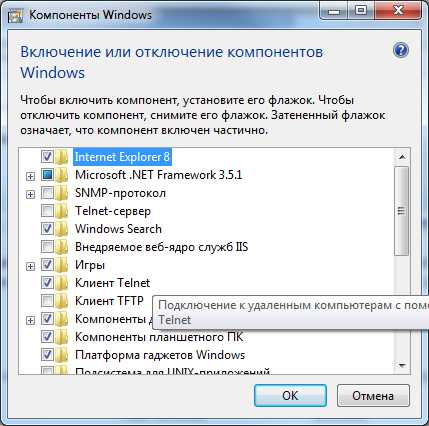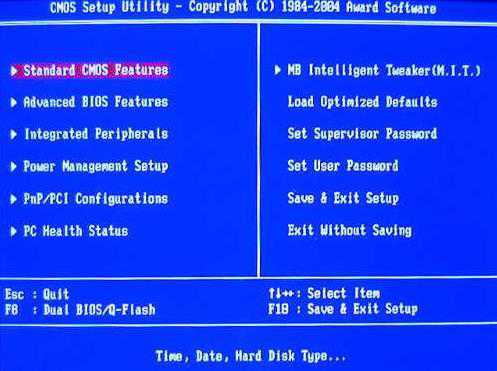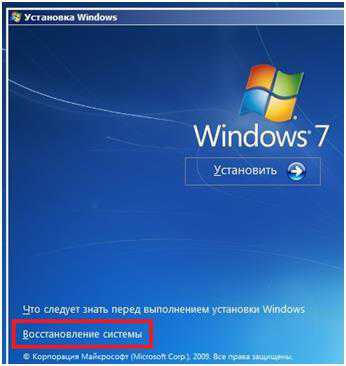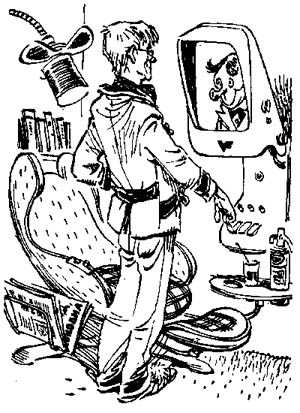Как правильно настроить монитор
Как правильно настроить монитор
- Главная
- Курсы
- Вебинары
- Форум
- Блог
- Тесты
- Карьера
- Главная
- Курсы
- Вебинары
- Форум
- Блог
- Тесты
- Карьера
- Помощь
Что вы теряете, не настроив монитор и как от этого избавиться.22 марта 2016Наталья Игнатова546981116
 источник изображения https://4k-monitor.ru
источник изображения https://4k-monitor.ru
Хорошая и правильная настройка дисплея далеко не последняя задача, чтобы комфортно и качественно работать не только с изображениями, но и просто за компьютером. Заводские настройки мониторов всегда завышены по яркости и контрастности, производители не делают настройку вообще, а сами пользователи часто о ней просто не знают.
Замечу, что речь пойдет о самой простой настройке экранов, профессиональная калибровка намного сложнее.
Настраивать можно как программно (если ваш дисплей подключен к ПК с операционной системой, в которой есть средства для такой настройки), так и аппаратно. Подстройка с помощью кнопок меню мало чем отличается от подстройки картинки на современном телевизоре.
Аппаратная настройка
Начните с изучения кнопок на мониторе. Если ничего не понятно, то придется почитать инструкцию, либо использовать «метод ненаучного тыка» (не рекомендуется). После того, как с кнопками управления девайса разобрались, можно переходить непосредственно к настройкам.
Важное замечание: обеспечьте грамотное освещение! Если в монитор напрямую бьёт солнце или лампочка на 200 Вт, никакие настройки не спасут. По-хорошему, это отдельная большая тема, но сейчас несколько основных рекомендаций:
- Яркий источник света не должен напрямую освещать монитор;
- Свет не должен бить в глаза;
- Лучше использовать равномерную рассеянную подсветку, например, в виде светодиодной ленты.
Настройка и оценка качества изображения
При работе с монитором с матрицей низкого качества, часто происходят ошибки при выборе цветов при обработке изображений, фотографий и на макетах для печати, при создании сайтов и ресурсов.
Картинка ниже позволит оценить, насколько хорошо настроен монитор. На каждой половине картинки есть цифры 1 2 3 4 5
Если на обеих полосах вы видите все цифры, то монитор настроен хорошо. Средний уровень покажет вам цифры 3. При совсем плохой настройке видны только 1 и 2.
Запомните, сколько цифр у вас видно. С помощью этого после настройки вы сможете оценить качество проведенных улучшений.
Но, для начала, небольшой оффтоп «с бородой»: «…Скачал программу „Очистка монитора от пыли“, посмеялся, установил, запустил. Монитор залило ровным грязно-серым цветом, клавиатура отключилась, клик мышкой не помогал.
Взял салфетку, протер монитор от пыли, увидел еле заметную кнопку „Спасибо, можно выйти из программы“. Вышел, задумался, глядя на чистый монитор…»
Поэтому сначала приводим в порядок саму поверхность, после чего переходим непосредственно к настройкам.
Яркость
Яркость следует настраивать так, чтобы на картинке черные цвета костюма и рубашки не сливались в единое целое и стал виден крест на заднем плане. Параметр яркости как раз и отвечает за различие деталей и темных цветов.
Контрастность
Отвечает за светлые цвета и их детали.
На изображении для настройки контраста следует выбрать такое качество, чтобы на белой рубашке складки и пуговицы были четко заметными. Установите контрастность в ноль и постепенно её повышайте. Как только эти детали начинают исчезать, стоит вернуться чуть назад.
Гамма
Следующий важный параметр — гамма. Точную идеальную настройку её можно выполнить далеко не на всех мониторах, но приблизиться к идеалу всё-таки стоит. О хорошей настройке гаммы будут свидетельствовать пропавшие пятна светлых и тёмных оттенков в центре тестового изображения.
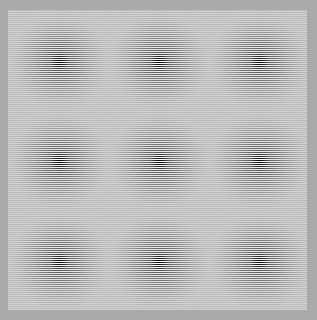
Настройка серого
Избавляет от лишних оттенков, которые искажают цвета на дисплее. Либо программно, либо аппаратно это делается с помощью регулировки 3-х основных цветов (red, green, blue). В идеале картинка с серыми полосами не должна перебиваться посторонними оттенками. Только оттенки серого.
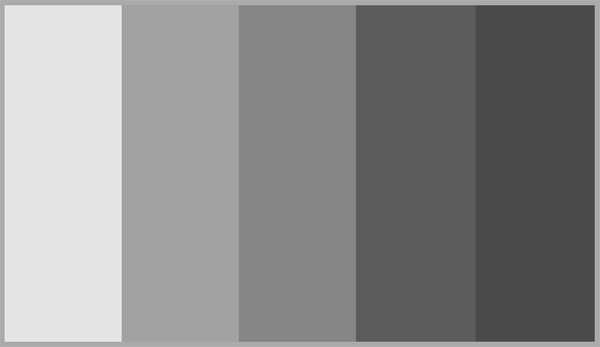 Идеал настройки серого.
Идеал настройки серого.
Программная настройка
Программно запускаем средства калибровки (описано для Windows).
В Windows 7 следует нажать кнопку «Пуск» и в строке поиска написать слово «калибровка». Запустить. Вам будет предложен ряд тестов по настройке изображения. Их совсем немного. Пройдите их.
В Windows 10 в строке поиска надо ввести команду cttune , запустится ClearType, включить его и выбрать максимально удобные для ваших глаз отображения. Потом вводим команду dccw. Запустится калибровка цветов экрана, гаммы, яркости и контрастности. В тестах всё описано, читайте и следуйте советам.
Проверка результата
Теперь вернитесь в начало статьи и посмотрите на первое изображение с цифрами. В самом начале я просила их запомнить. Если вы улучшили настройки, то увидите как минимум на одну цифру больше.
Настройте правильно и в итоге вы будете приятно удивлены тем, что умеет ваш монитор!
Настроили монитор? За дело: профессия «Веб-разработчик».
geekbrains.ru
Как правильно настроить монитор
- Главная
- Полезные советы
- Как правильно настроить монитор
Низкое качество матриц в мониторах массового сегмента мешает пользователям точно определять детали и цвета на снимках, печатных макетах или других изображениях. Но всё не так безнадежно. Вовсе не обязательно бежать в магазин за новым. Как настроить монитор, чтобы улучшить качество изображения?
В первую очередь, нужно учитывать, что мы говорим о потребительском подходе. Профессионалы руководствуются совершенно другими задачами и возможностями. Да и требования у них отличаются от бытовых. Решения профессионалов требуют серьезных затрат, которые вряд ли будут оправданы, если от качества изображения не зависит ваш заработок.
Зачем настраивать монитор?
А вы довольны своим моником?
Монитор может быть хорошим либо плохим, но чаще оказывается неправильно настроенным. Многие из нас замечали разницу цветов на своем телевизоре и у родителей либо друзей.
Также следует понимать – у человека индивидуальные особенности зрения, поэтому изображение у всех воспринимается по-разному. Помимо особенностей зрения самого человека, следует учитывать и настройки мониторов.
Настройки компьютера по умолчанию, стандартные драйверы, использование неподходящих цветовых профилей, стандартные шнуры либо неправильное расположение экрана – всё это имеет определенное значение. Поэтому не следует полагаться лишь на изображения в Интернете.
Фотографы часто показывают потенциальным клиентам портфолио на своих ноутбуках, на которых установлены подходящие настройки. Но на другом мониторе фотографии могут смотреться иначе. Поэтому не стоит ориентироваться на монитор для оценки качества снимков. Единственным способом для универсальной проверки качества можно считать печать фотографий.
Как правильно настроить монитор – с чего начать?
Перед настройкой монитора следует убрать возможные преграды для нормальной цветопередачи (с максимумом оттенков для этого монитора) и полноценного восприятия цвета. В первую очередь, следует разместить «моник» в месте, где не будет помехи в виде стороннего освещения. Осмотритесь в комнате – оптимально, чтобы в выбранном месте не было окон, не падал свет лампы напрямую либо под углом.
Дизайнеры также используют специальные шторки, которые позволяют ограничить блики и боковую засветку. Для обычных пользователей такие шторки могут оказаться излишеством, но можно хотя бы разместить на столе так, чтобы не попадал на экран свет.
Рассмотрим изображение, специально созданное для оценки качества картинки на мониторе. Такое изображение содержит 2 половинки – белая и черная. На каждой половине указаны цифры 1-5. Если матрица достаточно качественная и хорошо настроенная, можно увидеть все цифры из этого списка. Обладатели монитора среднего уровня могут увидеть цифры 1-3. Если видны лишь цифры 1-2, либо вовсе не удалось их заметить, проблему необходимо решать – для этого и предназначена наша статья.
А сколько цифр смогли увидеть вы?
Подключение экрана к компьютеру может быть двух типов:
- VGA – через стандартный аналоговый порт.
- Цифровой порт (DVI, HDMI, DisplayPort, USB). В последнее время это преимущественный способ, поскольку не приводит к лишним помехам, обеспечивает отличную контрастность изображения. Поэтому при наличии таких портов рекомендуем приобрести соответствующий шнур.
Немногие задумываются об установленных на компьютере драйверах. На самом деле они имеют серьезное значение. Ведь крайне важна установка «родных» драйверов для монитора и видеокарты. Для этого могут использоваться следующие способы:
- Через диск инсталлятор.
- Самостоятельно скачав драйвера с официального сайта разработчика.
Правильное установленное разрешение экрана
Порой вопрос настройки разрешения может приводить к серьезным сложностям в восприятии изображения. Для настройки разрешения следует зайти в меню Пуск - Панель управления - Экран - Параметры. Здесь выберите подходящее разрешение, позволяющее максимально разгрузить глаза.
Рассмотренные нами действия обязательными считать не приходится, но они крайне желательны. Поскольку каждое подобное действие будет постепенно улучшать восприятие изображения. Если задумались, как настроить монитор компьютера, следует предварительно изучить возможности панели управления внизу монитора.
На дисплеях с электронно-лучевыми трубками и на современных ЖК-моделях рекомендована максимальная частота обновления экрана. Поскольку в таком случае удастся избежать мерцания на экране, негативно влияющего на зрение человека. Также желательно, чтобы видеокарта и монитор поддерживали подобную максимальную частоту.
Высокая частота обновления экрана необходима, чтобы «моник» мог быстро реагировать на быструю графику и стремительные движения в играх (от 85 Гц), для офисных приложений достаточно будет показателя 60 Гц.
Для управления настройкой частоты обновления экрана следует зайти в Пуск - Панель управления - Экран - Параметры - Дополнительно - Монитор. Здесь определитесь с подходящей частотой обновления экрана. При искажении текста на экране, уменьшите частоту до максимальной четкости картинки, чтобы снизить усталость и раздражение для глаз.
Подбери подходящую частоту
С подходящей настройкой экрана монитора в оптимальной контрастности нам поможет шкала из нескольких участков.
Смотрите на тестовую полосу под прямым углом. Когда контрастность находится на идеальном уровне, заметными будут цифры на участке №1. Поэтому на мониторе следует установить регулятор контраста таким образом, чтобы было идеальное изображение.
Чтобы эффективно решить вопрос, как настроить яркость монитора, воспользуйтесь листом белой бумаги – разместить его следует под обычным освещением. Открываем новый документ Ворд, регулируя монитор так, чтобы экран монитора по яркости совпадал с яркостью листа бумаги. Основной критерий при настройке яркости в этой ситуации – ваше восприятие, поскольку яркость регулируется индивидуально.
Благодаря настройке цветовой температуры гамма может быть приближена к реальной. В частности, от данной температуры будет зависеть и отражение белого цвета на экране – белоснежным, синим либо желтоватым оттенком. При настройке яркости следует воспользоваться освещенным белым листом бумаги, используя регулятор цветовой температуры.
Подводя итоги
Если после настройки монитора по указанной инструкции он кажется желтым и тусклым, не следует переживать. Ведь важно, чтобы на экране адекватно отображались оттенки, а не сделать монитор прожектором с ядовитыми цветами, которых в реальной жизни не существует. Поработайте с новыми настройками – обычно достаточно часа, чтобы полностью привыкнуть к новым цветам.
Еще больше интересной и полезной информации
Комментарии (0)
compolife.ru
Как настроить монитор, чтобы не уставали глаза
Доброго времени суток.
Если у вас устают глаза при работе за компьютером - вполне возможно, что одна из возможных причин - это не оптимальные настройки монитора (рекомендую так же ознакомиться вот с этой статьей: https://pcpro100.info/ustayut-glaza-pri-rabote-za-pc/).
Тем более, я думаю, многие это замечали, если работаете не за одним монитором, а за несколькими: почему за одним из них можно работать часами, а за другим через полчаса - чувствуешь, что пора бросать и дать отдохнуть глазам? Вопрос риторический, но выводы напрашиваются сами собой (просто один из них не настроен соответствующим образом)...
В этой статье я хочу затронуть самые важные настройки монитора, которые влияют на наше здоровье. Итак...
1. Разрешение экрана
Первое, на что я рекомендую обратить внимание - это на разрешение экрана. Дело в том, что если оно будет задано не "родное" (т.е. то, на которое рассчитан монитор) - то картинка будет не такая уж четкая (что заставит напрягаться ваши глаза).
Самый простой способ проверить его - это перейти в настройки разрешения: на рабочем столе нажать правую кнопку мышки и во всплывшем контекстном меню перейти в параметры экрана (в Windows 10 так, в других версиях ОС Windows - делается процедура аналогично, разница будет в названии строки: вместо "Параметры экрана", будет, например, "Свойства")
Далее в открывшемся окне откройте ссылку "Дополнительные параметры экрана".
Затем вы увидите список разрешений, которые поддерживает ваш монитор. На одном из них будет добавлено слово "Рекомендуется" - это и есть оптимальное разрешение для монитора, которое и следует выбрать в большинстве случаев (именно оно обеспечивает лучшую четкость картинки).
Кстати, некоторые заведомо выбирают меньшее разрешение, чтобы на экране элементы были покрупнее. Так лучше не делать, шрифт можно увеличить в Windows или браузере, различные элементы - так же в Windows. При этом, картинка будет намного четче и смотря на нее, ваши глаза не будут так напрягаться.
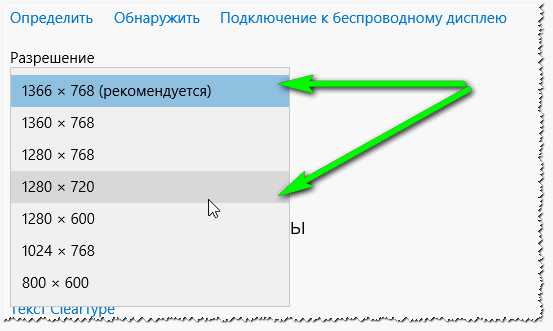
Так же обратите внимание на сопутствующие параметры (этот подраздел рядом с выбором разрешения, если у вас Windows 10). При помощи инструментов настройки: калибровка цветов, текст ClearType, изменение размера текста и др. элементов - можно добиться качественной картинки на экране (например, сделать шрифт более КРУПНЫМ). Рекомендую открыть каждую из них поочередно и выбрать оптимальные настройки.
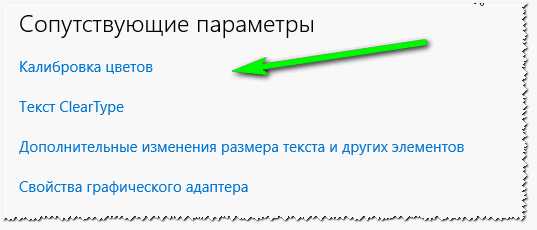
Дополнение.
Так же выбрать разрешение можно в настройках драйверов на вашу видеокарту (например, в Intel - это вкладка "Основные настройки").
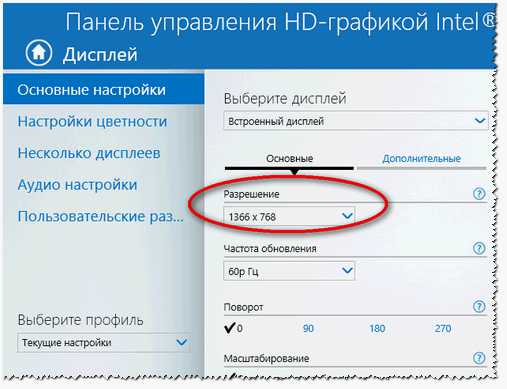
Настройка разрешения в драйверах Intel
Почему может не быть выбора разрешения?
Довольно распространенная проблема, особенно на старых компьютерах (ноутбуках). Дело в том, что в новых ОС Windows (7, 8, 10) при установке, чаще всего, будет подобран и установлен универсальный драйвер для вашего оборудования. Т.е. некоторых функций у вас может и не быть, но основные функции он выполнять будет: к примеру, вы легко сможете изменять разрешение.
Но если у вас более старая ОС Windows или "редкое" оборудование - может так случиться, что универсальные драйвера установлены не будут. В этом случае, как правило, выбора разрешения не будет (да и многие других параметров тоже: например, яркости, контрастности и пр.).
В этом случае, сначала найдите драйвера для своего монитора и видеокарты, а затем приступите к настройкам. В помощь вам приведу ссылку на статью о лучших программах для поиска драйверов:
https://pcpro100.info/obnovleniya-drayverov/ - обновление драйвера в 1-2 клика мышкой!
2. Яркость и контрастность
Пожалуй, это второй параметр при настройке монитора, что нужно проверить, чтобы не уставали глаза.
Дать определенные цифры по яркости и контрастности очень сложно. Дело в том, что это зависит сразу от нескольких причин:
- от типа вашего монитора (точнее от того, на какой матрице он построен). Сравнение типов матриц: https://pcpro100.info/tip-matrits-zhk-lcd-tft-monitorov/;
- от освещения комнаты, в которой стоит ПК: так в темном помещении яркость и контрастность следует убавить, а в светлом - наоборот, прибавить.
Чем выше яркость и контрастность при низком уровне освещения - тем сильнее начинают напрягаться глаза и тем быстрее они устают.
Как изменить яркость и контрастность?
1) Самый простой способ (и заодно и самый лучший) настроить яркость, контрастность, гамму, глубину цвета и пр. параметры - это зайти в настройки вашего драйвера на видеокарту. По поводу драйвера (если у вас его нет:)) - я приводил ссылку выше в статье, о том, как его найти.
Например, в драйверах Intel - достаточно просто зайти в настройки дисплея - раздел "Настройки цветности" (скриншот ниже).
Настройка цветности экрана
2) Настройка яркости через панель управления
Так же настроить яркость можно через раздел электропитания в панели управления Windows (например, экран ноутбука).
Сначала открываете панель управления по следующему адресу: Панель управления\Оборудование и звук\Электропитание. Далее перейдите в настройки выбранной схемы электропитания (скриншот ниже).
Настройка электропитания
Затем можно регулировать яркость: от батареи и от сети.
Яркость экрана
Кстати, в ноутбуках так же есть специальные кнопки для регулировки яркости. Например, на ноутбуке DELL - это сочетание Fn+F11 или Fn+F12.
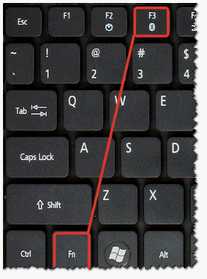
функциональные кнопки на ноутбуке HP для регулировки яркости.
3. Частота обновления (в Гц)
Я думаю, что пользователи ПК со стажем понят большие, широкие ЭЛТ-мониторы. Сейчас их используют не так уж часто, но все таки...
Дело в том, что если вы используете такой монитор - обратите пристальное внимание на частоту обновления (развертки), измеряется в Гц.
Стандартный ЭЛТ монитор
Частота обновления: этот параметр показывает, сколько раз за секунду будет показано изображение на экране. Например, 60 Гц. - это низкий показатель для такого типа мониторов, при работе с такой частотой - быстро устают глаза, так как картинка на мониторе не четкая (если присмотреться, заметны даже горизонтальные полоски: бегают сверху вниз).
Мой совет: если у вас такой монитор, установите частоту обновления не ниже чем 85 Гц. (например, за счет уменьшения разрешения). Это очень важно! Так же рекомендую установить какую-нибудь программу, которая показывает частоту обновления в играх (так как многие из них меняют частоту, установленную по умолчанию).
Если у вас LCD/ЖК монитор - то в них технология построения картинки иная, и даже 60 Гц. - обеспечивают комфортную картинку.
Как изменить частоту обновления?
Все просто: частота обновления настраивается в драйверах на вашу видеокарту. Кстати, так же возможно потребуется обновить драйвера на ваш монитор (например, если Windows "не видит" все возможные режимы работы вашего оборудования).
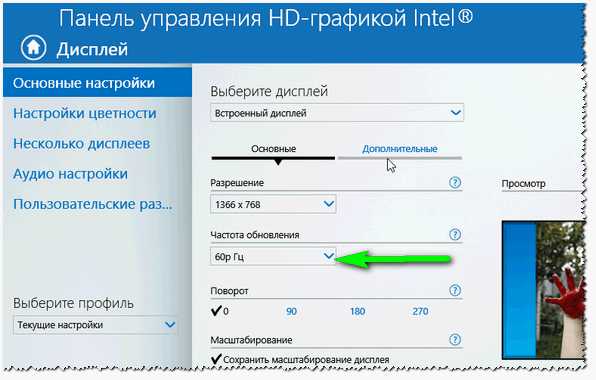
Как поменять частоту обновления
4. Расположение монитора: угол обзора, расстояние до глаз и пр.
Очень большое значение на усталость (причем не только глаз) оказывают несколько факторов: то, как мы сидим за компьютером (и на чем), как расположен монитор, конфигурация стола и пр. Картинка в тему представлена ниже (в принципе на ней все показано на 100%).
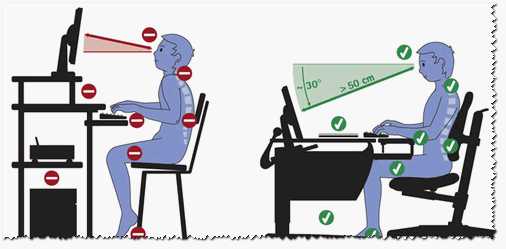
Как правильно сидеть за ПК
Здесь дам несколько важных советов:
- если вы много времени проводите за компьютером - не пожалейте денег и купите удобный стул на колесиках со спинкой (и с подлокотниками). Работать становиться намного легче и усталость не накапливается столь быстро;
- расстояние от глаз до монитора должно быть не менее 50 см. - если вам не комфортно работать при таком расстоянии, то измените тему оформления, увеличьте шрифты и пр. (в браузере можете нажать на кнопки Ctrl и + одновременно). В Windows - все эти настройки делают очень легко и быстро;
- не ставьте монитор выше уровня глаз: если взять обычный письменный стол и поставить на него монитор - это и будет один из лучших вариантов его размещения. Таким образом вы будете смотреть на монитор под углом 25-30%, что положительно скажется на вашей шеи и осанки (не будет уставать в конце дня);
- не используйте всякие неудобные компьютерные столы (сейчас многие делают мини-стойки, в которых все друг на друге просто висит).
5. Освещение в помещении.
Оказывает большое влияние на удобство работы за компьютером. В этом подразделе статьи дам несколько советов, которым следую и сам:
- крайне желательно не ставить монитор так, чтобы на него попадали прямые лучи солнца из окна. Из-за них картинка становиться тусклой, глаза напрягаются, начинают уставать (что не есть хорошо). Если по другому монитор поставить нельзя - то используйте занавески, например;
- то же самое относится к бликам (то же солнце или некоторые источники света оставляют их);
- желательно не работать в темноте: помещение должно быть освещено. Если с освещением в помещении проблема: установите небольшую настольную лампу, чтобы она могла равномерно светить всю поверхность рабочего стола;
- последний совет: протирайте монитор от пыли.
PS
На сим все. За дополнения - как всегда заранее благодарю. Не забывайте делать перерыва при работе за ПК - это так же помогает расслабить глаза, как следствие, они меньше устают. Лучше поработать 2 раза по 45 минут с перерывом, чем 90 мин. без оного.
Удачи!
Социальные кнопки:
pcpro100.info
Как настроить монитор
Администратор 21 Март 2017 Просмотров: 1045
Рейтинг: / 1 Как правильно настроить монитор (яркость, контрастность, цветность) Все современные ОС построены на графическом интерфейсе, поэтому ключевой аспект в работе – правильная калибровка монитора. От качественного изображения зависит производительность труда, качество картинки и способность глаз дольше выдерживать нагрузку. Если хотите сохранить зрение – следуйте простым советам ниже.
Как правильно настроить монитор (яркость, контрастность, цветность) Все современные ОС построены на графическом интерфейсе, поэтому ключевой аспект в работе – правильная калибровка монитора. От качественного изображения зависит производительность труда, качество картинки и способность глаз дольше выдерживать нагрузку. Если хотите сохранить зрение – следуйте простым советам ниже.
Сразу стоит оговориться, что современные LCD и TFT мониторы практически не поддаются детальной настройке. Все характеристики в них «из коробки», откорректировать можно незначительные параметры, но даже этого зачастую достаточно для получения хорошей теплой картинки.
Подготовка к тестированию и порядок действий
Для калибровки следует сделать 2 простых шага:
- иметь тестовую картинку;
- придерживаться последовательности в процессе регулировки.
Предусмотрено несколько полезных тестовых программ, которые идеально подходят для домашнего использования. К таким стоит отнести Nokia Monitor Test и Liyuma Monitor Test. Дополнительно ознакомьтесь с комплектным CD, который должен лежать в коробке с монитором. Зачастую производитель снабжает продукцию дополнительным калибровочным ПО.
Яркость и контраст – опции, максимально влияющие на потребительские качества устройства. Они настраиваются, исходя из рода деятельности. Заводом изготовителем предусмотрено несколько пресетов для комфортной работы:
- текст;
- графика;
- видео;
- игры;
- интернет и т.д.
В стандартном режиме контраст и яркость максимально снижают нагрузку на глаза до комфортных значений. Поскольку у каждого свои предпочтения, регулировка осуществляется индивидуально. Зачастую все сводится к занижению яркости.
Цель графического пресета изображения – обеспечить подлинную передачу оттенков на всех диапазонах. Здесь уже не до субъективизма, поскольку существуют стандартизированные шкалы sRGB и Adobe RGB. Производитель монитора указывает в спецификациях охват данных диапазонов в процентном отношении. Нацелены на работу с графическим редакторами? Приобретайте вариант со 100%-охватом. Проверить собственный экран позволяют утилиты вроде Nokia Monitor Test.
Режим видео обеспечивает оптимальные параметры для просмотра видеороликов, фильмов, сериалов и мультфильмов. Здесь также все субъективно и определяется личными пристрастиями. Однако стоит учесть следующие параметры:
- общая освещенность;
- тип картинки (яркая или тусклая);
- расстояние до монитора.
Если работа ведется исключительно с электронной документацией, где доминирующим является белый фон, настоятельно рекомендуется занизить яркость, иначе глаза быстро устанут.
Размер и положение картинки
Мониторы позволяют скорректировать положение визуального объекта. При должной калибровке центр демонстрируемого изображения четко совпадает с таковым у экрана. Черные линии сбоку или сверху/снизу недопустимы. Настраивается положение изображения по двум осям независимо друг от друга.
Также могут присутствовать геометрические искажения, делающие картинку похожей на трапецию, искажая конкуры. Тестовые геометрические фигуры должны одинаково хорошо отображаться в любой точке монитора, имея четкие очертания.
Муар – общее определение узоров и разводов, которые проявляются при просмотре мелких однотипных объектов. Такие возникают, если друг на друга накладываются различные сетки с разными частотами. С выходом LCD-панелей муар практически исчерпал себя.
Особенности TFT-мониторов
Как было сказано выше, ЖК устройства изначально плохо регулируются. Все настройки в них были добавлены на заводе. Зачастую вы можете воспользоваться готовыми пресетами (заготовками), хотя предусмотрен и ручной режим.
LCD мониторы могут обладать двумя потенциальными изъянами:
- неравномерность яркости подсветки или цветов (деформация используемой матрицы или заводские дефекты LED-ламп). К счастью, брак проверяется непосредственно перед покупкой изделия;
- дефектные «битые» пиксели – нерабочие элементы экрана, которые демонстрируют статичный цвет (исходя из RGB-цветопередачи). Теоретически, это не брак, но далеко не каждый захочет иметь подобный монитор.
Программная калибровка
ОС Windows располагает своими методами отладки изображения на мониторе. Для настройки зайдите в «Пуск» и введите в поисковой строке команду «dccw». Инструкция по калибровке очень детальная и не требует особых навыков. Занимает не более 5-10 минут, в зависимости от предпочтений пользователя.
В конце выполните процедуру сглаживания шрифтов по технологии «Clear Type» и можно завершить процесс. Теперь монитор готов к повседневному использованию.
Делайте калибровку сразу после покупки устройства, чтобы максимально раскрыть его потенциал в дальнейшем.
useron.ru
Настройка монитора - В мире мониторов
Даже выдающиеся технические характеристики монитора не дают гарантии того, что изображение на экране будет идеальным. От настройки дисплея качество картинки зависит не меньше, чем от его электронной «начинки». Заводские настройки в большинстве случаев не позволяют монитору полностью раскрыть свой потенциал. На это есть три причины. 1. Экономия. Чем дешевле дисплей, тем меньше внимания производитель уделяет его настройке. И даже достаточно дорогие модели (10–15 тыс. руб.) зачастую настроены далеко не идеально.2. Индивидуальные различия дисплеев одной модели. На стадии проектирования комплектующие монитора – матрица, подсветка, управляющая электроника – подгоняются друг к другу: лампы подсветки подбираются по спектру излучения и коэффициентам пропускания субпикселов матрицы, управляющая электроника задает форму гамма-кривых и т.д. Однако параметры компонентов отдельно взятого монитора всегда немного отличаются от паспортных, как следствие – характеристики изображения также «плавают».
3. Фоновое освещение. Заводские настройки ориентированы на эксплуатацию дисплея при определенном цвете и яркости фонового освещения. Однако пользователям приходится работать за компьютером то днем, когда солнечный свет мешает разглядеть на экране хоть что-нибудь, то поздним вечером, напрягаясь от излишней яркости изображения. Да и цвет внешнего освещения может меняться от синеватого у ламп дневного света до красного у «лампочки Ильича». Как следствие – оттенки на экране также будут восприниматься по-разному (объяснение это-му феномену см. ниже). Неправильная настройка приводит к «кривой» цветопередаче. Большинство пользователей не замечают, насколько неправдоподобны цвета на экранах, которыми они пользуются каждый день. Сенсорная система человека адаптируется к цветовым искажениям, и он со временем перестает их видеть. Но если поставить «врущий» монитор рядом с другим, качественным и правильно настроенным, разница изображения шокирует: вы можете неожиданно для себя увидеть, что лица на фотографиях имеют нездоровый синий оттенок, трава – кислотно-зеленая и т.д. Кроме того, при обработке фотографий на мониторе с некорректной цветопередачей может возникнуть следующий неприятный эффект: пользователь настраивает цвета на фото, неосознанно компенсируя недостатки дисплея, и в результате изображение правильно воспроизводится только на этом устройстве. К примеру, если монитор выводит картинку с синим оттенком, пользователь убавит яркость этого цвета в Photoshop и на других дисплеях фото будет желтоватым. Второй удар принимает на себя воспринимаемая контрастность: настройка электроники с некорректно заданными гамма-кривыми делает изображение блеклым и выцветшим, либо, наоборот, – излишне темным. К счастью, эти недостатки можно исправить. Большинство мониторов позволяет в широких пределах настраивать параметры изображения, и даже у дешевых моделей передачу цвета и контрастность можно существенно улучшить. Что касается дорогих дисплеев, то таковые можно настроить с ювелирной точностью, что позволит их использовать даже для профессиональной работы с цветом.
При этом хорошо настроенный монитор важен не только для специалистов по дизайну, цифровой графике и полиграфии. От правильной настройки зависит как удовольствие от игр или просмотра фильмов, так и комфорт при работе с текстом и даже здоровье пользователя. Хронической усталостью глаз мы обязаны не только постоянному сидению за монитором, но и низкому качеству изображения.
Подготовительные действия
Перед тем как приступить к настройке монитора, необходимо дать ему поработать примерно 15–20 минут. За это время он успеет прогреться, лампы подсветки войдут в штатный режим работы. Кроме того, следует очистить экран от пыли и следов прикосновений. Используйте для этого специальные влажные салфетки, пропитанные составом на основе спирта. Они не оставляют разводов и не только хорошо удаляют загрязнения, но и обеспечивают на какое-то время антистатическую защиту, предохраняя экран от пыли. Полезно ознакомиться с прилагающимся к монитору руководством, чтобы разобраться с органами управления и доступными регулировками. Обратите внимание на возможность переместить меню из центра экрана в его периферийную часть – это может понадобиться при настройке.
В
Параметрах дисплея Windows необходимо выставить правильные значения базовых настроек изображения. В версии Vista для доступа к этим параметрам кликните правой клавишей мыши по Рабочему столу, в раскрывающемся списке выберите пункт «Персонализация» и в открывшемся окне нажмите на ссылку «Параметры дисплея». В Windows XP достаточно в том же контекстном меню выбрать пункт «Свойства».1. Передвиньте ползунок в разделе «Разрешение», установив значение, соответствующее «родному» разрешению дисплея (в большинстве случаев оно же является максимальным). В противном случае изображение будет сильно размытым.
2. В меню «Качество цветопередачи» выставьте значение «Высшее (32 бита)».
3. Нажмите на кнопку «Дополнительно» и в открывшемся окне перейдите к закладке «Монитор». В раскрывающемся списке выберите максимальное значение.
4. Закройте все открытые в предыдущих шагах окна нажатием на кнопку «Ок».
Настройка монитора с помощью экранного меню
Самый простой способ настроить монитор – «поковыряться» в его экранном меню. В отличие от «древних» дисплеев на электронно-лучевых трубках, лучшие модели которых обладают «развесистым» набором опций, современные ЖК-мониторы имеют на порядок меньше доступных пользователю регулировок (в первую очередь исчезли настройки геометрии изображения). Три из них встречаются в меню подавляющего большинства моделей и позволяют настроить картинку на глазок, без использования вспомогательного «софта» или дополнительных аппаратных устройств, хотя значительного улучшения качества изображения таким простым способом добиться невозможно.
1. Яркость. Этот параметр задает общую интенсивность подсветки изображения
и в равной степени влияет как на самые темные его элементы, вплоть до черного цвета, так и на светлые, в том числе и чистый белый цвет. Недостаточная яркость делает картинку слишком темной, разница между близкими по интенсивности оттенками в тенях становится почти незаметной («тени» и «света» – термины из профессиональной фотографии, обозначающие темные и светлые участки изображения), они сливаются с черным цветом. А слишком большая яркость на дисплеях с невысокой контрастностью подчеркивает «недостоверный» черный цвет. Увеличивая яркость с помощью меню, необходимо добиться оптимального воспроизведения на экране черного цвета, при котором он останется достаточно густым, но близкие к нему оттенки будут хорошо просматриваться. Для этой цели прекрасно подойдет фотография с ночным сюжетом, снятым со вспышкой.
2. Контрастность. Не следует путать эту настройку с контрастностью как характеристикой дисплея.
Редактирование соответствующей опции экранного меню не сделает более глубоким черный цвет на экране, а лишь изменит форму гамма-кривых. При слишком высокой контрастности картинка выглядит излишне яркой, «бьет по глазам», что особенно заметно при работе со стандартным текстом (абсолютно черные буквы на ярко-белом фоне). Из-за этого пользователь быстро устает, возрастает общая утомляемость, а в дальнейшем возможны необратимые последствия для зрения. Поэтому при повседневной работе, не связанной с компьютерной графикой, контрастность рекомендуется немного занижать. Картинка будет не столь сочной, как при максимальном значении, зато уменьшится нагрузка на зрение. Для просмотра фотоснимков и видео, любительской работы с графическими программами и компьютерных игр контрастность стоит увеличивать до требуемой, ориентируясь на качественное воспроизведение наиболее светлых участков картинки: если «перебрать», то детали в светах пропадут.
Кроме того, контрастность можно подстраивать под условия внешнего освещения, повышая днем, особенно при ярком солнце, и уменьшая вечером.
3. Цветовая температура. Этот знакомый фотолюбителям термин встретится и в меню настройки монитора.
В данном случае этот параметр задает соотношение яркости красного, зеленого и синего цветов в изображении на мониторе. Измеряется он в градусах Кельвина и называется температурой потому, что соответствует спектру излучения абсолютно черного тела, нагретого до соответствующей температуры. Чем выше цветовая температура, тем холоднее (парадокс восприятия) оттенок изображения. Для человека цвета предметов выглядят одними и теми же независимо от освещения, хотя на самом деле ощутимо изменяются – это хорошо заметно на фотоснимках. При изменении освещения мозг находит в окружающей среде знакомые предметы и выставляет по ним «баланс белого». При этом цвета предметов, в которых он менее «уверен» (в том числе, на экране монитора), соответствующим образом корректируются. Этот феномен легко проверить в домашних условиях: бумажные листы при свете лампы накаливания выглядят белыми, а вот поле документа в Microsoft Word имеет синеватый оттенок (если, конечно же, цветопередача не сдвинута в сторону теплых тонов; кроме того, сила этого эффекта зависит от размера экрана – цвету крупного объекта мозг «доверяет» сильнее и начинает учитывать его при настройке своего «баланса белого»).
Настраивая цветовую температуру дисплея, пользователь может подогнать оттенок картинки к спектру фонового освещения – тогда разница в восприятии пропадет. В меню ЖК-мониторов обычно на выбор предлагается несколько фиксированных значений цветовой температуры. Меньшие числа придают изображению теплый розовый оттенок, высокие значения делают гамму более холодной, голубоватой. Стандартные значения цветовой температуры соответствуют нескольким видам освещения: 2000К – бытовая лампа накаливания, 3000К – лампа дневного света с «теплым» люминофором, 4000К – лампа дневного света с «холодным» люминофором, 5500К – яркий дневной свет, 6500К – дневной свет средней яркости (он же D65, является стандартным значением для большинства дисплеев), от 7500К до 8100К – облачная «погода» и 9300К – тень. При изменении характера фоновой подсветки необходимо выбрать на дисплее подходящую опцию, но далеко не все мониторы обладают столь широким диапазоном настройки цветовой температуры. В этом отношении более удобны устаревшие ЭЛТ-дисплеи: хорошие модели позволяют выставлять любое пользовательское значение параметра. На ЖК-мониторах для этого приходится «колдовать» с отдельными ползунками для красного, зеленого и синего цветов.
Выставить с их помощью правильную цветовую температуру под силу только специалисту по цветокоррекции.
Программная настройка монитора
Экранное меню позволяет осуществить лишь грубую настройку дисплея (хотя даже такая «обработка напильником» в некоторых случаях позволит ощутимо увеличить качество картинки). Более тщательно отрегулировать параметры изображения можно с помощью специализированных программ. Принцип их работы прост: на экран выводятся специально подобранные изображения, а пользователь изменяет параметры картинки, пока она не примет вид, заданный инструкцией программы. Точность калибровки дисплея с помощью таких приложений напрямую зависит от остроты зрения и дотошности пользователя.
В простых программах-калибраторах настройки осуществляются с помощью экранного меню монитора. Как следствие, быстрая смена установок возможна только в том случае, если монитор позволяет сохранять пользовательские профили. Кроме того, при изменении с помощью экранного меню интенсивности цвета его яркость пропорционально уменьшается как на светлых, так и на темных участках. При этом, если соответствующая гамма-кривая дисплея имеет провалы или «горбы», простая линейная компенсация цветопередачи может лишь сгладить их, но не устранить полностью.
Более сложные утилиты требуют от пользователя «обратной связи» в виде выбора определенных пунктов в тестовых заданиях, а «на выходе» записывают так называемый ICC-профиль монитора, в котором содержатся компенсирующие гамма-кривые, дающие при наложении на кривые дисплея равномерную цветопередачу на всем диапазоне яркости (разумеется, с сильными погрешностями, но такой вариант все равно лучше, чем простая линейная компенсация).
Большинство утилит для субъективной калибровки монитора универсальны и позволяют за один проход отрегулировать все параметры изображения. Однако мы рекомендуем использовать для настройки дисплея две разные программы: одна больше подходит для настройки яркости и контрастности, другая лучше справляется с коррекцией цветопередачи.
Настройка яркости и контрастности с помощью EIZO MonitorTestДля настройки яркости и контрастности изображения можно воспользоваться бесплатной утилитой EIZO MonitorTest. Цель использования этой и подобных программ – установить такие значения яркости и контрастности, чтобы на темных участках освещения четко различались переходы яркости, но черный цвет при этом оставался достаточно глубоким. Скачав архив с утилитой на жесткий диск, выполните следующие действия.
1. Распакуйте архив и запустите файл .exe В приветственном окне программынажмите кнопку «вперед», чтобы перейти к тестовым картинкам. 2. В нижней части экрана выводится информационный баннер программы с указанием порядкового номера и назначения открытой тестовой картинки. Из всех содержащихся в программе тестов нам нужен вариант под номером 14/24.Нажимайте кнопку «вперед», пока не доберетесь до него. Проскочили? Не беда – вернитесь назад, нажимая кнопку «назад».
3. Вызовите экранное меню монитора и, если это возможно, переместите его в сторону таким образом, чтобы оно не закрывало расположенную в центре тестовой картинки шкалу,
которая содержит «палитру» из восьми темных оттенков на черном фоне и восьми светлых оттенков на белом фоне.4. Установите регулятор контрастности в экранном меню монитора на максимум, а регулятор яркости – на минимум. 5. Увеличивайте яркость до тех пор, пока не станут видны фон и все темные прямоугольники в верхней части шкалы. Теперь плавно уменьшайте яркость, пока отчетливыми не останутся только прямоугольники с номерами от 6 до 24, а крайний левый, соответствующий оттенку с интенсивностью 1,2%, не сольется с черным фоном.
Помните, что если установить в меню слишком высокую яркость, монитор не сможет правильно отображать черный цвет, а чрезмерно заниженная яркость приведет к потере оттенков на темных фрагментах изображения.
6. Настроив яркость, подберите подходящую для условий внешнего освещения контрастность. Уменьшая ее, остановитесь на значении, при котором большие прямоугольники вокруг центральной шкалы останутся четкими и будут резко отличаться друг от друга по интенсивности. Контролировать отображение монитором наиболее светлых оттенков, близких к белому, можно с помощью нижней половины центральной шкалы. Не страшно, если с белым фоном сольются крайние правые прямоугольники с номерами 252 и 249 – так и должно быть при нормальной контрастности картинки. 7. Для выхода из программы дважды нажмите клавишей мыши по значку «выключить» на тестовом экране и в окне-заставке.В дальнейшем при работе настройки яркости изменять не придется, поскольку ваш монитор уже отрегулирован таким образом, чтобы правильно отображались темные оттенки. Регулятором контрастности пользоваться придется, чтобы добиться комфортного просмотра изображения в соответствии с внешним освещением.
Настройка цветопередачи
Повысить достоверность передачи цветов на воспроизводимых монитором изображениях можно с помощью небольшой бесплатной программы под названием Monitor Calibration Wizard. Утилита поддерживает компенсацию гамма-кривых и позволит сохранить ICC-профиль монитора после прохождения всех тестов. Для того чтобы получить профиль, выполните следующие действия.
1. Запустите инсталлятор программы. Если на вашем компьютере установлена ОС Windows Vista, для установки программы понадобятся права администратора. Щелкните по имени файла правой клавишей мыши, выберите в открывшемся меню пункт «Запуск от имени администратора» и подтвердите запрос системы безопасности Windows.
2. После появления окна установки четыре раза нажмите на кнопку «Next», дождитесь окончания процесса копирования файлов и закройте окно установки, последовательно нажав на кнопки «Finish» и «Ok».
3. Monitor Calibration Wizard запустится автоматически. Нажмите в окне программы кнопку «Run Wizard», затем на «Start», чтобы приступить к настройке.
4. Перед калибровкой утилита попросит настроить контрастность и яркость монитора. Сделать это она предлагает с помощью белого и черного прямоугольников в окне
что не очень наглядно и удобно. Если вы уже настроили яркость и контрастность с помощью EIZO MonitorTest, нажмите «Continue». 5. Теперь вам предстоит по очереди поработать с красным, зеленым и синим цветами. Сначала появится окно настройки красного. Первое, что необходимо сделать, – перемещая слева направо ползунок и добиться того, чтобы верхний квадрат был едва заметно разделен на яркую и чуть затемненную половины.Аналогичного результата добейтесь и с нижним квадратом: передвигая ползунок под ним справа налево, разделите его на черную и едва заметно отличающуюся от нее темнокрасную половины. С помощью этих манипуляций задаются максимальный и минимальный уровни интенсивности красного цвета. 6. Поочередно сдвигая влево или вправо ползунки под оставшимися семи мишенями, постарайтесь достичь как можно более точного совпадения эталонной (внешняя часть квадрата, составленная из чередующихся цветных и черных пикселов) и регулируемой яркости центральной части квадрата. Чтобы это было легче сделать, советуем смотреть на настраиваемую мишень, используя периферийное зрение – сфокусировав взгляд на тексте над блоком мишеней или на кнопке под ним.
7. Разобравшись со всеми квадратами-мишенями в этом окне, оцените результаты и при необходимости попробуйте выполнить более точные настройки (вернуться назад программа, увы, не позволяет). Нажмите на кнопку «Continue». Вы перейдете к аналогичному окну настройки зеленого, а затем и синего цвета. Повторите процедуры, описанные в шагах 5 и 6. Закончив настройку синего, вновь нажмите «Continue».
8. Графики в следующем окне
демонстрируют компенсирующие гаммакривые до и после калибровки. Оцените различия. Чтобы проверить новые настройки в деле, нажмите на кнопку «15 Second Test», а затем «Ok». В течение следующих 15 секунд картинка на мониторе будет отображаться с использованием созданного профиля (советуем проверить эффект на какой-нибудь цветной фотографии, предварительно открыв ее в просмотрщике).9 Программа рекомендует проверить и то, как сказывается на изображении коррекция яркости картинки в сочетании с ICC-профилем: передвигайте ползунок Brightness и нажимайте на кнопки «15 Second Test» и «Ok».10 Если результаты калибровки вас удовлетворили, нажмите на кнопку «Apply».
Созданный цветовой профиль будет использован в системе. В противном случае можно нажать на «Cancel», чтобы продолжить работу без установки профиля.11 Программа возвращает нас в исходное окно. Зачем? Во-первых, стоит сохранить действующий (только что созданный и активированный) профиль в файл – для этого необходимо набрать его имя в поле «Profile Name»и нажать на кнопку «Save». Кроме того, с помощью секции «Load Profile» можно загрузить другой профиль и протестировать, нажав кнопку «Test» (выбор опции default позволяет вернуться к первоначальным системным настройкам).
Установив флажок в чекбоксе «Load at Windows Startup»вы скомандуете утилите Monitor Calibration Wizard загружать профиль при каждом запуске Windows. Флажок в чекбоксе «Persistent profile, don’t let the current profile change» обеспечивает загрузку утилиты в системный трей и восстанавливает действие цветового профиля после того, как какая-нибудь другая программа попытается его отменить (так нередко поступают игры). Опция «Apply fix to override driver level color correction» помогает справиться с ситуациями, когда управление цветом по той или иной причине осуществляется не на уровне профилей Windows, а в драйвере графической карты. Однако устанавливать здесь флажок можно, только если это реально необходимо, поскольку включение данного режима вызовет рост нагрузки на процессор компьютера
sites.google.com