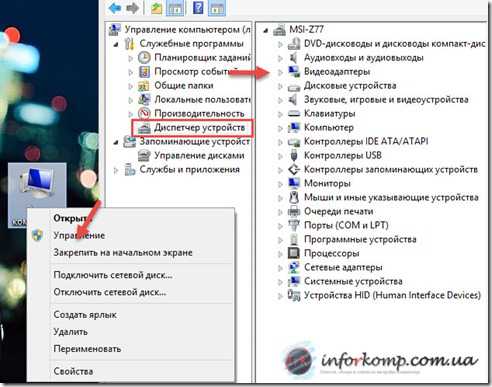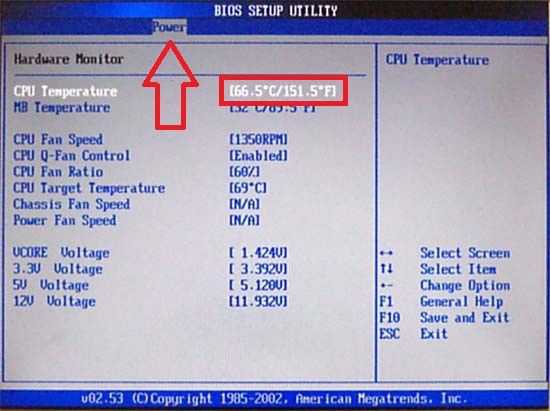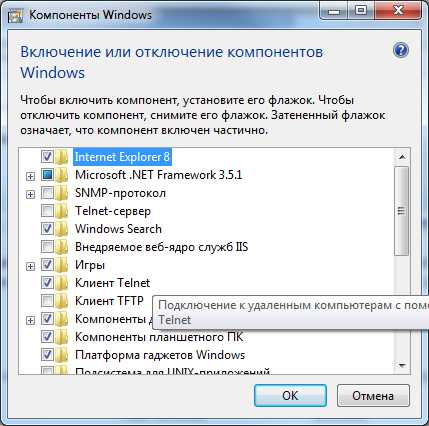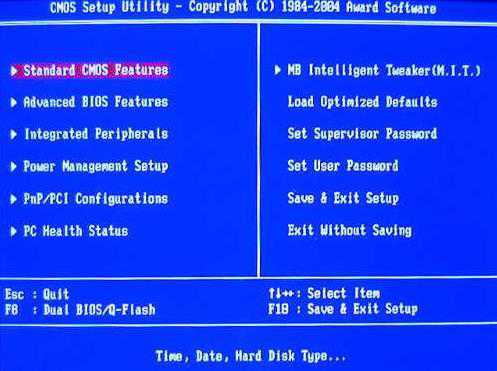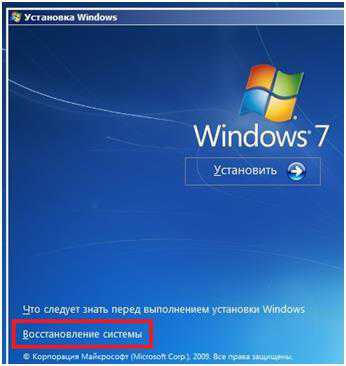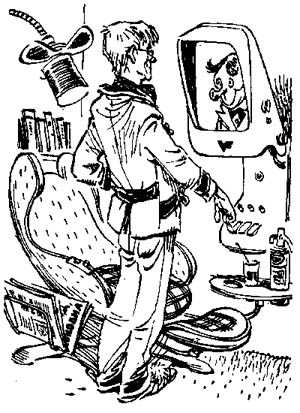Как восстановить удаленные файлы с жесткого диска
Как восстановить файлы с жесткого диска
Нояб 15
Как восстановить файлы с жесткого диска. Потеря информации, хранимой на жестком диске (HDD), – событие печальное, но чаще всего не фатальное. Случайно удаленные документы, папки и даже целые разделы можно восстановить, если не произошло ничего такого, что могло бы этому помешать.
Как восстановить файлы с жесткого диска, в каких случаях это можно сделать самостоятельно и когда лучше не рисковать, а обратиться к специалистам, мы расскажем дальше.
Когда пропавшие файлы можно восстановить

Главное условие успешного восстановления информации – это физическая исправность жесткого диска.
Скорее всего, вам удастся вернуть данные, которые:
- были удалены, минуя Корзину;
- уничтожены вирусом;
- пропали вследствие сбоя файловой системы (при таких неполадках обычно теряются целые каталоги и разделы);
- находились в разделе, который был отформатирован (при форматировании стирается часть сведений о расположении файлов на винчестере, но сами они остаются на месте).
А вот, в каких случаях восстановить информацию не удастся:
- если область винчестера, где хранились данные, была перезаписана (так, при переустановке операционной системы с форматированием тома все объекты старой ОС уничтожаются безвозвратно);
- если объекты были удалены при помощи программы-шредера (шредеры также перезаписывают области хранения удаляемых объектов, причем многократно);
- при повреждении магнитной поверхности «блинов» винчестера.
Когда не стоит заниматься восстановлением самостоятельно

Если нет уверенности в исправности накопителя, а информация очень ценная, лучше воздержаться от экспериментов и обратиться за восстановлением в специализированный сервис. Услуга не из дешевых, и специалисты там работают не всесильные, поэтому чем меньше вы будете терзать «заболевший» диск, тем ниже окажется цена и выше шансы на успех.
На неисправность винчестера указывают следующие признаки:
- Неестественный шум при работе (лязг, щелчки, клацанье, свист и т. д.).
- HDD время от времени перестает определяться компьютером – то пропадает, то появляется.
- Операционная система работает очень медленно, жесткий диск всё время загружен на 100% без высокой нагрузки на оперативную память.
- При записи и чтении файлов возникают различные ошибки.
- О неисправности накопителя информирует операционная система или программы, следящие за состоянием HDD в реальном времени (если установлены).
- Компьютер перестает загружаться с винчестера (при условии, что с других носителей он грузится нормально).
- Часто возникают «синие экраны смерти» с указанием на ошибки, характерные для дисковых неполадок (INACCESSIBLE_BOOT_DEVICE, NTFS_FILE_SYSTEM, KERNEL_MODE_EXCEPTION_NOT_HANDLED).
Четыре важнейших правила восстановления информации

Как и с помощью чего восстанавливают данные на жестких дисках, я расскажу чуть позже, а сейчас – пара слов, что нужно сделать перед этим и как правильно выполнять процедуру восстановления.
- Восстановленные данные можно сбрасывать на другой раздел того же винчестера или на другой физический носитель, но не в то же место, откуда они были считаны. Поэтому если ваш HDD не разбит на разделы, приготовьте флешку или еще один жесткий диск подходящей емкости.
- Как только вы заметили пропажу важных данных, прекратите все операции с HDD и немедленно приступайте к восстановлению. Это позволит избежать случайной перезаписи.
- Старайтесь восстанавливать всё, что нужно, за один сеанс без остановки программы. Тем более – без перезагрузки компьютера.
- Если не помогла одна программа, используйте другие, пока вся информация не будет воссоздана.
Три популярных программы-восстановителя данных с HDD
R-Studio
R-studio от канадской компании R-Tools Technology – самый мощный программный комплекс восстановления информации с носителей разных типов. Ориентирован на профессиональных сервисных инженеров, но может использоваться и неспециалистами, так как прост в управлении и интуитивно понятен. Переведен на многие языки мира, включая русский.
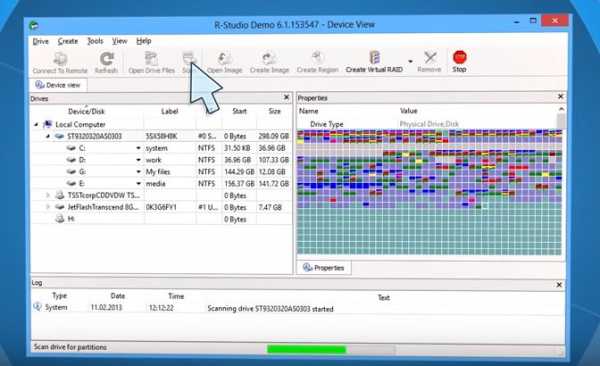
Главные возможности R-studio
- Поддерживает все основные файловые системы: FAT12-FAT32, NTFS, exFAT, ReFS, NTFS5 (зашифрованная), HFS, HFS+, Ext2-Ext4, UFS1 и UFS.
- Способен определять типы объектов по файловым сигнатурам. Это помогает вытягивать информацию с поврежденных накопителей, на которых файловая система определяется как RAW (неизвестная).
- Поддерживает RAID-массивы и динамические диски. Обладает функцией реконструкции RAID.
- Может создавать образы физических накопителей, их разделов и отдельных каталогов, с которых потом считывает данные. После создания такого образа носитель, с которого ведется восстановление, можно отключить.
- Позволяет просматривать содержимое считанных объектов, даже если на компьютере нет сопоставленной им программы.
- Воссоздает служебные записи MBR, GPT и BCD.
- Содержит шестнадцатеричный редактор для ручного исправления поврежденных файлов.
- Отображает параметры S.M.A.R.T. – результаты самопроверки текущего состояния HDD, а также SSD (твердотельных накопителей), диагностирует состояние считывающих головок, исправляет дефекты поверхности.
Как пользоваться
- Запустите R-studio с правами администратора.
- Выберите накопитель, информацию с которого нужно считать.
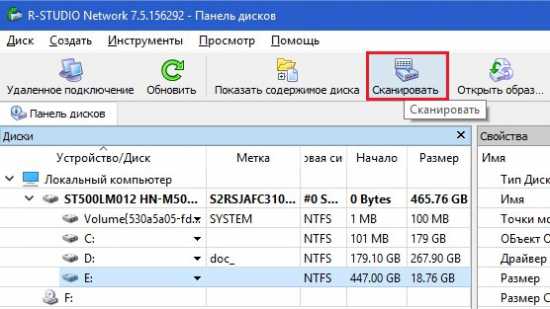
- Укажите параметры сканирования. В частности, отметьте типы файлов, которые подлежат восстановлению.

- После окончания считывания выберите в меню «Диск» опцию «Восстановить все файлы».
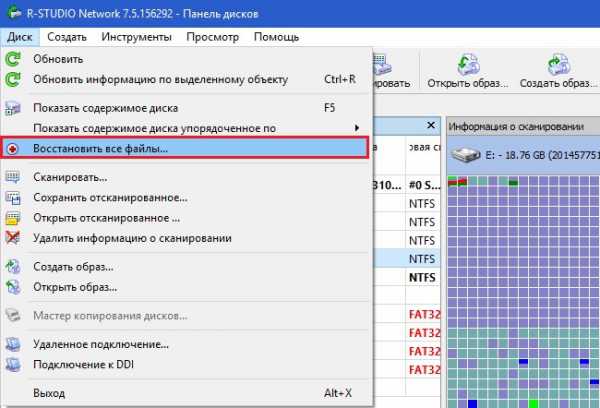
- Укажите параметры сохранения – место, структуру, атрибуты и прочее.
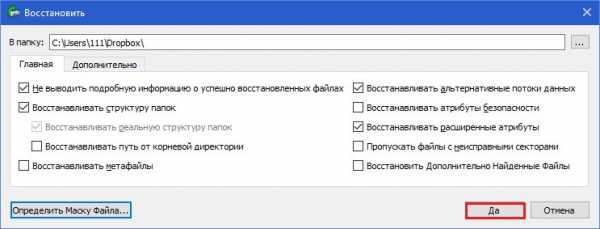
- Дождитесь окончания операции.
Ontrack EasyRecovery
Ontrack EasyRecovery от польского разработчика Kroll Ontrack – еще один пакет программ для восстановления потерянных файлов, который может использоваться как профессионалами, так и новичками. Выпускается в нескольких версиях с различным набором функций, переведен на русский язык.
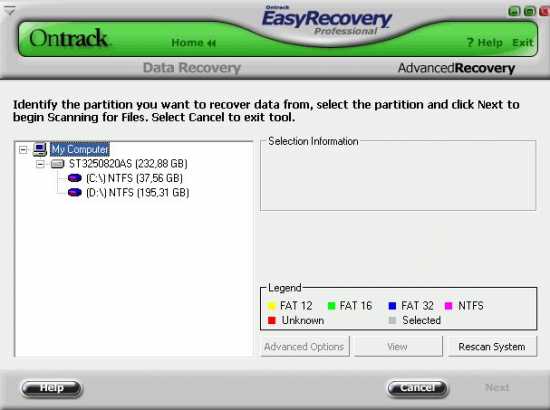
Возможности EasyRecovery
- Распознает более 250 типов файлов.
- Работает с носителями разных типов, в том числе с поврежденными.
- Создает образы накопителей.
- Оснащен инструментами анализа текущего состояния HDD.
- Имеет встроенный шестнадцатеричный редактор, а также шредер для безвозвратного уничтожения объектов файловой системы.
- Позволяет создавать авариные загрузочные носители с EasyRecovery на случай, если операционная система перестанет грузиться.
- Может подключаться к другим компьютерам по сети.
- Способен считывать информацию с виртуальных сред VMware.
Как пользоваться
- Запустите программу от администратора. Щелкните кнопку «Продолжить».
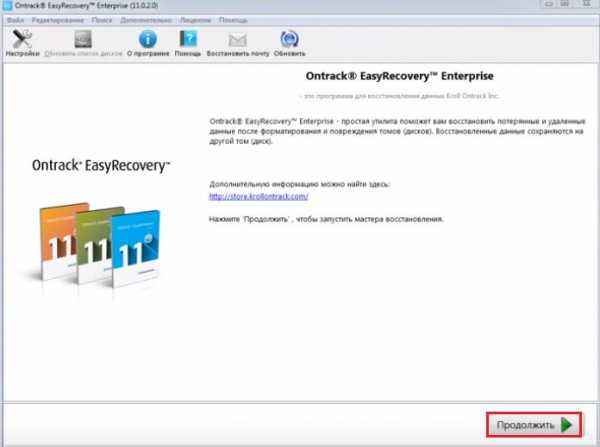
- Выберите тип носителя, на котором вы потеряли данные, и снова нажмите «Продолжить». Эту кнопку нужно жать после каждого шага, поэтому я не буду повторяться.
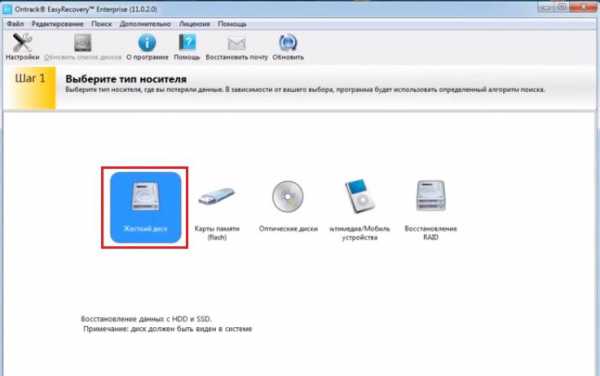
- Укажите раздел, который хотите просканировать.
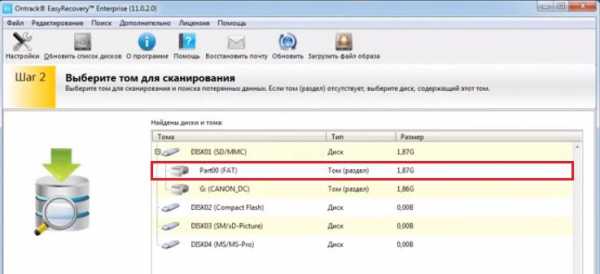
- Выберите сценарий восстановления (нас, в частности, интересуют удаленные или отформатированные данные).

- Дождитесь окончания процесса считывания.
- Найденные документы отобразятся в окне EasyRecovery. Вы можете просмотреть их в виде списка или миниатюр.

- Для сохранения файла кликните по нему правой кнопкой. Выберите «Сохранить как» либо, как и везде, нажмите Ctrl+S.
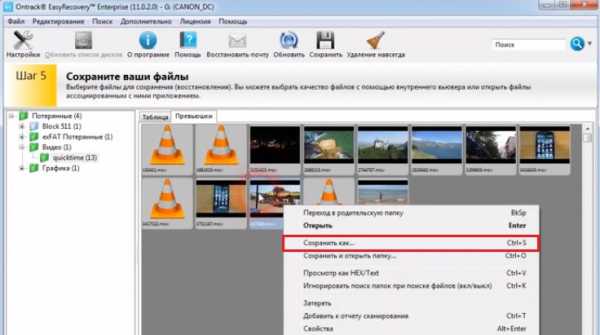
Recuva
Recuva – продукт британского разработчика Piriform Limited – один из самых популярных бесплатных восстановителей данных. Утилита очень проста в использовании и весьма эффективна. Отличается высокой скоростью сканирования.

Возможности Recuva
- Может работать без установки (имеет официальную портабельную версию).
- Поддерживает файловые системы FAT16-FAT32, NTFS и ExFAT.
- Работает с поврежденными носителями.
- Имеет файловый шредер.
- Способна восстанавливать структуры каталогов, почтовые сообщения, документы Microsoft Word, тексты, музыку, изображения, сохраненные веб-страницы, видеофайлы и системные объекты, включая скрытые и с нулевым размером.
По сравнению с двумя ранее рассмотренными программами возможности Recuva гораздо скромнее. Это касается и восстановительных функций, и дополнительного инструментария. Так, лучше всего Recuva восстанавливает недавно удаленные объекты, а старые хоть и обнаруживает, часто не может прочитать, несмотря на то, что они точно не были перезаписаны. И всё же не будем сильно к ней придираться, ведь «дареному (бесплатному) коню в зубы не смотрят».
Кстати, помимо бесплатной версии утилиты существует платная – Recuva Pro (стоит $24,95). Ее отличия – расширенные восстановительные функции, автоматическая установка обновлений, поддержка виртуальных носителей и возможность обращаться в Support.
Как пользоваться
- Запустите утилиту. Если она открылась в англоязычной версии, зайдите в меню «Options» и на вкладке «General» выберите русский язык.
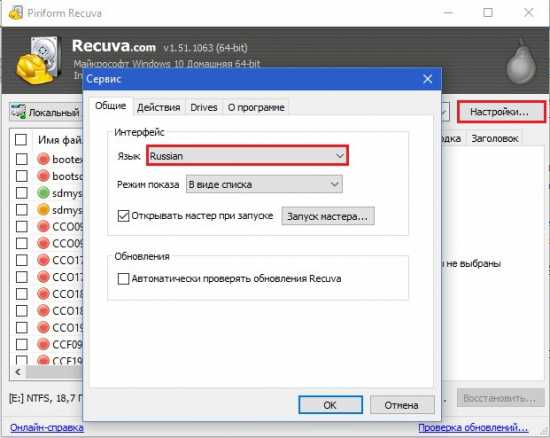
- Из выпадающего списка в левой стороне окна выберите область сканирования.
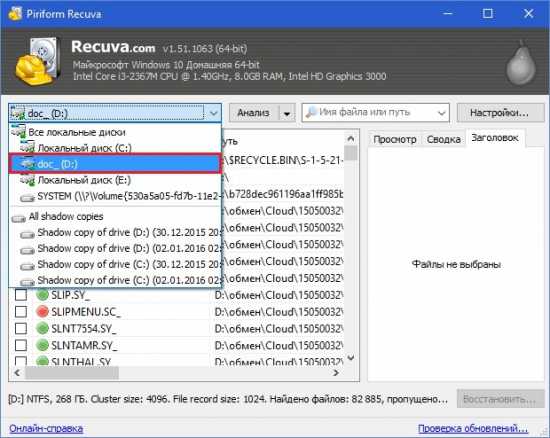
- После завершения скана в окне утилиты отобразится список найденных объектов, часть которых отмечена зелеными кружками, часть – красными и некоторые – желтыми. Зеленая метка указывает на хороший шанс восстановить объект, желтая – на слабый и красная – на полное отсутствие какого-либо шанса.
- Чтобы восстановить что-то из найденного, отметьте его в списке и кликните одноименную кнопку справа внизу окна.
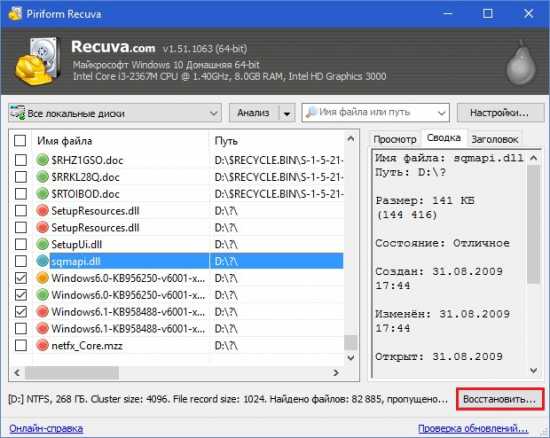
Каждое из трех рассмотренных приложений по-своему хорошо. Recuva удобно держать под рукой для повседневного использования – несмотря на ограниченный функционал, она неплохо решает свои задачи, но главное – быстро. А если с чем-то не справляется, мы пускаем в ход EasyRecovery и R-Studio -«тяжелые орудия» для самых неразрешимых ситуаций. Для 90% пользователей этого набора хватает почти на все случаи жизни.
upgrade-android.ru
Восстановление файлов после удаления с жесткого диска или флешки
Ситуации, когда пользователи случайно навсегда удалили какой-нибудь нужный файл или отформатировали флеш-накопитель с важной информацией, происходят довольно часто. Но отчаиваться в этих случаях не стоит. Ведь что-то стёрли с диска, физически эти данные всё еще сохраняются. Главное, чтобы они не были перезаписаны. Существует несколько способов эффективного восстановления данных, причем - как на HDD, так и на Flash-drive. Мы рассмотрим самые эффективные.
Восстановление информации с жесткого диска стандартными средствами Windows
Прежде всего убедитесь, что искомые объекты не находятся в Корзине. Если они там, то всё, что вам нужно - это кликнуть по файлу правой кнопкой и выбрать «Восстановить».
Если вы не обнаружили интересующий вас файл в Корзине, стоит попробовать следующий способ. Нажмите Пуск = > Панель управления = > Система и обслуживание = > Архивация и восстановление. Далее выберите команду «Восстановить системные параметры или компьютер» и следуйте подсказкам мастера.
Второй вариант - это щелкнуть по компоненту Компьютер и выбрать диск или папку, где хранились удаленные файлы. кликните по этому объекту правой кнопкой мыши и нажмите «Восстановить прежнюю версию». Поле этого вы увидите список предыдущих версий диска или папки. В нём и будут содержаться файлы, занесенные в резервную копию. Здесь же вам будут доступны точки для их бэкапа.
Восстановление данных с жёсткого диска при помощи специальных утилит
Чтобы осуществить восстановление данных с жесткого диска зайдите в меню «Пуск» и выберите «Компьютер». Дальше найдите диск или папку, где хранились интересующие вас удаленные данные. Щёлкните по диску или папке правой клавишей мыши и выберите «Восстановить прежнюю версию». После этого появится список файлов, в числе которых должны быть и те, которые вы ищете (сохранённые в резервной копии). Кликните два раза по искомому объекту и выберите версию (к примеру, если вы удалили папку сегодня, укажите вчерашнюю), а потом перетащите восстановленный файл (папку) в другое место.
Если же это не помогло, можно прибегнуть к помощи специальных программ. Есть неплохие бесплатные варианты, такие как Recuva или Recover My Files.
Recuva, например, после запуска, предлагает указать тип файлов, которые необходимо найти и восстановить, а также место, где они размещались. После этого начнётся сканирование - найденные файлы, которые можно полностью вернуть, выделяются зеленым цветом. Далее - непосредственно восстановление. При сканировании рекомендуем поставить «Глубокий анализ».
Вернуть удалённые на USB-носителе файлы также возможно. Но перед тем, как использовать приложения, просканируйте накопитель при помощи антивируса. Сделать это можно при помощи 360 Total Secutity или Avast. Дело в том, что некоторые вредоносные программы могут провоцировать скрытие данных - они не будут отображаться.
Если же оказалось, что на USB-носителе информацию всё-таки удалили, реанимировать её можно инструменами Recuva, Easy Drive Data Recovery или Recover My Files. При указании места, где вы хотите найти отправленные в неизвестность данные, выберите «Съёмный диск» («Карта памяти», «Указанное место»). Отметим, что некоторые данные могут быть лишь частично восстановлены. Во время анализа Recuva помечает то, что под сомнением жёлтым или красным цветом (в отличие от тех, которые будут восстановлены 100% - они отмечены зелёным).
Высокая вероятность «вернуть всё на круги своя», если вы ничего не сохраняли на Flash-накопитель после того, как что-то там удалили. Недостатки бесплатных программ, которые обеспечивают восстановление удаленных файлов - это либо ограничение в сроке использования, либо ограничение функционала (тут определяющее значение имеет поддержка разных файловых систем и разных форматов искомых файлов). Сравнить утилиты от разных производителей вы можете в подборке: Программы для восстановления данных.
Как видите, не стоит думать, что всё потеряно, если вы случайно удалили какой-нибудь нужный документ, фотографию, аудиозапись или фильм. Вполне возможно, что представленные в статье способы быстро вернут вам ценные данные, а вместе с ними - и хорошее настроение
SoftoBase.com
Программы для восстановления удаленных файлов
Hetman Partition Recovery
R-Studio
Wondershare Data Recovery
Recuva
Pandora Recovery
PC INSPECTOR File Recovery
MiniTool Power Data Recovery
Recover My Files
GetDataBack
softcatalog.info
Восстановить данные с жесткого диска или флешки: как и чем
Довольно часто пользователи ПК сталкиваются с неприятной ситуацией, когда нужно восстановить пропавшие с жесткого диска данные, которые были стерты по ошибке или случайности. Такие данные система отмечает «нулем», после чего на них сверху можно записать другую информацию. При записи других данных, когда пользователь заполняет освободившееся дисковое пространство, первоначальные файлы утратятся навсегда.
Поэтому сегодня мы расскажем как восстановить данные с жесткого диска или флешки и возможно ли не потерять их навсегда!
Что не надо делать, а что лучше предпринять:
- Ни в коем случае не устанавливать программы и не сохранять файлы на диск, на котором находились утраченные файлы – это увеличит шансы на их успешное восстановление.
- Для дальнейшей работы рекомендуется использовать внешний диск.
Можно обратиться к специалистам для извлечения данных, но их работа обычно стоит слишком дорого. Сделать восстановление самому тоже вполне реально.
Как восстановить данные
Есть специальные программы, позволяющие восстановить все необходимые файлы. В большинстве своем, они подходят не только для работы с дисками компьютера, но и для внешних носителей.
Есть вероятность, что информация восстановится только частично, но с этим придется уже смириться. Для получения лучшего результата от программы по восстановлению данных, следует установить ее на внешний диск, запустить ее оттуда и следовать инструкциям.
В этой статье мы рассмотрим процесс восстановления файлов с флешки с помощью бесплатной, но очень эффективной программы R.Saver (официальный сайт), которая может:
- восстановить удаленные файлы;
- провести реконструкцию поврежденных файловых систем;
- восстановить данные после форматирования;
- восстановить файлы по сигнатурам.
В конце будет приведен перечень других программ, при помощи которых вы можете попробовать вернуть свои утраченные данные.
Мы проверим то, как R.Saver восстанавливает файлы после стандартного удаления с носителя информации. Для этого возьмем обыкновенную USB-флешку с файловой системой NTFS, создадим на ней отдельную папку, сохраним в нее несколько различных файлов, а затем удалим их.
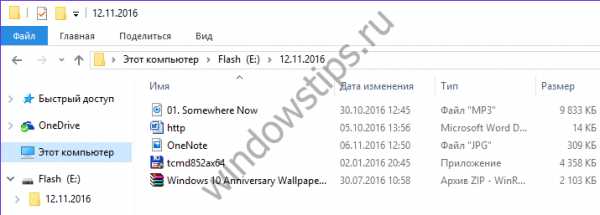
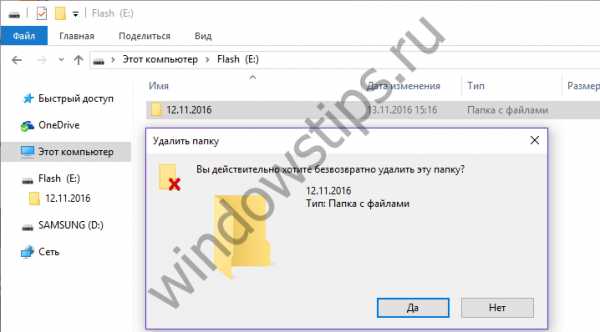
Далее скачиваем архив с программой, извлекаем файлы (извлекать файлы следует не на тот раздел, откуда будет производиться восстановление) и запускаем файл r.saver.exe. Инструмент портативный, работает без установки.
В главном окне программы вызываем контекстное меню и выбираем «Искать потерянные файлы».
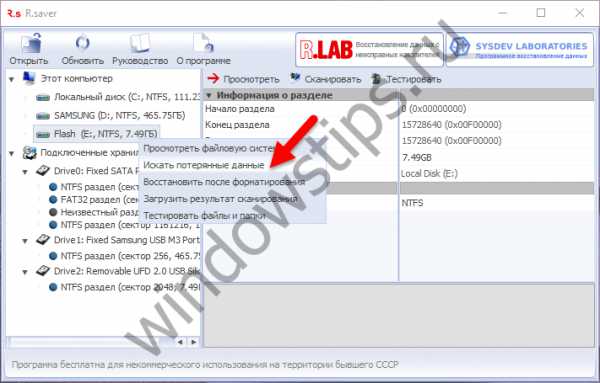
В следующем окне жмем «Нет», поскольку мы удалили файлы вручную, а не путем форматирования.
Ждем, пока завершится процесс сканирования.
После сканирования увидим удаленную папку, а внутри нее – наши файлы.
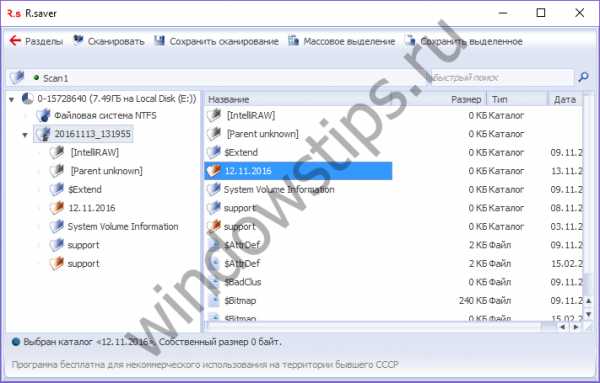
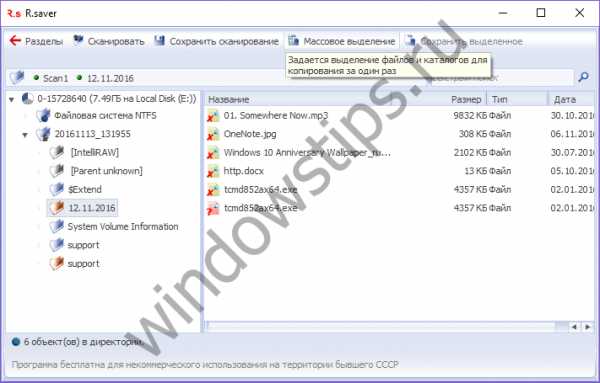
Отмечаем папку и жмем «Сохранить выделенное».
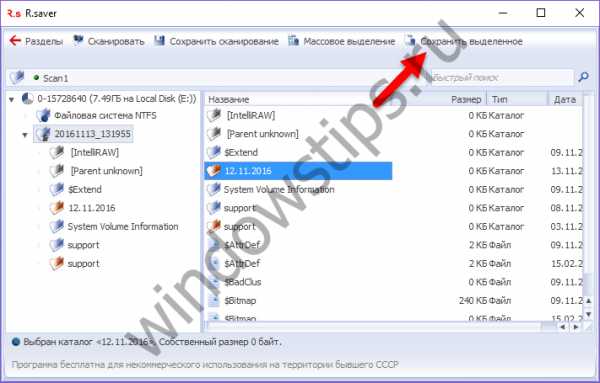
Определяем место сохранения, жмем «Выбрать».
Вам может быть интересно: Как обновить БИОС Gigabyte
На этом все. Файлы были успешно восстановлены и сохранены на локальный диск компьютера.
Другие программы для восстановления удаленной информации
Recuva
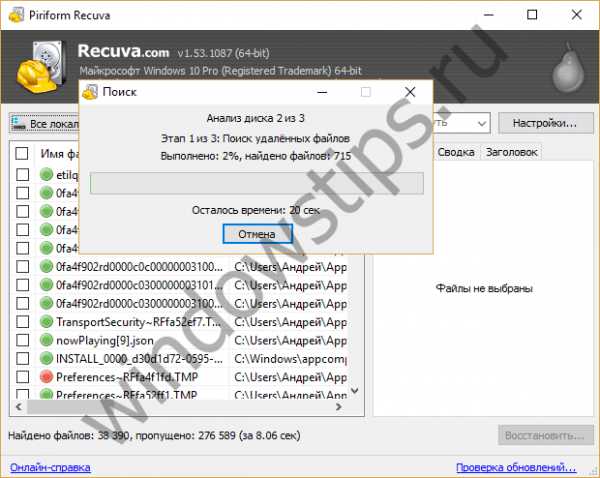
Один из самых перспективных продуктов. Программа бесплатная, русифицирована и не вызывает сложностей при освоении. Recuva найдет удаленные файлы с компьютера или на внешних носителях и сразу же их восстановит. После скачивания и установки ее на компьютер или внешний диск, следует проделать следующие действия:
- После запуска мастера восстановления, отметить все данные, которые следует восстанавливать;
- Отметить раздел или папку, где были утраченные данные;
- После этого начинается сканирование отмеченных папок и поиск удаленных файлов. Более длительной по времени, но показывающей лучшие результаты, будет функция углубленного сканирования;
- Затем Recuva выведет с жесткого диска или внешнего носителя данные, которые были утеряны. Для внешних носителей последовательность действий будет такой же, как и для жесткого диска;
- Программа подсвечивает разными цветами все найденные данные. Зеленым – которые полностью были изъяты, желтым – которые восстановлены частично, красным – которые остались удаленными с потерей всей информации.
На финальном этапе нужно отметить папку, где сохранятся все файлы.
https://www.piriform.com/recuva
R-Studio
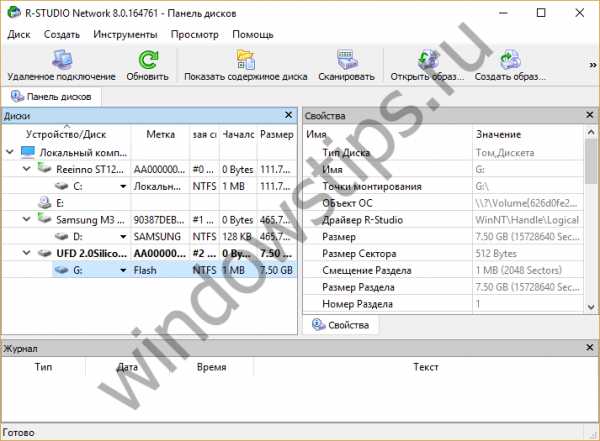
Платная, но профессиональная программа. В демонстрационном режиме позволяет восстанавливать файлы размером не более 256 Кб. Восстановит все случайно утерянные или пропавшие после форматирования или вирусной атаки данные с винчестера или со съемных носителей. В списке поддерживаемых значатся все популярные версии Windows. Практичный интерфейс и расширенный функционал с дополнительными возможностями порадуют самых требовательных пользователей. Алгоритм действий после скачивания будет следующий:
- В главном окне R-Studio необходимо отметить тот диск/раздел, с которого будет производиться восстановление, и нажать «Сканировать».
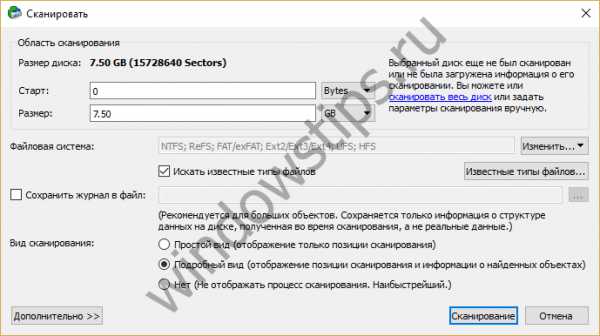
- После сканирования нужно нажать «Показать содержимое диска», отметить файлы и папки, которые подлежать восстановлению, а затем нажать «Восстановить помеченные…»
Программа сможет восстановить не только отдельные файлы, но и целые разделы на жестком диске.
https://www.r-studio.com/ru/
Starus File Recovery
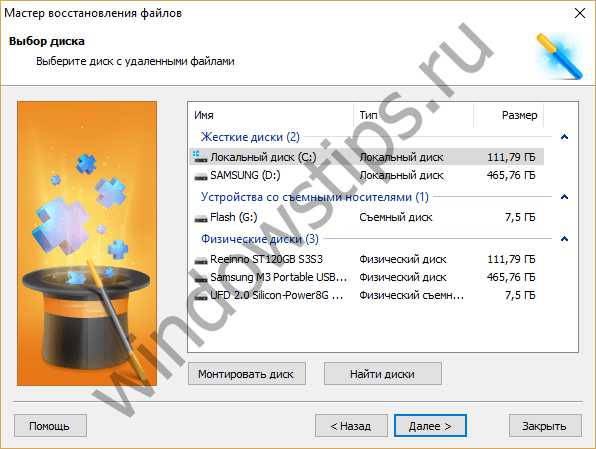
Программа за короткое время найдет и вернет пропавшие файлы на компьютер или внешний носитель. Является условно-бесплатной.
- Перед началом поиска файлов нужно будет установить Starus File Recovery и начать сканирование с места, откуда были удалены данные.
- После восстановления, когда пользователю высветится сообщение об успешной операции, программа предложит функцию предварительного просмотра файлов для сортировки.
- Отметить нужные файлы и место, куда их сохранить. Можно записать данные на диск CD, флешку, на виртуальный образ или (при большом количестве информации) отправить по FTP-соединению.
https://www.starusrecovery.ru/downloads
WindowsTips.ru
Инструкция по восстановлению удаленных с жесткого диска файлов
 Пропавшие важные файлы на компьютере – одна из самых страшных ситуаций, с которой может столкнуться пользователь. Неважно, удалены они намеренно или стерты случайно: потеря нужной информации в лучшем случае вызывает раздражение, а иногда и вовсе может привести к печальным последствиям. Чтобы попытаться как-то предохранить себя от возможных неприятностей, попробуем разобраться, как восстановить удаленные файлы, и каковы шансы на итоговый успех.
Пропавшие важные файлы на компьютере – одна из самых страшных ситуаций, с которой может столкнуться пользователь. Неважно, удалены они намеренно или стерты случайно: потеря нужной информации в лучшем случае вызывает раздражение, а иногда и вовсе может привести к печальным последствиям. Чтобы попытаться как-то предохранить себя от возможных неприятностей, попробуем разобраться, как восстановить удаленные файлы, и каковы шансы на итоговый успех.
Можно ли восстановить стертую информацию?
Дать категоричный ответ на этот вопрос невозможно. В принципе, восстановление данных произвести можно с помощью встроенных инструментов Windows и сторонних программ. Однако успех этого мероприятия зависит от целого ряда факторов, от времени удаления файлов до типа жесткого диска.
Встроенные инструменты
Начиная с Windows 7, в систему интегрируется функция восстановления данных с помощью истории файлов (в Windows 7 она называется «Архивация и восстановление»).Если у вас была активирована эта функция и создана история до удаления нужной информации, то шансы восстановить её увеличиваются.
Копии файлов автоматически сохраняются в сжатом виде на внешнем носителе.
Чтобы восстановить информацию, необходимо будет подключить носитель, а затем через «Панель управления» перейти в раздел «Система и безопасность». Здесь нужно выбрать пункт «Восстановление файлов с помощью истории файлов».
Внутри вы найдете сохраненные данные, которые можно без проблем вернуть обратно на жесткий диск. Достаточно лишь запустить процедуру восстановления и выполнить правильно указания мастера.
Сторонний софт
Если вы не делали резервной копии или по какой-то причине не можете восстановить удаленные с компьютера данные с помощью истории файлов, придется использовать специальные программы.
Если пропали действительно очень важные данные, лучше не пытаться восстановить их самостоятельно. Обратитесь сразу к специалистам, не предпринимая больше никаких действий с компьютером. В таком случае вы с вероятностью 99,9% вернете информацию, которую удалили из корзины.
В интернете можно найти достаточно много утилит, которые позиционируются как универсальные программы для возврата стертой информации. Однако реально работающие приложения можно пересчитать по пальцам одной руки. С ними мы и познакомимся подробнее.
Важно! Ни в коем случае не сохраняйте найденные файлы на жесткий диск, с которого они были до этого удалены. Восстановите их на съемный носитель, и только после полного окончания процедуры возврата перенесите на свой компьютер.
Мы намеренно не будем рассматривать работу с платными программами. Если вы готовы платить деньги, обратитесь лучше сразу к специалистам. Поэтому ниже представлены только бесплатные утилиты, которые, однако, в подавляющем большинстве случаев помогают пользователям решить их проблему.
Recuva
Наиболее известная программа для восстановления данных. С её помощью можно также восстановить удаленные файлы с флешки, так что она будет весьма полезна любому пользователю.
Recuva имеет портативную версию и может запускаться без предварительной установки.
- Запустите программу и на странице «Типы файлов» выберите пункт «Все файлы» (в некоторых версиях — «Прочее»). Если вы ищете что-то конкретное, например, фотографию, можно сократить время поиска, выбрав пункт «Картинки».

- Укажите место, где хранилась информация.
- Выберите пункт «Включить углубленный анализ».
После сканирования вам будет предоставлен отчет, в котором указаны все данные, которые были найдены утилитой.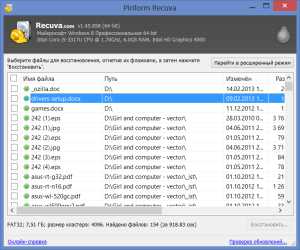 Отметьте нужные файлы и нажмите кнопку «Восстановить».
Отметьте нужные файлы и нажмите кнопку «Восстановить».
DMDE
Эта утилита также имеет портативную версию и отличается высоким уровнем функциональности. Единственное, эта программа не сможет восстановить удаленные файлы на андроиде. С винчестером и съемными носителями же она должна легко справиться.
После запуска программы укажите, на каком носителе нужно произвести поиск утраченных данных.
Выделите нужный винчестер, а затем отметьте пункт «Логические диски/тома» и выберите букву диска. Нажмите «ОК».Появится окно «Разделы». Здесь вам нужно дважды щелкнуть на выбранный диск и перейти в раздел «Все найденные + реконструкция».После сканирования системы все найденные файлы отобразятся в области справа. Чтобы сохранить их, нужно щелкнуть правой кнопкой и выбрать пункт «Восстановить объект».
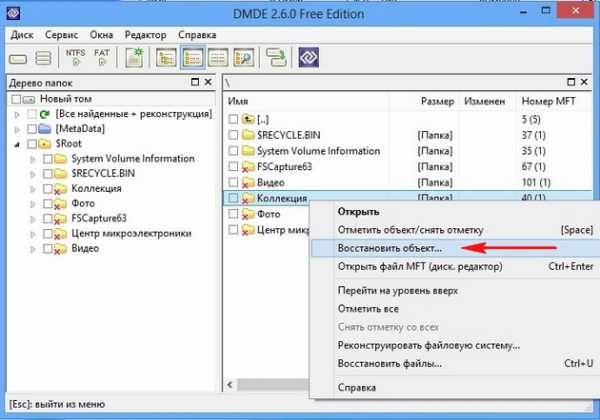 Затем останется лишь указать папку для хранения и нажать «ОК».
Затем останется лишь указать папку для хранения и нажать «ОК».
Внимание! В бесплатной версии программы файлы можно восстанавливать только по одному. При попытке сохранить сразу все найденные данные появляется ошибка.
R.Saver
Загрузите программу с официального сайта и установите её. После запуска вы увидите в левом меню список всех подключенных физических носителей.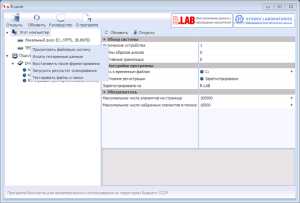 Кстати, с помощью этой программы можно восстановить удаленные файлы на планшете, если предварительно подключить его к компьютеру.
Кстати, с помощью этой программы можно восстановить удаленные файлы на планшете, если предварительно подключить его к компьютеру.
- Найдите свой жесткий диск и нажмите на него правой кнопкой.
- Выберите пункт «Искать потерянные данные».
- Нажмите «Да», чтобы запустить полное секторное сканирование.
После окончания сканирования вы увидите файлы, которые удалось восстановить. Вам будет предложено указать папку, в которую необходимо отправить найденные данные. Нажмите «Сохранить выделенное», чтобы вернуть нужную информацию на диск.
mysettings.ru