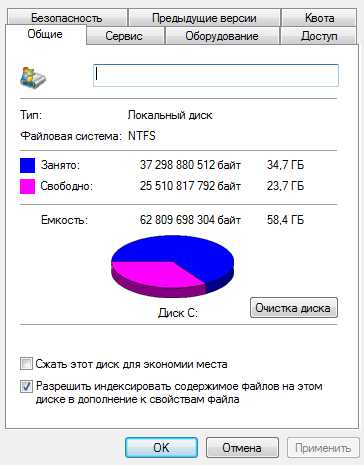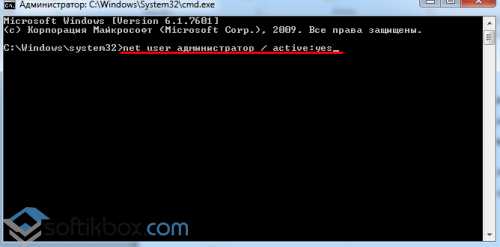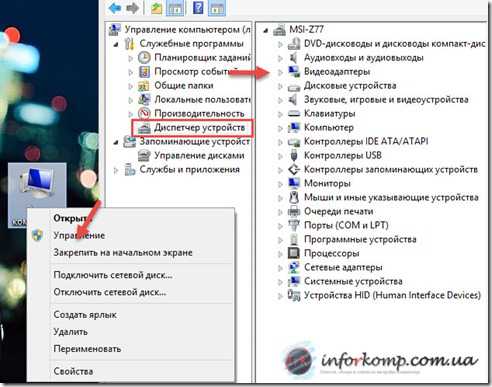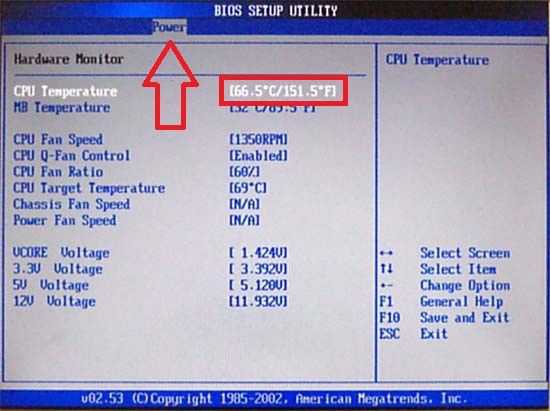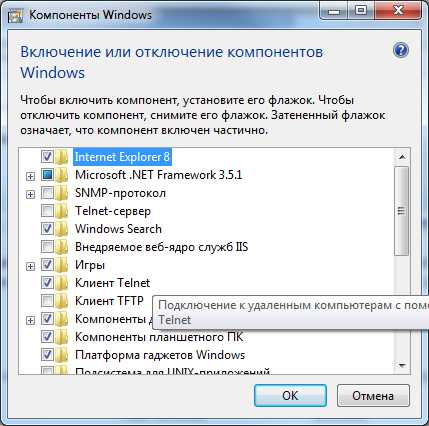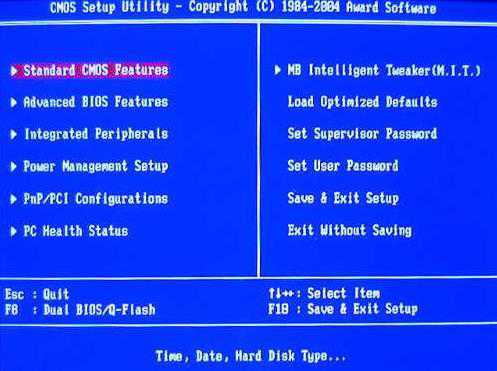Acm в мониторе что это
Acer GD245HQ - 23 трехмерных дюйма (обзор)
-
 Читать дальше
Читать дальше -
 Читать дальше
Читать дальше -
 Читать дальше
Читать дальше -
 Читать дальше
Читать дальше -
 Читать дальше
Читать дальше
 120 Гц? Когда-то эти цифры характеризовали дорогой и качественный монитор с электронно-лучевой трубкой. Сегодня обычным мониторам на основе жидких кристаллов такая частота обновления просто не требуется, ведь обновления картинки, влияющего на зрение, у таких мониторов просто нет. Однако появляются новые технологии, заставляющее вернуться к привычному состоянию веще: знаете, говорят, что новое – это хорошо забытое старое. Зачем же 120 Гц может понадобиться ЖК-монитору? Ответ – технология 3D. Компания NVIDIA продвигает фирменную возможность получения стереоизображения 3D Vision, основа которой – затворные стереоочки. Именно для работы всей системы с достаточной частотой смены кадров требуется дисплей с возможностью обновления картинки на частоте 120 Гц. Таким монитором является Acer GD245HQс диагональю 23.6 дюйма. Рассмотрим?
120 Гц? Когда-то эти цифры характеризовали дорогой и качественный монитор с электронно-лучевой трубкой. Сегодня обычным мониторам на основе жидких кристаллов такая частота обновления просто не требуется, ведь обновления картинки, влияющего на зрение, у таких мониторов просто нет. Однако появляются новые технологии, заставляющее вернуться к привычному состоянию веще: знаете, говорят, что новое – это хорошо забытое старое. Зачем же 120 Гц может понадобиться ЖК-монитору? Ответ – технология 3D. Компания NVIDIA продвигает фирменную возможность получения стереоизображения 3D Vision, основа которой – затворные стереоочки. Именно для работы всей системы с достаточной частотой смены кадров требуется дисплей с возможностью обновления картинки на частоте 120 Гц. Таким монитором является Acer GD245HQс диагональю 23.6 дюйма. Рассмотрим?Монитор упакован в плотную коробку на удивление небольшого размера. В комплекте присутствует:
- Подставка- Кабель Dual-Link DVI- Кабель VGA- Кабель для передачи звука- Кабель питания- Диск с ПО- Инструкция по подключению и настройке- Брошюра о возможностях 3D- Гарантийный талон- Список сервисных центров и условия гарантии в миреДовольно неплохой комплект. Все, что нужно для подключения к любому компьютеру есть, а кабель HDMI не прилагает, наверное, никто.Характеристики
Модель GD245HQДиагональ экрана, дюйм 23.6Цвета Черный/Черно-ОранжевыйТип матрицы TN+FilmРазмер пикселя, мм 0.27Яркость, кд/кв.м 300Контрастность 80000:1Время отклика, мс 2 (GTG)Соотношение сторон 16:9Разрешение, точек 1920 х 1080Поверхность экрана МатоваяУглы обзора, град. 170 (горизонталь)160 (вертикаль)Интерфейсы VGA, DVI-D, HDMI, AudioРегулировки Наклон, -5 - +15 град.Крепление к стене VESA, 100 x 100 ммРазмеры, мм 575 x 418 x 195Масса, кг 5.8Прочее Встроенная акустическая системаЗамок Kensington LockПоддержка NVIDIA 3D Vision (120 Гц)Дизайн
Дизайнеры Acer решили выполнить монитор в стиле фэнтези – это неудивительно, ведь основное предназначение дисплея игры и просмотр фильмов. Впору приходится и широкий экран с пропорциями 16 к 9.Дизайнерская находка выражается, в основном, в форме корпуса и подставки, а оранжевые вставки лишь подчеркивают изящность всей конструкции. При этом, в отличие от игровых корпусов, инженерам удалось придать монитору немного строгости, благодаря отсутствию лишних и отвлекающих взгляд элементов. Монитор получился прямоугольный, с вытянутой вниз треугольной «бородкой», на которой крупно просматривается логотип Acer. Впрочем, при всем при этом, конструкторы не удержались от применения глянца – тонкая глянцевая полоса находится у самого края экрана, однако в условиях комнаты она нисколько не мешает. Еще немного глянца присутствует чуть ниже, но это уже дань моде – на наш взгляд, глянца вокруг экрана быть все же не должно. Подставка Acer GD245HQ довольно изящна. Она легко крепится к ножке и столь же легко снимается при необходимости (крепление на защелке). В собранном состоянии это монолитная конструкция без люфтов.
Впрочем, при всем при этом, конструкторы не удержались от применения глянца – тонкая глянцевая полоса находится у самого края экрана, однако в условиях комнаты она нисколько не мешает. Еще немного глянца присутствует чуть ниже, но это уже дань моде – на наш взгляд, глянца вокруг экрана быть все же не должно. Подставка Acer GD245HQ довольно изящна. Она легко крепится к ножке и столь же легко снимается при необходимости (крепление на защелке). В собранном состоянии это монолитная конструкция без люфтов. К тому, же ножки логически завершают строгий вид корпуса экрана. Настройка положения экрана по отношению к пользователю сводится к регулировке угла наклона относительно подставки. Ни регулировки высоты, ни поворота в портретный режим не предусмотрено.
К тому, же ножки логически завершают строгий вид корпуса экрана. Настройка положения экрана по отношению к пользователю сводится к регулировке угла наклона относительно подставки. Ни регулировки высоты, ни поворота в портретный режим не предусмотрено. На задней панели глянцевый только логотип производителя.
На задней панели глянцевый только логотип производителя. К тому е тут предусмотрены отверстия для крепления монитора к стене.
К тому е тут предусмотрены отверстия для крепления монитора к стене. Есть даже отверстие для замка от воров.
Есть даже отверстие для замка от воров. Весь набор интерфейсов располагается здесь же, причем для удобства подключения отверстия разъемов «смотрят» вниз. Слева можно отметить разъем подключения питания и вход для подключения встроенной акустики к звуковой карте.
Весь набор интерфейсов располагается здесь же, причем для удобства подключения отверстия разъемов «смотрят» вниз. Слева можно отметить разъем подключения питания и вход для подключения встроенной акустики к звуковой карте. Справа от подставки расположены разъемы для ввода видеосигнала: HDMI, Dual-Link DVI и VGA.
Справа от подставки расположены разъемы для ввода видеосигнала: HDMI, Dual-Link DVI и VGA. Следует отметить, что технология 3D Vision работает только при подключении Dual-Link DVI комплектным кабелем или другим кабелем с поддержкой Dual-Link. При подключении по HDMI или VGA, перевод монитора в режим 120 Гц ни к чему не приведет. В данном случае следует быть внимательнее при покупке. Кроме того, NVIDIA 3D Vision работает только с видеокартами NVIDIA GeForce, начиная с серии 8800. Ни на видеокартах других марок, ни на более старых моделях NVIDIA 3D Vision работать не будет.
Следует отметить, что технология 3D Vision работает только при подключении Dual-Link DVI комплектным кабелем или другим кабелем с поддержкой Dual-Link. При подключении по HDMI или VGA, перевод монитора в режим 120 Гц ни к чему не приведет. В данном случае следует быть внимательнее при покупке. Кроме того, NVIDIA 3D Vision работает только с видеокартами NVIDIA GeForce, начиная с серии 8800. Ни на видеокартах других марок, ни на более старых моделях NVIDIA 3D Vision работать не будет.Конструкция
Экран монитора выполнен по технологии TN, потому обладает всеми присущими ей характеристиками: малым временем отклика (2 мс GTG), большой яркостью, глубоким уровнем черного цвета, малыми углами обзора и приближенной цветопередачей. Разрешение панели составляет 1920х1080 точек, а её поверхность матовая, поэтому никаких бликов не наблюдается. Управление монитором реализовано при помощи пяти клавиш, расположенных на нижней грани корпуса экрана. Кнопки не видны при обычном расположении пользователя и монитора, при этом тактильно кнопки не выделены: понять, где точно расположена кнопки «вниз» или «вверх», да и любая другая – сложно, поэтому случаются ошибочные нажатия. Радует то, что монитор можно настроить один раз и забыть. Настроек у монитора немного, но они достаточны для мультимедийного экрана: напомним, монитор не предназначен для профессионального применения. Именно поэтому здесь вы не найдете ни регулировок цветовой температуры, ни функций калибровки. Впрочем, регулировка цветовой температуры возможна.
Настроек у монитора немного, но они достаточны для мультимедийного экрана: напомним, монитор не предназначен для профессионального применения. Именно поэтому здесь вы не найдете ни регулировок цветовой температуры, ни функций калибровки. Впрочем, регулировка цветовой температуры возможна.
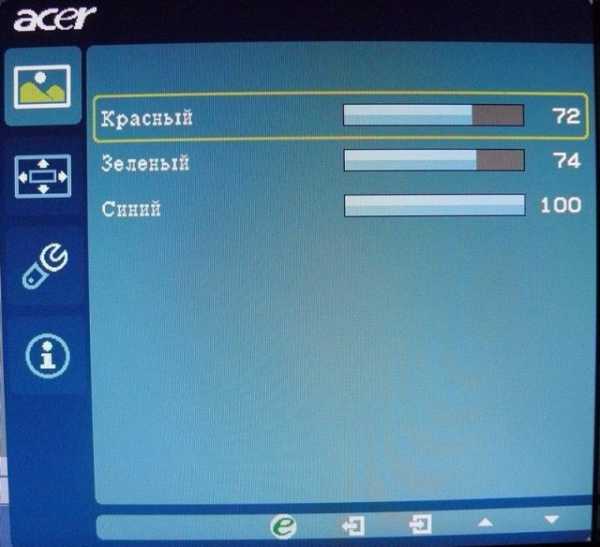 Как видите, предусмотрены настройки для аналогового входа – положение картинки, фокусировка, частота. Кроме того, есть возможность настройки времени отображения меню (от 10 до 120 секунд), причем вынесена настройка на отдельную страницу меню. Странное решение. Монитор также поддерживает DDC-протокол управления – то есть яркость и другие параметры можно регулировать прямо и операционной системы. Для этого на диске предусмотрена программа Acer eDisplay Manager.
Как видите, предусмотрены настройки для аналогового входа – положение картинки, фокусировка, частота. Кроме того, есть возможность настройки времени отображения меню (от 10 до 120 секунд), причем вынесена настройка на отдельную страницу меню. Странное решение. Монитор также поддерживает DDC-протокол управления – то есть яркость и другие параметры можно регулировать прямо и операционной системы. Для этого на диске предусмотрена программа Acer eDisplay Manager. Тут же есть настройки отображения картинки: её можно растянуть на весь экран, вписать по высоте или оставить как есть – для меньших разрешений, чем 1920x1080. Это бывает удобно для игр, не поддерживающих широкие экраны. Не все же играют только в современные игры, правильно? Функция ACM – это автоматическое управление контрастностью, благодаря которому монитор обладает заявленной динамической контрастностью до 80000:1, реальная же контрастность – около 250:1, что тоже неплохо.
Тут же есть настройки отображения картинки: её можно растянуть на весь экран, вписать по высоте или оставить как есть – для меньших разрешений, чем 1920x1080. Это бывает удобно для игр, не поддерживающих широкие экраны. Не все же играют только в современные игры, правильно? Функция ACM – это автоматическое управление контрастностью, благодаря которому монитор обладает заявленной динамической контрастностью до 80000:1, реальная же контрастность – около 250:1, что тоже неплохо.Впечатления
Общие впечатления от использования монитора в обычном режиме положительные. Экран в меру яркий, достаточно контрастный и большой! Отличное разрешение Full HD позволяет разместить на его поверхности любые документы, фотографии и наслаждаться просмотром даже без увеличения и лишней прокрутки. Однако некоторые сайты отображаются слева – сказываются старые нормы 1024 точки по горизонтали, но это не проблема монитора. В играх дисплей проявляет себя потрясающе, картинка динамичная и не запаздывает. То есть проблем во всенародно любимом сетевом шутере Counter Strike отмечено не было. Многие спорят о широких экранах – удобно это, или нет. В действительности, немалую роль играет разрешение экрана. Для комфортной работы необходимо хотя бы 1600х900 точек, а для просмотра фильмов в высоком качестве – 1920х1080 точек. Последнее разрешение называется Full HD. Все, что меньше, не так удобно в работе с документами, трехмерной графикой, фото и видеоредактирования, однако с лихвой хватает для игр и фильмов невысокого разрешения (DVD, например). Поэтому можно с уверенностью констатировать, что мониторы Full HD весьма комфортны для большинства задач, но требуют мощной видеокарты для игр в высоком разрешении.Для работы в 3D необходимо:
Мощная видеокарта NVIDIA GeForceПодключение по DVIКомплект NVIDIA 3D VisionСпециальный драйвер ForceWare с поддержкой 3D VisionДрайвер для USB-передатчика (есть на диске 3D Vision)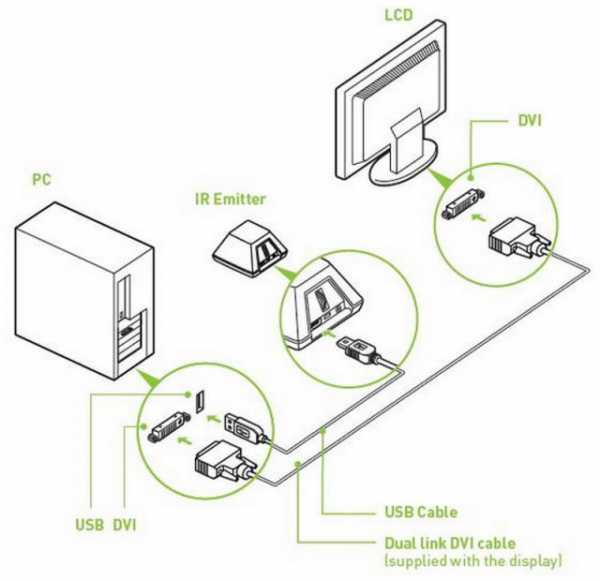 Комплект NVIDIA 3D Vision приобретается отдельно и состоит из затворных очков с набором регулирующих накладок для переносицы, ИК-передатчика (IR Transmitter на рисунке), кабеля USB, чехла и протирочной салфетки для очков, а также диска с ПО и драйвером 3D.
Комплект NVIDIA 3D Vision приобретается отдельно и состоит из затворных очков с набором регулирующих накладок для переносицы, ИК-передатчика (IR Transmitter на рисунке), кабеля USB, чехла и протирочной салфетки для очков, а также диска с ПО и драйвером 3D. После установки и подключения всего комплекта 3D Vision запускается специальный мастер настройки, где можно провести активацию режима стереоскопического изображения. Мастер пошаговый, состоит из четырех шагов: активация подключения монитора, подключения передатчика, проверка работы 3D и влияния на ваше зрение. Мастер абсолютно понятен, на русском языке. Однако проблемы могут возникнуть: например, монитор может не определиться – тогда будет предложено использовать анаглифные очки (которых, понятное дело, нет). Тут важно проявить терпение и перезапустить Мастер, либо перезагрузить компьютер, а также поиграть с настройками монитора (кнопками на его панели – функциями DDC, ACM). В какой-то момент все заработает. Вероятно, проблема состоит в недостаточной оптимизации драйверов.Качество изображения у Acer GD245HQ находится на хорошем уровне. Матрица в силу своей конструкции быстрая, при этом равномерность подсветки находится на высоком уровне: на глаз незаметно никаких пятен и прочих недостатков, хотя видно, что лампа находится внизу экрана.
После установки и подключения всего комплекта 3D Vision запускается специальный мастер настройки, где можно провести активацию режима стереоскопического изображения. Мастер пошаговый, состоит из четырех шагов: активация подключения монитора, подключения передатчика, проверка работы 3D и влияния на ваше зрение. Мастер абсолютно понятен, на русском языке. Однако проблемы могут возникнуть: например, монитор может не определиться – тогда будет предложено использовать анаглифные очки (которых, понятное дело, нет). Тут важно проявить терпение и перезапустить Мастер, либо перезагрузить компьютер, а также поиграть с настройками монитора (кнопками на его панели – функциями DDC, ACM). В какой-то момент все заработает. Вероятно, проблема состоит в недостаточной оптимизации драйверов.Качество изображения у Acer GD245HQ находится на хорошем уровне. Матрица в силу своей конструкции быстрая, при этом равномерность подсветки находится на высоком уровне: на глаз незаметно никаких пятен и прочих недостатков, хотя видно, что лампа находится внизу экрана.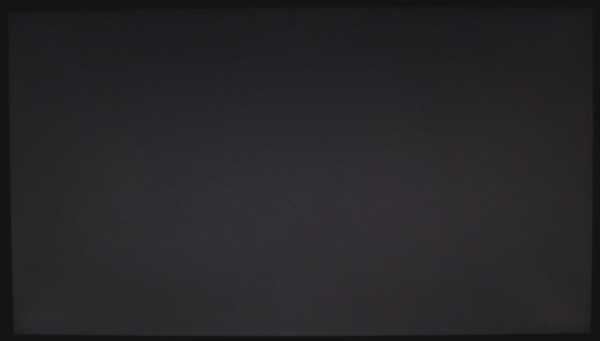 Качество отображения градиентов отличное, полосы немного заметны лишь на серо-белом и желто-черном.А вот про 3D можно говорить долго. Начнем с того, что качество изображения в стерео-режиме не падает. Однако технологии еще есть куда развиваться. Дело в том, что абсолютное большинство игр основаны на трехмерном виртуальном мире изначально. Поэтому не составляет большого труда запустить игру в режиме 3D Vision. Тем не менее, не все игры поддерживаются драйвером, хотя их список весьма объемен. В нашем случае большинство игр воспроизводилось нормально в 3D, однако во многих играх мы наблюдали артефакты: например, странные тени, прозрачные заборы или «дырки» в текстурах, либо наложение моделей друг на друга. Очевидно, что эти недостатки связаны конкретно с драйвером 3D Vision. Кроме того, необходимо также учесть, что производительность видеокарты падает в два раза (примерно) после включения режима NVIDIA 3D Vision.Просмотр фильмов не вызывает нареканий, ведь видео уже адаптировано для просмотра в 3D: для этого необходимы специальные стереоверсии фильмов. Качество выше всяких похвал – порой кажется, что картинка выходит из экрана. Не советуем смотреть ужасы, в общем. После просмотра фильмов становится понятно, почему NVIDIA выбрала дорогую технологию, содержащую очки с активным затвором: только эта технология обеспечивает правильную цветопередачу с высоким разрешением.
Качество отображения градиентов отличное, полосы немного заметны лишь на серо-белом и желто-черном.А вот про 3D можно говорить долго. Начнем с того, что качество изображения в стерео-режиме не падает. Однако технологии еще есть куда развиваться. Дело в том, что абсолютное большинство игр основаны на трехмерном виртуальном мире изначально. Поэтому не составляет большого труда запустить игру в режиме 3D Vision. Тем не менее, не все игры поддерживаются драйвером, хотя их список весьма объемен. В нашем случае большинство игр воспроизводилось нормально в 3D, однако во многих играх мы наблюдали артефакты: например, странные тени, прозрачные заборы или «дырки» в текстурах, либо наложение моделей друг на друга. Очевидно, что эти недостатки связаны конкретно с драйвером 3D Vision. Кроме того, необходимо также учесть, что производительность видеокарты падает в два раза (примерно) после включения режима NVIDIA 3D Vision.Просмотр фильмов не вызывает нареканий, ведь видео уже адаптировано для просмотра в 3D: для этого необходимы специальные стереоверсии фильмов. Качество выше всяких похвал – порой кажется, что картинка выходит из экрана. Не советуем смотреть ужасы, в общем. После просмотра фильмов становится понятно, почему NVIDIA выбрала дорогую технологию, содержащую очки с активным затвором: только эта технология обеспечивает правильную цветопередачу с высоким разрешением.Выводы
Современное состояние дел в просмотре стереоконтента дома находится на стадии становления. Основная проблема сейчас заключается лишь в оптимизации драйверов для работы с видеоиграми, поскольку качество их отображения зачастую не соответствует идеалу. Определенно лишь одно – будущее 3D за технологиями, подобными NVIDIA 3D Vision, потому что именно она обеспечивает высокое качество изображения. Монитор Acer GD245HQ имеет прекрасное будущее благодаря полной поддержке 3D Vision, поэтому если вы хотите сейчас или в будущем насладиться 3D-контентом, то данный монитор является весьма неплохим выбором, тем более, что он отлично подходит для большинства домашних и мультимедийных задач. Конечно, заниматься на нем фото или видео-монтажом не имеет большого смысла (из-за примененной TN-матрицы), но для домашней правки фотографий он вполне сгодится. Стоимость монитора составляет около 14000 рублей, что вполне адекватно его возможностям.Автор: Емельянов Егор
Понравился пост? Просоединяйтесь к нам в Facebook!24gadget.ru
Как выбрать монитор — критерии и характеристики - Заметки Сис.Админа
Доброго времени суток, дорогие читатели!
Сегодня будет статья из уже зарекомендовавшего себя цикла с меткой "критерии выбора", где постоянно ведутся максимально подробные рассказы о том, как же выбрать ту или иную составляющую Вашего компьютера или периферии вокруг него. Как многие помнят, были там статьи по выбору оперативной памяти, блока питания, роутера, жесткого диска, видеокарты и много чего еще.
Сегодня же речь пойдет о выборе такой казалось бы простой вещи, как монитор. Простой потому, что почти все, кроме профессионалов в определенных областях, покупают монитор по принципу "самый дешевый" или тот, что в магазине "красивше всего показывает" (то, что продавцы сознательно на одних мониторах ставят настройки цветопередачи похуже, а на других получше, обычно в расчет не берется). Сей подход несколько огорчает меня, ибо именно монитор отвечает за сочность, яркость, контрастность и живость картинки в Ваших играх, фильмах, фотографиях, да и просто на рабочем столе. Да и за "срок жизни" Ваших глаз тоже... :)
Так что... Поехали. Надеюсь, что этот материал пригодится многим и откроет глаза на ряд полезных и важных нюансов.
Начнем, традиционно, с небольшого погружения в теорию (куда же без неё, родимой) формирования изображения и вывода его на монитор ПК. Не знаю, помните ли Вы, но не так давно (каких-то 5-7 лет назад) были в моде так называемые мониторы-кубики с электронно-лучевой трубкой (кстати, у некоторых категорий пользователей они все еще в ходу), которые сделали первый шаг в области визуального отображения информации видеоподсистем компьютера. Принцип формирования изображения в таких ЭЛТ-мониторах был таков: имелась запаянная колба с откачанным воздухом, передняя (обращенная к зрителю) часть которой с внутренней стороны была покрыта люминофором – специальным веществом, способным излучать свет при попадании на него быстрых электронов. Наборы точек люминофора располагались по треугольным... триадам. Триада образовывала пиксел – точку, из набора которых и формировалось изображение.
Примечание: Люминофор наносился в виде наборов точек трёх основных цветов – красного, зелёного и синего (RGB - Red, Green, Blue). Эти цвета называют основными потому, что их сочетаниями (в различных пропорциях) можно представить почти любой цвет спектра.На противоположной стороне трубки были расположены три (по количеству основных цветов) электронные пушки. Все три пушки "нацелены" на один и тот же пиксел, но каждая из них излучает поток электронов в сторону "своей" точки люминофора. Чтобы электроны беспрепятственно достигали экрана, из трубки откачивался воздух, а между пушками и экраном создавалось высокое электрическое напряжение, ускоряющее электроны. Перед экраном на пути электронов ставилась маска – тонкая металлическая пластина с большим количеством отверстий, расположенных напротив точек люминофора (см. изображение).
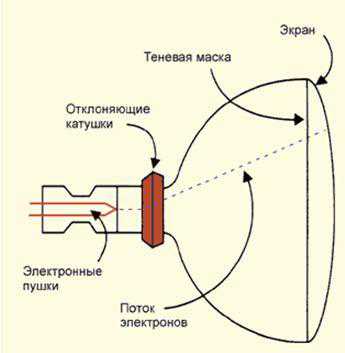
Маска обеспечивала попадание электронных лучей только в точки люминофора соответствующего цвета. На ту часть колбы, где располагались электронные пушки, надевалась отклоняющая система монитора, которая и заставляла электронный пучок пробегать поочерёдно все пикселы строчку за строчкой, от верхней до нижней, затем возвращаться в начало верхней строки и т.д. (см. изображение).
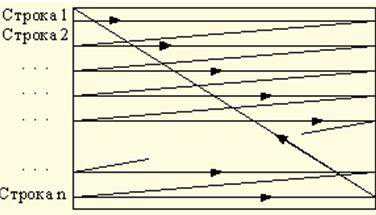
Затем монитор подключался к графическому акселератору (видеокарте), подавался цифровой сигал компьютера, который преобразовывался в аналоговый с помощью цифро-аналогового преобразователя (ЦАП), установленного на видеокарте, и только тогда мы видели "картинки по ящику" :). В двух словах, думаю, понятно, идем далее.
Сейчас все реже можно встретить этот отголосок прошлого - ЭЛТ-мониторы, ибо последние уже практически вытеснены мониторами на... жидких кристаллах (ЖК). Жидкие кристаллы так называются неспроста – это особое состояние органических веществ, в котором они обладают текучестью и свойством образовывать пространственные структуры, подобные кристаллическим. Жидкие кристаллы могут изменять свою структуру и светооптические свойства под действием электрического напряжения (см. изображение).
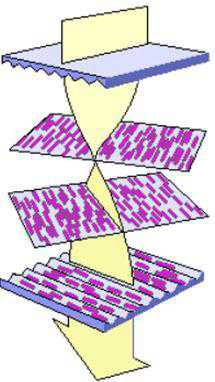
В ЖК-мониторах в основном используются активные матрицы, которые представляют собой прозрачный экран из тонкопленочных транзисторов (TFT – Thin Film Transistor), поэтому их еще называют TFT-мониторами (трансфлективными). Экран у таких мониторов разделен на независимые ячейки (пикселы), каждая из которых состоит из четырех частей (для трёх основных цветов и одна резервная) и управляется собственным транзистором. Подсветка в данном случае осуществляется с помощью ламп, расположенных за экраном (т.к. люминофор отсутствует). При подаче напряжения кристаллы в ячейке выстраиваются определенным образом, перекрывая свет от лампы и создавая на экране точку определенного цвета и яркости.
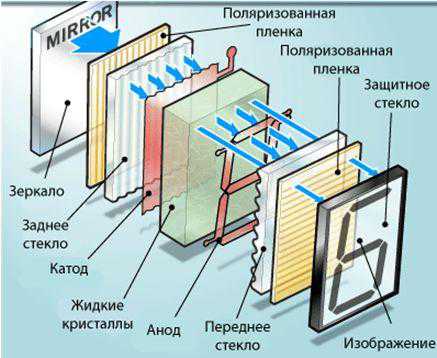
В результате всего этого мы с Вами видим получившееся изображение.
Примечание: У ЖК-мониторов отсутствует как таковое понятие кадровой развертки (как в случае с ЭЛТ-монитором). Точка на экране ЖК-монитора светится все время, пока на нее подается напряжение, а не зажигается каждый раз при попадании на нее пучка электронов.
Итак, мы разобрались, что монитор – это есть не что иное, как устройство, которое принимает цифровой/аналоговый сигнал от видеоадаптера и преобразует его в понятные для ПК-юзера графические образы. Конечно же, как и у любого сложного электронного устройства у монитора есть свой техпаспорт или технические характеристики, которые каждый уважающий себя пользователь просто обязан изучить перед покупкой. О них мы и поговорим далее.
к содержанию ↑Выбор на основе характеристик и какими они бывают
Думаю, у некоторых из Вас после совершения покупки (особенно, если Вы делали её, опираясь на советы продавца-консультанта) возникает чувство, которое можно описать словами: «По-моему, я лопухнулся и мощно переплатил», «Мне что-то не то подсунули», «А не обманули ли меня?» и т.д. и т.п. Это не обязательной касается компьютерной техники, это может быть и «бытовуха», и товары для дома, да и всё что угодно. Возникает такое чувство в основном из-за того, что Вы в первый раз приходите в магазин за товаром, смотрите на его разнообразие (от которого аж в глазах рябит), ходите с умным видом между прилавками (терзаетесь смутными сомнениями, что же все-таки выбрать), совершенно не зная ничего о товаре, и пытаетесь его еще и купить, слушая подсевшего на уши продавца.
В итоге, получив пару советов от консультанта на незнакомом Вам языке (типа – «Да, тут прозитронная развертка шикарная и биполярность жидких органических кристаллов выше на 13% чем у других моделей...»), который только сам неделю назад сюда устроился, Вы с чувством выполненного долга идете на кассу, оплачиваете и получаете вожделенную коробочку. Кажется, все, дело сделано, но почему-то должного удовлетворения от процесса покупки/выбора/анализа товара Вы не получили, ибо свели свое участие в этом процессе к минимуму.
Конечно, не спорю, попадаются грамотные специалисты, хорошие магазины с качественными товарами и т.п., но в большинстве своём (и исходя из большого личного опыта) процесс поставлен именно так. Так вот, чтобы не покупать товары по принципу «кота в мешке» (и знать, что ты действительно обзавелся качественной вещью), нужно взять ответственность приобретения на себя, вооружившись для этого всего-навсего соответствующими знаниями.
Примечание: Приходя в магазин, помните, что, зачастую, у Вас и торговой точки разные цели: у Вас – купить качественную и «по деньгам» вещь, а у магазина – продать самую дорогую модель и закрыть месячный план продаж... хотя бы на треть :)
Впрочем, хватит болтовни, начнем воплощать нашу задачу в нечто более весомое, а именно – к практике выбора, основным характеристикам и нюансам, на которые нужно обращать свое внимание при покупке монитора.
Выполняемая задача Мы неспроста решили описать этот параметр первым, т.к. чтобы понять, какие монитор должен иметь технические параметры, нужно определиться и ответить на вопрос: «Для чего он нам, собственно, нужен и какие задачи будет выполнять?».
Выполнять же он может массу задач одновременно на хорошем идейно-художественном уровне, или же, условно говоря, какую-то одну на полупрофессиональном. Что я имею в виду? Например, можно выбрать повседневный монитор, который будет на среднем уровне реализовывать всё и сразу: компьютерные игры, фильмы, фото и т.п. А можно остановить свой выбор на профессиональном решении, которое стоит дороже, но при этом куда мощней справляется с поставленными задачами как, например, максимально близкая и качественная цветопередача для фотографий или изображений.

Итак, определитесь с типом монитора:
- Дизайнерский. Для дизайнера основными критериями всегда будут - качественная цветопередача, широкие возможности настройки монитора, а также размер экрана (диагональ);
- Игровой. Заядлые игроманы предъявляют свои требования - размер экрана, малое время отклика и высокая динамическая контрастность. Для полного погружения нелишним будет поддержка полноценного 3D-объема;
- Повседневно-домашний. Домашний пользователь такой... домашний. Ему нужен красивый корпус и большой экран;
- Домашний кинотеатр. У любителей-киноманов также свои запросы - высокое разрешение с соотношением сторон (16:9) с поддержкой Full HD, а так же большие углы обзора (чтобы можно было смотреть фильмы компанией друзей) и прочие дополнительные опции;
- Офисный монитор. Офисный монитор... Как руководство выберет, короче :)
Впрочем, это несколько условная градация, поэтому идем дальше.
Тип матрицы Основной параметр монитора, влияющий на качество (контрастность, яркость, цветопередача, углы обзора и т.п.) картинки – тип матрицы. В настоящее время существуют более 10 подтипов матриц, выпускаемых производителями, однако дабы не запутаться в хитросплетениях аббревиатур и «сложно-заковыристых» названиях, я приведу наиболее общие и конкретные типы матриц, которые можно встретить на прилавках магазинов нашей необъятной страны и то, что может быть предложено нашему неискушенному пользователю.
- TN. Это самый дешёвый и самый популярный тип матриц, используемый в большинстве мониторов низкого и среднего ценового диапазона. Характеризуется относительно низким временем отклика (что уже, в общем-то, давно стало просто маркетингом) и энергопотреблением. Из недостатков наиболее существенными являются неточная цветопередача (обусловленная использованием только 6-бит на каждый цветовой канал, а недостающие оттенки получаются разными способами смешивания доступных), низкая контрастность (как правило, производители пытаются компенсировать сие программными путями, что бывает еще страшней, чем просто оставить как есть) и относительно небольшие углы обзора (особенно вертикальные). Из плюсов, как уже говорилось, - цена, ибо даже за большую диагональ можно отдать сущие копейки.
- IPS. Все матрицы семейства технологий с общим названием In-Plane Switching изначально отличаются самыми лучшими среди всех типов матриц углами обзора и цветопередачей. Контрастность и время отклика сильно зависят от конкретной реализации этой технологии. Можно отметить, что IPS-матрицы в среднем имеют большее время отклика, нежели TN, и худшую контрастность, нежели лучшие представители *VA-матриц (см. ниже). Сразу следует оговориться, что любые минусы IPS-матриц, которые можно достаточно легко устранить применением современных технологий, полностью аннигилируются основными плюсами таких матриц (широкие углы обзора без искажений изображения как по вертикали, так и по горизонтали, а так же точнейшая цветопередача), которые недостижимы для других типов. Для примера сравните два условных изображения различных типов матриц:
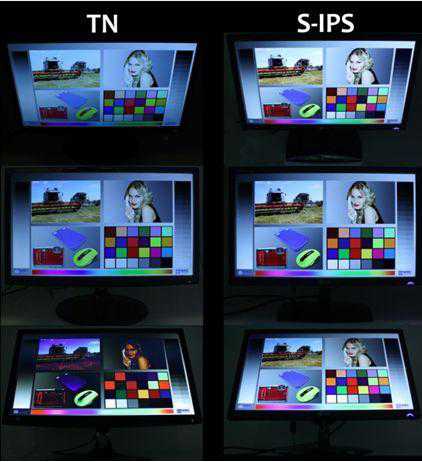
Современные TN-матрицы на самом деле не так плохи, как считают сторонники IPS-мониторов. Максимальные значения углов обзора TN-мониторов LG уже приблизились к аналогичным значениям у IPS-мониторов, правда, чем больше будет угол, под которым Вы смотрите на монитор, тем более искаженным будет изображение. Контрастность, особенно динамическую, тоже удалось вывести на должный уровень, однако если поставить рядом IPS- и TN-монитор, то разница будет очевидна.

Впрочем, IPS скорее выбор для профессионалов, нежели для домашнего пользователя. Как правило, этот тип матриц любим фотографами и дизайнерами. Цена, зачастую, кусается.
- *VA (Vertical Alignment, разновидности MVA/PVA). Что-то среднее между первым и вторым вариантами. Они характеризуются как некий компромисс по большинству характеристик (включая стоимость и энергопотребление) между TN и IPS. Главным их достоинством является высокая контрастность в сочетании с хорошей цветопередачей, но, в отличие от IPS, есть отрицательная особенность, выражающаяся в пропадании деталей в тенях при перпендикулярном взгляде и зависимость цветового баланса изображения от угла зрения.
В двух словах как-то так.
Дополнительные технологии улучшения изображения Стоит сказать, что производители стараются схитрить выжать максимум из своих панелей матриц и для этого применяют специальные технологии, дабы максимально улучшить качество выдаваемой картинки. Так что обращайте внимание, например, на такие технологии, как:
- Image Booster – технология улучшения яркости и четкости изображения, особенно полезна при просмотре онлайн-видео, где зачастую заметна размытость изображения.

- Mega Contrast Ratio – улучшает динамическую контрастность монитора и, как следствие, картинка получается более сочной. Эта технология используется в большинстве мониторов LG.

- SUPER+Resolution – технология, которая улучшает качество изображения после масштабирования (увеличения). Используется специальный чип Image Clear Engine, устраняющий размытость, а затем за счет технологии контроля резкости получается четкая, но не слишком резкая реалистичная картинка.
У каждого производителя функции/технологии улучшения изображения свои, так что желательно их предварительно изучить перед походом в магазин, ибо оные бывают полезны. Хотя я бы рекомендовал опираться на технические характеристики, нежели на программные приблуды.
Время отклика Некогда весьма важный показатель для игроков и киноманов (в офисной работе эта характеристика не так важна), т.к. она отвечает за плавность воспроизведения картинки в динамических сценах. Вообще (по науке), это промежуток (измеряется в мс), необходимый для того, чтобы ячейка ЖК-матрицы изменила свою яркость от одного заданного значения до другого, если же по-простому – то параметр в ответе за базар то, чтобы быстро движущиеся объекты не оставляли на экране артефактов в виде шлейфов и не казалось смазанным само изображение. Показатель работает по принципу "чем ниже, тем лучше!". Тут, можно сказать, однозначное лидерство у мониторов с TN-матрицей. Собственно, по этой причине все игровые мониторы и стереоскопические 3D-мониторы с затворными очками построены на данной матрице.
За счет быстрого переключения каждого пиксела экрана даже самые динамичные сцены любой игры будут отображаться максимально точно, не вызывая дискомфорта.

Есть и другой параметр, а именно BTW (Black To White), т.е время до полного достижения значения белого из полностью чёрного цвета пикселя. Является важной характеристикой для мониторов, используемых вкупе с динамичной картинкой и резкой сменой цвета. При недостатке скорости отклика края движущегося изображения размываются, смешиваются и даже моргают.
Так вот! Некоторые производители (и продавцы) пользуются хитростью в обозначениях и ставят в характеристиках время отклика по GTG-параметру, что вносит путаницу и выставляет в выгодном свете модели, которые нужно продать на фоне конкурентов, хотя по факту картина выглядит иначе. Так что смотрите на время отклика BTW, а не GTG - так у Вас будет представление, какая модель действительно лучше.
В частности, можете брать монитор в котором этот параметр можно переключать - так у Вас будет возможность выбора, что Вам ближе, четкость изображения или легкая его размытость (я люблю размытость).
Хотя "майка лидера" по наименьшему времени отклика у TN-панелей благодаря различным технологиям, например, «Overdrive» (компенсация времени отклика) и окончательному переходу к полноценным 8-битам, кодирующим цвет в каждом канале, мониторы с IPS-матрицей вплотную подошли по этому показателю к TN-кам, а некоторые модели (например серия IPS 6 от LG) уже вовсю дают фору своим некогда быстрым собратьям.
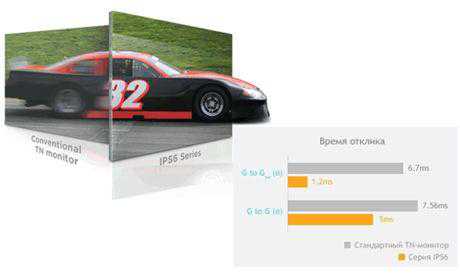
Конечно, массовым спросом у покупателей все еще пользуются TN-матрицы, однако все активнее набирают обороты и IPS-модели, что не может не радовать, ибо они реально приятней глазу, особенно с точки зрения цветопередачи.
Разрешение, а так же углы обзора и тип покрытия матрицы При взгляде на дисплей компьютера в первую очередь бросается в глаза его размер и формат экрана. Под форматом подразумевается соотношение сторон экрана. Стандартом сейчас всё больше становится 16:9 и именно этот широкий формат позволяет смотреть фильмы комфортно и со вкусом, а так же без черных полей сверху и снизу дисплея или обрезания изображения по бокам.
Не менее важным, само собой, является параметр разрешения монитора. Обычно оный выглядит похожим на 1920x1080 или 2560x1440, что обозначает количество точек по вертикали к количеству точек по горизонтали. Чем выше разрешение, тем больше информации может отображаться на мониторе.
Примечание: Мониторы, по размеру экрана принадлежащие к смежным категориям, нередко имеют одинаковое разрешение (например, у 20- и 22-дюймовых дисплеев одинаковое разрешение 1680х1050 точек). В таких случаях единственное преимущество, которое имеет более крупная модель, это более крупная картинка. Размер изображения в пикселях у большего дисплея не превышает размер меньшего. При этом на мониторе с большей диагональю картинка будет менее четкой из-за большего размера пикселя (который называется зерном).

Также стоит различать разрешение монитора (указывается в точках, например, 1920x1080) и размер экрана, т.е. длина диагонали (указывается в дюймах, например, 24”).
Примечание: Есть такое понятие, как видимая часть монитора, которая обычно меньше заявленного размера экрана (например, диагональ 24”, а видимая часть – 23.6”), так что имейте это в виду. Если хотите в полной мере наслаждаться красочным действом Full HD монитора, не стоит брать диагональ меньше 24 дюймов, ибо качество широкоформатной картинки можно оценить только начиная с этой диагонали.
Углы обзора – это камень преткновения почти всех ЖК-мониторов, который проявляется в ухудшении изображения при взгляде на экран под углом: падает контрастность и снижается точность передачи цветов. Хорошее значение углов обзора, позволяющее пользоваться монитором без особых ограничений, – 165-175 градусов по вертикали и столько же по горизонтали. Так что обстоятельно походите «вокруг да около» монитора перед покупкой, дабы на месте оценить его углы обзора.

Стоит иметь в виду, что здесь производители тоже применяют определенную техническую хитрость, завышая этот показатель. Получить объективную оценку помогут специальные тесты (об одном таком мы расскажем в конце статьи) и самостоятельное - «на глаз». Для наглядности приведем изображение, полученное под разными углами обзора для TN-матрицы (1) и PVA (2) (см. изображение).
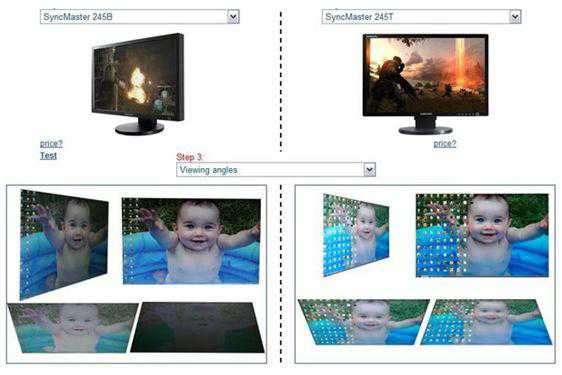
В качестве небольшого вывода скажем, что для IPS-матриц характерны широкие углы обзора без искажений изображения как по вертикали, так и по горизонтали, VA-матрицы обладают средними углами обзора и TN-матрицы плетутся в самом хвосте.
Также при покупке следует обращать внимание на тип покрытия матрицы монитора: глянцевое или матовое. Первое придает цветам насыщенности и более глубокую контрастность, но бликует при ярком свете и отражает почти всё, что находится перед экраном, второе - решает проблему бликов, однако краски выглядят не такими живыми.
Я рекомендую всё-таки глянцевое, ибо от бликов можно всегда уйти, правильно расположив монитор, а вот сочности краскам добавить вручную вряд ли получится, даже если взять кисточку и цветные краски :).
Яркость и контрастность Яркость характеризует интенсивность свечения экрана и измеряется в канделах на квадратный метр (кд/кв.м). Если характеристика яркости недостаточно высока, то с таким монитором будет некомфортно работать в условиях сильной освещенности (для комфортной работы с текстом яркость монитора должна быть не менее 75-80 кд/кв. м, а для просмотра фильмов порой чем выше яркость - тем лучше). Монитор с избыточной яркостью не повредит глаза (в настройках ее можно понизить), а вот повысить яркость сверх максимума не получится.
Контрастность определяется как отношение яркости белого цвета на экране к яркости черного и записывается как пропорция (например, 500:1 или 3000:1). Другими словами - это отношение освещенностей или яркостей самой светлой части и самой темной части изображения. Высокая контрастность делает изображение более «осязаемым» и «живым». Минимальный рекомендуемый уровень контрастности для домашнего монитора – 500:1.
Примечание: В качестве примера: для дисплея, максимальная и минимальная яркости которого равны 400.5 кд/кв.м и 0.5 кд/кв.м соответственно, контрастность равна (400.5 - 0.5)/0.5 = 800:1. Характеристика важна для показа полутонов и наиболее актуальна для профессиональных мониторов, но и обычным пользователям также бывает немаловажна. Существует такое понятие, как динамическая контрастность - она является "синтетической" характеристикой, т.к. автоматически подстраивается при выводимом изображении.Обычно производители также идут на некоторые уловки и указывают на мониторах именно динамическую контрастность (или ACM - Adaptive Contrast Management), которая на порядки больше статической (например, статическая 1000:1, динамическая 50000:1). Надо понимать, что режим динамической контрастности пригоден в основном для фильмов и компьютерных игр, в повседневной работе это не столь важный параметр. Да и вообще динамическая контрастность - это некое... извращение, ибо картинка не всегда выглядит такой, какой она должна быть, а наоборот, перенасыщенной, причем не всегда адекватно.
Ниже на изображении приведены сразу все три характеристики: яркость (1), статическая (2) и динамическая контрастности (3), так что обращайте внимание на коробку и паспорт монитора, дабы выбрать модель по её реальным характеристикам, а не указанным кем-то там где-то там.
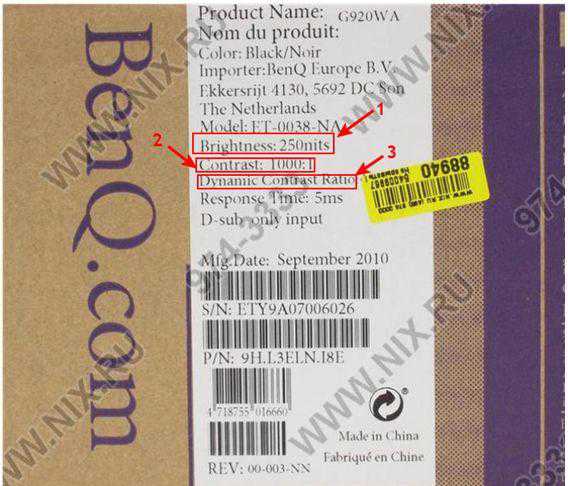
Вообще, яркость может регулироваться не только за счет опций на мониторе, но и за счет яркости подсветки – это довольно простой и качественный способ увеличить качество передачи полутонов при повседневной работе.
Типы подсветки и 3D-мониторы Сейчас на рынке представлено достаточно большое количество мониторов с подсветкой либо от люминесцентных ламп (CCFL), либо от светодиодов (LED). Подсветка CCFL имеет ряд недостатков:
- Высокое энергопотребление;
- Ограниченный срок эксплуатации;
- Большие размеры лампы;
- Вред окружающей среде при производстве.
Из-за этого мониторы с такой подсветкой постепенно исчезают, уступая место современной технологии LED. Благодаря подсветке такого типа появилась динамическая контрастность, т.е. для отображения более темных тонов подсветка становится менее яркой, и наоборот (см. изображение).

Также при использовании светодиодной подсветки снижается энергопотребление монитора в целом, что в условиях постоянного роста цен на электроэнергию может оказаться весьма выгодным преимуществом. При производстве светодиодов не используется вредная для здоровья и окружающей среды ртуть, поэтому можно считать мониторы с LED-подсветкой более экологичными.

Примечание: В продаже есть мониторы с Super LED-подсветкой, они менее прожорливы к электричеству по сравнению со своими младшими собратьями без приставки Super.
Есть, конечно, и минусы, о которых стоит упомянуть:
- Утомление зрительных рецепторов (при длительном сидении может высушивать глаза);
- Со временем у диодов меняются световые/яркостные характеристики, причём у каждого по-разному, поэтому изображение может «поплыть»;
- Дешевые светодиоды отдают холодным голубым оттенком, из-за этого цветопередача может искажаться.
С подсветкой закончили.
Теперь перейдем к новомодным 3D-мониторам. Как уже упоминалось, мониторы с TN-матрицей позволяют отображать стерео 3D-изображения. Для реализации 3D-функций был выбран наиболее качественный на данный момент способ воспроизведения 3D-контента - затворные очки и монитор с высокой частотой обновления. При таком способе показа картинка не теряет четкости, т.к. каждый глаз видит всю картинку полностью, а не половину, как на мониторах с поляризационными матрицами.

Таким образом, для того, чтобы погрузиться в виртуальную 3D-реальность, достаточно иметь под рукой монитор с частотой 120 Гц, затворные или поляризационные очки и сам видеоконтент (причем не обязательно в 3D, монитор способен собственными силами конвертировать 2D-изображение в объемное).

Если Вы решили порадовать себя (или свое чадо) 3D-монитором, то тут нужно обращать внимание на следующие моменты:
- Сертифицирован ли монитор компанией NVIDIA для поддержки NVIDIA 3D Vision – самой популярной и стабильной затворной технологией, с помощью которой в режиме стереоскопического 3D можно играть в несколько сотен компьютерных игр. Сертификат гарантирует вам стабильную работу монитора при использовании данной технологии и абсолютно точно сможет полноценно работать с видеокартами и стерео очками NVIDIA.
- Яркость матрицы – немаловажный параметр для 120 Гц 3D-монитора, так как затворные очки хоть и «перемигиваются» достаточно быстро, но все же затемняют картинку, поэтому чем выше яркость монитора, тем лучше. Яркость матрицы 3D-монитора должна быть порядка 400-500 кд/кв.м.
Теперь и с этим разобрались, давайте же кое-что подытожим и двинем далее.
Итак, мы уже познакомились с довольно большим числом параметров, которыми обладают современные мониторы. Предлагаю в качестве «устаканивания» этой информации следующую сводную таблицу (кликабельно), которую советую всегда держать в голове перед покупкой в магазине.
Зазубрите её (как таблицу умножения) или распечатайте, и Вы заметите, что круг поисков нужного монитора сразу же сузится до весьма скромного.
Интерфейсы Не последнюю роль играют интерфейсы (входы/выходы) Вашего монитора и видеокарты. Ибо изображение на экране появляется не по нажатию на кнопку «Включить», как на телевизоре, а цифровой или аналоговый сигнал подается с выхода видеокарты на вход монитора, и только после этого можно наблюдать хоть какие-то признаки жизни на Вашем экране.
Таким образом, чем продвинутей Ваш монитор, тем разнообразнее его выходы и, соответственно, качество картинки, которое он будет показывать. Итак, после установки видеокарты в компьютер на задней панели корпуса можно будет обнаружить соответствующие разъёмы подключения монитора. Всего разъемов 5, однако, самых ходовых - три (см. изображение).

VGA/D-Sub 15 - выход (он же аналоговый) – предназначен для ЭЛТ-мониторов и является, в некотором смысле, пережитком прошлого. Цифровой сигнал компьютера преобразуется в аналоговый с помощью цифро-аналогового преобразователя (ЦАП), установленного на видеокарте и уже затем подается на вход монитора. Разъём для подключения аналогового дисплея имеет 15 ножек и чаще всего выкрашен в голубой цвет. Качество такого сигнала оставляет желать лучшего (в сравнении с цифровым), хотя некогда, лет 5-10 назад, это было пределом мечтаний любого пользователя.
С появлением жидкокристаллических дисплеев потребность в голубом разъёме исчезла и появился новый цифровой интерфейс – DVI (Digital Visual Interface). Обычно разъем DVI окрашен в белый цвет и ныне является стандартным цифровым интерфейсом для вывода изображений на ЖК-мониторы. Поскольку промежуточного преобразования сигнала в данном случае не осуществляется, изображение всегда имеет высокую четкость.
Примечание: Очень редко в новых видеокартах можно еще встретить интерфейс для вывода аналогового сигнала низкого разрешения (S-video). С его помощью можно выводить сигнал на телевизор, проектор и т.п. устройства, которые обычно хороши только для презентаций, игр или просмотра видео.
Самый современный (на данный момент) цифровой интерфейс HDMI(High Definition Multimedia Interface), который получил широкое распространение благодаря Full HD контенту. Он обеспечивает передачу видео- и аудиоинформации высокого разрешения по одному кабелю. Выходы HDMI на видеокартах стали очень популярны, поэтому советуем обратить на них свое пристальное внимание. Этим трем выходам соответствуют три кабеля с соответствующим интерфейсом (см. изображение).

Примечание: Запомните, выходы видеокарты и входы монитора должны соответствовать друг другу во избежание «странно-неожиданных» сюрпризов. Например, если Вы купили новую видеокарту (с HDMI-интерфейсом) и решили ее подключить к старенькому ЖК-монитору, то сделать это получится, скорее всего, только через DVI-выход (либо через VGA, но с переходником с DVI), ибо HDMI там просто-напросто нет физически сколько бы Вы не искали.
Многие видеокарты имеют несколько выходов, поэтому одновременно можно пользоваться несколькими мониторами. Вообще, чтобы снять все вопросы и чтобы Вы имели самую полную картину по интерфейсам, приведем следующую таблицу с характеристиками 5 самых распространенных интерфейсов.
Примечание: При выборе монитора с наиболее популярным на данный момент разрешением 1920x1080 нужно обращать внимание на то, чтобы был хотя бы один цифровой интерфейс, т.к. при подключении по VGA, даже если с другого края провода переходник DVI-VGA и DVI-разъем видеокарты, картинка будет несколько «замыленной». Кроме того если Вы приобрели монитор, поддерживающий стерео 3D, то при подключении к VGA получить 3D-эффект не получится. Интерфейс DisplayPort необходим для подключения более чем двух мониторов.
Помимо разъемов для подключения полезным может оказаться и USB HUB, встроенный в монитор (для тех, кому нравится подключать периферийные устройства, а также флешки для переброса небольших файлов). Некоторые мониторы являются «мини-компьютерами» и позволяют воспроизводить фильмы, музыку или фотографии с подключенных к ним флешек, а некоторые умеют даже ходить по интернету при наличии подключения.
Дизайн монитора, прочие красивости и удобства Про характеристики экрана, пожалуй, больше сказать нечего (кроме мелких условностей), так что давайте затронем такой немаловажный эстетический аспект, как дизайн монитора. Ведь, согласитесь, кусок пластика в 24 дюйма должен радовать не только Вас своими характеристиками, но и своим внешним видом.
При выборе монитора, конечно же, нужно обращать внимание на некоторые особенности его дизайна, благодаря которым он может стать не только более привлекательным внешне, но и гораздо более функциональным. Сюда можно отнести:
- Встроенный/внешний блок питания. Мониторы со встроенным блоком питания (2) обычно толще, чем аналогичные модели с внешним блоком питания (1).

- Наличие динамиков/разъема для подключения наушников, USB-хаба, дополнительного разъема HDMI (для подключения игровых консолей последнего поколения).

- Сенсорные/механические кнопки управления. Здесь прямо как в машине, кому-то нравиться автомат, а кому-то подавай только механику.

- Возможность крепления к стене (с помощью стандартного крепления VESA) и возможности поворота: pivot (это возможность повернуть экран вокруг оси перпендикулярной плоскости экрана и проходящей через точку пересечения его диагоналей), высота, наклон, поворот влево-вправо (swivel).
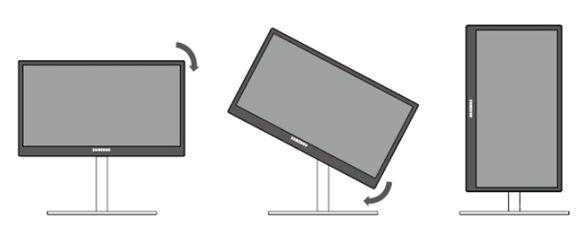

- Подставка под монитор, в которой расположены различные видеовходы для того, чтобы подключенные кабели больше не свисали за монитором, а скрывались за подставкой.

- Функция автоматического обнаружения беспроводной сети (Auto Wireless Detection) – возможность подключения монитора по беспроводному каналу к компьютеру или ноутбуку на расстоянии до 10 метров (надо просто поднести ноутбук к монитору, и он автоматически добавится как дополнительный дисплей, прямо магия какая-то :)).

Производитель Не знаю, помните ли Вы, но раньше (лет 5-10 назад) лучшими считались мониторы от Samsung (кстати, один из таких мастодонтов у меня еще до сих пор стоит и неплохо тянет свою лямку). Так вот, за это время уже многое поменялось, но Samsung по-прежнему (впереди планеты всей :)) считается одним из лучших производителей мониторов и всегда удостаивается высоких пользовательских оценок со всего земного шара.
Тем же, кто с детства невзлюбил Samsung, стоит обратить внимание на таких производителей, как Acer, LG, Asus. Эти компании также (как и Samsung) весьма трепетно относятся к выпускаемой ими продукции и крайне редко позволяют себе выпустить какой-нибудь некачественный монитор (однако и на старуху бывает проруха :)). Ну, а вообще стоит сказать, что не бывает "лучшего" производителя мониторов, ибо всегда выбирается модель (в зависимости от задач и ценовых ограничений), а не производитель. Например, Вам может нравиться продукция компании Apple (в том числе и мониторы), но Вы знаете, что монитор стоимостью свыше 50 000 будет просто нелепо смотреться у Вас в офисе и надо подобрать что-то менее пафосное.
В общем, глобально, при покупке желательно изначально, еще из дому, определиться хотя бы с 2 производителями и уже среди них выбирать конкретную модель, ибо так Вы сэкономите массу свободного времени.
Разное И напоследок я решил рассказать о небольшой полезной утилите, которая может стать Вам незаменимой помощницей в деле выбора правильного монитора, имя ее – TFT-тест. Утилита предназначена для тестирования (проверки основных параметров) ЖК-мониторов и весьма неплохо с этим справляется. К тому же она поддерживает русский язык и полностью бесплатна. Скачать сие творение можно по ссылке, а именно, отсюда.
Примечание: Желательно перед покупкой монитора в магазине попросить прогнать с помощью этой программы выбранную модель (в некоторых магазинах это делают за денежку, в некоторых бесплатно, в некоторых, что редко, дают прогнать самому) и оценить её реальные технические параметры. В крупных торговых сетях напрочь отказываются тестировать монитор и вообще не позволяют производить никаких посторонних манипуляций (даже в присутствии продавца). Тут стоит сказать, что лучше обходить такие точки и не покупать «кота в мешке», либо заранее выбирать модель и потом уже идти покупать туда, где дешевле.
Собственно, утилита в освоении проста до безобразия, поэтому просто запустите ее и пробегитесь по всем тестам (см. изображение).
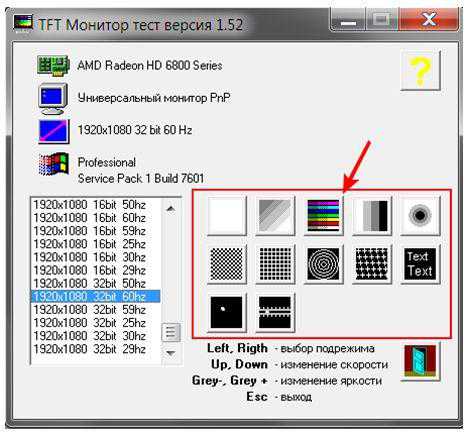
Программка позволяет определить/оценить:
- Равномерность подсветки матрицы и «битые» пиксели (черная неактивная точка, которая не реагирует на смену изображений, идеально, чтобы их не было совсем);
- Читаемость шрифтов;
- Шлейфы при движущихся объектах;
- Ступенчатый градиент для проверки линейности и дискретности матрицы;
- Разборчивость деталей;
- Многое другое.
Желательно пройти все тесты программы, оценить полученные результаты и только потом принимать решение.
Итак, если Вы дочитали до этих строчек, то, значит, статья показалась Вам интересно-познавательной, что не может не радовать автора этих строк. Поэтому приготовьтесь к дополнительному бонусу (для самых стойких :)).
к содержанию ↑Советы бывалого пользователя по выбору
Ну что ж, вот мы и подошли к концу статьи, и дабы голова у Вас не пошла кругом от такого количества технических параметров, влияющих на выбор монитора, приведем некую обобщающую «выжимку» всего того, что тут было сказано и не только. Можете её распечатать и иметь под рукой при покупке монитора.
Вот оно:
- Отдайте предпочтение тому монитору, который больше всего подойдет для Ваших целей и задач;
- Не приобретайте дешевый монитор: рано или поздно низкое качество монитора проявится в заметно уменьшенном уровне яркости, контрастности или в появлении участков с «битыми» пикселами. Главное в мониторе не размер, а качество изображения - именно от него напрямую зависит здоровье Ваших глаз и общая утомляемость организма;
- Подбирайте диагональ монитора, исходя из его размещения на Вашем рабочем столе. Не забывайте о том, что монитор должен располагаться на достаточном удалении от глаз (в среднем на расстоянии вытянутой руки), что создаст нормальные условия его использования;
- При выборе монитора обязательно убедитесь в том, что у него имеется достаточный уровень регулировок по наклону и повороту. Плюсом будет возможность поднимать и опускать экран монитора, что позволит подобрать оптимальное его размещение и уменьшить напряженность мышц шеи;
- Выбирая между матовой и глянцевой поверхностью экрана монитора, учитывайте его месторасположение по отношению к окну и освещению в помещении, поскольку прямой солнечный или ламповый свет вносит свои коррективы;
- Если Ваша деятельность связана с необходимостью точной цветопередачи, оптимальным выбором станет монитор, построенный на основе матрицы IPS;
- Для тех, у кого компьютер предназначен для игровых целей, но при этом не исключает работы с фото и видео, оптимальным вариантом в соотношении цена-качество, скорее всего, являются мониторы на базе *VA-технологии;
- Если вам необходим недорогой монитор и Вы не требовательны к техническим параметрам, наилучшим и универсальным выбором станет монитор c TN-матрицей, как недорогой и практичный;
- При прочих равных условиях обращайте внимание на дополнительные технологии улучшения изображения, разъемы, производителя, комплект конечной поставки и гарантию;
- Прежде чем окончательно остановиться на той или иной модели монитора, почитайте, что о нем пишут на форумах: возможно, Вы измените свое мнение и отдадите предпочтение более практичной модели;
- Не ведитесь на супер-пупер-дорогие модели с большими крупными вывесками, типа отклик 1 ms, Full HD, ультратонкий и т.п. Как правило, это маркетинг чистой воды, и, зачастую, можно подобрать что-то не менее качественное, но куда более дешевое. Опирайтесь на свои знания, а не на рекламу, мнение продавцов и т.п.
Собственно, пожалуй, всё. Не последняя тема про мониторы, конечно, но по выбору мониторов, наверное, да.
к содержанию ↑Где лучше всего купить монитор?
В первую очередь рекомендуем три магазина, примерно с равной степенью качества:
- JUST - пожалуй, лучший выбор с точки зрения соотношения цена-качество. Вполне внятные цены, хотя ассортимент не всегда идеален с точки зрения разнообразия. Ключевое преимущество, - гарантия, которая действительно позволяет в течении 14 дней поменять товар без всяких вопросов, а уж в случае гарантийных проблем магазин встанет на Вашу сторону и поможет решить любые проблемы. Автор сайта пользуется им уже лет 10 минимум (еще со времен, когда они были частью Ultra Electoronics), чего и Вам советует;
- 003 - огромный ассортимент и выбор чего бы то ни было, хотя цены раз на раз не приходятся. Ключевое преимущество, - большой охват зоны доставки по России, т.е сделать заказ можно фактически куда угодно, что порой очень очень выручает (особенно в городах, где некоторые позиции днём с огнём не найдешь);
- OLDI - один из старейших магазинов на рынке, как компания существует где-то порядка 20 лет. Приличный выбор, средние цены и один из самых удобных сайтов. В общем и целом приятно работать.
Выбор, традиционно, за Вами. Конечно, всякие там Яндекс.Маркет'ы никто не отменял, но из хороших магазинов я бы рекомендовал именно эти, а не какие-нибудь там МВидео и прочие крупные сети (которые зачастую не просто дороги, но ущербны в плане качества обслуживания, работы гарантийки и пр).
к содержанию ↑Послесловие.
В двух словах как-то так. Надеюсь, что этот материал был для Вас полезен и всячески интересен.
Как и всегда, если есть какие-то вопросы, дополнения, благодарности или отзывы, то пишите в комментариях к этой записи. Будем рады послушать.
P.S.: За существование данной статьи спасибо члену команды 25 КАДР
sonikelf.ru
Оптимальные настройки монитора?
Привык к своему монитору за которым работал долгое время. Недавно сменил один на два других новых, и заметил что глаза стали сильнее уставать и появилось сильное ощущение дискомфорта. Какие настройки яркости/контраста/гаммы/температуры вы используете что бы спокойно работать больше 15 минут и вообще что бы глаза оставались в порядке?
Или даже такой вопрос — по какому принципу и с помощью чего вы настраиваете свой монитор после покупки?
- Вопрос задан более трёх лет назад
- 58080 просмотров
- Всё кроме яркости оставляю заводским, как правило. Яркость часто ставлю на достаточно минимальный уровень (но не самый) при работе и серфинге, при просмотре фильмов выкручиваю на 90%. В играх — 100%. Многое зависит от вашего личного восприятия света, так что универсальных настроек нет — индивидуально всё. За монитором сижу более 8-и часов в день. Нравится 4 Комментировать
- Если нет калибратора, то можно настроить при помощи древних программок типа nokia monitor test, NEC Pattern Gen или даже веб сервисов, типа этого.
Температуру я предпочитаю 6500, хотя встречаются и любители 9300.
Нравится 1 1 комментарий - Зависит от того, какое у Вас освещение, где стоит монитор и на какой матрице он сделан. Лично я предпочитаю снижать яркость до комфортного восприятия — глаза сами скажут Вам, когда на них будет меньше давить. Крутить яркость и немного контраст есть смысл.
Какими мониторами себя побаловали?
Нравится 3 комментария - Dell U2410 — яркость: 30, контрастность: 38, резкость: 50. Бывает по 14 часов работаю, с очень короткими перерывами, глаза при этом не устают, скорее спина :) Нравится 2 комментария
- Нравится Комментировать
- Нравится Комментировать
- Ещё вакансии
toster.ru
Почему глаза устают от монитора и как этого избежать?
? dmitry_novak (dmitry_novak) wrote, 2014-12-10 08:51:00 dmitry_novak dmitry_novak 2014-12-10 08:51:00  Почему глаза устают от монитора? Почему за одним экраном глаза краснеют через полчаса, а за другим можно проработать целый день и не утомиться? И что с этим делать?Стоит ли искать врагов народа среди производителей и качать права в сервис-центрах? Нужно ли перепробовать десяток мониторов, чтобы вдруг найти для себя тот, за которым глаза не устают?Меж тем, аспектов проблемы несколько, и каждый дает свой вклад в дискомфорт для зрения.1. Чрезмерная яркость подсветки и рабочее окружениеОптимальная светимость монитора для работы с графикой прописана в ГОСТе (см. А. Френкель, А. Шадрин “Колориметрическая настройка мониторов”, книга есть бесплатно в свободном доступе).Но мы сейчас будем говорить не о рабочем месте профессионального цветокорректора, а о среде реального пользователя.Дело в том, что наши условия работы обычно сильно отличаются от того, что описано в ГОСТе. Кто-то сидит лицом к окну и вынужден выкручивать подсветку на максимум. Кто-то наоборот расположился спиной к источнику света и постоянно борется с бликами. У некоторых зачем-то позади экрана включена настольная лампа и бьет в глаза (да-да, знаю и таких!).Часто эти условия нельзя изменить (работодатель тупица, например).Но лучше всего поставить монитор боком к окну (как и весь рабочий стол, помните, как стоят парты в школе? - окно слева). При этом вы не только не будете испытывать проблем с яркостью и бликами, но скорее всего еще и не понадобится постоянно менять силу подсветки в течение дня.Почему слишком яркая (как, впрочем, и слишком тусклая) подсветка утомляет глаза?Отверстие зрачка управляется мышцами двух типов (расширяющие симпатические волокна, которые идут радиально, и сужающие парасимпатические, расположенные по окружности), которые поддерживают нужный диаметр, в зависимости от освещенности, как диафрагма на фотокамере. Причем происходит это постоянно и рефлекторно, без нашего сознательного участия:
Почему глаза устают от монитора? Почему за одним экраном глаза краснеют через полчаса, а за другим можно проработать целый день и не утомиться? И что с этим делать?Стоит ли искать врагов народа среди производителей и качать права в сервис-центрах? Нужно ли перепробовать десяток мониторов, чтобы вдруг найти для себя тот, за которым глаза не устают?Меж тем, аспектов проблемы несколько, и каждый дает свой вклад в дискомфорт для зрения.1. Чрезмерная яркость подсветки и рабочее окружениеОптимальная светимость монитора для работы с графикой прописана в ГОСТе (см. А. Френкель, А. Шадрин “Колориметрическая настройка мониторов”, книга есть бесплатно в свободном доступе).Но мы сейчас будем говорить не о рабочем месте профессионального цветокорректора, а о среде реального пользователя.Дело в том, что наши условия работы обычно сильно отличаются от того, что описано в ГОСТе. Кто-то сидит лицом к окну и вынужден выкручивать подсветку на максимум. Кто-то наоборот расположился спиной к источнику света и постоянно борется с бликами. У некоторых зачем-то позади экрана включена настольная лампа и бьет в глаза (да-да, знаю и таких!).Часто эти условия нельзя изменить (работодатель тупица, например).Но лучше всего поставить монитор боком к окну (как и весь рабочий стол, помните, как стоят парты в школе? - окно слева). При этом вы не только не будете испытывать проблем с яркостью и бликами, но скорее всего еще и не понадобится постоянно менять силу подсветки в течение дня.Почему слишком яркая (как, впрочем, и слишком тусклая) подсветка утомляет глаза?Отверстие зрачка управляется мышцами двух типов (расширяющие симпатические волокна, которые идут радиально, и сужающие парасимпатические, расположенные по окружности), которые поддерживают нужный диаметр, в зависимости от освещенности, как диафрагма на фотокамере. Причем происходит это постоянно и рефлекторно, без нашего сознательного участия: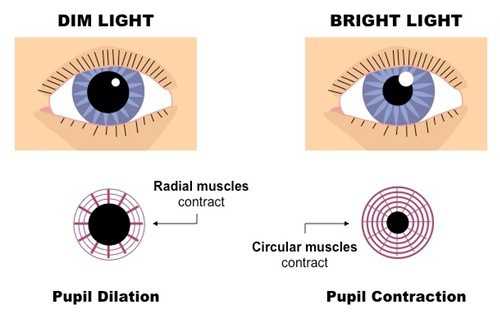 Если приходится долго поддерживать напряженными мышечные волокна, то они устают. Причем от постоянного сужения зрачка глаза устают сильнее. В сумерках или даже в полной темноте нам комфортнее отдыхать и расслабляться, чем на ярком свету. В потемках глаз и мозг как бы переходят в стадию отдыха, но лишь до тех пор, пока мы не пытаемся их заставить работать в этих условиях, то есть воспринимать и обрабатывать зрительную информацию. Тогда нехватка яркости тоже будет сильно утомлять.Кроме того, при недостаточной или чрезмерной яркости мы еще вынуждены держать в напряжении веки глаз и моргать слишком редко или слишком часто. От этого могут утомляться мышцы, слезиться глаза или наоборот сохнет слизистая.
Если приходится долго поддерживать напряженными мышечные волокна, то они устают. Причем от постоянного сужения зрачка глаза устают сильнее. В сумерках или даже в полной темноте нам комфортнее отдыхать и расслабляться, чем на ярком свету. В потемках глаз и мозг как бы переходят в стадию отдыха, но лишь до тех пор, пока мы не пытаемся их заставить работать в этих условиях, то есть воспринимать и обрабатывать зрительную информацию. Тогда нехватка яркости тоже будет сильно утомлять.Кроме того, при недостаточной или чрезмерной яркости мы еще вынуждены держать в напряжении веки глаз и моргать слишком редко или слишком часто. От этого могут утомляться мышцы, слезиться глаза или наоборот сохнет слизистая.
Как правильно отрегулировать яркость монитора, чтобы заканчивать каждый рабочий день со здоровыми глазами?
Чаще всего заводская настройка подсветки сделана так, чтобы показать монитор во всей красе на витрине магазина. Да, ярко, контрастно, цветасто. Мы приносим его домой, включаем, офигеваем и начинаем убавлять яркость, пока нам не покажется, что хватит.Мы не учитываем одного физиологического фактора. При переходе от светлого к темному время адаптации зрения может быть до 5 минут. То есть мы убавляем подсветку, а зрачок еще не расширился адекватно этой яркости, сетчатка не отреагировала, и нам кажется, что слишком темно.Многие так и работают чуть ли не на максимальной яркости, и их глаза постоянно напряжены, чтобы это компенсировать.Между тем, правильнее настраивать подсветку не от максимального, а от минимального значения, постепенно прибавляя. Ведь к повышению освещенности глаз адаптируется намного быстрее, чем к понижению — для этого требуется всего 5 секунд, а не 5 минут!Начинаем с минимума и прибавляем яркость подсветки до тех пор, пока глаза не станут считывать информацию без напряжения, в расслабленном состоянии. Обычно этот момент достижения комфортного уровня хорошо чувствуется — вот была нагрузка на глаза, и вот она вдруг прошла. Какую картинку выводить на экран при настройке?
Какую картинку выводить на экран при настройке?Конечно это не должно быть белое поле, которое напрочь ослепляет. Я обычно беру какую-то хорошо знакомую фотографию или вообще ориентируюсь на старые добрые тестовые обои Realcolor. Заодно по ним можно увидеть, правильно ли настроена гамма (кривая контраста).
2. Чрезмерный контраст и микроконтраст
Современные мониторы обладают очень высоким контрастом (то есть разницей между самым темным и самым светлым одновременно воспроизводимым оттенком). Особенно это касается OLED-технологии. Но и другие не отстают.Это и хорошо, и плохо для глаз. Хорошо, потому что четко видно изображение, и плохо, потому что в рамках сравнительно небольшой площади монитора оказываются рядом участки с очень сильным контрастом, не укладывающимся в возможности глаза. То есть мы не можем одновременно адекватно воспринять весь диапазон полутонов. Глаз не понимает, что ему делать — то ли сжать зрачок для светлой части картинки, то ли расширить для темной.Проблема еще усугубляется тем, что при заводской настройке обычно тени излишне "завалены", а света выбиты. То есть там, где в цифровой картинке на самом деле еще есть полутона, на экране мы видим или сплошную черноту, или белое поле без деталей.Примерно так могут выглядеть тестовые обои Realcolor с сильным контрастом до калибровки монитора: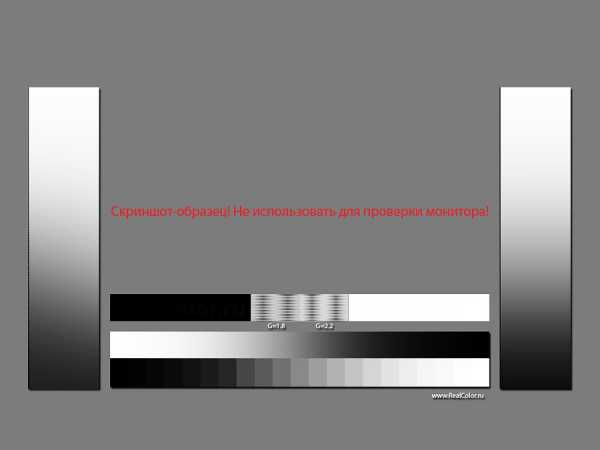 Это вынуждает нас сильно напрягать глаза, тщетно всматриваясь в тени и света в поисках информации, которую "съела" чрезмерно контрастная настройка.Проблема обычно решается профилированием монитора. В результате этой процедуры, если мы выбираем настройку Gamma 2.2 или L*, полутона более плавно распределяются по всему диапазону, а детали в тенях и в светах читаются уже намного легче. При этом разница между самым светлым и самым темным тоном обычно становится меньше, т.е. падает контраст.
Это вынуждает нас сильно напрягать глаза, тщетно всматриваясь в тени и света в поисках информации, которую "съела" чрезмерно контрастная настройка.Проблема обычно решается профилированием монитора. В результате этой процедуры, если мы выбираем настройку Gamma 2.2 или L*, полутона более плавно распределяются по всему диапазону, а детали в тенях и в светах читаются уже намного легче. При этом разница между самым светлым и самым темным тоном обычно становится меньше, т.е. падает контраст.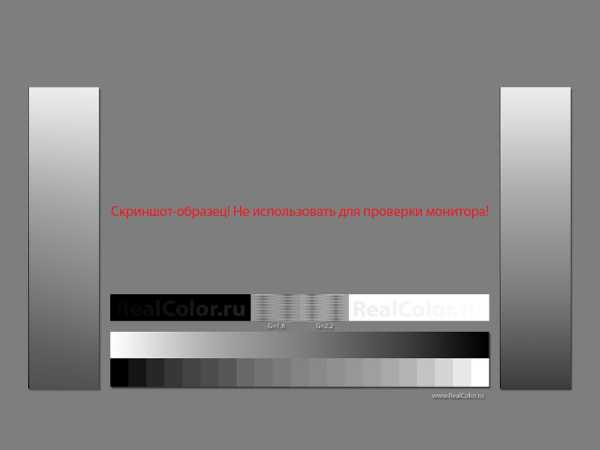 Конечно картинка от этого становится менее эффектной, не такой впечатляющей, особенно если речь о просмотре кино или играх, но мы сильно облегчаем жизнь нашим глазам при работе, легче читаются детали в тенях и в светах, такое изображение проще и комфортнее воспринимать. По этой же причине бумажная книга не так утомляет зрение, как текст на светящемся экране планшета или смартфона.LCD-панели имеют и большой микроконтраст, их картинка намного более четкая, чем у старых ламповых мониторов (за исключением разве что технологии Trinitron).С одной стороны, это хорошо, не нужно всматриваться. С другой стороны, отчетливо видимые квадратики пикселей — это лишняя, неестественная информация для глаз. За редким исключением мы не хотим видеть ячейки экрана вместо гладкой картинки. И в этом смысле retina-дисплеи конечно облегчают восприятие за счет плавности контуров. Целесообразность 4К и 5К мониторов мы сейчас не обсуждаем, этому у меня посвящен другой материал.
Конечно картинка от этого становится менее эффектной, не такой впечатляющей, особенно если речь о просмотре кино или играх, но мы сильно облегчаем жизнь нашим глазам при работе, легче читаются детали в тенях и в светах, такое изображение проще и комфортнее воспринимать. По этой же причине бумажная книга не так утомляет зрение, как текст на светящемся экране планшета или смартфона.LCD-панели имеют и большой микроконтраст, их картинка намного более четкая, чем у старых ламповых мониторов (за исключением разве что технологии Trinitron).С одной стороны, это хорошо, не нужно всматриваться. С другой стороны, отчетливо видимые квадратики пикселей — это лишняя, неестественная информация для глаз. За редким исключением мы не хотим видеть ячейки экрана вместо гладкой картинки. И в этом смысле retina-дисплеи конечно облегчают восприятие за счет плавности контуров. Целесообразность 4К и 5К мониторов мы сейчас не обсуждаем, этому у меня посвящен другой материал.3. Цветовая температура
Обычно на заводе мониторы настраивают на их "родную" цветовую температуру, то есть к исходным значениям цвета нейтральных пикселей не применяются никакие дополнительные коэффициенты, и на белой заливке мы получаем фактически чистый цвет подсветки (будь то лампы или диоды). Это обусловлено в том числе и технической особенностью — для светодиодов и люминесцентных ламп максимальная световая эффективность достигается в холодной сине-зеленой части спектра.Поэтому заводская настройка обычно дает холодную картинку (высокую цветовую температуру — 6500 К и выше).Кстати сказать, по ГОСТу эта температура как раз и рекомендуется для подготовки цифровых изображений для просмотра на мониторах. Опять же, потому что заводская калибровка в основном такая.Однако надо еще учитывать, что 6500 К - это лишь одна из координат цвета. При температуре 6500 К изображение может быть и розоватым, и зеленоватым, отклоняясь от графика ЦТ по вертикали: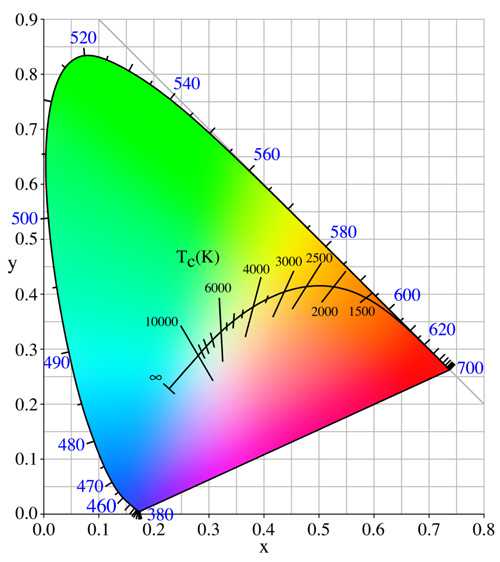 А теперь давайте посмотрим, что лучше не для машины, а для наших глаз.Считается, что типичный европеец склонен более комфортно воспринимать теплое освещение и колорит, смещенный в область желтых оттенков. Свидетельства тому легко можно отыскать и в мировой живописи, и в цветопередаче лучших фотопленок.В быту мы считаем уютным скорее теплый свет, чем холодный. Если поставить рядом две настольные лампы с синеватым и желтоватым светом, то будет вполне очевидно, какая из них более приятна для глаз.Отчасти это связано с чисто национальными особенностями и стереотипами мышления, но также и с тем, что система “автоматического баланса белого” в нашем зрительном аппарате (в связке “глаз-мозг”) с большей легкостью компенсирует теплый оттенок освещения.
А теперь давайте посмотрим, что лучше не для машины, а для наших глаз.Считается, что типичный европеец склонен более комфортно воспринимать теплое освещение и колорит, смещенный в область желтых оттенков. Свидетельства тому легко можно отыскать и в мировой живописи, и в цветопередаче лучших фотопленок.В быту мы считаем уютным скорее теплый свет, чем холодный. Если поставить рядом две настольные лампы с синеватым и желтоватым светом, то будет вполне очевидно, какая из них более приятна для глаз.Отчасти это связано с чисто национальными особенностями и стереотипами мышления, но также и с тем, что система “автоматического баланса белого” в нашем зрительном аппарате (в связке “глаз-мозг”) с большей легкостью компенсирует теплый оттенок освещения.Человек - дневной хищник. Поэтому от природы его глаза как бы “настроены” воспринимать естественно нейтральным солнечный свет. А искусственное освещение испокон веков было желтоватым - это и открытое пламя, и лампы накаливания, которые лишь недавно начали уступать позиции различным энергосберегающим источникам света, у которых спектр больше похож на порнографию неизвестного художника. Была у меня и на эту тему статья.
Страница бумажной книги тоже ассоциируется с желтоватой бумагой. Достаточно вбить в поиск в гугле запрос "book page":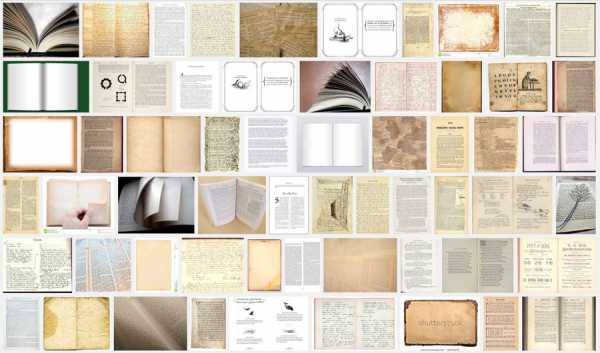 Вы не отыщете здесь ни одной синей или даже голубоватой страницы.Для нас комфортно то, к чему мы привыкли за несколько веков, а не то, что пришло в нашу жизнь за последние два десятилетия.Кстати, второй стандарт настройки мониторов, описанный в ГОСТе и предназначенный для подготовки макетов в печать, как раз предполагает цветовую температуру 5500 К как приближенную к типичной белизне бумажного листа.Суммируя все сказанное, легко понять, что комфортнее всего будет работать за монитором, настроенным на невысокую цветовую температуру. Вполне подойдет точка белого D55 (5500 K), которая при этом еще и является стандартом допечатной подготовки.Поначалу такая калибровка может показаться слишком желтой, но глаза быстро привыкнут и скажут спасибо.И хотя некоторые пользователи, чей род занятий не связан с цветом, могут вообще не придавать значения цветовой температуре, надо помнить, что она все равно неизбежно влияет на утомляемость зрения.
Вы не отыщете здесь ни одной синей или даже голубоватой страницы.Для нас комфортно то, к чему мы привыкли за несколько веков, а не то, что пришло в нашу жизнь за последние два десятилетия.Кстати, второй стандарт настройки мониторов, описанный в ГОСТе и предназначенный для подготовки макетов в печать, как раз предполагает цветовую температуру 5500 К как приближенную к типичной белизне бумажного листа.Суммируя все сказанное, легко понять, что комфортнее всего будет работать за монитором, настроенным на невысокую цветовую температуру. Вполне подойдет точка белого D55 (5500 K), которая при этом еще и является стандартом допечатной подготовки.Поначалу такая калибровка может показаться слишком желтой, но глаза быстро привыкнут и скажут спасибо.И хотя некоторые пользователи, чей род занятий не связан с цветом, могут вообще не придавать значения цветовой температуре, надо помнить, что она все равно неизбежно влияет на утомляемость зрения.4. Мерцание экрана
Сегодня мерцающий монитор - штука не такая уж и редкая.Раньше экраны на электронно-лучевых трубках вообще всегда имели частоту развертки, которая могла быть выше или ниже, но она всегда была. На практике это выражалось в том, что картинка отрисовывается электронным лучом на экране построчно сверху вниз, но изображение быстро затухает, т.е. когда луч доходит до нижней части экрана, верхние строчки уже тускнеют.Глазом это воспринимается как более или менее выраженное мерцание, которое утомляет.Когда я пользовался ЭЛТ-монитором, то мог безошибочно различить частоты развертки в 60, 75, 80, 100 герц. Низкая частота воспринимается как нарастающее давление на глаза. Мы не видим самого мерцания, но ощущаем его, особенно боковым зрением. Если переключить монитор с низкой частоты развертки сразу на 100 герц, то чувствуется, как глаза расслабляются.У современных LCD-мониторов изображение воспроизводится по несколько иному принципу. Пиксели на них не гаснут, а картинка лишь обновляется на новую с определенной частотой, что не воспринимается как мерцание.Однако и у такого монитора может быть свой подвох. Все дело в подсветке.Будь то люминесцентная лампа или светодиоды, яркость их свечения определенным образом управляется электроникой. Самый простой и дешевый способ изменения яркости - это широтно-импульсная модуляция (ШИМ).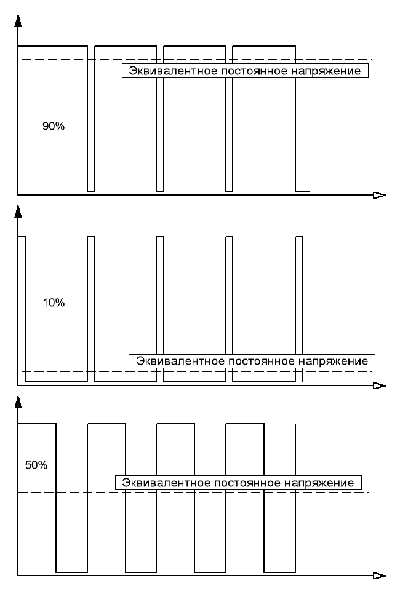 Переводя картинку на простой русский язык - чем более частыми и более длинными импульсами мерцает лампа или диод, тем ярче будет казаться его свечение.Понятно, что на небольшой яркости импульсы будут или более редкими или более короткими, а значит более ощутимым будет эффект мерцания.Обычно мы не видим этого эффекта напрямую, хотя можем подсознательно чувствовать его как “дрожание” картинки и дискомфорт, что вносит свой вклад в утомляемость при долгой работе.Другой метод регулировки яркости - изменение напряжения. В контексте цифрового управления монитором этот метод реализуется несколько сложнее. Но плюс его в том, что изображение не мерцает, т.е. мы всегда видим статичную картинку, как если бы это был слайд на просмотровом столе.Обычно производитель никак не указывает, что яркость подсветки на мониторе регулируется за счет ШИМ. Но это легко определить так называемым “карандашным тестом”.Берем в руку карандаш или ручку и начинаем быстро махать перед монитором, на котором выведена какая-нибудь светлая статичная картинка.Если экран мерцает, то размазанный шлейф от карандаша будет прерывистым, а если мерцания нет - то сплошным.
Переводя картинку на простой русский язык - чем более частыми и более длинными импульсами мерцает лампа или диод, тем ярче будет казаться его свечение.Понятно, что на небольшой яркости импульсы будут или более редкими или более короткими, а значит более ощутимым будет эффект мерцания.Обычно мы не видим этого эффекта напрямую, хотя можем подсознательно чувствовать его как “дрожание” картинки и дискомфорт, что вносит свой вклад в утомляемость при долгой работе.Другой метод регулировки яркости - изменение напряжения. В контексте цифрового управления монитором этот метод реализуется несколько сложнее. Но плюс его в том, что изображение не мерцает, т.е. мы всегда видим статичную картинку, как если бы это был слайд на просмотровом столе.Обычно производитель никак не указывает, что яркость подсветки на мониторе регулируется за счет ШИМ. Но это легко определить так называемым “карандашным тестом”.Берем в руку карандаш или ручку и начинаем быстро махать перед монитором, на котором выведена какая-нибудь светлая статичная картинка.Если экран мерцает, то размазанный шлейф от карандаша будет прерывистым, а если мерцания нет - то сплошным.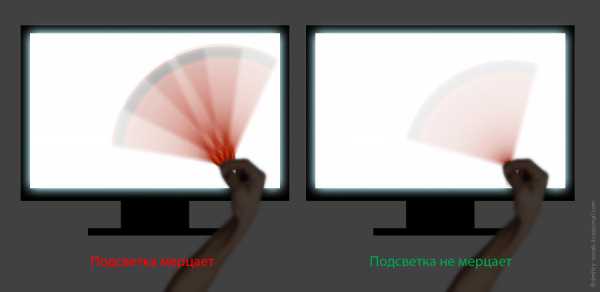 Однако надо учитывать и такую особенность, что при максимальной яркости мерцания может и не быть вовсе - импульсы будут как бы вполтную прилегать друг к другу, сливаясь в один непрерывный. Но стоит уменьшить яркость, как пульсация неизбежно вылезет, если она есть.Понятно, что нужно отдавать предпочтение мониторам без ШИМ, поскольку, хотя этот эффект может и не быть заметен напрямую, он все равно будет портить нам нервы и здоровье при длительной работе.
Однако надо учитывать и такую особенность, что при максимальной яркости мерцания может и не быть вовсе - импульсы будут как бы вполтную прилегать друг к другу, сливаясь в один непрерывный. Но стоит уменьшить яркость, как пульсация неизбежно вылезет, если она есть.Понятно, что нужно отдавать предпочтение мониторам без ШИМ, поскольку, хотя этот эффект может и не быть заметен напрямую, он все равно будет портить нам нервы и здоровье при длительной работе.5. Размер монитора и дистанция просмотра
Сегодня, когда свободно доступны мониторы с диагональю 26-30” и даже более, многие стараются купить что-то побольше - “про запас”. Много не мало, понятно.Хотя большой монитор и позволяет увидеть больше деталей изображения при меньшем напряжении глаз, здесь тоже есть свои нюансы.Допустим, у нас часть экрана занимает белое окно текстового редактора или браузера, а другая часть отображает более темный рабочий стол.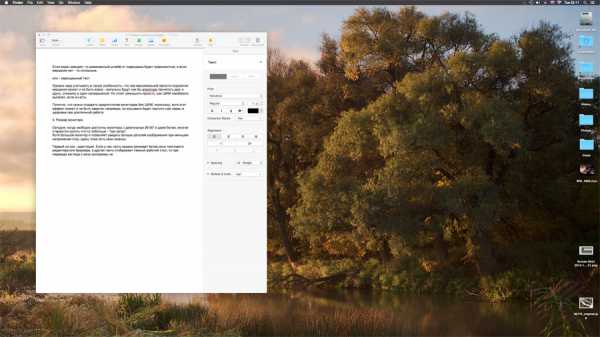 Если монитор маленький или расположен на адекватном расстоянии, то он занимает лишь часть поля зрения, и глаз просто придерживается некой средней “экспозиции”. Но если экран имеет значительный размер (или же если мы уперлись носом в экран), то при переводе взгляда с окна программы на область с иконками справа глаз будет вынужден постоянно адаптироваться к более темному изображению и наоборот.Естественно, это не проходит даром, и мы утомляемся.Если купил большой монитор, нужно стараться работать за ним на достаточном расстоянии и, увлекшись работой, не “падать” со временем в его сторону, попутно скрючиваясь в позу вопросительного знака - ведь комфорт позвоночника влияет и на состояние всего организма в целом.
Если монитор маленький или расположен на адекватном расстоянии, то он занимает лишь часть поля зрения, и глаз просто придерживается некой средней “экспозиции”. Но если экран имеет значительный размер (или же если мы уперлись носом в экран), то при переводе взгляда с окна программы на область с иконками справа глаз будет вынужден постоянно адаптироваться к более темному изображению и наоборот.Естественно, это не проходит даром, и мы утомляемся.Если купил большой монитор, нужно стараться работать за ним на достаточном расстоянии и, увлекшись работой, не “падать” со временем в его сторону, попутно скрючиваясь в позу вопросительного знака - ведь комфорт позвоночника влияет и на состояние всего организма в целом.Итак, можно вывести пять главных рекомендаций, которые помогут меньше уставать за компьютером:
1. Настройте подсветку монитора от минимума, постепенно прибавляя, и остановитесь ровно в тот момент, когда информация будет восприниматься достаточно четко и без напряжения.Избегайте контрастной обстановки в комнате и источников света как позади, так и спереди от монитора.2. Понизьте контраст изображения, улучшив попутно читаемость светов и теней. Для этого профилируйте монитор на Gamma 2.2 или, лучше, на L*. Иногда можно обойтись и аппаратными установками.3. Настройте монитор на “теплую” цветовую температуру (около 5500 К) - сделать это можно как средствами настройки на самом мониторе, так и в процессе профилирования.4. Убедитесь в том, что подсветка монитора не мерцает - с помощью простого “карандашного теста”. Если есть мерцание (ШИМ), и при этом глаза устают, то не мучайте себя, избавьтесь от этого монитора и купите нормальный.5. Держитесь на адекватной дистанции от экрана, так, чтобы он не занимал всё поле вашего зрения целиком - при этом глаза будут меньше перестраиваться при переводе взгляда от светлого к темному. И следите за осанкой, конечно. Tags: источники света, монитор, профилирование, психология восприятия, статьи, теория, технодроч, цветокоррекцияdmitry-novak.livejournal.com