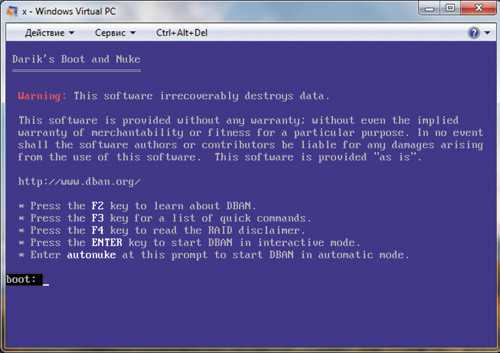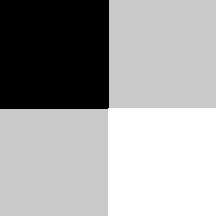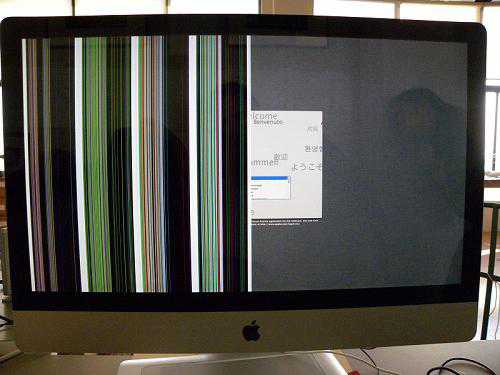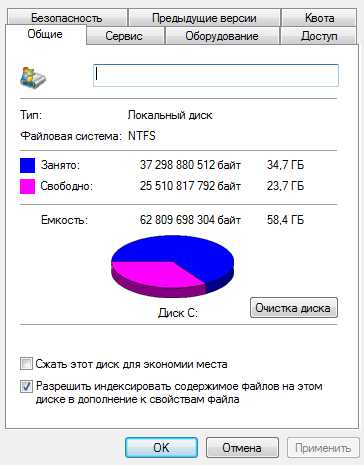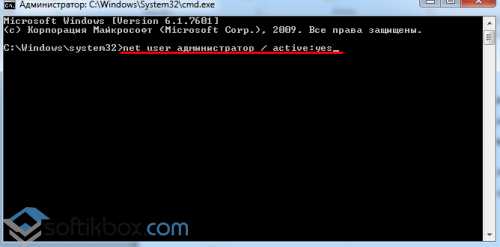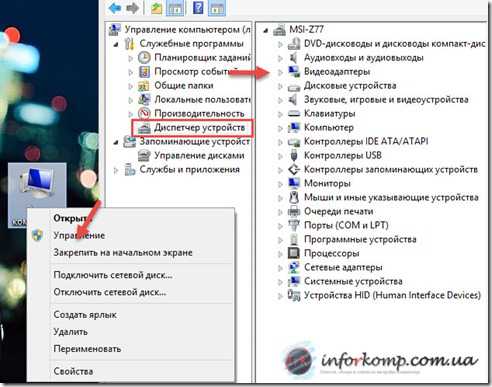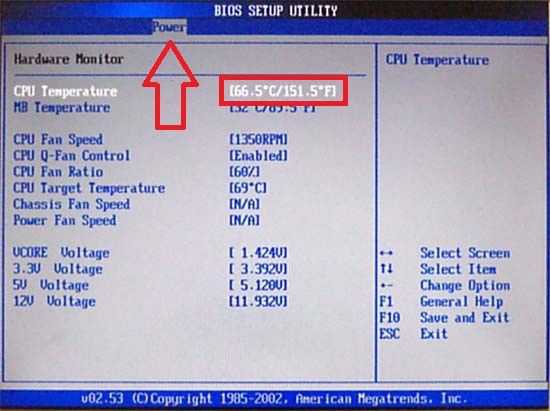Что делать если мерцает монитор
Мерцает монитор экрана: причины и что с этим делать?
Если у вас мерцает монитор, не стоит прежде времени расстраиваться, далеко не всегда это свидетельствует о выходе его из строя. Нередко причина и в системной части: неправильные настройки, отсутствие драйверов или сбои в системном разделе, преимущественно отвечающем за графическое отображение.

Почему мерцает экран монитора?
Почему мерцает монитор? Этот вопрос следует рассматривать с точки зрения оборудования и системных составляющих, отвечающих за вывод изображения. Алгоритм определения возможных причин неисправности представлен, начиная с наиболее простых вариантов и заканчивая поломкой оборудования. Итак, Основные причины мерцания:
- Сбои в работе драйверов;
- Неправильная настройка экрана в системе;
- Ошибки в работе приложений, при наличии сбоев могут возникать артефакты или мерцание;
- Неисправность монитора;
- Проблемы с работоспособностью элементов системного блока отвечающих за обработку изображения;
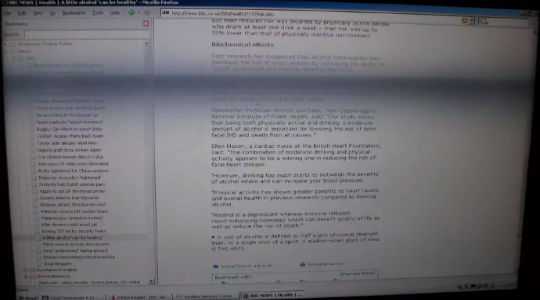
Основные причины представлены в виде алгоритма, именно в таком порядке следует диагностировать сбой, проявляющийся как мерцание монитора.
Мерцает монитор компьютера – драйвера
Каждое устройство требует определенный драйвер, чтобы Windows мог определить его тип, лучшие настройки и ускорить обмен данными. Не исключение и видеокарта, при этом адаптер считается одним из самых сложных и проблемных. Обычно мерцание в этом случае сопровождается другими проявлениями:
- Разрешение существенно ниже нормального;
- При перетаскивании окон, они оставляют следы на мониторе, иногда ими забивается весь рабочий стол;
- Запустить даже не очень требовательное приложение бывает сложно;
- Минимальный уровень оформления, возвращается к базовым настройкам (не всегда);
- Могут проявляться артефакты.
При наличии какого-либо симптома, и даже без него, следует переустановить драйвер. Для этого придется удалить старый и заменить его на новый, или просто обновить (первый вариант более предпочтительный). Итак, необходимо:
- Клик Пуск и ПКМ по «Компьютер», затем «Свойства»;
- Выбрать ссылку слева «Диспетчер устройств»;
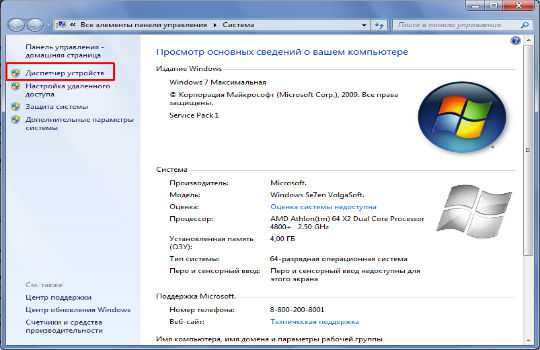
- Найти раздел видеоадаптеры и развернуть его;
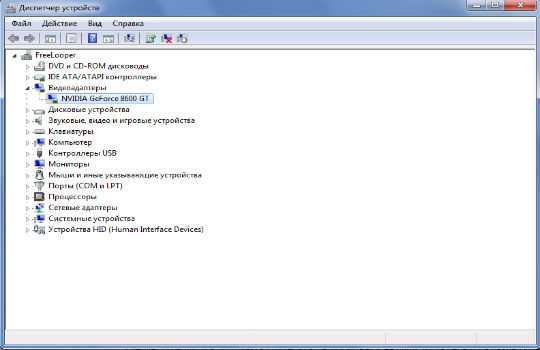
- Двойной клик по параметру и перейти во вкладку «Драйвер»;
- В конце находится кнопка «Удалить»;

- Перейти на сайт NVidia или Radeon, в зависимости от производителя, и найти соответствующие драйвера для вашей модели;
- Запустить установку и дождаться окончания, в дальнейшем перезагрузить ПК.
Альтернативный подход – это просто нажать «Обновить» в окне драйвера для адаптера. Иногда помогает откат. Следует оговориться, что пункта «Видеоадаптеры» может и не быть, тогда перейти в раздел «Неопознанные устройства» или туда, где устанавливается желтый восклицательный знак.
Читайте также: Как установить драйвера с помощью Snappy Driver Installer?Если предварительно выполнялся разгон, возможно, что причина именно в этом. Верните состояние адаптера в рекомендованное производителем, если это ещё сможет помочь.
Мерцает монитор, что делать?
Первая и распространенная проблема, почему мерцает экран монитора — разобрана. Не менее частые проблемы с настройкой частоты кадров, которые передаются экраном. Неправильная настройка приводит к мерцанию, при чем как увеличение, так и уменьшение частоты – это сомнительная процедура.
Для Windows 7 и выше процедура изменения выглядит следующим образом:
- ПКМ по рабочему столу и «Персонализация»;
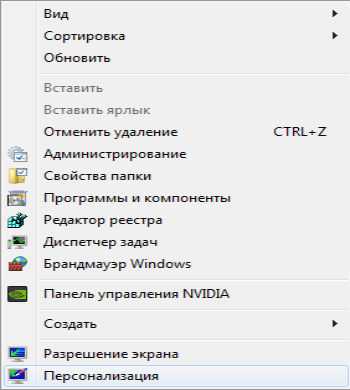
- Внизу перейти по ссылке в разделе «См. также» на «Экран»;
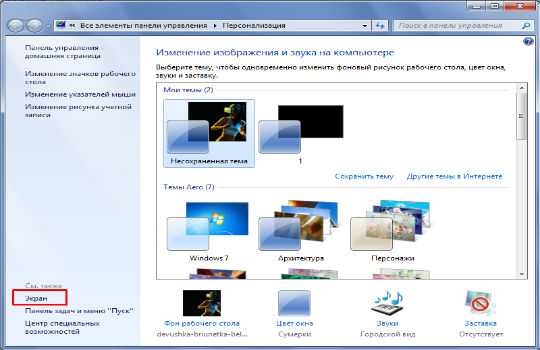
- Теперь слева «Настройка параметров экрана»;
- Выбрать ссылку «Дополнительные параметры»;
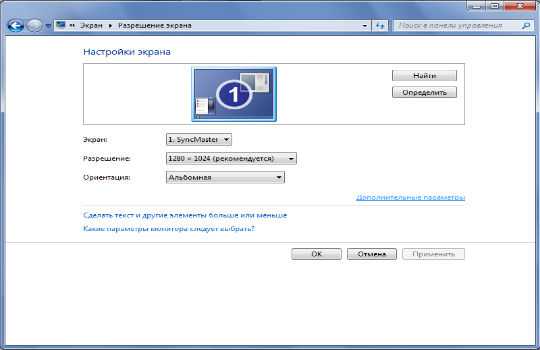
- Следовать на вкладку «Монитор»;
- Установить частоту обновления экрана. Для ЖК разновидности в пределах нормы 60-70 Гц, для экранно-лучевых порядка 80.

В некоторых случаях правильного выбора сделать нельзя, так как установлено некорректное разрешение или проблемы с драйвером. Следует изменить разрешение на более низкое. Разрешение экрана устанавливается при ПКМ на столе, и выбрав соответствующий пункт.
Приложение, вызывающее сбой
Некоторые программы, особенно со сложным графическим интерфейсом, в силу несоответствия параметров, неправильной установки или каких-либо других проявлений вызывают мерцание. Обычно определить род проблемы можно легко, так как сразу после запуска появляется мерцание, но, если программа установлена в автозапуск, то это не всегда очевидно.
Компьютерные заблуждения или истинный состав персонального компьютераЧитайте также: Как убрать программу из автозагрузки?Лучшим решением будет переход в безопасный режим, тогда наверняка удастся определить, причина в ПО или мониторе. Для этого придется перезагрузить ПК и нажать F8 в момент экрана BIOS, может отличаться. Если в ограниченном режиме всё работает исправно, то однозначно, проблема в программах, иначе в оборудовании.
Поломка в матрице
Также неисправность может сопровождаться различными артефактами, пониженной яркостью, неправильной реакцией на подключение к системному блоку и запуску Windows или другими проблемами. Самый простой способ диагностировать проблему в этом случае – это подключить монитор к другому ПК.
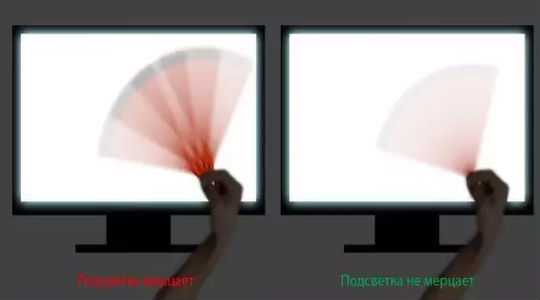
Обычно причина в матрице, вероятно, вздутие конденсаторов, пробой транзистора или диода, а иногда страдает и трансформатор. В силу сложности процедуры лучше отдать дело мастерам в сервисный центр, особенно, если есть гарантия.
Неисправность в системном блоке
Может быть достаточно много причин, наиболее частая – это поломка видеоадаптера. Он перегревается из-за большой нагрузки или полностью неисправен со стороны платы. Другая причина заключается в проблеме с блоком питания, недостаток энергии неизменно сказывается на отображении картинки.
Сбой может спровоцировать ОЗУ, если память имеет системные ошибки. Чтобы проверить исправность можно запустить Memtest. Альтернативный вариант – это отключение ПК и отсоединение одной планки (если их установлено несколько), затем включить ПК и проверить результат. При сохранении проблемы повторить процедуру снова, только извлечь второй картридж ОЗУ, а первый вставить.
Читайте также: Как выбрать монитор?Единственным доступным решением, которое можно выполнить самостоятельно, является очистка системного блока от мусора. При наличии термопасты и определенных навыков можно заменить её на GPU и CPU.
Комплексное решение в большинстве случаев помогает, если не устранить проблему, то, по крайней мере, определить виновника сбоев. Обычно удается решить проблему при помощи переустановки драйверов или настройки экрана, в более редких случаях дело доходит до ремонта оборудования.
Оптимизация работы Windows 10Если у Вас остались вопросы по теме «Почему мерцает монитор и что с этим делать?», то можете задать их в комментариях
Был ли материал для Вас полезным? Оставьте Ваш отзыв или поделитесь в соц. сетях:
(1 оценок, среднее: 5,00 из 5) Загрузка...tvoykomputer.ru
Почему мерцает экран монитора?
Мерцание монитора — довольно частое явление, с которым сталкиваются пользователи ПК. Решение проблемы мерцания изображения на мониторе может быть разным, в зависимости от того, какова причина возникновения этого явления. Почему моргает изображение на мониторе, что может быть причиной этого, как с этим бороться? Что делать, если картинка на мониторе блымает? Ответы на подобные вопросы попробуем найти в текущей статье.
Почему мерцает монитор
Самой распространённой причиной мерцания изображения на мониторе является отсутствие необходимых драйверов на видеокарту. В таком случае частота изображения с видеокарты и частота обновления экрана монитора не синхронизированы. Это происходит при переустановке операционной системы, при неполадках в работе драйвера. В таком случае не работает аппаратное ускорение и система не может автоматически синхронизировать частоту обновления изображения.
Настроить вручную частоту обновления изображения на мониторе можно, открыв меню настроек экрана. В Windows XP это делается следующим образом — Клик правой кнопкой мыши на рабочем столе, выбрать в контекстном меню пункт «Свойства», далее «Параметры», «Дополнительно», «Монитор», «Частота обновления экрана». Выставить максимально допустимую частоту, поддерживаемую монитором на данном разрешении экрана. В Windows 7 частота обновления выбирается автоматически, но настроить вручную параметры обновления монитора можно в панели управления nVidia или AMD, в зависимости от производителя видеокарты.
Вторая причина мерцания изображения на мониторе — перегиб, плохое качество, износ кабеля, по которому передаётся изображение от системного блока на монитор. В таком случае следует попробовать подключить монитор к компьютеру посредством заведомо хорошего кабеля. Также можно попробовать подключить монитор (если это возможно) через другой разъём, например, вместо DVI использовать D-SUB. Можно попробовать вывод изображения через другой выход видеокарты (большинство современных видеокарт имеет 2 или 3 выхода для подключения нескольких мониторов).
Одна из неожиданных причин мерцания изображения на мониторе — наличие высокочастотных помех рядом с кабелем передачи изображения и питания. Попробуйте подключить системный блок и монитор в другие розетки или переместить их подальше от бытовых приборов.
Если эти способы не помогли решить проблему моргания или мерцания монитора, то, возможно, проблема в видеокарте или в самом мониторе. Следует попробовать заменить видеокарту на заведомо исправную, чтобы исключить одно из двух. Проблема в видеокарте или в мониторе может быть связана с износом конденсаторов, с неполадками в работе системы питания. Неправильный разгон видеокарты или плохое охлаждение может привести к искажениям, появлению артефактов (дефектов изображения) и мерцанию изображения на мониторе.
sam-elektronik.ru
Почему мерцает экран монитора?
Прежде, чем искать пути решения проблемы мерцания изображения на мониторе компьютера, нужно установить саму причину, потому как их существует несколько. Только поняв, почему моргает экран монитора, вы найдете верное решение этой проблемы.
Проверяем частоту обновления экрана.
Первое, что делаем – проверяем частоту обновления экрана. Мерцание происходит обычно при слишком маленькой выставленной частоте. Добравшись до параметров изменения ее настроек (на рабочего стола, правой кнопкой мыши, в контекстном меню «Свойства», далее «Параметры», «Дополнительно», «Монитор», «Частота обновления экрана»), попробуйте установить самое максимальное значение. Диапазон 60-75 Гц считается нормальным для ЖКИ мониторов, не ниже 80 Гц — для мониторов с электронно-лучевыми трубками.
Сколько розеток под столом?
Возможно, моргает экран монитора по причине плохого контакта. Проверьте подключение сетевого кабеля от монитора — пошевелите его, выдерните и вставьте обратно. Если вы используете один удлинитель для подключения монитора и других блоков питания, например, от колонок, сканера, принтера и т.д., попробуйте оставить один монитор. Если проблема снимется, нужно как-то изолировать мониторные провода от всего, что дает помехи.
Драйвера по умолчанию?
Проверяем «качество» установленных драйверов. На рабочем столе находим ярлык «Мой компьютер», правой кнопкой мыши на нем в контекстном меню ищем «Диспетчер устройств». Проверяем видеокарту и, собственно, сам монитор.
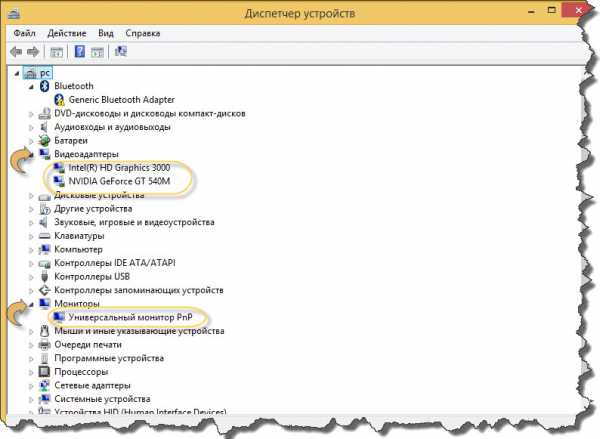
Драйвера должны быть «родными», а не значениями по умолчанию, типа «Стандартный видеоадаптер» или «Стандартный монитор». Обновить драйвера можно используя прилагаемые к устройствам диски, либо с сайта производителя.
Если ничего не помогло…
Крайний и самый неприятный вариант — некорректная работа видеокарты, либо монитора. Что же на самом деле выдает мерцание экрана? Проверить можно, подключив системный блок к другому монитору. Однозначно, на одну причину станет меньше.
Если изображение будет четким, виновником является сам монитор. Возможно, по истечении долгих лет эксплуатации, в блоке питания вздулись электролиты (конденсаторы) – их нужно заменить, возможны проблемы с самой матрицей. Если же монитор новый – по гарантии его отремонтируют, либо заменят.
Если же по-прежнему моргает экран монитора, то причина в видеокарте. В процессе работы она нагревается, и при отсутствии достаточного охлаждения вероятны такие неполадки. Протестировать ее можно с помощью программы Everest. Допустимой считается температура 55-65 градусов.
Кстати, неграмотный разгон видеокарты также может привести к мерцаниям экрана и искажениям различного характера.
tehno-bum.ru
Мерцает монитор. Решим эту проблему.
Причин мерцания или моргания монитора может быть несколько, а соответственно и путей решения этой проблемы.
Рассмотрим подробнее:
1. Возможно у вас просто плохой контакт. Проверьте кабель, подкрутите, вытяньте/вставьте сам кабель.
2. Нет драйвера. Для каждого устройства компьютера, в том числе и для монитора, есть свои программы, называемые драйверами. Возьмите диск от монитора и установите с него все драйвера. Если нет диска воспользуйтесь программой на сайте https://drp.su/ru/.
3. Ну и конечно даже если у вас рабочий монитор, хороший контакт и установлен правильный драйвер, то дело за малым: настроить частоту смены картинки. Для этого зайдите в свойства экрана, в windows XP клацните правой кнопкой мышки по свободному месту рабочего стола, выберите свойства и перейдите на вкладку «параметры»:
Как показано выше, нажмите кнопку «Дополнительно». Далее перейдите на вкладку «Монитор» и установите максимальное значение в герцах.
Для ЖК мониторов 60-70 Гц можно считать нормой. Для мониторов на основе электронно-лучевых трубок ставьте не меньше 80 Гц. Кстати если в списке нет больше чем, к примеру 70, то может помочь уменьшите разрешение экрана, например с 1280х1024 до 1024х1768. На первой картинке вы видите, что есть ползунок для изменения расширения экрана.
Для Windows 7 путь немного другой. Итак, приступим.
Нажимаем правой кнопкой мышки по экрану, выбираем «Персонализация»:
Заходим в «Экран»:
Далее выбираем «Настройка параметров экрана»:
Далее «Дополнительные параметры»:
Переходим на вкладку «Монитор» и выбираем частоту смены кадра как и в Windows XP:
Не забудьте нажать кнопку «ОК» или «Применить».
pc-prosto.com.ua
Мигание монитора при работе компьютера
Самая частая причина мерцания монитора компьютера — неправильно определённая частота обновления. Данный параметр изменяется в ручном режиме. Чтобы перейти к настройкам экрана, вызовите контекстное меню на рабочем столе. Для этого нажмите правой кнопкой мышки на любом пустом месте экрана. В появившемся меню выберите последний пункт — «Персонализация».
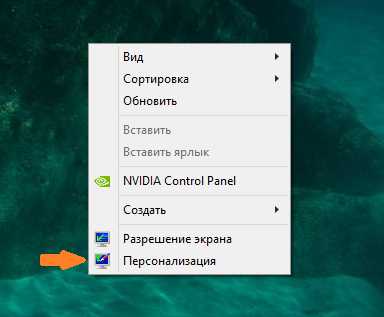
Откроются настройки вашей темы Windows. В левой нижней части окна найдите ссылку «Экран» и нажмите на неё.
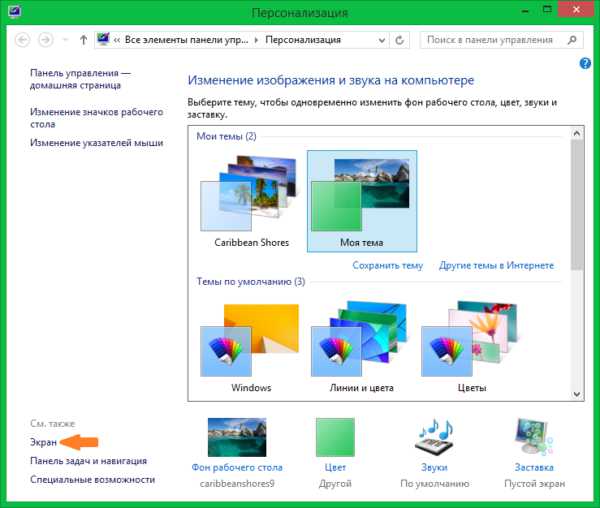
Здесь вы сможете изменить размер элементов экрана. Для перехода к дополнительным элементам конфигурации нажмите «Настройка параметров экрана».
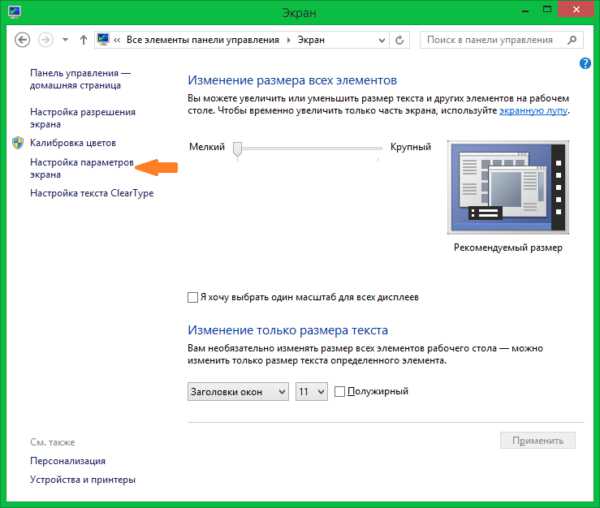
Обратите внимание! Также можно использовать ссылку «Настройка разрешения экрана». Оба этих пункта ведут в одно меню.
В данном разделе устанавливается разрешение — количество точек по горизонтали и вертикали, из которых состоит изображение на экране. Для этого выберите нужное значение из выпадающего списка. Напротив оптимального для подключенного монитора значения в скобках будет указано «рекомендуется». Сохранить эти параметры без закрытия окна можно нажатием кнопки «Применить».
После этого кликните по ссылке «Дополнительные параметры», которая находится справа. Будет открыто новое окно, в котором вы сможете изменить основные параметры видеокарты и монитора.
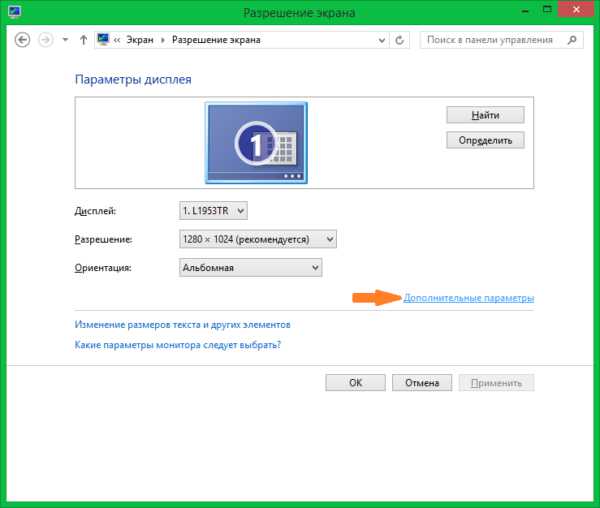
Частота обновления экрана устанавливается на вкладке «Монитор» в открывшемся окне. Выберите максимальное значение частоты обновления, доступное в списке. Этот параметр отвечает за то, сколько раз в секунду будет обновляться изображение на мониторе. Если выбрана слишком низкая частота или значение не поддерживается устройством вывода, экран будет мигать.
Флажок, отвечающий за доступ к дополнительным режимам, лучше не устанавливать. Если он отмечен, снимите его. Список доступных частот при этом обновится, и вы сможете выбрать максимальную из них.
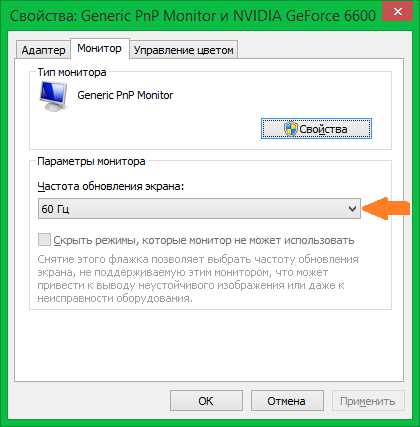
Обратите внимание! Не рекомендуется устанавливать частоту обновления, которая не поддерживается самим монитором. Уточнить рекомендуемую частоту вы сможете в инструкции к устройству или в его характеристиках на сайте производителя.
Устаревшие драйверы видеокарты
Экран монитора компьютера может мигать при установке неправильных или устаревших драйверов графического адаптера. Обновить это программное обеспечение можно на вкладке «Адаптер». Для этого кликните кнопку «Свойства».
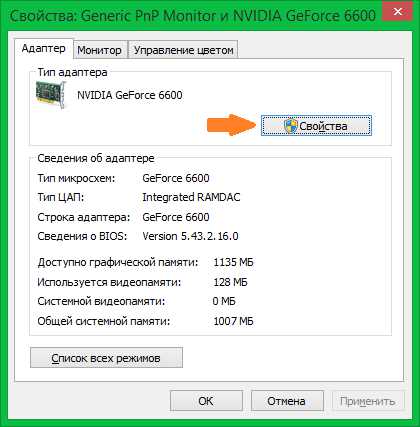
В открывшемся разделе перейдите на вкладку «Драйвер» и нажмите «Обновить». Затем воспользуйтесь встроенным мастером поиска. Если после установки система уведомит вас о необходимости перезагрузить компьютер, сделайте это. Перезагрузка может потребоваться, чтобы внесённые программные изменения вступили в силу.

Проблемы с драйверами монитора
Кроме видеокарты, устаревшая программа может быть установлена для самого устройства вывода. Обновление выполняется аналогичным способом. Закройте окно свойств графического адаптера и вернитесь в меню «Монитор». После этого нажмите «Свойства» уже в этом разделе и выберите вкладку «Драйвер». Кликните мышью на пункте «Обновить».

Система предложит выбрать один из двух режимов поиска ПО. При выборе первого пункта (автоматический поиск) будут просканированы папки компьютера, и если драйвер монитора не будет обнаружен, Windows попробует найти необходимое программное обеспечение в Интернете. Если выбрать второй вариант, поиск будет выполняться только на компьютере пользователя, без доступа в сеть. Рекомендуется выбирать первую опцию.
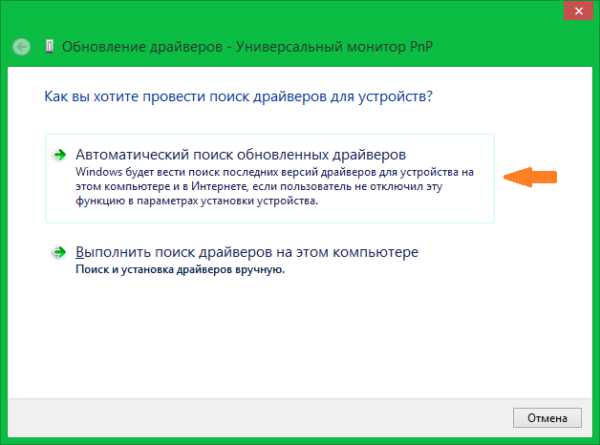
Если в комплекте поставки монитора был диск с драйверами, вставьте его в оптический привод компьютера. Дождитесь, пока процесс поиска будет завершён. Он занимает от нескольких секунд до 1-2 минут.
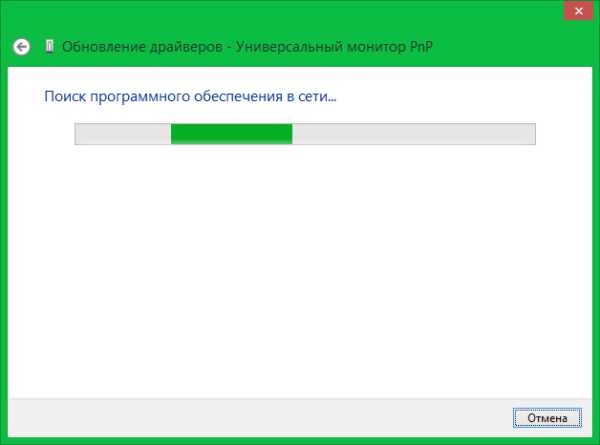
Повреждение кабелей или неустойчивое подключение
Причиной проблем с экраном может быть неисправный VGA, DVI или HDMI кабель, с помощью которого монитор подключается к компьютеру. Для диагностики этой неисправности проверьте шнур на отсутствие повреждений. Он не должен быть передавлен или надорван. Также проверьте сетевой кабель, через который устройство включается в розетку. Нестабильный контакт с электрической сетью приводит к тому, что изображение начинает мигать.
При наличии такой возможности, подключите компьютер с помощью другого кабеля и проверьте, не мигает ли экран. Если при использовании запасного кабеля проблем не возникает, они были связаны именно со шнуром. Замените его для корректной работы устройства.

Кроме этого, стоит проверить, плотно ли вставлен разъём кабеля в порты монитора и компьютера. Большинство VGA и DVI кабелей имеют винты, с помощью которых массивный разъём прикручивается к специальным креплениям на выходах устройств. Закреплённый таким способом кабель не выпадет, и контакт не отойдёт даже в том случае, если вы будете часто передвигать монитор.

Технические неисправности монитора
Ещё одна причина, по которой экран может мигать при работе компьютера — поломка самого монитора. Наилучшим решением в этом случае будет отнести его в сервисный центр. Мигание изображения может быть вызвано перегоранием одной или нескольких CCFL или LED ламп, с помощью которых выполняется подсветка матрицы. Также в негодность может прийти встроенный блок питания.
Но устранить распространённые мелкие неисправности можно и в домашних условиях, с помощью паяльника. Самая частая причина аппаратной поломки, из-за которой изображение на экране может мигать — выход конденсаторов из строя. Неисправность конденсатора легко определяется по его внешнему виду. В норме эта деталь выглядит как цилиндр с плоской верхней гранью. Если она выпуклая, конденсатор мог потерять свои изначальные свойства, из-за чего и мигает экран.
В случае если произошёл разрыв конденсатора и с него вытек электролит, деталь не будет работать нормально, требуется её замена. Самые частые причины такой поломки — скачки напряжения и перегрев. Из-за них электролит внутри устройства закипает, расширяется и прорывает верхнюю крышку.

Важно! Не выполняйте самостоятельный ремонт монитора, если его гарантийный срок ещё не истёк. На большинстве устройств имеются пломбы, в случае вскрытия которых гарантия будет потеряна.
Такие детали крепятся к плате двумя металлическими ножками. Чтобы их отсоединить, разогрейте паяльником место соединения и потяните на себя. На корпусе всегда указываются параметры конденсатора, по которым вы сможете приобрести аналогичную деталь на радиорынке или в специализированном магазине.
Купленный конденсатор припаяйте на место извлечённого, соблюдая исходную полярность. Определить «-» поможет контрастная полоса на боковой стороне детали. Она состоит из прерывистых линий и по внешнему виду напоминает дорожную разметку. Замена конденсаторов в домашних условиях обойдётся вам в несколько раз дешевле, чем такой же ремонт в сервисном центре. Поэтому при наличии паяльника и минимального опыта есть смысл попробовать её произвести.

Мигает изображение в игре
Если экран мигает только в определённых играх или программах для работы с графикой, проверьте настройки приложения. Обычно они находятся в разделе «Видео» или «Графика». Установите минимальные значения настроек, отключите сглаживание и анизотропную фильтрацию. Затем запустите игру и проверьте, не мигает ли экран. В случае если проблема устранена, постепенно повышайте настройки, чтобы достичь баланса между быстродействием и реалистичностью графики.
Особое внимание следует обратить на параметр «Вертикальная синхронизация». Его отключение повышает быстродействие игры, но изображение при этом может мигать. Рекомендуется включить эту настройку, чтобы в процессе игры не возникали мигающие горизонтальные полосы.
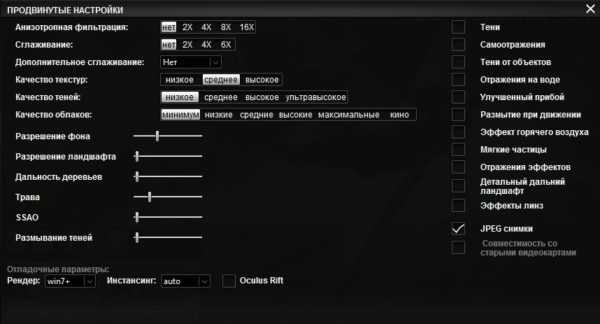
Важно! При настройке некоторых игр встречается пункт «Автоматическое определение конфигурации». При его выборе будут установлены оптимальные для вашей системы графические параметры.
Обучающее видео: Как убрать мерцание с экрана монитора
WiNetwork.ru