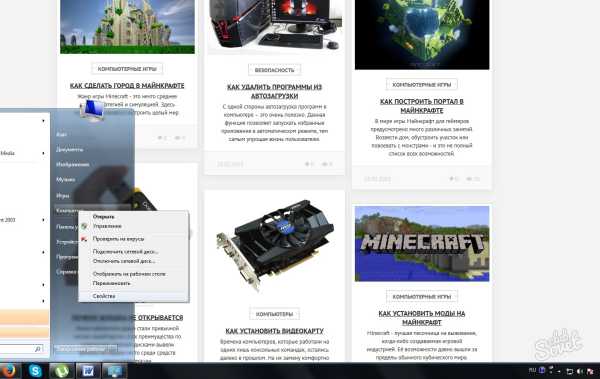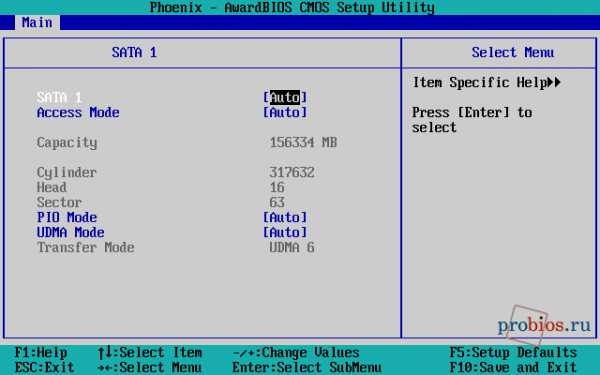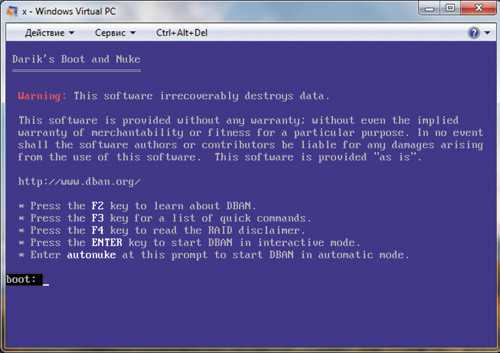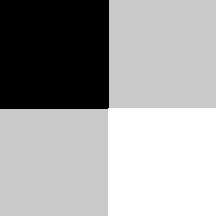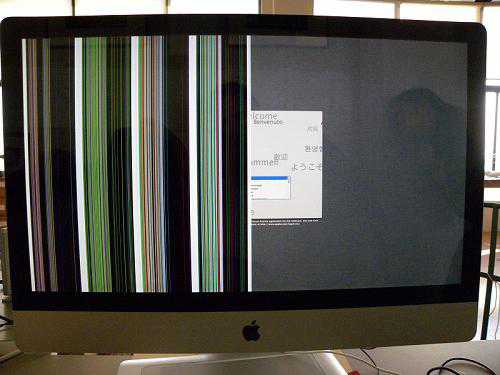Как вместо монитора подключить телевизор
Как использовать телевизор в качестве монитора

Современные модели телевизоров имеют довольно много различных функций и обладают весьма впечатляющим качеством изображения, что несомненно привело к покупательскому спросу. Яркие цвета, высокая детализация картинки поспособствовали тому, что пользователи стали использовать телевизор в качестве монитора. Лично я предпочитаю транслировать потоки видео, через домашнюю сеть. То есть, я в основном использую телевизор для воспроизведения мультимедиа, работаю за компьютером.
Чтобы передать видео с компьютера на телевизор, второй должен иметь функцию DLNA, а на нужно установить медиа-сервер. Если желаете тоже создать мультимедийную сеть, то можете воспользоваться встроенным Windows Media или использовать "Домашний медиа-сервер". Также описывал ранее программное обеспечение для моделей от компании Samsung. Все что вам нужно сделать, это опрессовать кабель LAN и настроить программу.
Однако, вы можете использовать телевизор для работы или игр совместно с монитором или подключить его к компьютеру отдельно, но здесь следует учесть несколько основных моментов. Во-первых, нет смысла подключать к компьютеру телевизор с маленьким разрешением экрана. Текст на таких экранах читать не комфортно, а изображение будет крупнозернистым из-за чего будут быстро уставать глаза. Желательно чтобы разрешение экрана составляло не менее 1920 x 1080 при диагонали в 32 дюйма.
Во-вторых, телевизоры с IPS панелью имею излишнюю контрастность в следствии чего черные цвета и оттенки становятся невыразительными. Для монитора такое изображение было бы катастрофой, а для телевизора это нормальное явление. Прежде всего, его задача создать насыщенное яркостью и цветом изображение, создать хорошую контрастность и если смотреть на экран ТВ с расстояния 2-3 метров, то качество картинки хорошее.
А вот работать за компьютером в фото и видео редакторе на расстоянии 50-70 сантиметров за тем же 32-40 дюймовым TV уже на так комфортно. Монитор кажется очень огромным и все элементы рабочей области просто не помещаются в поле зрения, что вынуждает крутить головой из стороны в сторону. Кроме этого с небольшого расстояния у такого разрешения все равно видны пиксели, что на мой взгляд несколько мешает добиться хорошего результата редактируя видео или обрабатывая цветом фотографии.
Я уже упоминал ранее, что такое частота развертки у телевизора, которая может составлять 100, 200, 400, 800 и 100 Герц, но этих показателей добиваются при помощи специального алгоритма, подсветки и анализа двух последовательных кадров, куда и помещают дополнительный дублирующий кадр. Это скорее похоже на маркетинговый ход, не смотря на то, что в действительности изображение становиться плавным в динамических сценах. Но в реальности, например, в кинематографе стандарт составляет 24 кадра в секунду, а чтобы уменьшить мерцание каждый кадр показывают зрителю дважды что и составляет 48 Герц.
Данная технология конечно же работает в условиях цифрового телевидения, передачи и воспроизведении видео и прочего мультимедийного контента, но мы то хотим использовать телевизор в качестве монитора. Поэтому чтобы получить достаточно плавное изображение в тех же играх, желательно чтобы, чтобы видеокарта компьютера могла выдавать 50-60 кадров в секунду. В это случае технология проявит себя на все 100%.
Подключаем телевизор к компьютеру, через разъем.
Связать телевизор с компьютером можно по цифровому интерфейсу HDMI, DVI или по устаревшему, но все еще используемому аналоговому интерфейсу VGA. Ранее использовались компонентный и композитный разъем, но они уже не столь актуальны и современные видеоадаптеры ими не комплектуют.
Я использую интерфейсы только HDMI, DVI и покажу как создать подключение телевизора к системному блоку компьютера посредством кабеля HDMI. Вы же по аналогии можете создать подключение используя кабель VGA, а при необходимости воспользоваться переходником DVI-VGA. Вставьте один конец кабеля в разъем телевизора, а второй в HDMI интерфейс компьютера.

На экране телевизора выберите номер порта, в который вставили HDMI разъем. Осталось выполнить простую настройку. Щелкните правой кнопкой мыши в пустую область рабочего стола и из контекстного меню найдите пункт "Разрешения экрана". В открывшемся окне есть выпадающее меню с названием "Несколько экранов". Пункт "Дублировать эти экраны" говорит сам за себя, а "Расширить эти экраны" даст возможность перетаскивать информацию мышкой с одного монитора на другой.

Таким образом вы можете перетащить, например, рабочую область программы или переместить окно видео плеера, что на мой взгляд очень удобно. Здесь же вы можете настроить ориентацию или разрешение экрана. Вот пример с опцией "Дублированием экранов".

Не рекомендую использовать телевизор в качестве основного монитора для работы на расстоянии вытянутой руки. Особенно если диагональ телевизора свыше 40 дюймов. А вот для развлечений в игры на расстоянии 2-3 метров или просмотра фильмов, фотографий или каких-то приложений на такой дистанции просто супер.
Если вы нашли ошибку, пожалуйста, выделите фрагмент текста и нажмите Ctrl+Enter.
hobbyits.com
Плюсы и минусы использования телевизора в качестве монитора

Вопрос о целесообразности использования телевизоров в качестве мониторов возникает на фоне устойчивой тенденции снижения стоимости первых и улучшением качественных показателей изображения и размера диагонали. Попробуем найти на него ответ.
Надо сказать, что помимо своего основного предназначения – трансляции телевизионных передач, практикуется использование современных телевизоров как мультимедийных проигрывателей (экран в домашнем кинотеатре), а также устройств, на которые выводится изображения с игровых приставок. А модели, имеющие поддержку SmartTV вообще могут быть альтернативой компьютеру. И всё это хорошо, способен ли телевизор обеспечивать полноценную работу с текстовыми файлами, графическими изображениями или проведение видео монтажа?

Основная масса моделей телевизоров, не подразумевает продолжительного нахождения человека перед их экраном. Картинка, отличающаяся чрезвычайной яркостью, контрастностью и насыщенностью действует на глаза утомляюще. А наличие всевозможных улучшайзеров, предназначением которых является придание изображению максимальной реалистичности при его просмотре со значительного расстояния, приводит к ухудшению чёткости текста на дисплее. Помимо этого присутствие приукрашенной цветопередачи, а кроме того узость охвата цветовых пространств sRGB, не говоря уже об AdobeRGB, не даёт производить корректную работу видео- и фоторедакторах.

Конечно весь аспект возможностей телевизоров открывается если осуществляется просмотр фильмов в интернете или активный гейминг. Особенно это утверждение касается телевизоров, имеющих большую диагональ экрана, благодаря чему существенно повышается реалистичность всего того, что происходит на экране. Ниже рассматриваются слабые и сильные стороны телевизоров, если их использовать в качестве мониторов для компьютера.
Позитивные стороны
1 — К безусловным козырям телевизоров можно отнести их стоимость с учётом величины диагонали экрана. Приобретение телевизора позволит существенно сэкономить, так его стоимость существенно ниже чем у мониторов с аналогичными размерами.
2 — У телевизоров имеются специальные режимы работы, позволяющие, например, в динамическом режиме осуществлять подсветку тёмных сцен при просмотре фильмов или в процессе игры. Собственно данная технология и была впервые применена именно на телевизорах, и только много позже она стала использоваться на мониторах.
3 — Большой экран позволяет комфортно работать с мелкими деталями, что немаловажно при монтаже видео. Многим видеографам приходится для этого использовать два монитора, которые устанавливаются впритирку друг к другу. И конечно же много проще когда всё то же можно делать на одном телевизоре, имеющем большую диагональ.
4 — Немаловажное преимущество большого телевизионного экрана – наличие эффекта погружения вглубь происходящего, вне зависимости от того просматривается ли очень интересный фильм, или в компьютерной игре возникает экшн-сцена.

Негативные стороны
1 — Телевизоры с IPS-матрицей обладают повышенным уровнем контрастности, а это неминуемо приводит к тому, что происходит потеря детализации в чёрных оттенках. Особенно это бросается в глаза если экран располагается на большом расстоянии.
2 — Для приукрашенные картинки на телевизорах чрезмерно задирается насыщенность, а это оказывает негативное влияние на возможность восприятия цветов и не даёт выполнять работу в фоторедакторах в корректном режиме.
3 — Телевизором не обеспечивается такая чёткость как на мониторе если осуществляется сёрфинг в интернете, или выполняется работа с текстами. Как правило, виновата в этом система, призванная обрабатывать изображения с целью их приукрашивания. На некоторых моделях имеется возможность решения этой проблемы, для чего выполняется отключение сглаживания текстов.
4 — Если модель с большим экраном устанавливается на близкое расстояние, то на экране можно рассмотреть отдельные пиксели, являющиеся составляющими любого изображения. Именно по этой причине для телевизоров, диагональ которых превышает 32″ рекомендуется не допускать использования разрешения экрана ниже чем FullHD (1920х1080).
5 — Если долго работать, использую экран телевизора, то очень сильно устают глаза. Чему в немалой степени способствует также необходимость постоянного перевода взгляда влево-вправо по поверхности большого экрана, а ещё сильней утомляет движение глазами вниз-вверх.
6 — У большого количества телевизоров имеется задержка изображения (Input Lag). Инцут лаг (не следует путать временем необходимым для отклика матрицы) – это такой отрезок времени, который требуется телевизору чтобы отобразить на экране сигнал, отправленный на него. Проще говоря, при осуществлении каждого совершённого действия, будет происходить задержка на величину Input Lag, которая может продлиться от 30 мс до 150. Пока осуществляется просмотр телепередачи или фильма, эта функция практически не заметна. Основная масса современных телевизоров имеет специальные режимы, использование которых позволяет существенно уменьшить размер задержки вывода. Кроме того сегодня имеются модели, такие, например, как Sony KDL-32WD603, в которых удалось снизить этот эффект до минимального уровня, благодаря чему практически полностью отсутствует какое-либо влияние на восприятие картинки.
Какими способами можно подключить телевизор к компьютеру

Подключение телевизора к компьютеру может быт выполнено с использованием одного из трёх, являющихся основными, интерфейсов: VGA (D-Sub), DVI и HDMI. И если с помощью последнего можно производить трансляцию в FullHD-качестве, то использование первых двух рекомендуется только тогда, когда не удаётся осуществить другие сценарии сопряжения. 1 — Подключение с использованием разъёма VGA. Основным интерфейсом, позволяющим подключить монитор к компьютеру считается аналоговый порт VGA. А потому если принято решение об использовании телевизора в качестве устройства, с помощью которого будет осуществляться вывод информации, вполне можно воспользоваться этим разъёмом. Однако при этом надо помнить, что не следует ждать максимального разрешения транслируемой картинке на уровне FullHD, так оно будет равно 1600х1200 пикселей. Кроме того придётся дополнительно использовать кабель с «тюльпанами» (RGA) или «миниджек» (3.5 Jack) для передачи звука.

2 — Подключение посредством интерфейса DVI. У основной массы компьютерных видеокарт имеется порт DVI – модернизированная версия интерфейса VGA. Он может быть в трёх видах:
— Аналоговая версия DVI-A, которую практически невозможно встретить, так как её отличает невысокое качество изображения, что обусловлено необходимостью преобразования в аналоговый сигнал цифрового.
— Цифровая версия DVI-D – пожалуй, самый распространённый вид, отличающийся высоким качеством сигнала. Двухканальным подвидом Dual Link обеспечивается разрешение 2560х1600 пикселей при частоте 60 Гц, а одноканальным Single Link – 1920х1200 точек, частота 60 Гц.
— Комбинированная версия DVI-I состоит из одного цифрового и одного аналогового канала передачи (Single Link). Также он может состоять из двух цифровых и одного аналогового канала (Dual Link), которые работают независимо друг от друга. В тех случаях когда данного порта нет среди разъёмов телевизора, при его наличии на видеокарте компьютера, можно воспользоваться специальными переходниками DVI—VGA или DVI—HDMI.
 3 — HDMI-подключение. Этот порт считается самым оптимальным в тех случаях, когда телевизор подключается к компьютеру. С его помощью возможна передача с помощью одного кабеля видео с высоки уровнем разрешения (достигает 3840х2160 пикселей) и многоканальный звук. Зачастую в интерфейсах телевизоров имеют место от двух до трёх HDMI-разъёмов, благодаря чему есть возможность одновременного подключения нескольких устройств. На сегодняшний день к недостаткам HDMI-подключения можно отнести ограниченную длину кабеля (не больше 10 м) и достаточно высокую цену. Недостаток подключения с помощью DVI и VGA-кабелей заключается в том, что соединение разъёмов винтовое. А это значит, что в том случае когда кто-то случайно задевает эти кабели ногой происходит повреждение и телевизора и видеокарты компьютера.
3 — HDMI-подключение. Этот порт считается самым оптимальным в тех случаях, когда телевизор подключается к компьютеру. С его помощью возможна передача с помощью одного кабеля видео с высоки уровнем разрешения (достигает 3840х2160 пикселей) и многоканальный звук. Зачастую в интерфейсах телевизоров имеют место от двух до трёх HDMI-разъёмов, благодаря чему есть возможность одновременного подключения нескольких устройств. На сегодняшний день к недостаткам HDMI-подключения можно отнести ограниченную длину кабеля (не больше 10 м) и достаточно высокую цену. Недостаток подключения с помощью DVI и VGA-кабелей заключается в том, что соединение разъёмов винтовое. А это значит, что в том случае когда кто-то случайно задевает эти кабели ногой происходит повреждение и телевизора и видеокарты компьютера.
Планируя приобретение телевизора, для его использования в качестве монитора, нужно чётко представлять себе для каких сценариев он будет предназначаться в первую очередь. Так если планируется активная работа с офисными приложениями и браузинг в интернете, то можно ограничиться телевизором с диагональю в 32-дюйма. А вот для гейминга или просмотра видеофильмов с максимальным погружением, следует выбирать модели диагональ которых находится в промежутке от 36″ до 50.
smarttvnews.ru
Как подключить компьютер к телевизору по VGA или HDMI интерфейсу
Вопрос:
Добрый день. Собираюсь приобрести домашний кинотеатр. Но сначала хочу определиться, нужно ли мне это. Каким образом можно подключить ЖК телевизор к компьютеру для просмотра фильмом?
Виктор
Ответ:
Сегодня современные ЖК и LED телевизоры практически полностью вытеснили телевизионные приемники с электронно-лучевой трубкой, а попросту – кинескопом. Современные телевизоры отличаются высоким качеством изображения и звука, но кроме этого, ЖК и LED телевизоры прекрасно подходят для использования в качестве монитора.
Достоинства и недостатки подключения телевизора к ПК
- Их матрица позволяет достаточно комфортно работать с любыми приложениями, смотреть фильмы из интернета на широком экране и играть, просматривать фотографии и контент социальных сетей, так как не создает мерцания и не вредит зрению.
- Кроме того, при обретении ЖК телевизора в качестве монитора компьютера – достаточно выгодно с экономической точки зрения. Можно смотреть как телеканалы, так и работать за ПК, не покупая для него отдельного монитора.
- Телевизионный приемник, подключенный к ПК можно использовать в качестве источника сигнала для записи эфирных трансляций на винчестер компьютера.
Но на этом достоинства использования современного телевизора в качестве монитора заканчиваются, переходим к недостаткам, главный из которых – это разный размер пикселей: в телевизоре они больше, а в мониторе соответственно меньше. Именно поэтому качество изображения с ПК не будет насыщенным, как могло быть на мониторе. Кроме этого:
- При разрешении телеприемника менее 1920 х 1080 значительно ухудшается четкость изображения и может просматриваться угловатость шрифтов.
- Многие бюджетные ЖК телевизоры имеют невысокий отклик матрицы. Любой, достаточно динамичный контент на таком устройстве будет смотреться не очень корректно.
- Для серфинга по сети широкоформатный телевизор с большой диагональю также не будет хорошим выбором. Для нормального обзора, работать за таким устройством придется с большого расстояния.
Тем не менее, многие интересуются, как подключить компьютер к телевизору и использовать его вместо монитора для игр и просмотра фильмов.
Требования к видеоадаптеру
Видеокарта должна быть оснащена двумя коннекторами – это самое главное требования к ней. Как правило, большинство видеоадаптеров имеет 2 VGA разъема или комбинацию из VGAи DVI коннекоторов, ну а более современные, имеют пару высокоскоростных цифровых интерфейсов HDMI. Впрочем, в зависимости от производителя и модели видеокарты, комбинация разъемов может быть различна.
Рассмотрим подробнее подключение внешнего экрана вместо монитора, по VGA кабелю, так как все видеокарты и более 90% телеприемников оснащены этим интерфейсом.
Процесс подключения и настройки по интерфейсу VGA
Подключение компьютера к телевизору начинается с покупки необходимого кабеля VGA-VGA в любом магазине компьютерных комплектующих. Что касается длины кабеля, то лучше брать 1,5 расстояния от необходимого. В случае перестановок мебели, ремонта и т.д. вам не потребуется отсоединять ПК от телеприемника и не покупать новый кабель.
- При выключенном оборудовании подсоедините оба конца кабеля к соответствующим разъемам на устройствах.
- Включите оборудование. BIOS будет инициализировать подключенные устройства и после «одобрения» даст команду на запуск операционной системы.
- После загрузки ОС следует зайти в «Свойства экрана», открыть вкладку «Параметры» и установить максимально разрешение и качество цветопередачи 32 бит. После чего нажать «Дополнительно».
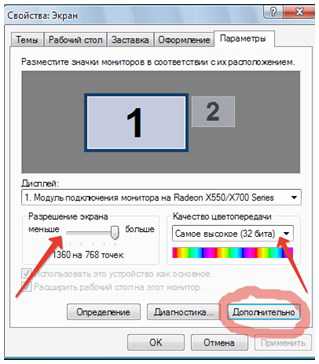
- Откроется окно модуля подключения, где необходимо выбрать вкладку «Монитор», поставить галочку (если не стоит) перед строкой «Скрыть режимы». После чего выбрать «Свойства». Во вкладке «Общие» будет отмечено состояние устройства.
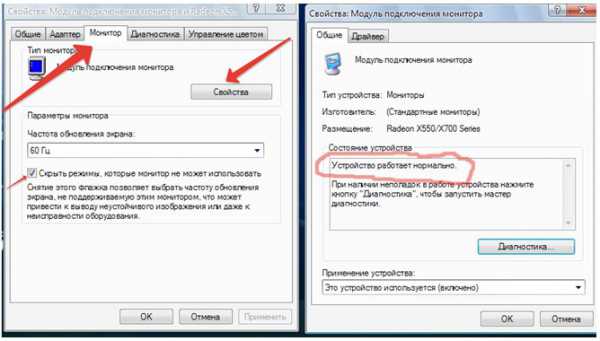
- После нажать «Ок», «Применить» и «Ок».
Как правило, подключить ТВ к компьютеру по VGA интерфейсу, не составляет никакого труда даже неопытному пользователю. Если все в порядке с оборудованием и кабелем, телевизор в роли монитора должен заработать сразу.
По VGA кабелю передается только изображение. Для подключения звука следует использовать аудиокабель, подключив его к выходу звуковой карты и телевизионному приемнику.
Процесс подключения и настройки по интерфейсу HDMI
Это наиболее подходящий вариант, так как по цифровому интерфейсу HDMI передается не только видео, но и звук, и поэтому дополнительный аудиокабель не нужен.
- Приобретите кабель HDMI (папа-папа) необходимой длины.

- Выключите оборудование.
- Подключите кабель к разъемам на видеокарте ПК и телевизионном приемнике.
- Включите оборудование.
- После загрузки ОС все должно заработать, так как компьютер воспринимает ЖК телеприемник как монитор, самостоятельно определив его модель и установив максимально возможное разрешение.
Проблемы со звуком
Несмотря на то, что по HDMI интерфейсу передается не только видео, но и звук, часто случается, что звук идет из колонок ПК, а на телевизор не передается. Наиболее распространенная причина – это настройки.
- Кликните правой кнопкой манипулятора (Мышь) по значку динамика, в правом нижнем углу панели задач и выберите из списка «Устройства воспроизведения».
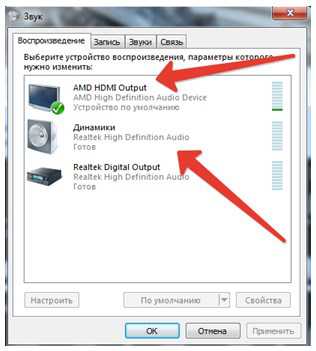
- После чего, во вкладке «Воспроизведение» найдите надпись возле устройства HDMIOutput и выделите его. В нижней части этого окна выберите «По умолчанию» и смело жмите «Ок».
После этой процедуры звук будет идти из телевизионного приемника, а не из колонок ПК. Таким несложным способом вы всегда сможете подключить ПК к телевизору. Удачных вам приобретений и приятного просмотра.
SysTech.ru
Использование телевизора, как монитор компьютера
Сделать телевизор монитором понравится геймерам. Большинство мощных персональных компьютеров покупается игроками. Всерьез думаете, как подключить телевизор, монитор настроить, читайте обзор. Вообще говоря, домашний кинотеатр нет нужды покупать во многих случаях. Большинство делает, руководствуясь двумя соображениями: чтобы пульт управления вышел единственный (если производитель един), послушать музыкальное сопровождение формата Звук Вокруг. Задумайтесь, зачем нужен домашний кинотеатр? Можно будет старенькие записи, передаваемые радио, услышать в высоком качестве. Теперь обсудим использование телевизора: как монитор компьютера выгодно смотрится дисплей.

Подключение ТВ к компьютеру VGA
Способы подключения компьютера к телевизору
Как это начиналось: телевизор VS компьютер
Знаете, в бытность персональных компьютеров класса ZX-Spectrum и подобных монитор было сложно достать. Мастера-самоучки находили цепи демодуляторов, обходили – поскольку несущей частоты нет – подавали сигнал усилителям. Телевизор становился монитором. Пытаясь перестать путаться, делали специальный переключатель, задающий прибору нужный режим:
Графический адаптер территориально располагался внутри здоровенной толстенной клавиатуры, тесня прочую электронную начинку. Процессор, ОЗУ. Жесткими дисками простых пользователей избегали баловать, дополнительные деньги нужны. Забивали играми дискеты 5,25 дюйма, туда результат заносили, надеясь в следующий раз продолжить… Ошибка дорожка 0, сектор 9 знакома? Кому нет, персональных компьютеров не видел, получил даром Пентиум. Диски ломались влет, теряя данные игрока.
Выпускали российский аналог – Вектор. Отличался языком ассемблера. Персональный компьютер целиком отечественное изобретение. Признали неперспективным, отдали предпочтение гигантским ЭВМ. Малые машины стали выпускать иностранцы, делая немалые деньги. Зачем советским людям набитый карман.
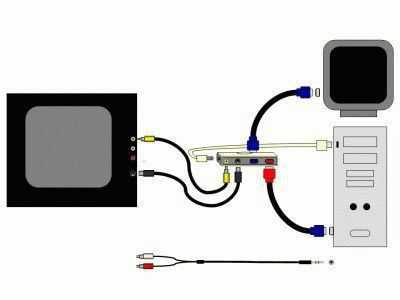
Схема подключения через домашний кинотеатр
Памяти 48 кБ, пространство умещало классные игры, нравящиеся детям, взрослым. Отсутствовали зависания, сбои. Программисты просто пряморукие занимались преимущественно. Разрешение составляло 640 х 480. Большинство игрушек имели ядро ассемблерное, рисовали в ограниченном окошке. Скорость прокрутки изображения становилась фантастической, позволяло геймерам оттачивать реакцию. О телевизорах Full HD не думали. Наслаждались жизнью.
Заполнение рынка дорогим товаром внесло коррективы, сегодня каждый мечтает поиграть CS на телевизоре с диагональю за 60 дюймов. Дорогие игрушки бьют рекорды цены. Взять персональный компьютер, заплатив 300000 рублей, будет просто чудо с необыкновенными устройствами ввода, молниеносным процессором, производительной видеокартой. Телевизор… просто большой, технологичный. Больше, 4к бессилен выдать, частоту обновления кадров поддерживает сотни раз в секунду. Геймеру хватает, вылитый ZX-Spectrum…
Читайте также: Какой плазменный телевизор купить
Интерфейсы подключения телевизора к компьютеру
Адаптеры VGA ZX-Spectrum имели одну особенность: сгорали, стоит только прикоснуться к экрану. Не важно, был ли телевизор, монитор, микросхема выходила из строя, убитая статическим электричеством. Сегодняшние экраны, как правило, не боятся варварского обращения. Первый лучший интерфейс – HDMI.

Адаптер VGA
HDMI для подключения телевизора к компьютеру
Интерфейс лучший, потому что:
- Цифровой. Помехи сводятся к нулю, исключена мелкая рябь, если сигнал уверенный.
- Позволит передать звуковое сопровождение кабелем. Звуки CS будете слушать, используя формат Звук Вокруг. Преимущество великое: куплен домашний кинотеатр, плата правильно разложит канал стерео компьютера, будете ориентироваться на слух, разыскивая врага, выбирая стратегию. Очередной шаг в приближении виртуальной реальности к человеческому бытию. Телевизор снабжен 3-4 портами HDMI, не все входные. Подключаем компьютер через один, домашний кинотеатр — через другой. Изображение выводится экраном, звук, минуя плазменную панель, следует на домашнюю акустическую систему. Кстати, потрудитесь правильно расставить колонки.
- Скорость передачи позволит обработать формат повышенной четкости FullHD (2014 год внес коррективы, опубликован, подготовлен к реализации новый вариант разрешения).
Чтобы подключить телевизор в качестве монитора компьютера по HDMI, выставьте правильно источник. Пользуйтесь инструкциями, для каждого устройства методы уникальные. Наличествует кнопка HDMI, Source на пульте управления телевизором. Первая сразу переводит оборудование в нужный режим, вторая позволит последовательно выбрать из перечня нужное.

Кабель VGA
Избегайте путать номера портов HDMI, которых присутствует два и более. Техника наказывает огрехи. Со стороны компьютера операционная система увидит монитор:
- На ноутбуке нажмите соответствующую функциональную клавишу, например, Fn+F3. Традиционно красным, другим цветом нарисован значок, напоминающий два экрана. Увидите несколько режимов, из которых подходят все, кроме Только компьютер:
- Дублирование: изображение будет одинаковым на рабочем столе ноутбука, экране телевизора. Можно показывать домашним, как классно умеем метелить врага.
- Продолжение: расширяет рабочий стол на область телевизора. Причем, копаясь в настройках через Изменить разрешение, можно ставить слева, справа.
- Проектор (экран, монитор) выключит изображение на ноутбуке, станет работать телевизор. По-умолчанию, стоит опция Только компьютер, будьте внимательны, на телевизоре изображения не будет.
- На компьютере необходимо дождаться, пока телевизор отобразит список системных устройств. Далее через контекстное меню рабочего стола (щелчок правой клавиши мыши по свободному месту) переходим в Изменить разрешение. Появится выпадающее меню. Много экранов, станут доступными опции, перечисленные выше. При необходимости перетасовывайте экраны меж собой на здоровье.
HDMI допускает горячее подключение. Телевизор, компьютер выключать излишне. Устройства призваны увидеть друг друга. В телевизоре установим источник. Идет успешно процедура распознавания, услышим характерный звук, напоминающий удар. Требуется через телевизор прослушать музыкальное сопровождение, посетите Устройства воспроизведения (щелчок правой кнопки мыши по значку динамика). Там активируем телевизор. При необходимости прочие устройства отключаются.
Подключение через VGA и другим аналоговым интерфейсам
Хотя морально аналоговый интерфейс VGA давно устарел, на практике большая часть мониторов подключается именно через него. Будет ошибкой думать, что телевизор лишен устаревающих интерфейсов. Черного чаще цвета, подписан по-другому, но – VGA. Следовательно, использовать разъем логично. Звук передаваться не будет, впрочем можно использовать отдельные выходы передавать музыкальное сопровождение.
Читайте также: Как подключить Триколор к телевизору
Некоторые видеокарты (не ноутбуков) поддерживают стандартный в мире профи интерфейс «тюльпан». Научное название – RCA (композитный). Не путайте с компонентным, забывающим передать звук. В «тюльпане» три штекера:
- Желтый – аналоговый видеовыход.
- Белый – звук формата моно, левая колонка.
- Красный – правая колонка.
Понятно, в этом случае легко сопровождение прослушать на домашнем кинотеатре, потому что HDMI свободен. Более подробно смотрите руководство, способен ли интерфейс обеспечить передачу. Обычно один HDMI наличествует. Позволит слушать музыку через колонки, избегая прокладывать дополнительные кабели, не трогая, не нарушая работоспособность заведомо исправной сборки.Многие захотят поиграть в 3D-игры, используя телевизор. Приятная новость: лучшие модели снабжены внутренним сплиттером, изображение разбивающим на компоненты. Плохая новость: очки должны быть пассивные. Писали, каждая фирма специализируется на одном типе (пассивные/активные). Много хорошего говорят, нахваливая активные, носить больше часа попросту вредно. Говорим потому, что одно дело, что можно использовать телевизор как монитор, другое – забота о здоровье детей. Сколько папа и мама разрешали сидеть за ZX-Spectrum? Электронно-лучевые трубки вредны, 3D очки пассивного типа утомляют зрение.
Все больше фирм занимается пассивной технологией. Перед покупкой телевизора внимательно изучайте техническое описание, спросите менеджера. Надеемся, показали, как из телевизора сделать монитор. Это не единственные, но распространенные методы. Можно подключиться опосредованно, минуя домашний кинотеатр. Меломанам подойдет. Производители считают никудышной затеей сделать телевизор монитором. Зерно крупное, придется садиться подальше, чтобы качество сохранить.
VashTehnik.ru
ТВ вместо монитора, подключаем ноутбук к телевизору с помощью HDMI
 Часто пользователи, у которых имеется в распоряжении ноутбук, начинают высказывать недовольства из-за того, что диагональ экрана ноутбука их не устраивает в полной мере. Ведь, если ты просто работаешь за устройством, то тебе грех на что-то жаловаться, но когда приходится окунуться в какую-нибудь игру с головой или насладиться просмотром качественного фильма, то сразу начинаешь замечать, что экрана немного маловат. Но тут не нужно печалиться, ведь вы можете вместо того, чтобы использовать стандартный экран, подключить к своему ноутбуку телевизор, и вывести на него нужную вам картинку.Сейчас, техника, которая была произведена после 2003 года, имеет в своей конструкции встроенный разъем, именуемый HDMI. Таким образом, если у вас имеется специальный кабель, то вы без труда сможете подключить телевизор к компьютеру или ноутбуку. Но, если у вас нет этого разъема, то тоже беспокоиться не стоит, ведь в 21 веке, использование VGA-переходников не запрещено, а наоборот, приветствуется.Необходимые вещи для осуществления подключения по средствам HDMI:- Ноутбук или персональный компьютер с гнездом HDMI.- Телевизор с таким же HDMI выходом.- Кабель, благодаря которому и будет производиться подключение. Сейчас в магазинах с техникой, этот кабель стоит небольших денег, а выглядит он таким образом:
Часто пользователи, у которых имеется в распоряжении ноутбук, начинают высказывать недовольства из-за того, что диагональ экрана ноутбука их не устраивает в полной мере. Ведь, если ты просто работаешь за устройством, то тебе грех на что-то жаловаться, но когда приходится окунуться в какую-нибудь игру с головой или насладиться просмотром качественного фильма, то сразу начинаешь замечать, что экрана немного маловат. Но тут не нужно печалиться, ведь вы можете вместо того, чтобы использовать стандартный экран, подключить к своему ноутбуку телевизор, и вывести на него нужную вам картинку.Сейчас, техника, которая была произведена после 2003 года, имеет в своей конструкции встроенный разъем, именуемый HDMI. Таким образом, если у вас имеется специальный кабель, то вы без труда сможете подключить телевизор к компьютеру или ноутбуку. Но, если у вас нет этого разъема, то тоже беспокоиться не стоит, ведь в 21 веке, использование VGA-переходников не запрещено, а наоборот, приветствуется.Необходимые вещи для осуществления подключения по средствам HDMI:- Ноутбук или персональный компьютер с гнездом HDMI.- Телевизор с таким же HDMI выходом.- Кабель, благодаря которому и будет производиться подключение. Сейчас в магазинах с техникой, этот кабель стоит небольших денег, а выглядит он таким образом: В некоторых версиях ноутбуках или ПК нет HDMI-разъема, тут можно воспользоваться VGA-портом, но есть один минус – этот интерфейс не передает звуковой сигнал, но эта проблема может быть устранена, если у вас имеются колонки, выступающие в качестве дополнительной звуковой системы. Можно ещё использовать преобразователь VGA сигналов в HDMI, но об этом расскажем позднее, сейчас пробуем подключить телевизор к нашему устройству по средствам HDMI кабеля.Сам процесс подключения не является тяжелым, но для корректной подачи информации, было решено разбить весь процесс на два составных блока. Первый блок будет рассказывать про непосредственно процесс подключения, а второй про настройку вывода изображения. Конечно, начнём повествование с первого блока.
В некоторых версиях ноутбуках или ПК нет HDMI-разъема, тут можно воспользоваться VGA-портом, но есть один минус – этот интерфейс не передает звуковой сигнал, но эта проблема может быть устранена, если у вас имеются колонки, выступающие в качестве дополнительной звуковой системы. Можно ещё использовать преобразователь VGA сигналов в HDMI, но об этом расскажем позднее, сейчас пробуем подключить телевизор к нашему устройству по средствам HDMI кабеля.Сам процесс подключения не является тяжелым, но для корректной подачи информации, было решено разбить весь процесс на два составных блока. Первый блок будет рассказывать про непосредственно процесс подключения, а второй про настройку вывода изображения. Конечно, начнём повествование с первого блока.
1. Подключение купленного кабеля HDMI.
Вначале, нужно убедиться, что каждое из наших устройств работает. Для этого запускаем, как телевизор и, так и второе устройство, в нашем случае это ноутбук. Если всё работает должным образом, нужно перейти к подключению кабеля. Для этого находим блок разъемов на нашем телевизоре, отыскиваем там HDMI-разъем, и подключаем к нему один конец нашего кабеля. Выглядит это примерно таким образом. Второй конец кабеля, естественно нужно подключить к ноутбуку, в соответствующий разъем HDMI.
Второй конец кабеля, естественно нужно подключить к ноутбуку, в соответствующий разъем HDMI. Если у вас всё-таки не ноутбук, а обыкновенный системный блок, то беспокоиться тоже не стоит, ведь большое количество современных видеокарт, предусматривает расположение этого выхода на устройстве. Взглянув планку видеокарты, там можно будет найти нужный разъем, при условии, что он, конечно там присутствует.
Если у вас всё-таки не ноутбук, а обыкновенный системный блок, то беспокоиться тоже не стоит, ведь большое количество современных видеокарт, предусматривает расположение этого выхода на устройстве. Взглянув планку видеокарты, там можно будет найти нужный разъем, при условии, что он, конечно там присутствует. 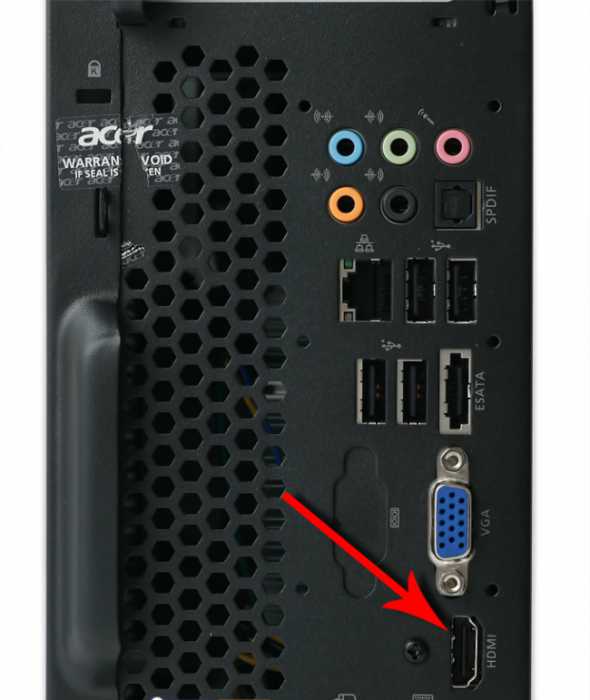 На этом первый пункт заканчивается, ведь механическая работа подошла к завершению, теперь всё дело кроется в выставлении правильных настроек.
На этом первый пункт заканчивается, ведь механическая работа подошла к завершению, теперь всё дело кроется в выставлении правильных настроек.2. Настройка вывода изображения и получение телевизором звукового сигнала.
Корректные настройки человек должен будет устанавливать, как на своем телевизоре, так и ноутбуке. Пожалуй, давайте начнем с телевизора. Для этого берем в руки пульт управления, и находим на нём кнопочку Input. Именно эта кнопка отвечает за источник сигнала. После нахождения этой кнопки, нажмите на неё. После того, как вы нажали на кнопку, вы увидите, как появилось соответствующее меню, в нём нужно будет выбрать источник сигнала, в моем случае это HDMI-2.
После того, как вы нажали на кнопку, вы увидите, как появилось соответствующее меню, в нём нужно будет выбрать источник сигнала, в моем случае это HDMI-2. 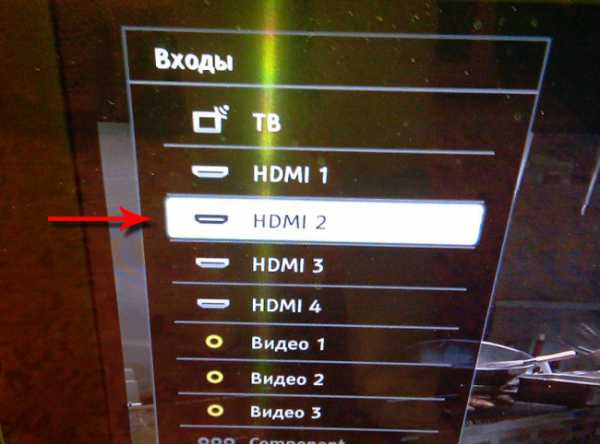 Благодаря таким несложным манипуляциям, мы получаем такой приятный исход:
Благодаря таким несложным манипуляциям, мы получаем такой приятный исход: В принципе, мы добились того, что хотели, изображение с ноутбука качественно выводится на экране нашего телевизора, но чтобы всё это улучшить, нужно указать необходимые настройки на ноутбуке. Для того чтобы изменить настройки вывода изображения на ноутбуке, можно воспользоваться двумя способами, и каждый из них будет подробно рассмотрен в этой статье.
В принципе, мы добились того, что хотели, изображение с ноутбука качественно выводится на экране нашего телевизора, но чтобы всё это улучшить, нужно указать необходимые настройки на ноутбуке. Для того чтобы изменить настройки вывода изображения на ноутбуке, можно воспользоваться двумя способами, и каждый из них будет подробно рассмотрен в этой статье. Первый способ заключается в использовании центра мобильности нашей операционной системы.
Этот центр мобильности можно открыть либо сочетанием двух клавиш «WIN» и «X» или из Панели управления. В любом случае, открыв его, вы увидите такое меню. Если нажать на кнопку «Отключить экран», то это действие вызовет ещё одну меню, выглядящее таким образом: Конечно, работа каждого пункта понятна, но лучше более подробно остановиться на каждом из них.- Нажав на первый пункт «Только компьютер», вы согласитесь с тем, что изображение не будет поступать на экран телевизора.- Второй пункт «Дублировать» будет выводить одинаковую картинку, как на ноутбуке, так и на вашем телевизоре.- Пункт под номер три подразумевает расширение вашего стандартного экрана. Этот вариант считается самым классным, ведь таким образом, вы можете запустить, к примеру, фильм, перетащить окно на телевизор, а на ноутбуке, например, продолжить общаться в социальной сети. Тем самым вы будете делать несколько вещей одновременно. - Выбрав последний пункт – четвертый, вы согласитесь на то, чтобы изображение выводилось исключительно на телевизоре.
Если нажать на кнопку «Отключить экран», то это действие вызовет ещё одну меню, выглядящее таким образом: Конечно, работа каждого пункта понятна, но лучше более подробно остановиться на каждом из них.- Нажав на первый пункт «Только компьютер», вы согласитесь с тем, что изображение не будет поступать на экран телевизора.- Второй пункт «Дублировать» будет выводить одинаковую картинку, как на ноутбуке, так и на вашем телевизоре.- Пункт под номер три подразумевает расширение вашего стандартного экрана. Этот вариант считается самым классным, ведь таким образом, вы можете запустить, к примеру, фильм, перетащить окно на телевизор, а на ноутбуке, например, продолжить общаться в социальной сети. Тем самым вы будете делать несколько вещей одновременно. - Выбрав последний пункт – четвертый, вы согласитесь на то, чтобы изображение выводилось исключительно на телевизоре. Второй способ – изменение настроек рабочего стола.
Чтобы получить доступ к настройкам, вам нужно на свободном месте на рабочем столе кликнуть правой кнопкой мыши, выскочит меню, и там выбрать почти последний пункт с названием «Разрешение экрана».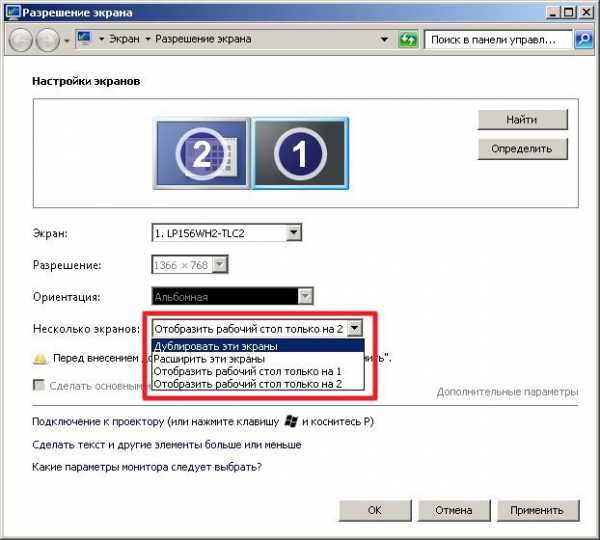 Это меню позволяет человеку не только указывать, как будут работать экраны, но и указать с каким разрешением, они должны показывать картинку.
Это меню позволяет человеку не только указывать, как будут работать экраны, но и указать с каким разрешением, они должны показывать картинку. Нужно сказать и том, что имеются альтернативные способы подключения телевизора к устройству.
- Используя интерфейс VGA. Если нет, другого варианта, то деваться некуда, приходится использовать это решение. Конечно, картинка при передаче имеет не такую четкость, как по интерфейсу HDMI, и ещё нужно отметить, что при передаче отсутствует звуковой сигнал. - Приобретение специального преобразователя. Он помогает из «VGA» кабеля сделать полноценный «HDMI». Этот преобразователь покупается отдельно, и в последнее время его трудно отыскать.- На современных устройствах, имеется функция беспроводной передачи картинки и звука на телевизор. Но, тут нужно отметить два факта. Для воплощения действия в реальность потребуется многофункциональный телевизор, и конечно, стандартные драйвера. Так, что если вы переустановили операционную систему, есть вероятность, что драйвера были утеряны.Прочитав эту инструкцию, можно понять, что больше подключить телевизор к ноутбуку не составляет никаких проблем.vgtk.ru