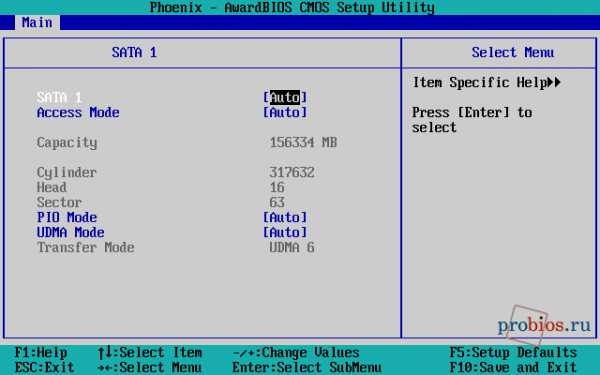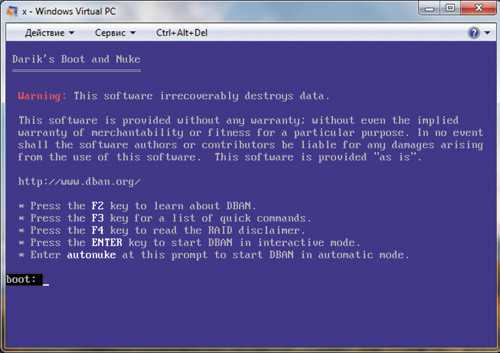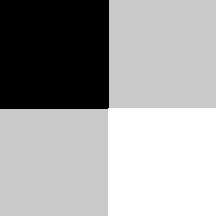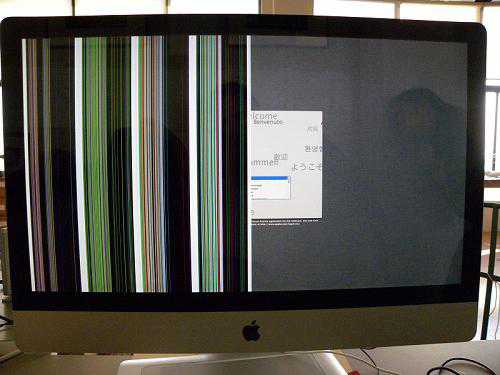Процессор как узнать
Как узнать, какой процессор стоит
На сегодняшний день разновидностей процессоров, стоящих на компьютерах, достаточно много. В связи с чем вполне приемлемо, что нужно перепроверить или в первый раз ознакомиться с характеристиками процессора на компьютере. Для осуществления данной задачи подойдут как штатные средства Windows, так и специальные программы, позволяющие выявить достоверные данные о процессоре.
1
Самый простой и между тем эффективный способ получения данной информации – переход в пункт «Свойства» через «Компьютер», нажатием правой кнопки мыши. Для этого необходимо перейти в меню «Пуск» или же воспользоваться ярлыком на рабочем столе, если он присутствует.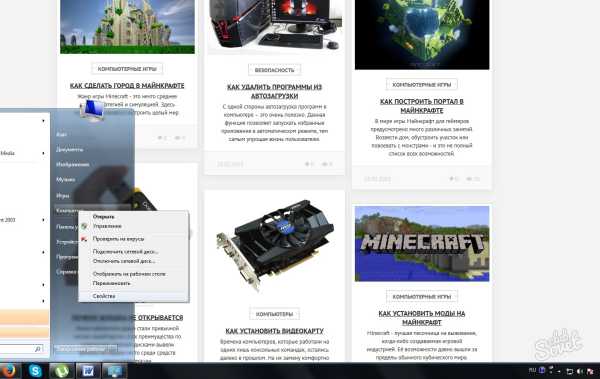
2
Откроется новое окно под названием «Система». Нас интересует пункт «Процессор», где и будет описана характеристика: модель и наименование процессора, его частота и количество ядер.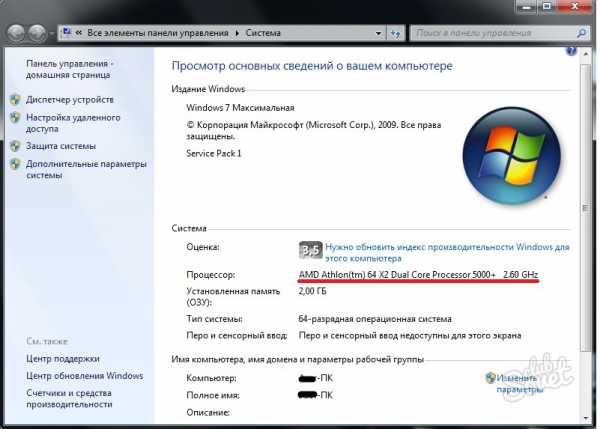
3
В этом же окне, в левом подменю, откройте «Диспетчер устройств». Находим вкладку «Процессоры» и выбираем его. Если компьютер многоядерный, то количество строк с характеристиками процессора, приведенное во вкладке, будет совпадать с количеством ядер на компьютере.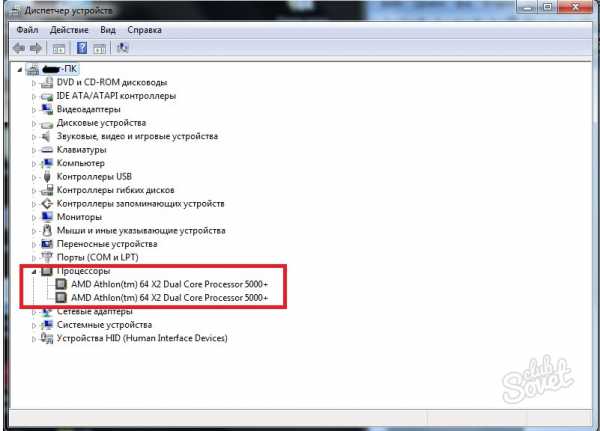
4
Второй способ, с помощью которого можно узнать, какой процессор стоит на компьютере — это использование службы «Средств диагностики DirectX». Для того чтобы открыть данное окно, необходимо воспользоваться командной строкой (Win+R). После его вызова в поле «Открыть» вводим следующую команду: dxdiag.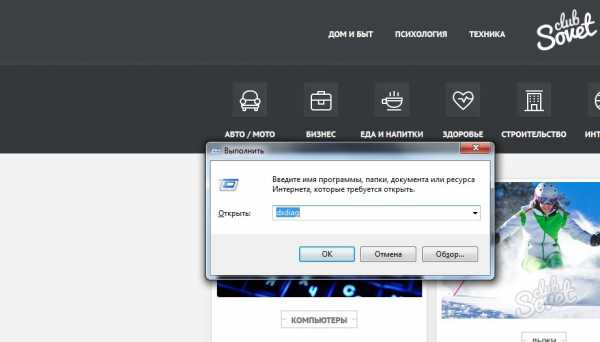
5
После нажатия клавиши «Enter», во вкладке «Система», находим строку «Процессоры». В данной графе и будет приведена необходимая информация, касательно характеристики процессора.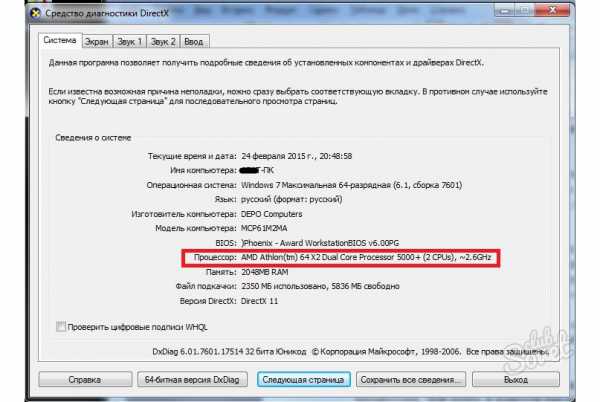
6
Можно воспользоваться иной командой, позволяющей также узнать характеристику процессора. Для этого в консоли введите команду msinfo32 (или же msinfo64, зависит от разрядности компьютера) и нажмите «Enter».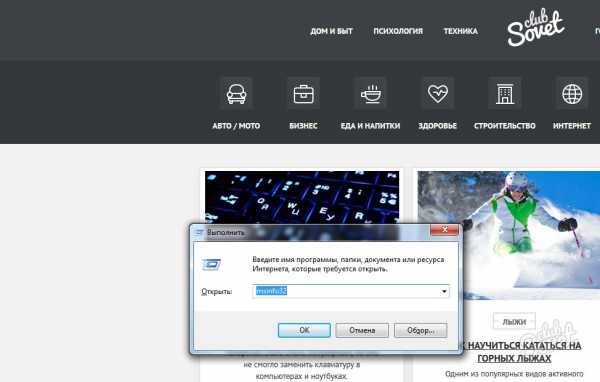
7
Откроется окно со сведениями о системе, где среди прочей информации будут приведены сведения о процессоре со всеми его характеристиками.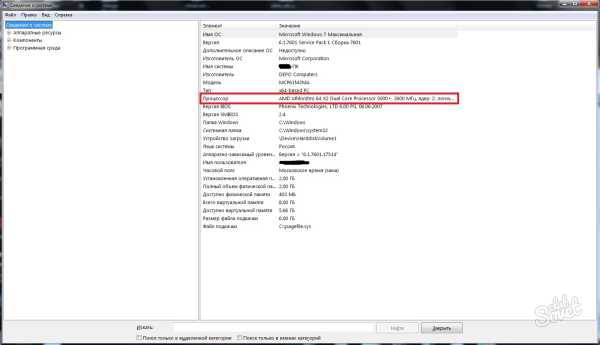
8
Как уже упоминалось, узнать сведения о процессоре возможно и с помощью сторонних программ. Для данной цели подойдет программа «CPU-Z», позволяющая узнать наиболее детальную информацию о системе, в том числе и о процессоре. После ее инсталляции и запуска необходимо выбрать вкладку «CPU», где и будут приведены нужные характеристики. В пункте «CORES» указано количество ядер процессора.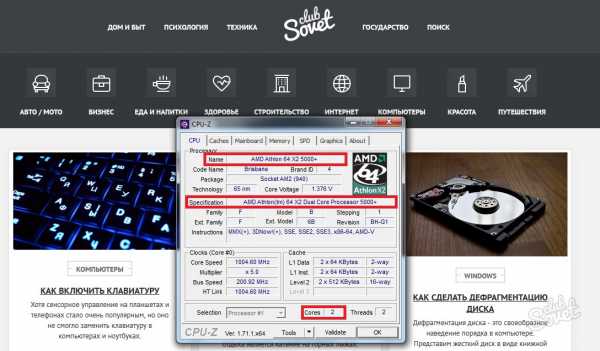
9
Существует эффективный аналог — AIDA64 (бывшая Everest), с более широким функционалом и возможностями. После запуска откройте вкладку «Системная плата», выберите пункт «ЦП». Далее программа выдаст вам всю необходимую информацию. Единственный нюанс в том, что данная программа не распространяется бесплатно, т.е. AIDA64 нужно купить, чтобы пользоваться ею официально.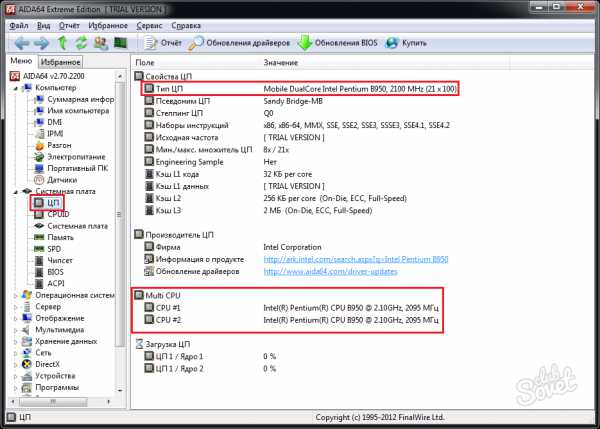
С помощью вышеперечисленных методов большинство пользователей проверяет характеристики своих процессоров. Данная процедура достаточно важна и может послужить для различных целей. В связи с чем крайне желательно знать приведенные сведения о процессоре, находящимся на вашем компьютере.
SovetClub.ru
Как узнать, какой процессор на компьютере
Главный элемент компьютера – процессор. Это инструмент, которым думает и обрабатывает задачи ваше устройство. Разберёмся, что это такое, зачем он нужен, какие бывают разновидности и как узнать, какой процессор на компьютере.
Иметь такую информацию под рукой необходимо. Например, для того, чтобы перед установкой программы посмотреть потянет ли ее ваше устройство или потом, ругаясь, придётся удалять то, что скачивал и ждал пару часов.
Методы получения информации
Метод определения в 2 клика
Метод работает в Windows 10. Итак. потребуется 2 клика:
- Правой кнопкой кликаем по меню пуск
- В открывшемся списке выбираем левой кнопкой «Система».
Всё. В открывшемся окне в поле «Процессор» видим название своего процессора.
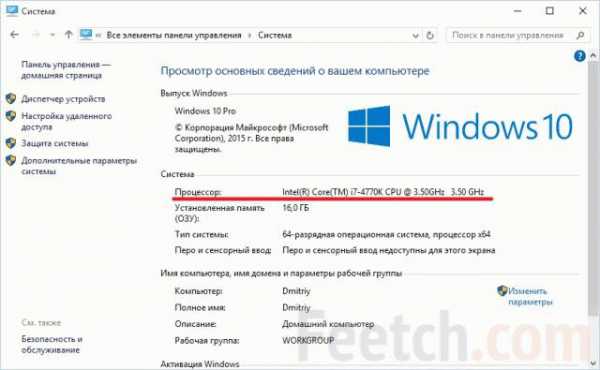
Через диспетчер устройств
Этим способом можно узнать только базовые характеристики, но зато ничего лишнего устанавливать не потребуется.
Делаем это пошагово:
- открываем пуск и находим панель управления, входим
- находим папку «оборудование и звук»
- там одной из первых надписей должна быть «устройства и принтеры» и как один из подразделов «диспетчер устройств»
- дальше совсем просто; в открывшемся окне находим слово «процессоры» и жмём; открывшийся сложный список и продемонстрирует название вашего процессора и некоторые основные характеристики (тактовая частота, количество ядер и так далее)

Будьте внимательны! 8 строк с наименованием процессора — это не количество установленных процессоров. И даже не количество ядер. Это количество логических процессоров. Например, использование технологии Hyper-threading подразумевает разделение одного ядра процессора на два логических процессора.
Через диспетчер задач
Это тоже очень лёгкий и быстрый метод.
- Нажимаем одновременно клавиши Ctrl Alt Del и открываем диспетчер задач.
- Далее необходимо открыть вкладку «Производительность».
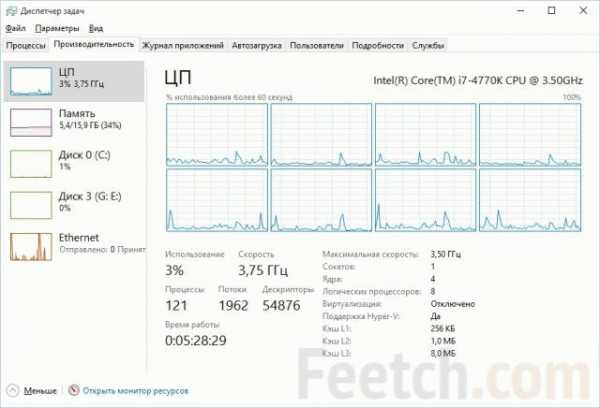
Тут мы можем посмотреть и количество ядер, причём как физических, так и логических, и частоту процессора, и его кэш.
Сторонние утилиты
Установка специальной программы может ответить на интересующий вопрос. Такие программы бывают платными и бесплатными и предоставляют пользователю гораздо больше необходимых сведений о компьютере, чем просто данные о процессоре. Перечислим две самые распространённые:
- CPU-Z. Эта программа не стоит денег и представляет информацию о процессоре, установленных модулях оперативки, графической системе и материнской плате. Единственное «но» – она на английском, но информация вполне понятна. В любом случае в первые несколько раз можно найти перевод.
- AIDA64. Раньше эта программа называлась Everest. Эта модель платная, зато более полная и переведена на русский. В ней можно найти всю перечисленную ранее информацию. Кроме того, она продемонстрирует температуру нагревающихся элементов, для того чтобы контролировать «здоровье» компьютера.
Приведём в пример программу CPU-Z:

Определение процессора в мобильном компьютере
Для того чтобы узнать, какой у вас процессор на планшете с платформой Android нужно найти либо документацию устройства, которая лежит неизвестно где, либо установить программу CPU/RAM/DEVICE Identifier или AnTuTu. Кроме данных о процессоре вы получите доступ к другой информации об устройстве. Сюда входят параметры экрана, сведения о плате, графическом движке и ядре планшета. Это довольно популярные и простые в навигации программы.
Для примера рассмотрим скриншот из AnTuTu:
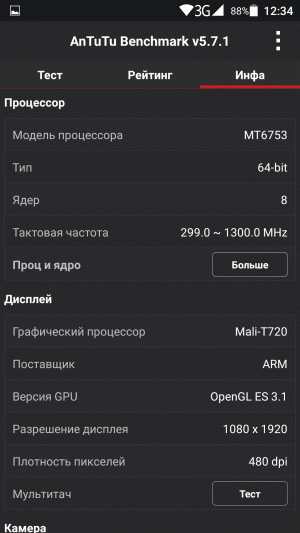
Теперь, выяснив необходимое о процессоре, получив доступ к другим важным данным своего компьютера, вы можете с лёгкостью определять, какие программы «по зубам» устройству, а установку каких стоит отложить до лучших времён. Так же вы сможете сравнить своё устройство с другими и определить, что стоило бы модернизировать.
Справочная информация

Характеристики
В вашем компьютере есть много составляющих, например, видеокарта, работу которого обеспечивает сложные высокотехнологичные устройства, чаще всего реализованные в виде чипа. Строение «внутренностей» компьютера же определяет основной процессор, который контролирует:
- оперативную память;
- системную шину;
- выполняет объектный код.
Основные характеристики:
- Тактовая частота. Это характеристика производительности вашего компьютера. Ее измеряют в герцах. Считать это можно так: посмотреть, сколько Ггц написано на поверхности чипа, например, 3Ггц. Это означает, что процессор за одну секунду может осуществить три миллиарда операций. Эта цифра может показаться нереальным, но на деле это обыденный показатель.
- Количество ядер. Достигнув максимума в совершенстве одного чипа, производители не стали перепрыгивать через бездну и принялись, для увеличения производительности соединять несколько элементов в один процессор. Так и появились двухъядерные, трёхъядерные и даже четырёхъядерные устройства. Разумеется, чем больше элементов, тем мощнее компьютер.
- Разъёмы. Так как есть различные производители процессоров, существуют и соответствующие им виды разъёмов. Это стоит учитывать при рассмотрении характеристик компьютера.
Производители процессоров
Существует два основных производителя процессоров, которые постоянно борются за первенство на рынке высоких технологий. Это Intel и AMD. Совместить их невозможно, так как разъемы на них не подходят друг к другу.
Кроме того, даже в рамках одного и того же производителя существует большое количество сокетов. Хитрость заключается в том, что использование нового сокета процессором вынуждает пользователя купить также материнскую плату. На этом дополнительно зарабатывают производители.
feetch.com
Как узнать какой процессор стоит на компьютере
Что в компьютере или ноутбуке берет на себя самую большую работу? Это процессор. Именно от него зависит сможете ли вы играть в современные игры.
Хотя самостоятельно он не может ничего, но стоит боле чем все остальное вместе взятое.
Следовательно, если потребуется его заменить, то инфа, как узнать какой процессор стоит на компьютере, нетбуке или ноутбуке потребуется самостоятельно.
Чтобы узнать процессор компьютера можно применить несколько вариантов — прогаммы и спец. инструменты.
Самый быстрый и простой, скопировать слово dxdiag, и вставить его в поиск (нажать пуск). Там вы прочтете его название и частоту.

Второй способ как узнать какой у тебя (меня) на компьютере процессор, войти в панель управления, нажать «диспетчер устройств» и посмотреть, что написано в расширенном меню «процессоры».
Этот метод потребует времени немного больше, но какая частота и точное название вам станет известно.

И наконец третий, наиболее продвинутый метод как посмотреть какой процессор на компьютере (ноутбуке) стоит у меня (тебя), воспользоваться непревзойденной программой для мониторинга компонентов системы «Эверест».
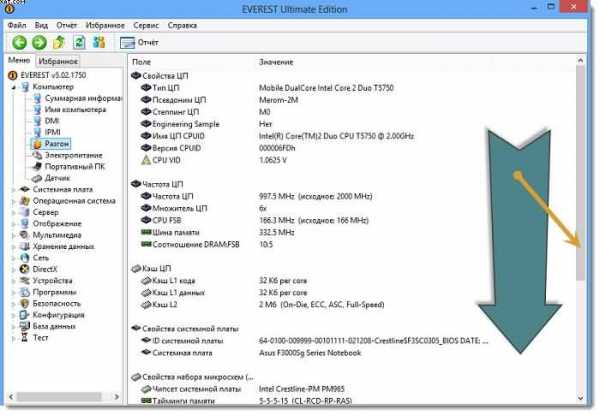
Теперь когда как узнать процессор вам известно, включая частоту, возможно у вас появиться желание заменить свой, на более новый (мощный) или разогнать.
Не спешите. Сначала убедитесь, что материнская плата вашего компьютера ему будет соответствовать, иначе ситуацию можно еще ухудшить.
Также помните, что самые дорогие процессоры, это те, что только что появивились в продаже.
Да они очень мощные, но стоит ли переплачивать, ведь через месяц появиться еще мощнее, а тот что выходите купить сейчас может в цене упасть вдвое. Вот такие пироги. Удачи!
vsesam.org
Как узнать какой процессор стоит на компьютере и 5 других вопросов о вашем процессоре
Способов узнать какой процессор на ноутбуке или компьютере несколько. Все простые: вам не придётся разбирать системный блок по винтику или танцевать вокруг системника с бубном.
Посредством Windows
Откройте окно “Система”, пройдя путь Компьютер — Свойства системы. Перед тобой появится окно, в котором можно найти массу полезной информации, в том числе и узнать какой у тебя процессор. Способ одинаков и для ПК, и для ноутбука — и там, и там же стоит одна и та же операционная система.
Если на вашей клавиатуре есть клавиша Pause/Break, то можно воспользоваться ею и не копаться во всяческих меню. Зажимаем Win + Pause/Break — вот вам и окно “Свойства системы”.
Если вы уже перешли на Windows 10, клавиши Break/Pause на вашем ПК не наблюдается, и вы пока не освоились с чуть изменившимся интерфейсом, тогда проделайте следующее:
- Самый быстрый способ — использовать горячие клавиши. Меню Параметры можно открыть, нажав Win + I (англ. раскладка). Далее: Система — О системе.
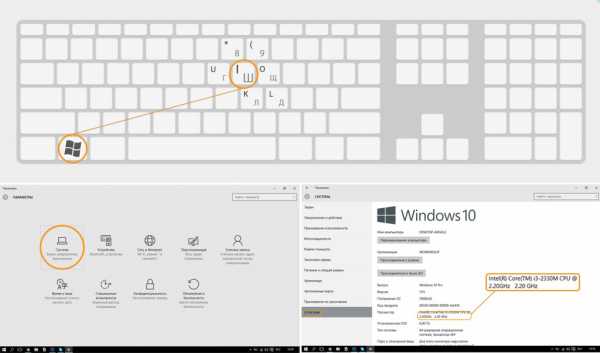
- В меню “Пуск”, сохранившимся в левом нижнем углу, есть переход в Параметры. Там первое меню слева — Система, и в новом окне ищем пунт О системе (последний пункт в столбце слева).
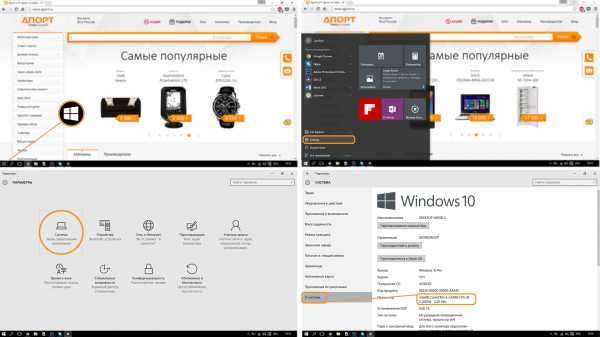
- В правом нижнем углу экрана есть панель уведомлений. Левый клик мышью — проходим в меню Все настройки. А там тебе уже всё знакомо: Система — О системе.
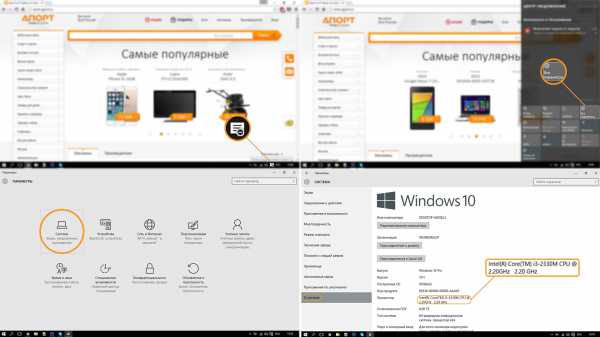
Ещё можно использовать поиск посредством Cortana, через значок Этот компьютер, через служебные программы ОС, но их описание опустим — оно не скажет вам ничего нового.
Также можно вызвать нужное окошко посредством ручного ввода через аппалет “Выполнить”. Для этого зажимаем Win + R и в появившемся окошке пишем следующее: “control system”. Открывается окно Система. Действует такой способ для всех версий Windows начиная с XP и заканчивая Windows 10.
Читайте также: Обзор разрешений Windows 10: для всех, кому кажется, что за ним следят
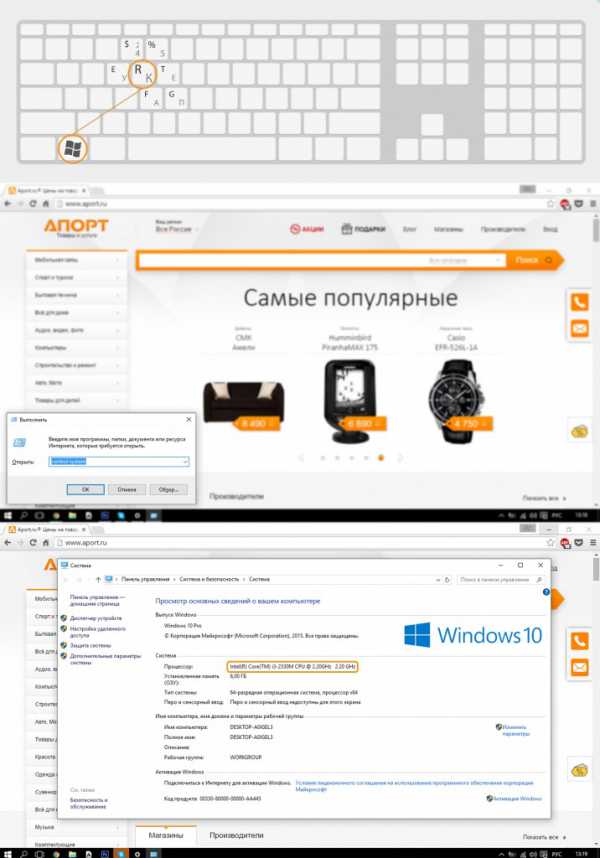
Как узнать какой процессор 32 или 64? Там же. Если внимательно посмотрите на скрин выше, заметите данную информацию в строке Тип системы (сразу же за строками Процессор и Установленная память).
Посредством Mac OS X
На комьютерах и ноутбуках Apple всё чуть проще. Откройте меню Apple (верхний левый угол экрана). В нём — пункт “Об этом Mac”. Ву-аля! Если нужно больше информации, в том же меню жмём “Подробнее” — дополнительно откроется информация о графике, серийном номере и версии операционной системы.
Можно копаться в настройках и дальше. Например, в последнем окне открыть “Отчёт о системе”. Перед вами окажутся вкладки Обзор, Мониторы, Хранилище и Память.
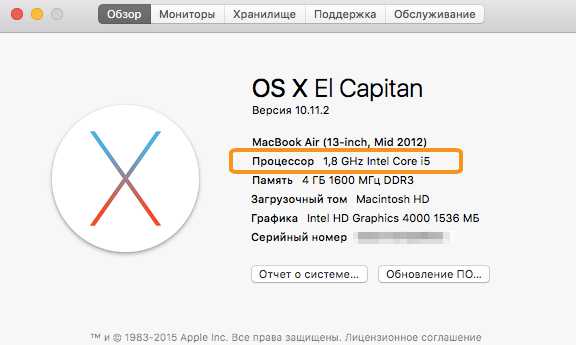
Программный метод
Эти варианты добраться до окна с системными данными, однако, не решают всех проблем. Вам, например, не удастся просто так найти информацию о температуре ЦПУ, рабочей частоте процессора или оперативной памяти.
Как узнать какая температура процессора? Как узнать какая частота процессора? На эти и многие другие вопросы могут ответить специальные программы.
АПОРТ рекомендует долго не копаться в разнообразии программ с приблизительно одинаковым функционалом и выбрать AIDA64, EVEREST Ultimate Edition, либо CPU-Z. Программы эти бесплатны и максимально просты в использовании (есть русификаторы). CPU-Z, например, выглядит вот так:
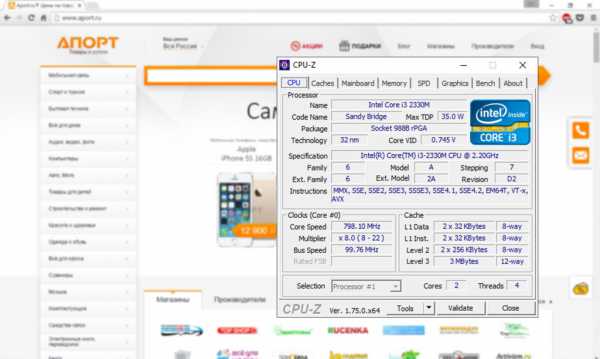
И ещё пара советов в догонку. Как узнать какой сокет у процессора? Предположим, в установленной программе вы не нашли подобной информации, потому сначала обратитесь в описание системных компонентов ПК. Там можно узнать, какой процессор на компе установлен (или, опять же, посмотреть модель процессора в программе). Затем гуглим модель процессора или ищем её на официальном сайте производителя — там и должна быть информация о сокете (к примеру, распространены сокеты 775 и сокеты 754).
Если совсем заморачиваться, можно открыть крышку системного блока, выключив компьютер и отключив питание (от греха подальше), и осмотреть область вокруг процессора на материнской плате. Иногда тип сокета наносят на материнку.
Как узнать какие процессоры поддерживает материнская плата? Опять же: используйте программы. В той же CPU-Z в первой вкладке (CPU) есть пункт Package. Там и будет ваш сокет. Знаем тип сокета — знаем, какой процессор можно выбрать для своей материнки.
Важно! Знание типа сокета ещё не гарантирует, что на вашу материнку станут все процессоры данного типа! Чтобы избежать ошибки, пройдите на сайт производителя вашей материнской платы (узнать какая материнка в той же CPU-Z можно во вкладке Mainboard). И просмотрите список поддерживаемых ею процессоров.
Читайте также: Лучший ноутбук 2016 года: рейтинг моделей и советы по выбору.
Есть что дополнить? Всё равно не можете найти ответ на свой вопрос? Пишите в комментариях!
blog.aport.ru
Как определить какой у меня процессор
2. Нажмите на него правой кнопкой мыши.
3. Зайдите в раздел «Свойства».
4. В открывшемся окне вы сможете посмотреть краткую характеристику о вашем компьютере, где есть и данные о процессоре.
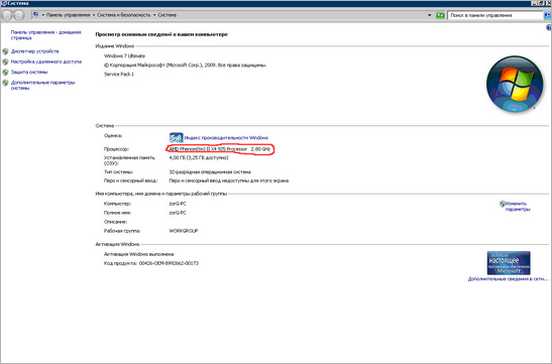
Стоит обратить вниманиеПредоставленные данные – неполные, вы увидите только название процессора, его разрядность, количество ядер и тактовую частоту. СоветыЕсли на рабочем столе размещён только ярлык на файл «Мой компьютер», тогда стоит заходить через меню «Пуск».
Способ 2: С помощью командной строки
Что потребуется? 1. Наличие установленной операционной системы Windows XP или Windows 7 (подходят и другие версии Windows).Инструкция
1. Зайдите в меню «Пуск».
2. Найдите раздел «Все программы».
3. Далее выберите папку «Стандартные», где будет файл «Командная строка».
4. В «Командной строке» введите systeminfo.
5. В открывшемся окне вы сможете увидеть информацию о процессоре.
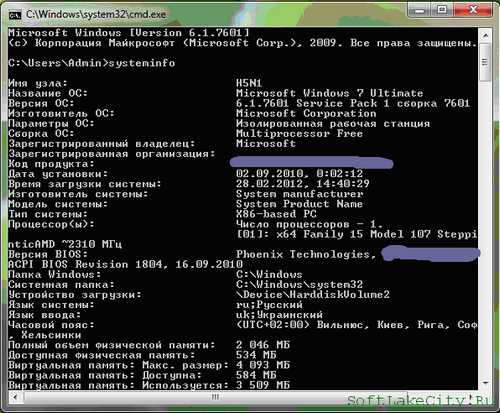
Стоит обратить вниманиеИнформация будет, как и при использовании первого способа, неполной. СоветыВ командную строку можно зайти и другим способом: зайдите в меню «Пуск», затем «Выполнить» и введите в строке cmd.
Способ 3: Программа TuneUp Utilities
Что потребуется?
1. Установленная операционная система Windows XP или Windows 7.
2. Установочный файл программы TuneUp Utilities.
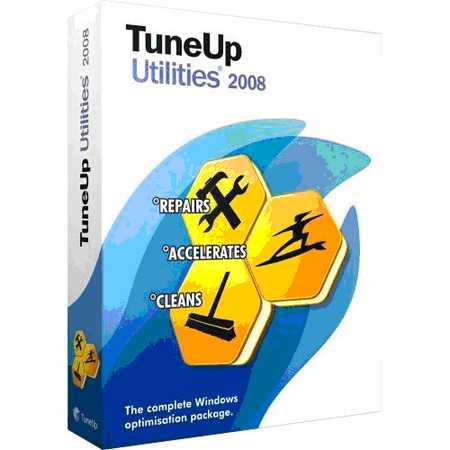
Инструкция
1. Скачайте и установите программу TuneUp Utilities.
2. После сбора информации о системе, программа откроется.
3. В разделе «Системные устройства» нажмите на раздел «Процессор».
4. В открытом окне вы сможете увидеть подробную информацию о процессоре.
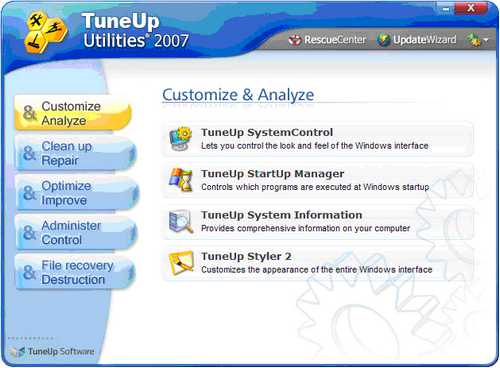
Стоит обратить внимание
Программа не только предоставляет информацию о системе, но и может исправлять некоторые неполадки.
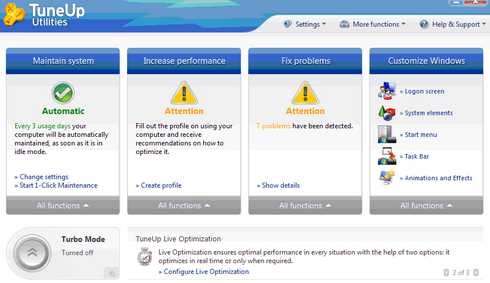
Советы
Для лучшей работы TuneUp Utilities лучше купить лицензионную версию.
Как определить какой у меня процессор4.40 out of 50 based on 5 voters. Автор: Денис Сикорский Пишу: Hi-tech & Обзоры Профиль: Google+ondevices.ru