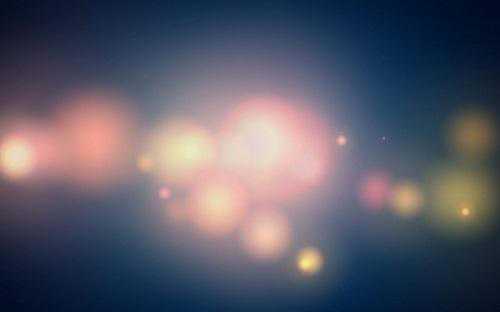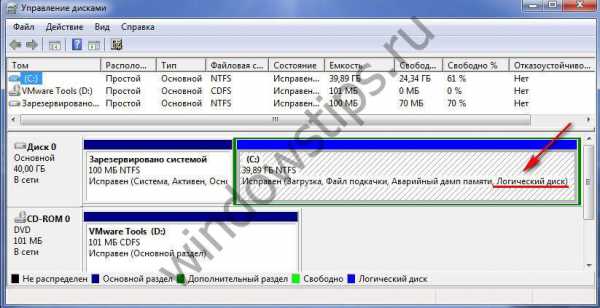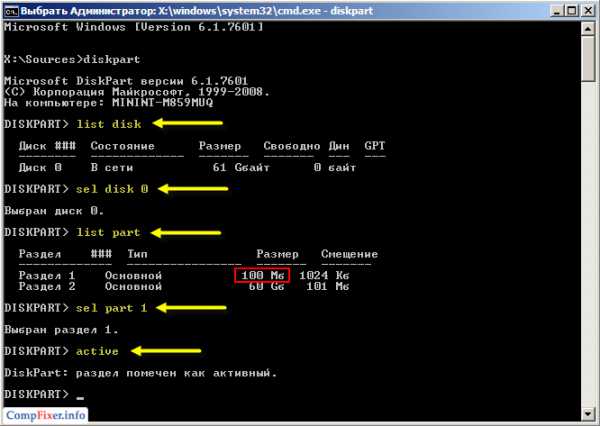Как восстановить разделы жесткого диска
Восстановление удаленного раздела жесткого диска
 Исчезновение раздела жесткого диска – ситуация не такая уж и частая. Однако последствия её могут быть достаточно серьезными, вплоть до невозможности зайти в систему Windows. Поэтому знать, как восстановить разделы жесткого диска, должен каждый пользователь.
Исчезновение раздела жесткого диска – ситуация не такая уж и частая. Однако последствия её могут быть достаточно серьезными, вплоть до невозможности зайти в систему Windows. Поэтому знать, как восстановить разделы жесткого диска, должен каждый пользователь.
Нет системного диска
Наиболее неприятная ситуация – отсутствие раздела, на котором установлена сама операционная система. На экране при попытке загрузиться может появляться такое сообщение:
Чтобы восстановить системный раздел, необходимо воспользоваться загрузочным носителем с записанной на него программой Acronis Disk Director.
Создание загрузочного носителя
- Загрузите утилиту, установите её и запустите. В главном окне в меню слева выберите пункт «Мастер создания загрузочного носителя».
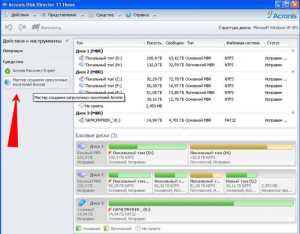
- После запуска мастера нажмите кнопку «Далее».

- Выберите пункт «Windows-подобное представление» и нажмите «Далее».
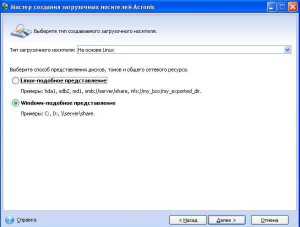
- Параметры ядра Linux оставьте по умолчанию пустыми.

- Выберите программы, которые хотите записать на загрузочный диск.

- Укажите свой дисковод.
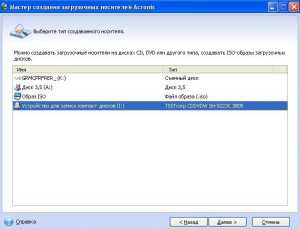
- Проверьте еще раз указанные сведения и нажмите «Продолжить», чтобы запустить процедуру создания загрузочного носителя.
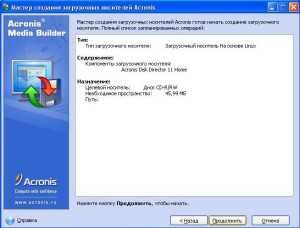
Восстановление раздела
Установите загрузочный носитель в дисковод и перезагрузите компьютер.
Не забудьте правильно настроить BIOS, выставив приоритет загрузки таким образом, чтобы сначала загружался съемный оптический диск или USB-накопитель.
После появления окна выбора режима загрузки нажмите на программу Acronis Disk Director.
В главном окне утилиты вы увидите, что основной раздел отсутствует: вместо диска C:\ у вас теперь незанятое пространство.
Исправить эту ошибку можно с помощью обычного форматирования; однако в таком случае придется использовать специальные утилиты типа R-Studio или Recuva, которые позволяют восстановить удаленные файлы с флешки или винчестера. Поэтому гораздо разумнее пойти менее энергозатратным путем:
В меню слева найдите и запустите программу Acronis RecoveryExpert. Выберите ручной режим восстановления.

Отметьте незанятое пространство и нажмите «Далее».
Выберите быстрый поиск удаленных томов.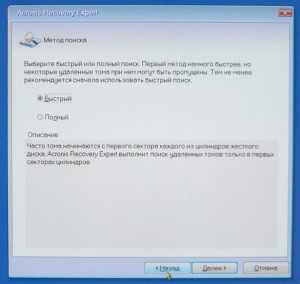
В поисковой выдаче должен появиться раздел с буквой. Она может отличаться от той, которая была у вашего удаленного тома, но это нормальная ситуация. Главное, чтобы совпадал объем.
Выделите найденный том и нажмите «Далее». Раздел будет восстановлен. Снова выделите свой основной том и нажмите «Далее».

Ознакомьтесь со списком операций, которые будут выполнены, и нажмите «Продолжить».
После выхода из мастера восстановления вы увидите свой раздел в его нормальном рабочем состоянии. Теперь можно перезагрузить компьютер. Возможно, вам придется также восстановить систему, если поврежден загрузчик Windows.
Как вариант, можно подключить жесткий диск к другому компьютеру и выполнить все описанные действия через работающую систему. В таком случае вам не придется создавать загрузочный носитель с Acronis Disk Director.
Вместо программы Acronis можно использовать другие подобные утилиты – DMDE, Test Disk, EASEUS Partition Recovery. Все они работают примерно по одному принципу, сначала обнаруживая удаленный том, а затем предлагая восстановить его со всеми данными.
mysettings.ru
Восстановление разделов с поврежденных жестких дисков
В предыдущих статьях мы говорили о восстановлении удаленных файлов с поврежденных носителей, отформатированных или недоступных дисков. Сегодня мы попытаемся найти пути решения проблем, связанных с повреждениями наиболее чувствительной части жесткого диска; той части, которая содержит информацию всю о носителе, его объемах и их конфигурации.

Повреждения загрузочных записей и таблицы разделов
Все данные на жестком диске записаны в определенном логическом порядке. Большинство операционных систем, включая Windows, Linux и Mac OS будут инициализировать физический накопитель путем создания одного или более логических дисков, известных как тома или разделы. Проще говоря, каждый жесткий диск в процессе форматирования разбивается на логические разделы. После форматирования разделов ОС создает пустую файловую систему, которая, в свою очередь, будет содержать записи, указывающие на реальные файлы, хранящихся где-то на диске.
Первое, что операционная система делает при структурировании физического жесткого диска, – ищет системные записи, содержащие информацию о логических томах или разделах. При этом различные операционные системы могут использовать различные форматы (например, MBR таблицы разделов в Windows, или GUID Partition Table в Mac OS X), и, чтобы структурировать разделы как «буквы томов», система должна иметь возможность считать эту информацию.
Но что, если данная информация будет повреждена или больше недоступна?
Вся информация о логических томах или разделах, расположенных на физическом жестком диске, хранится в нескольких начальных секторах. Это означает, что из-за повреждений всего нескольких маленьких секторов весь жесткий диск неизбежно становится недоступным. Причины повреждения высокочувствительных систем структур диска могут быть различными, но результат всегда один: необходимость «ремонта» недоступного носителя.
Восстановление дисков с недоступной таблицей разделов
Итак, относительно небольшие повреждения могут привести к большим неприятностям, и устройство хранения данных окажется полностью недоступным. Однако, несмотря на все неприятности, ситуация может разрешиться в вашу пользу. Если таблицы разделов Master Boot Record или GUID на вашем жестком диске повреждены (или стерты) только частично, остальные данные остаются в безопасности, на своих прежних местах. При условии, что других повреждений не имеется, применяя правильную технику и используя правильные инструменты, вы можете надеяться на полное восстановление данных с почти 100% успеха.
Правильный подход
Прежде, чем перейти к выбору инструмента для восстановления, убедитесь, что вы усвоили главный принцип успешного восстановления. Ведь правильный подход в этом деле не менее важен, чем использование правильного инструмента. Если вы начнете спешить и пытаться «восстановить» диск, форматируя его и заново разбивая на разделы, вы лишь усложните себе задачу. Не форматируйте диск и не перераспределяйте его! Не записывайте на диск ничего нового! Просто оставьте его в покое, пока не установите инструмент для восстановления разделов, не прочтете руководство и не убедитесь, что вы понимаете, как правильно его использовать.
Читайте также: RS Partition Recovery – Скриншоты к программе
Инструменты для восстановления разделов
На рынке представлено несколько инструментов для восстановления разделов. Но мы не будем сравнивать функциональность и производительность существующих приложений. Нам просто нужен надежный инструмент без излишеств, который качественно выполнял бы свою работу. Поэтому мы остановились на RS Partition Recovery. Этот инструмент может восстановить информацию с поврежденного носителя, даже если диск недоступен или не читается. Детальное описание продукта не является целью этого текста, так что если вам нужна дополнительная информация об инструменте, вы всегда найдете ее здесь: https://recovery-software.ru/flash-drive-recovery/software-1.html
Восстановление разделов: создание виртуального образа диска
Если на вашем диске находятся действительно ценные данные, и носитель сильно поврежден, для более безопасного восстановления вы можете сохранить резервную копию всего жесткого диска, создав виртуальный образ диска. Простейшие инструменты для восстановления разделов, увы, не поддерживают данную функцию. Другие, более продвинутые программы могут даже использовать виртуальный образ диска для дальнейшего восстановления ваших данных вместо самого физического устройства. Итак, если на диске содержится много ценной информации, создание резервной копии перед запуском процесса восстановления является настоятельно рекомендуемым шагом. Однако, если вы собираетесь восстановить диск, содержание которого не представляет для вас особой ценности и может быть легко заменено (например, вы восстанавливаете системный жесткий диск без каких-либо документов, фотоальбомов или другой информации, которую трудно или невозможно воссоздать), то вы можете сэкономить, сохранив несколько часов времени, выполнив восстановления непосредственно с физического диска.
Восстановление данных
Конечная цель восстановления разделов – восстановление всех данных, в них содержащихся. Поэтому не пытайтесь починить сломанную таблицу разделов, если вы до конца не уверены в безопасности ценных данных. Риск неудачного восстановления и дополнительного повреждения данных вместо их спасения слишком велик.
Чтобы безопасно и качественно восстановить данные, используйте RS Partition Recovery. Запустите мастер восстановления и выберите режим Глубокого Анализа. В запросе мастера о выборе раздела диска или физического устройства для восстановления, выберите опцию «физическое устройство», а затем непосредственно сам жесткий диск, содержащий поврежденную таблицу разделов.
Читайте также: Восстановить файлы с жесткого диска
Программа начнет детальное, продолжительное сканирование носителя. С целью выявления точной конфигурации разделов вашего жесткого диска RS Partition Recovery использует эвристические методы и Content-Aware анализ. Инструмент ищет разделы, сканируя весь диск и пытаясь обнаружить определенные характерные подписи файлов, поддерживаемый файловой системой. RS Partition Recovery поддерживает все файловые системы Windows (FAT и NTFS), гарантируя, что все разделы, отформатированные в этих файловых системах, будут удачно распознаны и восстановлены.
После обнаружения томов, RS Partition Recovery отобразит их в окне результатов, что позволить извлекать любую информацию (файлы и папки) с каждого тома. Мастер предложит вам выбрать местоположение для сохранения восстановленных файлов и папок. Убедитесь, что оно имеет достаточно свободного места для сохранения всех файлов.
Восстановление разделов
Ремонт поврежденных или отсутствующих таблицы разделов может быть выполнен при помощи инструмента, находящегося в открытом доступе, — TestDisk . В отличие от RS Partition Recovery, этот инструмент требует некоторых дополнительных знаний и хорошего понимания того, что вы делаете и почему. Одним словом, инструмент может быть использован для анализа диска и попытки воссоздать оригинальную таблицу разделов.
Зачем тогда использовать RS Partition Recovery? Почему бы не использовать TestDisk как основной инструмент для восстановления данных с поврежденного носителя.
Дело в том, что данные инструменты для восстановления разделов выполняют совершенно разные функции. RS Partition Recovery восстанавливает ценную информацию, содержащуюся в файлах и папках, в документах и фотографиях. Если прочие действия и восстановительные процедуры не дадут результатов, с помощью RS Partition Recovery вы всегда сможете получить копию всей ценной информации. Вы просто сохраните ее на другом (здоровом) носителе, и таким образом за пару часов добьетесь главной цели.
TestDisk , напротив, не работает с какими бы то ни было файлами на диске. Вместо этого он пытается исправить исходную таблицу разделов, восстановить недостающие разделы, загрузочные секторы и таблицы файлов из резервных копий на оригинальном диске. То есть цель этого инструмента – восстановить нормальную работу системы в целом. Если это ему не удастся, значит, подобные инструменты, увы, не помогут в вашей ситуации. Тем не менее, даже если TestDisk не справился с восстановлением оригинальной структуры разделов вашего диска, вы всегда можете испытать RS Partition Recovery.
recovery-software.ru
TestDisk- восстановление раздела
У вас пропал раздел жёсткого диска на Windows 7, произойти это может по многим причинам, вирус попал на ваш компьютер, неправильная работа какой либо программы или неправильные действия пользователя, что происходит чаще. Не надо паниковать ваши файлы в целости и сохранности, удалена всего лишь информация о разделе жёсткого диска, из таблицы разделов. Эта таблица представляет собой что-то похожее на ссылки, файл вроде как есть, а без ссылки на него система не может его увидеть, потому что адрес его не известен. Первое что нужно в таком случае сделать, это ни чего не пытаться делать с этим жестким диском (форматировать, или что-то пытаться на него записать).Если это произошло с системным разделом, то-есть диском С, и система не запускается, то винчестер надо изъять, подключить к другому исправному компьютеру и провести с ним все ниже следующие операции. В рассматриваем случае исчез раздел Е находящийся на одном жестком диске с системой. В этом мне помогла мощная абсолютно бесплатная утилита TestDisk. Эта программа специально создана для восстановления потерянных разделов на жестких дисках, для восстановления загрузочных файлов, из-за неправильных действий программ, человека и вирусов (к примеру, исчезла таблица разделов), а также при сбое в работе носителя информации. На данный момент, TestDisk считается лучшим инструментом в своей категории, неоднократно помогавший справляться там, где не смогли помочь платные инструменты от таких монстров, как: Acronis, Runtime и прочие. Считается, что использование утилиты по типу Acronis Recovery чаще вредит и более усугубляет проблему, чем вам помогает. И так, представляю вам обзор, как я справился с этой проблемой. Скачиваем TestDisk ( ссылка) с официального сайта, и распакуем, обязательно на другой жёсткий диск, не на тот на котором собираемся восстанавливать раздел, если у вас 1 жесткий, то это надо делать на другом компьютере.
У меня пропал раздел Е.
запускаем программу дважды кликаем на значке
Открывается окно программы
в программе работаем клавишами, вверх, вниз, влево, вправо.
Здесь выбираем Create и нажимаем Enter
Здесь выбираем проблемный жесткий диск у меня он первый, размером 250ГБ и нажимаем Enter
Выберите нужный тип Таблицы Разделов. Обычно правильное значение уже выбрано "по умолчанию", поскольку TestDisk при анализе определяет тип таблицы автоматически.
Нажмите Ввод (Enter) для продолжения.
Выбираем пункт меню "Анализ" ("Analyse") для проверки структуры разделов текущего диска и поиска "потерянных" разделов.
Нажимаем Enter для продолжения.
Нажимаем Enter для продолжения.
Нажимаем Enter для продолжения.
Ответьте на вопрос Should TestDisk search for partition created under Vista? (Производить поиск разделов созданных под ОС Vista?).
Если не знаете или не уверены рекомендуется ответить утвердительно.
Нажимаем Y для продолжения.
TestDisk отображает результаты поиска в режиме реального времени.
TestDisk нашел два раздела, включая потерянный логический с меткой L, внизу таблицы смотрим размер раздела.
Выбираем этот раздел и нажмите p для отображения списка файлов (Для выхода из режима отображения списка файлов, нажмите q).
Все папки и файлы отображаются нормально. (Утилита не понимает русский язык, поэтому файлы с русскими именами могут отображаться не корректно)
Нажимаем Ввод (Enter) для продолжения.
Нажимаем Ввод (Enter) для продолжения.
Здесь начинается повторное сканирование но мы нажимаем Ввод (Enter) программа закрывается, перезагружаем компьютер.
Заходим в мой компьютер и смотрим что там
Раздел восстановлен все ОК, файлы спасены. более подробная инструкция по пользованию TestDisk ЗДЕСЬ
Понравилось поделись с другом:
:
serjguba.ru
Программа для восстановления логического раздела жесткого диска
Программа восстановит данные удаленные, как с рабочих, так и с поврежденных логических разделов. Comfy Partition Recovery предназначена для восстановления файлов, удаленных в результате любых мыслимых происшествий.
Скачать Регистрация Скриншоты
Если ваши данные были утеряны после очистки корзины (Windows “Recycled Bin”), удалены без помещения в корзину “Shift” + “Del”, утеряны после форматирования диска, удаления раздела, ошибок файловых систем FAT, NTFS программа с легкостью восстановит ваши данные. Утилита анализирует содержимое жесткого диска и находит на нем файловые таблицы файловых систем FAT, NTFS (если основная копия файловой системы удалена, то программа использует ее копию). Используя эту информацию, программа позволяет восстановить не только содержимое удаленных файлов, но и всю служебную информацию – дерево папок, файловые атрибуты (имя, даты создания, редактирования, …).
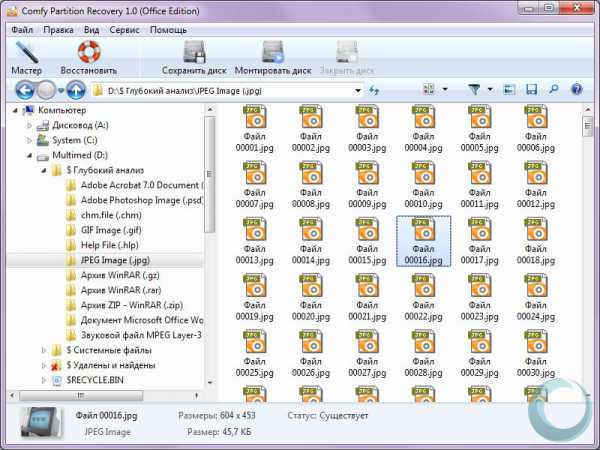
Программа использует низкоуровневый доступ к носителю информации, это позволяет восстанавливать информацию с недоступных, удаленных, битых дисков. Программа разработана с учетом всех требований безопасности. Вы можете создать виртуальную копию любого диска (или части диска), для последующего восстановления информации. Это необходимо для работы с поврежденным носителем, чтение с которого приводит к безвозвратному удалению данных. Во время поиска и восстановления удаленных файлов программа работает только на чтение, что исключает возможность перезаписи необходимых файлов. Соединяя в себе легкость использования и профессиональные возможности восстановления данных, Comfy Partition Recovery является лучшей программой для восстановления данных разработанных на сегодняшний день.
Восстановление данных с любых устройств
Восстанавливает данные с цифровой камеры, мобильного телефона, портативного MP3 плеера, любых других устройств подключенных USB кабелем к компьютеру или ноутбуку.
Восстановление любых типов файлов
- Восстанавливает pptx, ppt, pptm, potx, potm, pot, thmx, pps, ppsx, ppam, ppa, odp, otp типы файлов презентаций Microsoft Power Point, Open Impress;
- Восстанавливает xps, doc, docx, docm, dot, dotm, pdf, wpd, wps, odt, ott, odm, oth типы файлов текстовых документов Microsoft Word, Adobe PDF, Open и Star Writer;
- Восстанавливает txt, asp, aspx, chm, cue, def, inc, inf, lnk, o, php, pro, rc, rsc, s, set, sql, sub, sys, 1st, cal, css, ctt, dic, es, fil, gadget, xhtml, xhtm, htm, html, ics, log, part, pf, swp типы файлов различных текстовых документов, файлов настроек, логов, исходных кодов программ;
- Восстанавливает xl, xlsx, xlsm, xlsb, xlam, xltx, xltm, xls, xlt, xlm, xlw, ods, ots типы файлов электронных таблиц Microsoft Excel, Open Calc;
- Восстанавливает цифровые изображения и фотографии, полученные с помощью профессиональных фотокамер и обычных фотоаппаратов, мобильных телефонов, смартфонов, кпк, планшетов;
- Восстанавливает avi, dat, mkv, mov, mpg, vob, wmv, m4p, mp3, wav, wma типы файлов песен, клипов, фильмов;
- Восстанавливает rar, zip, 7z, ace, arj, bz2, cab, gz, iso, jar, lzh, tar, uue, z типы файлов сжатых архивов.
Восстановление файлов, удаленных из “Корзины”
Восстанавливает данные после очистки “Корзины” Windows (“Recycled Bin”), восстанавливает файлы, удаленные с помощью “Shift” + ”Del”.
Восстановление информации после форматирования
Восстанавливает данные отформатированных, поврежденных, удаленных логических разделов сохраняя структуру директорий. Восстановление удаленных томов после разбития диска на новые разделы. Восстанавливает данные после полного и быстрого форматирования диска.
Восстановление файловых систем FAT и NTFS
Восстанавливает файловые системы после ошибки, повреждения таблицы разделов, загрузочного сектора (Master Boot Record) и другой системной информации. Поддержка сжатых и зашифрованных NTFS разделов, альтернативных потоков данных.
Восстановление любых носителей информации
Восстанавливает данные с внешнего, жесткого диска (IDE, SATA), USB флешки и всех типов карт памяти включая SD, microSD, SDHC, SDXC, CompactFlash, SONY MemoryStick и т.д.
Сохранение восстановленных файлов
Сохраняет восстановленные данные на любой логический раздел, записывает на CD / DVD диск, создает ISO образа с файлами или загружает на FTP сервер.
Безопасное восстановление данных
Во время поиска и восстановления файлов, программа работает только на чтение информации. Разработана возможность создать виртуальную копию диска, для последующего восстановления данных с этой копии.
Поддержка Windows
Программа совместима со всеми операционными системами MS Windows 10 / 8 / 7 / Vista / XP / 2003 / 2000 / NT.
Разработан как “Проводник” Windows
Главное окно программы, которое отображает файлы для восстановления на том самом месте, откуда они были удалены, делает программу доступной для любого пользователя.
RepairCorruptedFiles.ru
Как восстановить раздел жесткого диска. Программа TestDisk для DOS
Иногда случается так, что вы нечаянно удалили раздел (партицию) на жёстком диске, или, скажем, по невнимательности отформатировали не тот жёсткий диск. В этих случаях настоятельно рекомендуется как можно быстрее выключить компьютер, чтобы на жёсткий диск ничего не записывалось и удалённая информация не перетиралась.
Чтобы после удаления или случайного форматирования восстановить партицию полностью нам поможет программа TestDisk.
Шаг 1. Скачиваем образ диска с программой или скачиваем Ultimate Boot CD (UBCD), в составе которого уже присутствует TestDisk. (Советуем прочесть нашу статью о том, как создать загрузочную флешку с UBCD: https://compfixer.info/?p=506 )
Шаг 2. Загружаемся с CD или USB-диска, содержащего программу TestDisk.
Шаг 3. Если Вы загрузились с UBCD 4.11 , то найдите утилиту в соответствующем разделе: Filesystem Tools -> Partition Tools -> TestDisk v6.6.
Внимание! На все вопросы при запуске программы отвечаем «ОК» с помощью клавиши «ENTER» либо просто ждём автоматического выполнения действий по умолчанию :
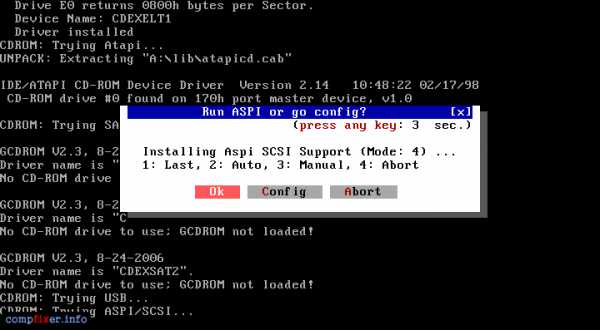
Через пару минут программа загрузится.
Шаг 4. В программе TestDisk выбираем жёсткий диск, на котором нужно найти раздел, и жмём Proceed (продолжить) :
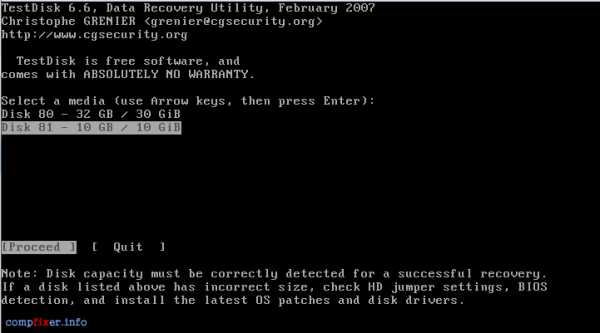
Шаг 5. Выбираем тип файловой системы. Если жёсткий диск использовался с ОС Windows, выбираем Intel :
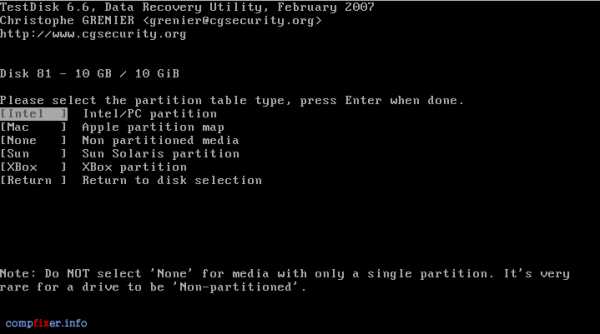
Шаг 6. Жмём Analyze для анализа жёсткого диска :
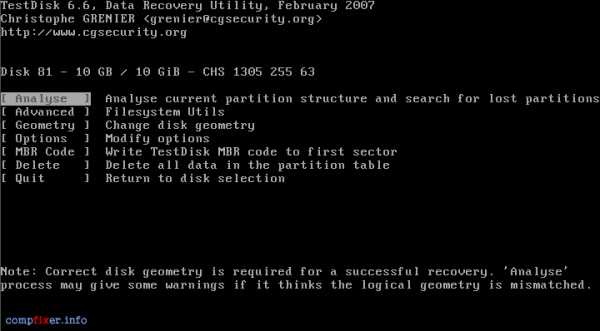
Шаг 7. Когда программа определит тип файловой системы, жмём Proceed, чтобы запустить поиск затёртой партиции:
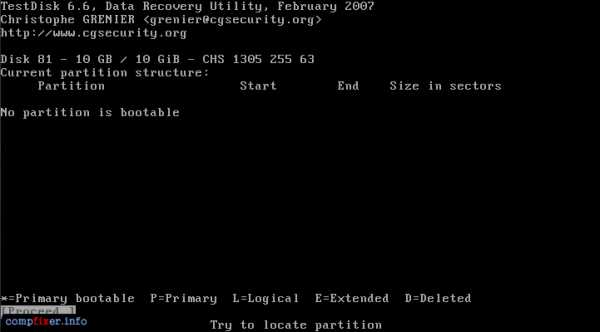
Программа ищет удалённые разделы (партиции) и показывает прогресс в процентах :
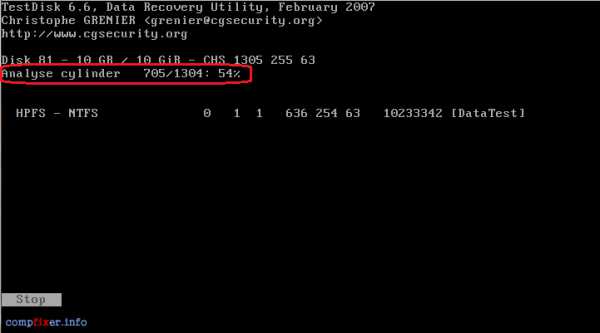
Если удалённые разделы найдены, они отобразятся в виде списка.
( На картинке ниже мы видим, что в нашем случае программа нашла два раздела — Data1 и Data2 )
Шаг 8. Для восстановления нужного раздела необходимо его выбрать клавишами «Стрелка Вверх» и «Стрелка Вниз» и нажать клавишу Enter :
( Допустим, мы искали раздел Data1 и хотим его восстановить, чтобы он снова стал виден в ОС Windows )
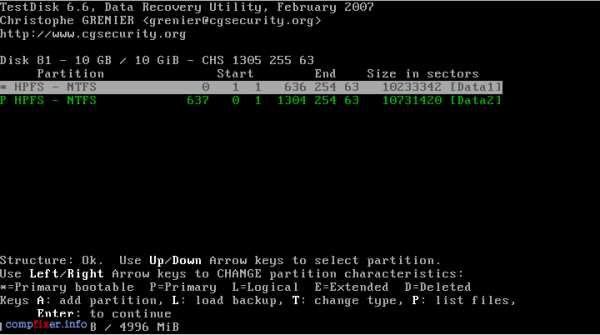
Шаг 9. Теперь нужно выбрать стрелками команду Write! и нажать Enter для её запуска. Этим действием мы восстанавливаем таблицу разделов и выбранный раздел снова будет виден в ОС Windows вместе со всем содержимым :
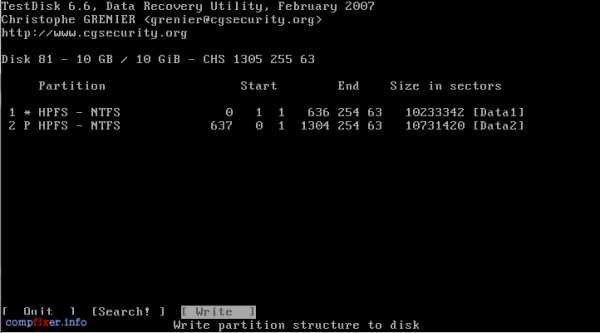
Шаг 10. Подтверждаем намерение записать таблицу разделов путём нажатия клавиши Y (yes) :
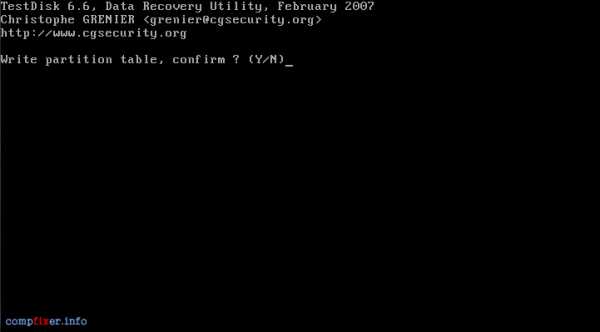
Программа восстановила раздел и сообщает о необходимости перезагрузки! Дело сделано!
Шаг 11. Выход из программы.
Жмём Enter для закрытия сообщения:
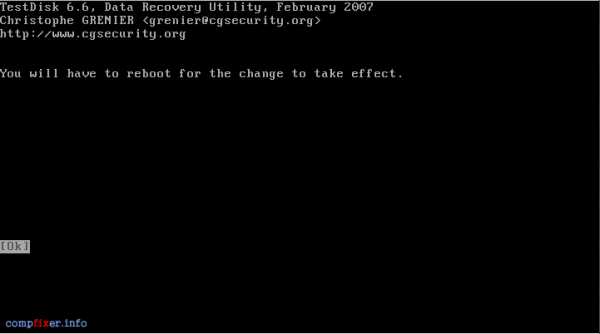
… и выходим из программы с помощью команд Quit (все команды по-прежнему запускаются клавишей ENTER ) :
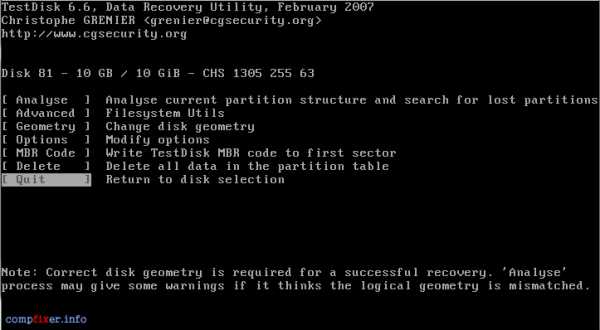
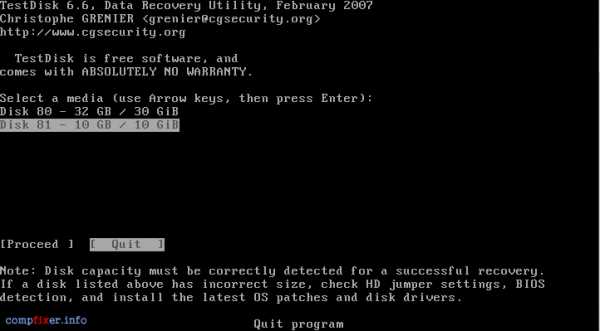
Программа сообщает об успешном завершении работы утилиты TestDisk. Можно нажимать RESET для перезагрузки компьютера.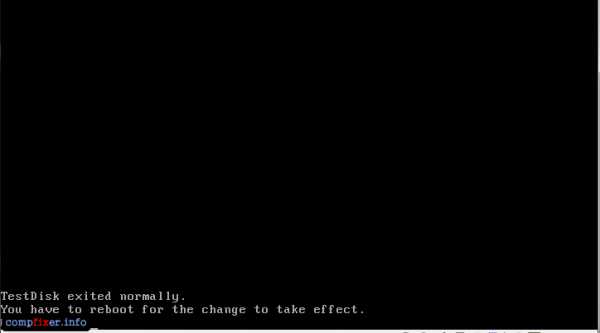
Внимание! Файловая система работает таким образом, что при удалении файлов или разделов стираются лишь их координаты на физическом диске, а данные остаются, но по мере надобности замещаются новой информацией. Отсюда, следует, что содержимое удалённого раздела останется невредимым только в том случае, если после удаления раздела вы не успели перезаписать область жёсткого диска. Ибо если удалить раздел, а потом сбросить на тот же жёсткий диск пару фильмов, то новые данные частично или полностью перезапишут область, где ранее был удалённый раздел. Поэтому, если вы случайно удалили нужный вам раздел, немедленно приступайте к его восстановлению!
compfixer.info