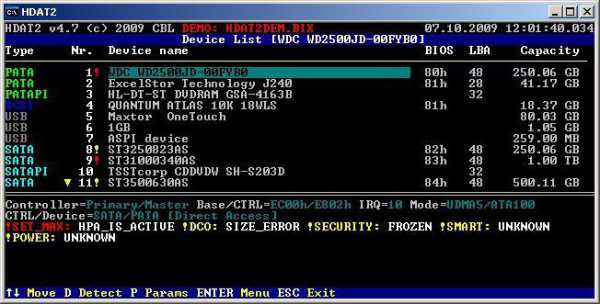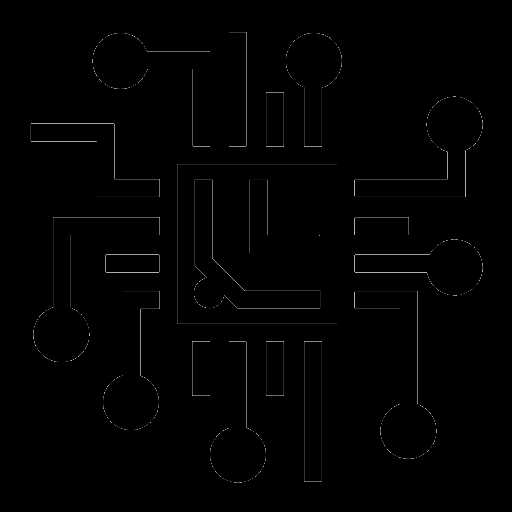Программа виктория для проверки жесткого диска как пользоваться
Victoria hdd, как пользоваться.
Главная - Персональный компьютер - Жесткий диск - Victoria hdd, как пользоваться.
В этой статье я рассмотрю главные аспекты работы с бесплатной программой Victoria hdd, разработанной для проверки жестких дисков. Для этих целей существует много инструментов, но Виктория наиболее известная программа.
Базовые сведения о Victoria.
Что же нам говорит о ней всемогущая Википедия:
«Victoria (рус. «Виктория») — компьютерная программа, предназначенная для оценки работоспособности, тестирования и мелкого ремонта жёстких дисков. Разработана белорусскими ндивидуальным предпринимателем и программистом Казанским Сергеем Олеговичем. Бесплатна (freeware). Работает под управлением ОС Windows и DOS.»
Таким образом согласно этой информации понятно, что программа бесплатна и может работать в среде Windows, чего нам собственно и надо было.Где можно найти, скачать программу Victoria hdd?
На официальном сайте разработчика программы https://hdd-911.com/
Информация о версиях программы (версий много, приведу самые популярные):
- Последняя версия — 4.2 Выпуска API (31 декабря 2006): VCR42.exe 566.24 КБ.
- — Добавлена работа с физическими дисками Windows через API — только в Windows класса NT/2000/XP.
- — Поддерживаются IDE, SATA, USB, FireWire, Flash, SCSI накопители и виртуальные диски BestCrypt.
- Также поддерживаются CD, FDD и т.п. «логические» (но пока реализовано неудобно). SMART пока работает только на IDE и SATA HDD;
- — Через API стало возможным тестировать системный винчестер;
- — Исправлена ошибка, в результате которой отображалась удвоенная скорость на тесте «BUTTERFLY»;
- — Исправлена ошибка, приводящая к аварийному завершению программы на винчестере с поврежденной SMART таблицей;
- — Исправлен глюк, приводивший к аварийному завершению при регулировке ААM на некоторых системах;
- Версия — 4.3 bata (13 июня 2007): VCR42.exe 454.06 КБ.
- — Добавлена работа с физическими дисками Windows через API — только в Windows класса NT/2000/XP.
- — Поддерживаются IDE, SATA, USB, FireWire, Flash, SCSI накопители и виртуальные диски BestCrypt.
- Также поддерживаются CD, FDD и т.п. «логические» (но пока реализовано неудобно). SMART пока работает только на IDE и SATA HDD;
- — Через API стало возможным тестировать системный винчестер;
- — Исправлена ошибка, в результате которой отображалась удвоенная скорость на тесте «BUTTERFLY»;
- — Исправлена ошибка, приводящая к аварийному завершению программы на винчестере с поврежденной SMART таблицей;
- — Исправлен глюк, приводивший к аварийному завершению при регулировке ААM на некоторых системах;
- Тестовая версия — 4.46b (13 августа 2008): VCR446Free.exe 600.80 КБ. Экспериментальная версия. После периода отпуска будет продолжена работа над выпуском (к сожалению, до сих пор, похоже не продолжена). Изменения:
- — В паспорт добавлена проверка буфера и интерфейса HDD;
- — Добавлены индикаторы-светодиоды чтения/записи диска;
- — Добавлена неофициальная поддержка платы PC3000 UDMA;
- — В HELP’е появилось подробное описание таймеров;
- — стала возможной точная работа на компьютерах с переменной тактовой частотой;
- — В паспорт добавлено определение NCQ, PEC, поколения SATA и т.п.
- — Добавлен винчестеро-зависимый SMART для накопителей IBM/HITACHI;
- — Добавлена поддержка супер-SMART для IBM/HITACHI («заводские» атрибуты);
- — Исправлена ошибка, в результате которой не выводился статус security erase в версии 4.3;
- — Добавлен показ предельных температур, которые когда-либо переживал винт (Для тех винтов, которые это поддерживают);
- — Сделан индикатор работы, показывающий активность задач;
- — Добавлено получение серийного номера и версии фирмвари через API, для SCSI устройств;
- — И многое другое… смотрите файл «whatnew» в каталоге программы.
Загруженный файл программы – самораспаковывающийся архив, поэтому прежде чем Вы откроете его, лучше создать отдельную папку и поместить архив туда, а затем распаковать все. После того, как Вы проделали эти действия, Вы получите набор файлов, которые должны быть похожими на это: 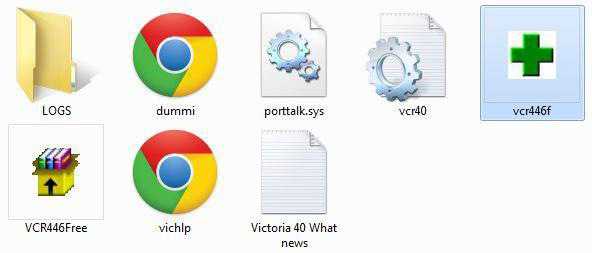 Затем нужно запустить программу, щелкнув по зеленой иконке «vcr446f». Откроется окно программы и вы увидите следующее:
Затем нужно запустить программу, щелкнув по зеленой иконке «vcr446f». Откроется окно программы и вы увидите следующее:
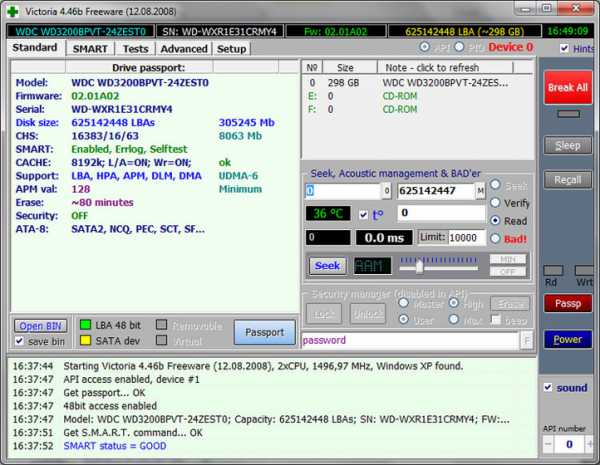
Интерфейс программы
Сверху есть черная полоса: Она содержит регистрационный номер жесткого диска, версию прошивки, объем памяти и время.
Вкладка «Standart»
Ниже и Вы увидите вкладки, каждая из которых содержит определенную группу параметров. По умолчанию мы оказываемся на вкладке «Standart». На левой стороне которой есть блок под названием «Drive passport»: 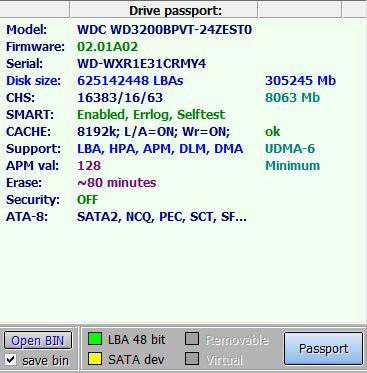 Он содержит полную информацию о жестком диске, установленную производителем. Кнопка «паспорт» необходима, только если эта информация, по каким либо причинам, не была показана. Давайте посмотрим на правую сторону той же самой вкладки «Standart». В правой верхней стороне есть блок, в котором Вы можете выбирать устройства. Есть возможность выбрать из списка, который содержит жесткие диски, приводы оптических дисков и флэш накопители. Последовательность зависит от приоритета загрузки, установленного в BIOS вашего компьютера, обычно жесткий диск по идет сверху, как на скриншоте ниже:
Он содержит полную информацию о жестком диске, установленную производителем. Кнопка «паспорт» необходима, только если эта информация, по каким либо причинам, не была показана. Давайте посмотрим на правую сторону той же самой вкладки «Standart». В правой верхней стороне есть блок, в котором Вы можете выбирать устройства. Есть возможность выбрать из списка, который содержит жесткие диски, приводы оптических дисков и флэш накопители. Последовательность зависит от приоритета загрузки, установленного в BIOS вашего компьютера, обычно жесткий диск по идет сверху, как на скриншоте ниже:
Ниже Вы можно увидеть другой блок, названный «Seek, Acoustic management & BAD’er», что в вольном переводе означает «Позиционирование, управление акустикой, генерация дефектов». Он предназначен для управления уровнем шума от жесткого диска.
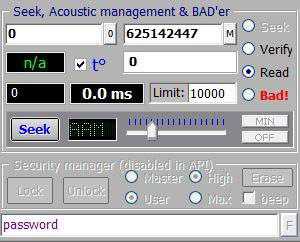
Чтобы уменьшить «потрескивание», сделайте следующее:
- Запустите Викторию. Справа Вы увидите ползунок точной регулировки AAM, а слева от него кнопку «Seek».
- Перемещайте ползунок вправо или влево, нажимайте, «Seek». Когда Вы будете нажимать » Seek», жесткий диск начнет менять местоположение головок — таким образом, Вы сможете выбрать комфортный для себя уровень шума;
После проделанных действий вам не придется устанавливать Викторию в автозапуск для сохранения параметров, так как — когда Вы перемещаете ползунок, параметры AAM сохраняются непосредственно в жестком диске, таким образом, желаемый уровень шума останется даже после переустановки операционной системы. В той же самой вкладке показана температура жесткого диска и задержки чтения.
В этой вкладке, впрочем как и в други, справа есть блок со следующими кнопками:
- «Break all » — в случае, если проверяемое устройство оказывается поврежденным, чтобы препятствовать зависанию или аварийному завершению программы, нажимают эту кнопку.
- «Sleep » — нажимая эту кнопку Вы можете остановить диск.
- «Recall» — диагностическая директива. Используется, чтобы заставить головку переместиться в нулевое положение и вращать пластины, если они были остановлены.
- «Passp» – действует подобно кнопке «Passport» в случае, если программа не показывает информацию о диске.
- «Power» — не совсем уверен, для чего эта кнопка, но судя по названию «Power» скорее всего каким то образом регулирует электропитание жесткого диска.
Вкладка «SMART»: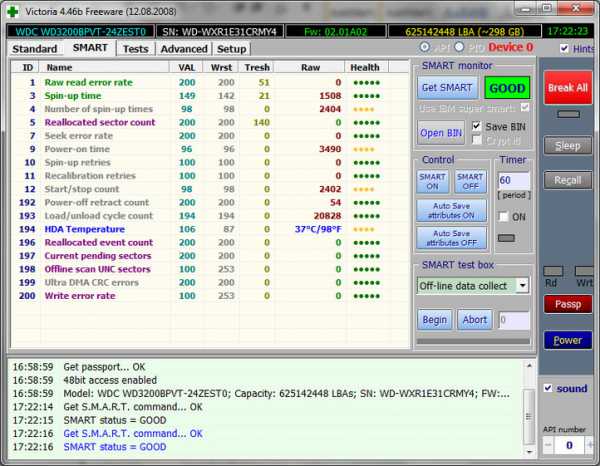
«SMART» внутренняя диагностическая система жесткого диска. Сама вкладка состоит из двух частей: основная часть — показывает информацию, правая — управление. 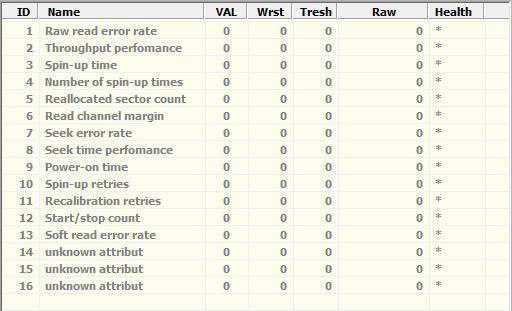 Это основные показатели самопроверки диска.
Это основные показатели самопроверки диска.
Правая сторона:
Кнопка «Get SMART» — при нажатии дает позволяет отобразить информацию на левой стороне вкладки «SMART». Немного правее — индикатор, он показывает общий статус диска, например «Good», то есть все хорошо;
S.M.A.R.T
Так что же это такое? Цитата из википедии:
S.M.A.R.T. (от англ. self—monitoring, analysisandreportingtechnology — технология самоконтроля, анализа и отчётности) — технология оценки состояния жёсткого диска встроенной аппаратурой самодиагностики, а также механизм предсказания времени выхода его из строя.
Таким образом, в нашем распоряжении 19 признаков:
Вкладка «Tests» или как восстановить жесткий диск с помощью Victoria
На этой вкладке мы сможем немного больше, чем просто посмотреть параметры. Здесь мы сможем провести полное тестирование диска и даже немного отремонтировать его. Для того чтобы запустить тестирование необходимо нажать на кнопку «Start», после того как тест будет запущен надпись на ней сменится на «Stop», чтобы остановить тест до полного завершения если понадобится. Во время проверки, которая может продолжаться несколько часов (зависит от объема диска) будут выявляться плохие, поврежденные сектора поверхности диска.
В левой части окна графически отображаются проверенные сектора жесткого диска, в правой же части блок управления тестами: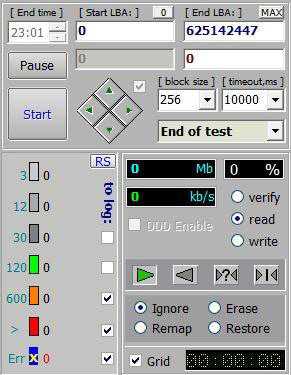
Индикаторы: проверенный объём, процент проверки и скорость сканирования. Типы тестов:
Ниже иконки выбора метода теста. Перейдем к ним.
По умолчанию выберите «Зеленый Треугольник», если не знаете как восстановить hdd с помощью victoria. Спуститесь и выберите действие, которое будет выполняться при обнаружении сбойного блока. Варианты:
Если Вы хотите просто протестировать диск, не внося изменений и нажмите «Start». На левой стороне побегут разноцветные блоки — это проверенные сектора, они будут следующих цветов. Самые важные — первые три сверху. Зеленый и оранжевый — означает, что они полумертвы. Красный и синий с крестом — полностью уничтоженны. После окончания теста по количеству секторов разных цветов можно сделать вывод о возможности дальнейшего использования диска, то есть: если много зеленых и оранжевых, это знак того, что срок использования диска подходит к концу. много красных и синих – категорически рекомендуется сохранить все данные с диска (если это еще возможно) и купить новый при небольшом количестве поврежденных секторов можно попытаться восстановить диск выбрав при тестировании «Remap», при этом Victoria восстановит поврежденные сектора путем замены их на другие. Есть еще две вкладки «Advanced» и «Setup», но я думаю что они вряд ли могут понадобиться обычному пользователю и используются только профессионалами.
Таким образом, мы описали почти все аспекты программы Victoria и узнали как ей пользоваться. Я надеюсь, что Вы уже проверили свой жесткий диск и знаете, как восстановить жесткий диск с помощью Victoria. Пожалуйста, оставляйте свои предложения и комментарии.
komp.site
Как пользоваться HDD Victoria
HDD Victoria — ‘то полезная утилита, предназначена для работы с жестким диском персонального компьютера на всех уровнях – тестирование каждого кластера, технического обслуживания, восстановления полностью удаленных файлов с жестких дисков интерфейса SATA, IDE.
Следует отметить, что будет использоваться два варианта программы:
- Версии 3,35 для работы с внешнего носителя.
- Версии 4,46 с под Виндовс.
1
Установка HDD VictoriaДля начала необходимо скачать образ программы с официального сайта. Затем нужно записать его на съемный носитель. Воспользуемся UltraISO.
Запускайте образ с помощью этой программы. Теперь нажмите Самозагрузка — записать образ жесткого диска – записать.
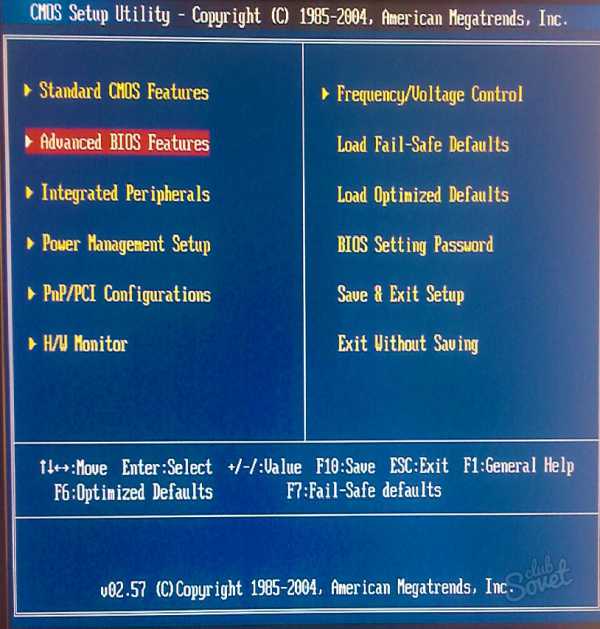
2
Загрузка HDD VictoriaТеперь нужно загрузиться с флешки через биос. Для этого перезагрузите ПК и зайдите в настройки биоса (на каждой материнской плате разные клавиши). Затем, перейдите во вторую вкладку сверху. И переходите в пункт Boot sequence, в этой вкладке выставьте загрузку с СД/ДВД привода, если плата поддерживается загрузку с USB, выберите USB-HDD. После изменений, жмите клавишу f10 для сохранения параметров. После чего ПК перезагружается и открывается окно программы.
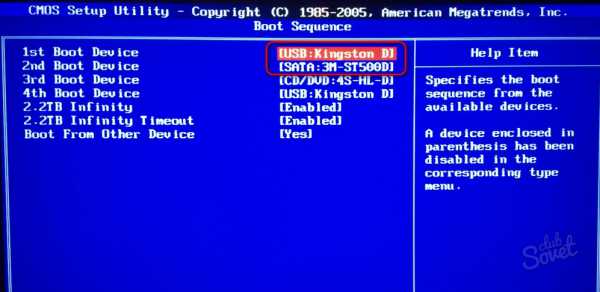
3
Запуск и подготовительный этап тестирования HDD VictoriaПосле перезагрузки, в окне запуска выберите программу Victoria. Вероятней всего, когда вы запустите программу впервые, вам придется выбрать тестируемый винчестер – нажмите клавишу Р.
Важно! У целого жесткого диска всегда горят DRSC, DRDY и возможно INX.
В появившимся меню, выберите самый последний порт и нажмите клавишу ввода. Начнется поиск внешних контролеров и HDD.
Важно! Определяются только присутствующие и целые HDD в положении MASTER, другие система пропустит.
Порты, найденные программой, будут иметь свой номер. Вам останется выбрать нужный.
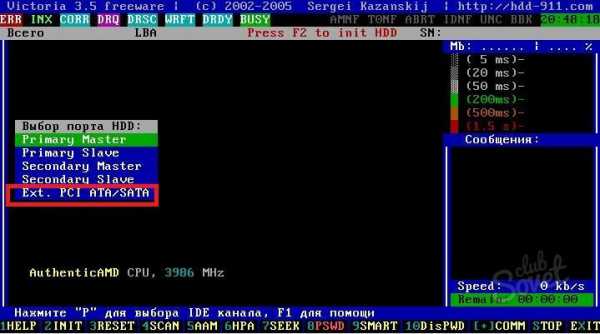
4
Проверка HDD Victoria на наличие ошибок и проблемДля тестирования жесткого диска, необходимо нажать кнопку F4. После этого откроется менюшка, в которой нужно выставить «Линейное чтение» и чуть ниже «Игнорировать плохие сектора». Выбор осуществляется с помощью пробела либо левой, правой стрелками. Далее еще раз жмите F4 и начнется сканирование. Теперь остается только ждать. При нажатии F1 высветится список команд.
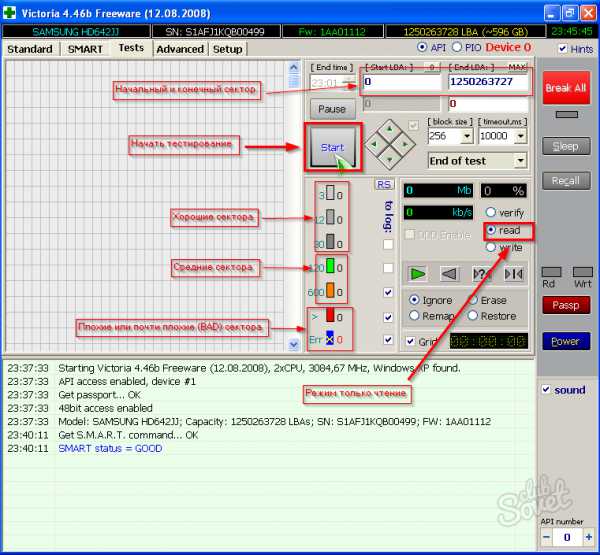
5
Тестирование интерфейса HDD VictoriaВ чем суть? Данная функция циклически записывает шаблонные данные в буферную память жесткого диска, затем читает их с винчестера и сравнивает с записанными. Затем измеряется скорость чтения.
Важно! Чтобы получить достоверные данные, проверку необходимо проходить долго.
Для выхода из программы перезагрузите компьютер.

6
Проверка HDD программой Victoria 4.46b с ВиндовсСкачивайте и распаковывайте в удобную вам папку и запустите.
Структура программы
- Вкладка SMART.
- С правой стороны, вверху, вы увидите список дисков, обнаруженных программой.
- С левой стороны указана информация о конкретном диске.
- Внизу вы увидите ход действий.
- Перейдите во вкладку СМАРТ, затем в ТЕСТЫ. Для начала тестирования нужно нажать Passp и Старт.
- Внизу, вы увидите ход сканирования и найденные ошибки, которые можно исправить.
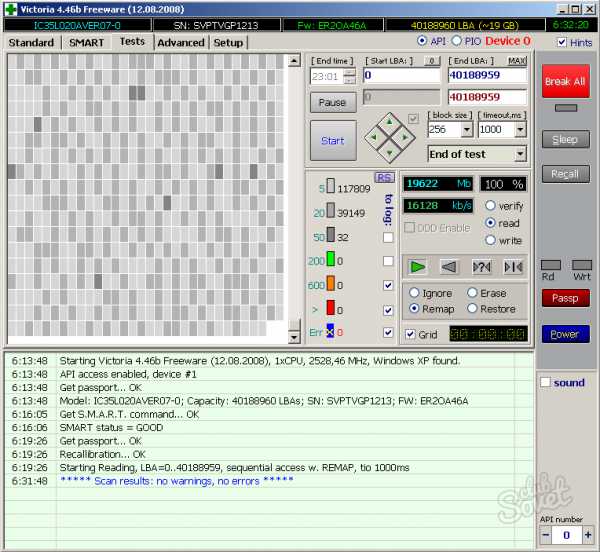
Внимательно пользуйтесь программой Victoria. Так как это довольной мощная программа и она может навредить.
SovetClub.ru
Как пользоваться программой Виктория
В данном материале я расскажу о программе — Виктория, поясню, как пользоваться Victoria HDD и опишу её общий функционал. Жёсткий диск – один из важнейших составляющих компьютерной системы. От надёжности и эффективности его работы зависит действительно многое, и если винчестер ломается или начинает «сыпаться», то компьютер просто прекращает нормально функционировать. При этом существуют программные инструменты, которые позволяют эффективно выявлять и устранять аппаратные сбои в работе жёсткого диска – это программа Victoria HDD.

Инструкция по использованию Victoria HDD
Что такое «Виктория HDD»
Программа Victoria имеет более чем пятнадцатилетнюю историю, последнее же обновление данного продукта датировано давним 2008 годом. Создатель программы – белорусский программист Сергей Казанский сумел создать приложение, работающее с жёсткими дисками на низком уровне, непосредственно через порты ввода-вывода. Бесплатность приложения Виктория, его высокая эффективность, поддержка работы в командном режиме и прочие бонусы обусловили высокую популярность «Вики» в среде как любителей, так и профильных ИТ-специалистов, включая профессионалов сервисных центров. Далее я расскажу, как пользоваться Victoria.
Что умеет программа Виктория
Среди преимуществ программы Victoria специалисты отмечают следующее:
- Программа проста и не требует специальной установки;
- Приложение обладает скромными размерами;
- Этот софт умеет проводить проверку диска на низком уровне;
- Эффективно находит и исправляет плохие сектора, блоки и прочие аппаратные дисфункции жёсткого диска;
- Умеет считывать данные S.M.A.R.T;
- Используя Викторию можно вычислять скорость записи и считывания с диска;
- Умеет работать с коэффициентом шумности винчестера;
- Поддерживает различные вариации тестов;
- Поддерживает интерфейс AHCI;
- Имеет универсальный характер и поддерживает абсолютное большинство HDD-накопителей.
Как пользоваться Victoria HDD
Прежде чем обратиться к функционалу программы отмечу, что «Виктория» работает только с физическим состоянием диска, ошибки файловой системы и программные проблемы в большинстве случаев остаются ею незамеченными (в последнем случае вам помогут такие инструменты как Scandisk, NDD и другие).
На данный момент представлены две основные версии Victoria HDD:
- Первая версия позволяет работать с программой прямо под ОС Виндовс, при этом её функционал в некоторых случаях может работать менее надёжно (исправление сбойных секторов не всегда эффективно).
- Вторая версия позволяет запускать программу с загрузочного диска (флешки).
Поскольку большинство пользователей работает с «Викторией» через ОС Windows, то я рассмотрю именно этот вариант программы.
- Итак, как уже упоминалось, для пользования программой Виктория достаточно скачать её на свой компьютер и запустить исполняемый файл (программа не требует распаковки). Саму программу можно скачать на одном из популярных программных порталов, так как на официальном сайте Сергея Казанского скачивание авторских программ часто не работает.
- После запуска программы Victoria (обязательно запускайте её от имени администратора) вы увидите окно, в котором будет находиться пять основных вкладок.
- Во вкладке «Standart» справа вы увидите все обнаруженные у вас жёсткие диски, кликнув на каждом из них, вы получите слева их полные паспортные данные (модель, прошивка, кэш и т.д.).
- Кликаем на нужный нам диск справа, и переходим в другую вкладку под названием «SMART». Жмём на кнопку «Get SMART», и вы получите полные данные по состоянию вашего диска.
Обратите особое внимание на параметр Reallocated Sector Count (число переназначенных секторов) и Reallocated event count (количество операций переназначения). Чем выше данный показатель, тем хуже дела у вашего жёсткого диска.
Обратите внимание на атрибуты опции SMART в Victoria:
- Val – показывает текущий показатель атрибута, причём чем он выше, тем лучше. Когда показатель Val сравнится с показателем третьего столбика (Tresh), то состояние винчестера станет близко к критическому;
- Wrst – наиболее худший (worst) показатель Val за время работы диска;
- Tresh – самое низкое значение атрибута;
- Raw – сырой показатель, используемый для формирования показателя Val;
- Health – показатель «здоровья» каждого пункта. Оптимальное значение – пять зелёных звёздочек.
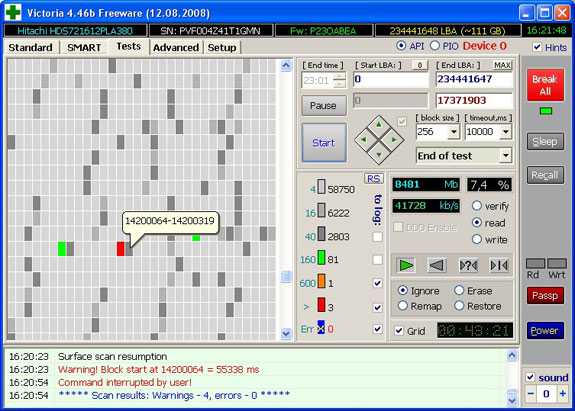
Тест жетского диска программой Виктория
Следующая (третья) вкладка имеет название «Test». Здесь мы можем непосредственно провести тест поверхности жёсткого диска с ремапом (переназначение сектора из резерва).
- Для проведения теста поставьте галочку на «Remap», чуть сверху галочку на «Read» (считывание сектора в компьютер), а затем жмём кнопку «Start».
- Программа Виктория начнёт процедуру проверки поверхности жёсткого диска, фиксируя количество секторов с разной задержкой чтения. Как видим, пользоваться Викторией не так уж и сложно.
- Чем больше задержка – тем хуже работает винчестер в данном месте, и тем большая вероятность возникновения проблем. После окончания процедуры вы увидите полную картину работоспособности вашего жёсткого диска, а также увидите статистические результаты проведённого ремапа.
- Ромб со стрелочками позволяет перемещаться курсором по карте поверхности диска и смотреть статистику секторов, остальные параметры можно оставить по умолчанию.
- Как выглядит визуально работа с вкладкой «Test» вы можете посмотреть на видео.
В следующей вкладке Advanced представлены данные поля Sec, а показатель MBR on или off включают и выключают распознавание разделов ОС.
В последней вкладке Setup представлены различные системные настройки программы.
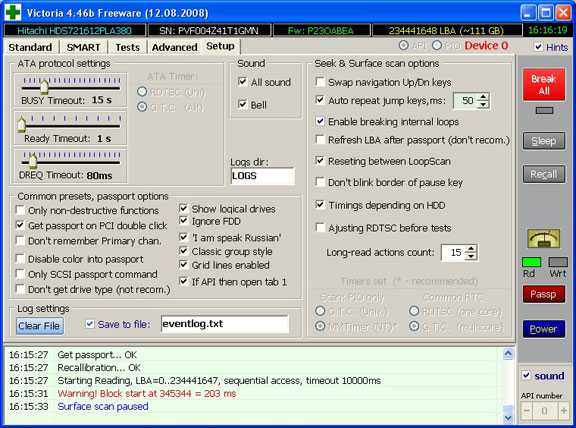
Вкладка Setup
Использование Виктория – коротко о главном
Таким образом, для работы программы нам необходимо выбрать нужный диск во вкладке «Standart», получить его показатели во вкладке «Smart» (не во всех винчестерах это работает), а затем и пройти Test выбрав опции «Read» и «Remap». После окончания теста вы получите статистику по полученным результатам.
Заключение
Как пользоваться Victoria? Несмотря на то, что последнее обновление «Виктории» датируется 2008 годом, данный программный продукт прекрасно работает на Виндовс 7 и более новых версиях операционной системы Виндовс. При этом наибольшую ценность он представляет для специалистов сервисных центров, позволяя достаточно эффективно проводить мониторинг и восстановление функционала множества жёстких дисков. Если вы замечаете сбои в работе своего винчестера – тогда у вас есть прекрасная возможность попробовать функционал «Виктории» в деле, и на собственном опыте убедиться в практичности и удобстве данной программы.
лучшее обзор Victoria HDDSdelaiComp.ru
victoria hdd инструкция
Назначение программы

Программа Victoria предназначена для тестирования различных накопителей: HDD, flash, массивов RAID, также позволяет осуществлять скрытие дефектов поверхности HDD, если такая возможность присутствует. Автор программы Сергей Казанский, распространяется бесплатно, скачать можно на hdd-911.com (хотя на момент написания сайт еле открывался, а потом вообще перестал)
скачать victoria hdd 4.47
Краткое описание программы
В системах Vista и старше программу нужно запускать от имени Администратора даже, если ваша учётная запись имеет права администратора. 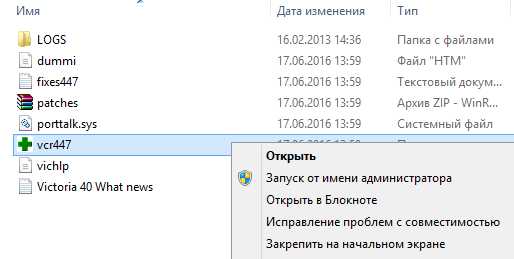 Окно программы разделено на несколько вкладок: Standart, SMART, Test, Advanced и Setup. Переключатели API и PIO меняют режим работы программы с тестируемым диском. Для режима PIO требуется поддержка со стороны чипсета материнской платы. Современные системы младше примерно 2011г данный режим работы программы не поддерживают, поэтому мы не будем его описывать. Приведём краткое описание управляющих элементов во вкладках.
Окно программы разделено на несколько вкладок: Standart, SMART, Test, Advanced и Setup. Переключатели API и PIO меняют режим работы программы с тестируемым диском. Для режима PIO требуется поддержка со стороны чипсета материнской платы. Современные системы младше примерно 2011г данный режим работы программы не поддерживают, поэтому мы не будем его описывать. Приведём краткое описание управляющих элементов во вкладках.
Standart. В окне справа приведён список накопителей, установленных в системе. Это не только жёткие диски, но и USB-флешки, ридеры SD, CF и прочих карт памяти. Их тоже можно тестировать. Выбор устройства для тестирования происходит кликом мыши по нужному пункту. Сразу слева в окне Drive ATA passport выводится информация о выбранном устройстве. Seek, Acoustic menegment & BAD’er запускает тест seek, позволяет управлять AAM (если поддерживается диском) и имитировать плохие сектора на диске.
S.M.A.R.T. При нажатии кнопки Get SMART считывается SMART. USB-диски не поддерживаются. Остальные кнопки SMART ON, SMART OFF, Auto save attributes ON/OFF позволяют включать/отключать SMART-мониторинг, сохранять считанные атрибуты.
Test. Основная вкладка, с которой будем в дальнейшем работать. Окна Start LBA/End LBA задают начало и конец тестируемой области. По-умолчанию тестируется весь диск. Pause – ставит тест на паузу, значение меняется на Continue. Start – запуск выбранного теста, меняет значение на Stop – остановка теста. Ромб с зелёными стрелками — перемещение по поверхности диска вперёд или назад. Block size – размер считывемого за раз блока секторов, можно не трогать. Timeout – время, по истечении которого, при отсутствии отклика от накопителя, программа передёт к следующему сектору. End of test – что делать по окончании теста: остановить диск, запустить тест сначала, выключить диск или выключить компьютер. Цветовая шкала показывает количество блоков с указанным временем чтения. Переключатели Verify, Read, Write – выбор теста. Verify – проверка: диск читает сектор, но не передаёт его содержимое в компьютер. Read – читает сектор в компьютер. Write – стирает сектор — данный тест уничтожает пользовательские данные. Переключатели Ignor, Remap, Restore, Erase – режим работы с бэд-блоками. Ignor – пропускать. Remap – пытаться выполнить процедуру переназначения сектора из резерва. Restore – пытаться вычитать данные и записать обратно (не работает на современных дисках >80ГБ). Erase – попытка записи в повреждённый сектор. Может его исправить, если в сектор записана неверная контрольная сума (CRC). > — выполнение теста вперёд. <- выполнение теста назад: с конца диска. >?< — чтение по случайным адресам. >|< — тест «бабочка»: чтение попеременно сначала и с конца диска. Break All – отмена всех команд. Sleep – остановить диск. Recall – включить диск снова (после sleep).
Advanced. Основное окно показывает содержимое сектора, заданного в поле Sec. Окно ниже показывает содержимое таблицы разделов по кнопке View part data. Кнопки MBR ON/OFF включают/отключают возможность распознавания разделов в операционной системе.
Рассмотрим пример работы с программой Victoria Для тестирования диска возьмём неисправный HDD WD2600BEVT, имеющий повреждения поверхности и плохие атрибуты в SMART. Запускаем программу, выбираем наш диск и видим следующее: слева видим параметры выбранного диска.
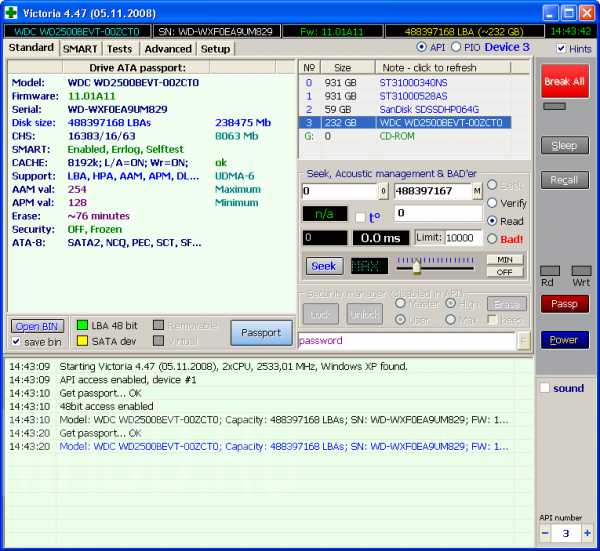 Далее на вкладке SMART можно посмотреть SMART нашего диска. Вот он.
Далее на вкладке SMART можно посмотреть SMART нашего диска. Вот он.
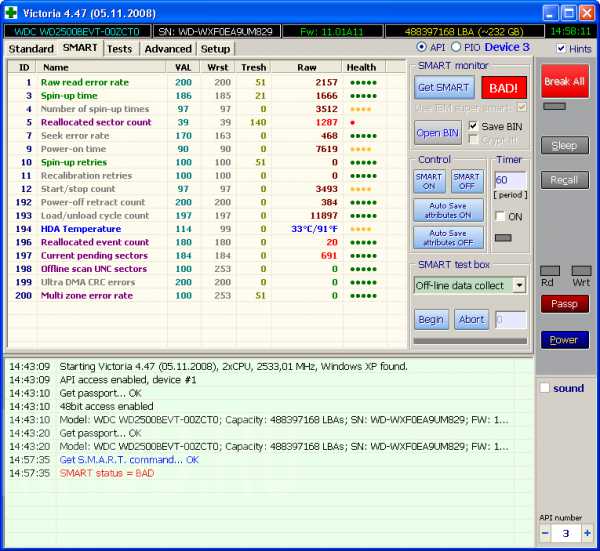 Видим, что программа интерпретирует его, как плохой. Рассмотрим подробней.
Видим, что программа интерпретирует его, как плохой. Рассмотрим подробней.
Атрибут 5 Reallocated sector count – количество переназначенных секторов 1287 — диск «сыпется».
Атрибут 197 Current pending sectors – количество секторов-кандидатов на переназначение, при переполненном 5-ом атрибуте говорит о том, что диск «сыпется», поверхность быстро деградирует.
Это значит, что если с диска нужны данные, то нужно немедленно их копировать, а не пытаться чинить такой диск. Действия, которые мы рассмотрим дальше могут привести к потере информации.
Далее переходим к вкладке Test. Границы тестируемой области по умолчанию начало и конец диска, оставляем; тип теста оставляем Verify, нажимаем Start – поехали. Выглядит это так:
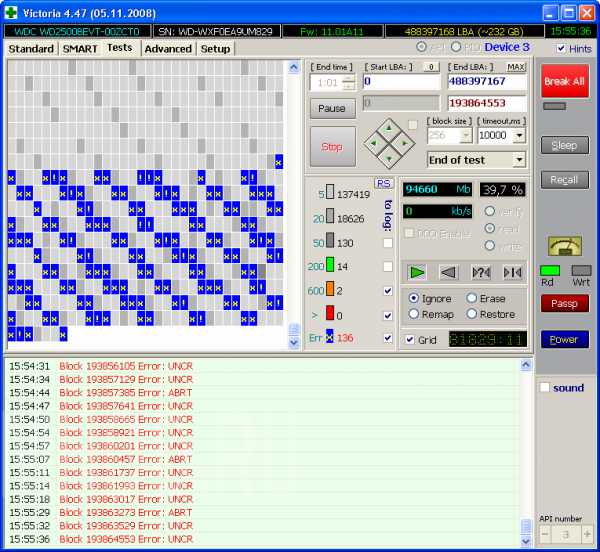 Видны ошибки типа UNCR – это плохие, нечитаемые сектора — бэды (bad-блоки).
Видны ошибки типа UNCR – это плохие, нечитаемые сектора — бэды (bad-блоки).
Можно убрать галку Grid, тогда будет выведен график чтения диска. В местах бэдов видны провалы скорости, отмеченные красным цветом.
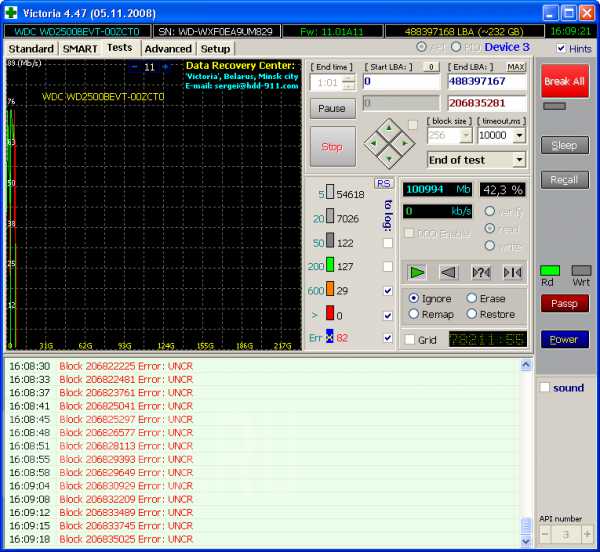 По окончании теста можно попробовать скрыть плохие сектора, выбрав режим Remap. Это может помочь, если есть бэды, но SMART ещё не имеет статуса BAD. Выглядит это так:
По окончании теста можно попробовать скрыть плохие сектора, выбрав режим Remap. Это может помочь, если есть бэды, но SMART ещё не имеет статуса BAD. Выглядит это так:
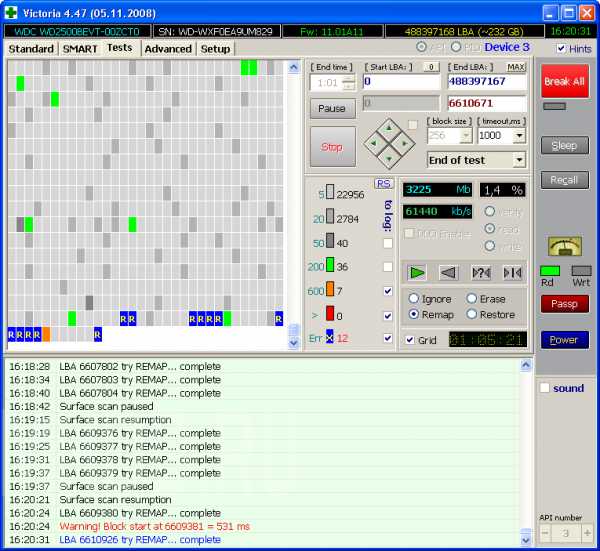 Результат работы ремапа можно посмотреть, считав смарт диска. Вот он:
Результат работы ремапа можно посмотреть, считав смарт диска. Вот он:
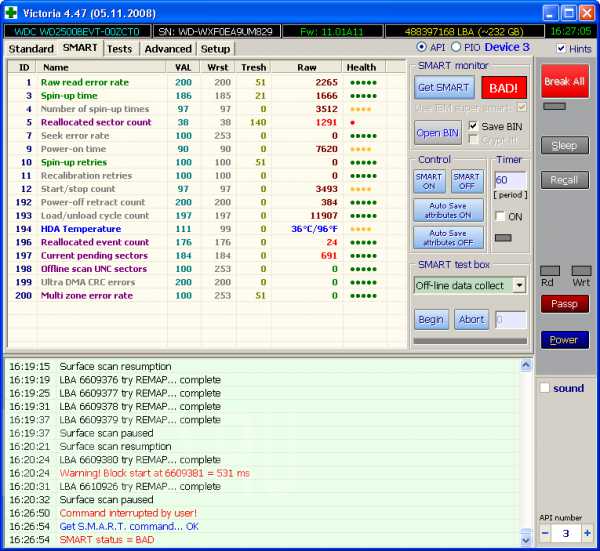 Значение 5-ого атрибута увеличилось и стало 1291. При обычной эксплуатации диски, при отсутствии обращений к ним, запускают в фоновом режиме собственные процедуры проверки и переназначения секторов и количество кандидатов на ремап, исчисляемое сотнями говорит о том, что диск уже не может поддерживать кондиционное состояние и подлежит замене. И далеко не всегда состояние SMART’а адекватно описывает состояние диска — он может быть сильно повреждён, а SMART статус отображается как GOOD.
Значение 5-ого атрибута увеличилось и стало 1291. При обычной эксплуатации диски, при отсутствии обращений к ним, запускают в фоновом режиме собственные процедуры проверки и переназначения секторов и количество кандидатов на ремап, исчисляемое сотнями говорит о том, что диск уже не может поддерживать кондиционное состояние и подлежит замене. И далеко не всегда состояние SMART’а адекватно описывает состояние диска — он может быть сильно повреждён, а SMART статус отображается как GOOD.
Расшифровка некоторых показателей SMART диагностики:
01 (01) Raw Read Error Rate — Частота ошибок при чтении данных с диска, происхождение которых обусловлено аппаратной частью диска. Для всех дисков Seagate, Samsung это — число внутренних коррекций данных, проведенных до выдачи в интерфейс, следовательно, на пугающе огромные цифры можно реагировать спокойно.
02 (02) Throughput Performance — Общая производительность диска. Если значение атрибута уменьшается, то велика вероятность, что с диском есть проблемы.
03 (03) Spin-Up Time — Время раскрутки пакета дисков из состояния покоя до рабочей скорости. Растет при износе механики (повышенное трение в подшипнике и т. п.), также может свидетельствовать о некачественном питании (например, просадке напряжения при старте диска).
04 (04) Start/Stop Count — Полное число циклов запуск-остановка шпинделя. У дисков некоторых производителей (например, Seagate) — счётчик включения режима энергосбережения. В поле raw value хранится общее количество запусков/остановок диска.
05 (05) Reallocated Sectors Count — Число операций переназначения секторов. Когда диск обнаруживает ошибку чтения/записи, он помечает сектор «переназначенным» и переносит данные в специально отведённую резервную область. Вот почему на современных жёстких дисках нельзя увидеть bad-блоки — все они спрятаны в переназначенных секторах. Этот процесс называют remapping, а переназначенный сектор — remap. Чем больше значение, тем хуже состояние поверхности дисков. Поле raw value содержит общее количество переназначенных секторов. Рост значения этого атрибута может свидетельствовать об ухудшении состояния поверхности блинов диска.
06 (06) Read Channel Margin — Запас канала чтения. Назначение этого атрибута не документировано. В современных накопителях не используется.
07 (07) Seek Error Rate — Частота ошибок при позиционировании блока магнитных головок. Чем их больше, тем хуже состояние механики и/или поверхности жёсткого диска. Также на значение параметра может повлиять перегрев и внешние вибрации (например, от соседних дисков в корзине).
08 (08) Seek Time Performance — Средняя производительность операции позиционирования магнитными головками. Если значение атрибута уменьшается (замедление позиционирования), то велика вероятность проблем с механической частью привода головок.
09 (09) Power-On Hours (POH) — Число часов (минут, секунд — в зависимости от производителя), проведённых во включенном состоянии. В качестве порогового значения для него выбирается паспортное время наработки на отказ (MTBF — mean time between failure).
10 (0А) Spin-Up Retry Count — Число повторных попыток раскрутки дисков до рабочей скорости в случае, если первая попытка была неудачной. Если значение атрибута увеличивается, то велика вероятность неполадок с механической частью.
11 (0В) Recalibration Retries — Количество повторов запросов рекалибровки в случае, если первая попытка была неудачной. Если значение атрибута увеличивается, то велика вероятность проблем с механической частью.
12 (0С) Device Power Cycle Count — Количество полных циклов включения-выключения диска.
13 (0D) Soft Read Error Rate — Число ошибок при чтении, по вине программного обеспечения, которые не поддались исправлению. Все ошибки имеют не механическую природу и указывают лишь на неправильную размётку/взаимодействие с диском программ или операционной системы.
180 (B4) Unused Reserved Block Count Total — кол-во резервных секторов, доступных для ремапа.
183 (B7) SATA Downshift Error Count — содержит количество неудачных попыток понижения режима SATA. Суть в том, что винчестер, работающий в режимах SATA 3 Гбит/с или 6 Гбит/с (и что там дальше будет в будущем), по какой-то причине (например, из-за ошибок) может попытаться «договориться» с дисковым контроллером о менее скоростном режиме (например, SATA 1.5 Гбит/с или 3 Гбит/с соответственно). В случае «отказа» контроллера изменять режим диск увеличивает значение атрибута (Western Digital und Samsung).
184 (B8) End-to-End error — Данный атрибут — часть технологии HP SMART IV, это означает, что после передачи через кэш памяти буфера данных паритет данных между хостом и жестким диском не совпадают.
185 (B9) Head Stability Стабильность головок (Western Digital).
187 (BB) Reported UNC Errors — Ошибки, которые не могли быть восстановлены, используя методы устранения ошибки аппаратными средствами.
188 (BC) Command Timeout — содержит количество операций, выполнение которых было отменено из–за превышения максимально допустимого времени ожидания отклика.Такие ошибки могут возникать из-за плохого качества кабелей, контактов, используемых переходников, удлинителей и т.д., несовместимости диска с конкретным контроллером SATA/РАТА на материнской плате и т.д. Из-за ошибок такого рода возможны BSOD в Windows. Ненулевое значение атрибута говорит о потенциальной «болезни» диска.
189 (BD) High Fly Writes — содержит количество зафиксированных случаев записи при высоте «полета» головки выше рассчитанной, скорее всего, из-за внешних воздействий, например, вибрации. Для того, чтобы сказать, почему происходят такие случаи, нужно уметь анализировать логи S.M.A.R.T., которые содержат специфичную для каждого производителя информацию
190 (BE) Airflow Temperature (WDC) — Температура воздуха внутри корпуса жёсткого диска. Для дисков Seagate рассчитывается по формуле (100 — HDA temperature). Для дисков Western Digital — (125 — HDA).
191 (BF) G-sense error rate — Количество ошибок, возникающих в результате ударных нагрузок. Атрибут хранит показания встроенного акселерометра, который фиксирует все удары, толчки, падения и даже неаккуратную установку диска в корпус компьютера. Актуален для мобильных винчестеров. На дисках Samsung на него часто можно не обращать внимания, т.к. они могут иметь очень чувствительный датчик, который, образно говоря, реагирует чуть ли не на движение воздуха от крыльев пролетающей в одном помещении с диском мухой.
Вообще срабатывание датчика не является признаком удара. Может расти даже от позиционирования БМГ самим диском, особенно, если его не закрепить. Основное назначение датчика – прекратить операцию записи при вибрациях, чтобы избежать ошибок.
cmd.kz
Как пользоваться Victoria (программа для жестких дисков). Victoria HDD: как пользоваться
Как ни странно, но порой «падение» операционной системы действительно происходит без участия пользователя. Дело в том, что столь плачевному исходу сильно способствует невероятная плотность записи на современных винчестерах, а также сложность современных интерфейсов SATA. Даже резервная копия системы спасает далеко не всегда.
Введение в тему
Причина – повреждение секторов жесткого диска. Такие зоны в среде профессиональных «компьютерщиков» именуются «Бэд-сектор» или «Бэд-блок» (от английского слова Bad, то есть плохой). Беда в том, что наличие таких зон очень часто делает совершенно невозможным не только восстановление ОС, но даже ее чистовую установку с форматированием носителя. В этом случае придется ремапить «битые» секторы для их «восстановления».
Мы не случайно взяли слово «Восстановление» в кавычки. Дело в том, что Remap – это замена плохого сектора аналогичным блоком из резерва, который всегда имеется на всех жестких дисках. Как правило, все это делается системными средствами в полностью автоматическом режиме, но по ряду причин некоторые винчестеры такую возможность (автоматическую замену) не поддерживают.
Специальные программы
Вот здесь-то и становятся необходимыми специализированные утилиты. Одной из самых лучших и почитаемых из них считается «Виктория». Эта замечательная программа спасала жесткие диски еще в дремучие времена DOS, да и сейчас многие специалисты предпочитают запускать ее именно в таком режиме. Сегодня мы узнаем, как пользоваться Victoria.
Начало работы
Прежде всего, необходимо изготовить загрузочную флэшку. Конечно, традиционно утилита запускается с дискеты, причем для этого изготовитель даже предлагает файл MAKEDISK.BAT, но привода для флоппи-дисков сегодня на компьютерах домашних пользователей уже практически не встретить.
Советы по записи загрузочного образа на флэш-накопитель имеются на официальном сайте программы, так что мы на этом останавливаться не будем.
Загрузившись с носителя (предварительно выставив в BIOS нужный вариант загрузки), вы можете лицезреть классический тестовый интерфейс программы, унаследованный еще от ее далеких предков времен DOS. Продолжаем узнавать, как пользоваться программой Victoria.
Важные аспекты
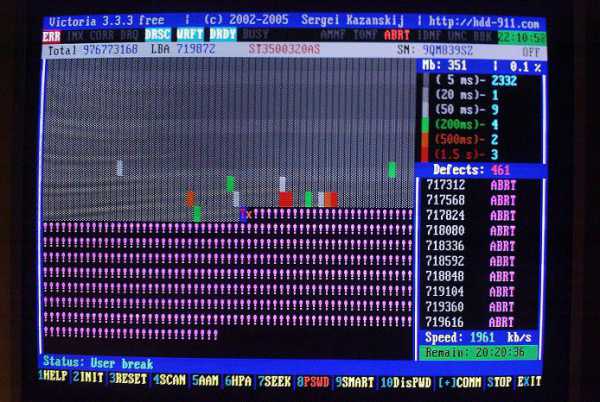 По умолчанию вам будет предложено загрузить Victoria Russian for Desktop. Эта версия стоит первой в загрузочной строке, предназначена для настольных компьютеров. Если же у вас ноутбук, то следует выбирать пункт: …for Notebook, после чего нажимать на клавишу Enter.
По умолчанию вам будет предложено загрузить Victoria Russian for Desktop. Эта версия стоит первой в загрузочной строке, предназначена для настольных компьютеров. Если же у вас ноутбук, то следует выбирать пункт: …for Notebook, после чего нажимать на клавишу Enter.
Определяем интерфейс подключения диска
В первом окне обязательно нажмите на клавишу F2 с целью автоматического определения типа интерфейса жесткого диска. Если программа не сумела сделать это в автоматическом режиме, придется делать это вручную. Для этого следует нажать на клавишу Р (английскую), после чего появится окно с перечнем интерфейсов. Выбираете нужный, пользуясь клавишами со стрелками, после чего нажимаете на Enter.
Вообще, программа Victoria на русском языке вышла сравнительно недавно, так что лучше сразу запоминать именно английские термины, так как в старых версиях они встречаются повсеместно.
Внимание!
Если у вас старый винчестер с IDE-интерфейсом, следует чрезвычайно внимательно подходить к последнему действию. В частности, если вы не знаете разницы между Primary Master и Secondary Slave, лучше завершите работу программы, так как все ваши последующие действия могут привести к необратимым последствиям, вплоть до порчи самого жесткого диска.
Итак, как пользоваться Victoria?
Начинаем работу
Как только вы выбрали правильный жесткий диск и нажали Enter, в нижней части окна программы появится сообщение об успешном завершении предварительных настроек. После этого необходимо нажать на клавиатуре кнопку F2. Перед вами тут же появится паспорт выбранного винчестера.
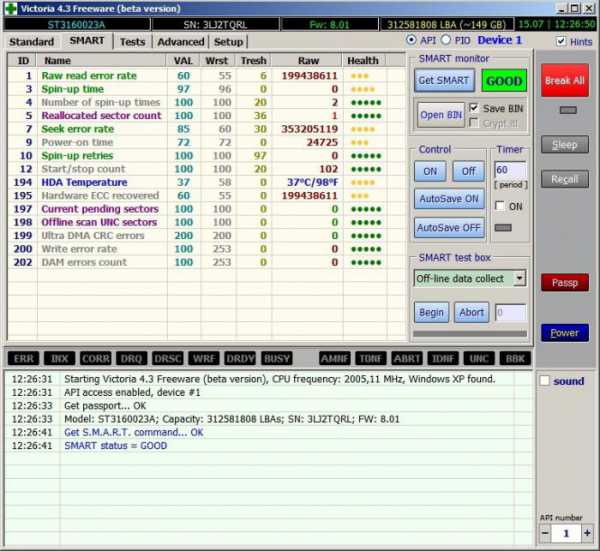 Чтобы запустить сканирование поверхности диска, жмем на кнопку F4. Появляется меню HDD-scan. В нем вам следует задать те параметры, которыми будет руководствоваться программа, выполняя сканирование жесткого диска.
Чтобы запустить сканирование поверхности диска, жмем на кнопку F4. Появляется меню HDD-scan. В нем вам следует задать те параметры, которыми будет руководствоваться программа, выполняя сканирование жесткого диска.
По умолчанию предлагается просканировать всю поверхность диска (позиции Start и End). При желании можно изменить значение (в байтах) на тот объем, который требуется проверить. Кроме того, следует выбирать опцию «Линейное чтение», Ignore Bad Blocks и Change end of test. Построение графика также можно отключить, тем более что это рекомендовано разработчиками Victoria HDD: как пользоваться самой программой, знают многие пользователи, но вот расшифровка такой информации – занятие не для дилетантов.
Обратите внимание!
Впрочем, в большинстве случаев активный системный раздел находится в самом «начале» диска, так что в некоторых случаях вполне допустимо (ради сокращения времени сканирования) указать меньший объем проверяемого дискового пространства.
Кстати, указывать это значение можно не только в байтах, но и в процентах, что может существенно облегчить процедуру диагностики. Кроме того, в свежих версиях программы имеется возможность ставить объем в гигабайтах. Но! По причинам программных ограничений нельзя превышать предел в один терабайт.
Перед тем как пользоваться программой Victoria, мы бы порекомендовали еще раз вспомнить о тех рисках, которые несет неаккуратное обращение с разделами жесткого диска. Не забывайте об этом!
О режимах чтения
Кроме «Линейного» можно ставить «Случайный» режим и применять опцию «Бабочка» (Butterfly). С помощью двух последних методик можно получить намного более достоверные результаты теста, но мы настоятельно не рекомендуем использовать их без крайней на то необходимости. Во-первых, само время теста увеличивается примерно в 10 (!) раз. Во-вторых, что намного хуже, эти методики резко увеличивают скорость износа механической части шпиндельного диска. Старый винчестер от таких «экзекуций» может попросту выйти из строя.
 Так как работать с программой Victoria приходится ради продления срока жизни накопителя, такой исход весьма печален…
Так как работать с программой Victoria приходится ради продления срока жизни накопителя, такой исход весьма печален…
Нет права на ошибку
Выбрав строку Ignore Bad Blocks, нажмите клавишу пробела, изменив значение на BB = Advanced REMAP. Если вы внимательно читали вводную часть, то уже знаете о значении этого термина. Но! Если еще раз нажать на «Пробел», то выставится опция BB = Erase 256 sect. Этот режим стирает (!) данные с жесткого диска! Чрезвычайно полезен при подготовке винчестера к продаже, но может сыграть очень злую шутку с неопытным пользователем… Еще раз предупреждаем: перед тем как пользоваться Victoria, еще раз все проверьте!
Все! После нажатия клавиши Enter начнется та самая проверка диска, ради которой все и затевалось. В правой нижней части рабочего окна будет выводиться количество найденных сбойных секторов жесткого диска. Если таковые будут обнаружены, будет произведена их автоматическая замена на резервные сектора («Ремап»).
Чтобы выйти из программы по завершении работы, нажмите на Х (Икс). Вот как пользоваться Victoria.
fb.ru