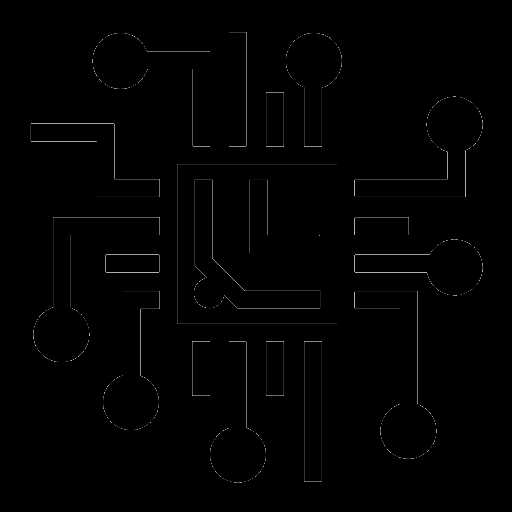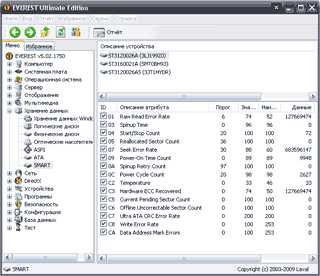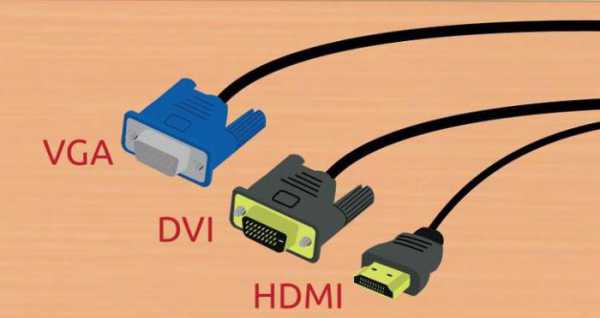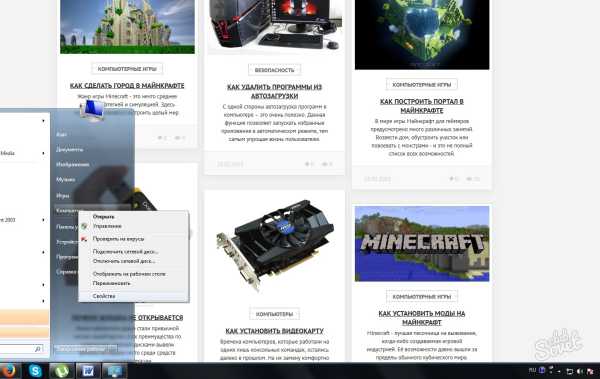Как восстановить данные с жесткого диска если он не работает
Как восстановить данные с жесткого диска, если он не работает
Если жесткий диск перестал работать, а на нем содержится ценная информация, то эта статья поможет исправить ситуацию.
Прежде чем восстанавливать файлы, необходимо ознакомиться со всеми предупреждениями о возможных последствиях.
Для этого существует несколько способов. Рассмотрим их детально.
Первоначальные действия
Прежде всего, следует проверить неисправную деталь на другом компьютере. Если он запустился, то, возможно, она исправна, а проблема в материнской плате. В случае, когда поломка повторяется и на другом компьютере, то необходимо выключить ПК, извлечь устройство и осмотреть на наличие повреждений различного характера (подпалины, царапины, поломанные детали).
Если никаких дефектов нет, то можно попробовать подключить другие кабеля.

На винте PATA стандарта следует попробовать переставить в другое положение перемычку, которая отвечает за его настройки (из положения slave переставить в master). После чего включить винчестер.
Если это не дает результата, то попробуйте подключить механизм в другом «кармане» либо включить его в USB-адаптер. Следующее действие заключается в подсоединении его через другой блок питания.
Замена печатной платы
Иногда проблема заключается в печатной плате ПК. Заменить нн самостоятельно можно только в том случае, если она внешняя. Если она встроенная, то при снятии можно повредить винтовые «блины».
Требуется найти точно такой же винчестер и переставить деталь с него (должна совпадать не только модель, но и прошивка и идентификационной номер детали). Искать диск-донор можно по объявлениям и интернет-аукционам. Главное перед покупкой уточнить всю информацию.
При снятии старой и установке новой комплектующей важно аккуратно выполнять все действия, чтобы не порвать шлейф и не погнуть соединители. После переустановки требуется подключить ее и проверить работу.
Использование ОП Linux
В половине случаев Windows не видит винт из-за сбоя в работе его файловой системы. Исправить положение поможет ОП Линукс. Изначально следует снять образ устройства, а затем приступать к его восстановлению.
После того, как образ готов, подключаем к ПК носитель, управляемый Линуксом. Затем требуется загрузить live-диск и записать образ с расширением .iso. Когда он записан, нужно войти в систему BIOS, изменить первоначальную загрузку (поставить запуск с CD) и включить ПК.
Компьютер загрузит операционную систему Linux и если появится доступ к файлам, следует сразу их скопировать.
Использование Photorec
На сегодняшний день существует много программ для восстановления информации. Одной из них является эффективная утилита Photorec. Восстановление информации с ее помощью занимает несколько часов, но итог порадует пользователя.
С помощью этой программы становятся доступными данные, находящиеся на очень поврежденных участках.
Ударить винчестер
Иногда в приводе может застрять головка. В этом случае система распознает винт как USB-устройство, но не присваивает имя. Чтобы исправить ситуацию нужно резко стукнуть его с той стороны, где расположены разъемы и переподключить.
Сжать устройство
В некоторых случаях причиной поломки является слабая зацепка корпуса на винчестере. Чтобы он снова заработал нужно сжать его ладонью (делать это необходимо аккуратно, так чтобы не погнуть соединители).
Положить винт в заморозку
При перегреве устройства может расшириться центральная ось и застрять в подшипнике. В такой ситуации нужно поместить его в пакет и на пару часов положить в морозилку, после чего сразу подключить к ПК.
Общие рекомендации
Как восстановить данные с жесткого диска, если он не работает, вы уже знаете. В конце хочется дать еще несколько советов от специалистов.
- не подвергать компьютер перегреву;
- если вы не уверены в своих силах, лучше обратиться за помощью к профессиональным мастерам;
- проверять устройство на повреждения можно утилитами типа Spinrite;
- когда информация собирается быстрее, чем записывается резервная копия, нужно обратить внимание на конфигурацию RAID 1,5,10;
- массив RAID 0 подходит только для временного хранения данных.
Помните, что здесь рассмотрены советы на усмотрение автора, вы же должны принять свое собственное решение. Все рекомендации автора являются лишь его личным мнением, поэтому на практике применяйте их на свой страх и риск.
vacenko.ru
Как восстановить данные с поврежденного жесткого диска
Жесткий диск – один из основных компонентов ПК, ведь именно на нем хранится вся информация и файлы операционной системы, обеспечивающие его запуск.
Иногда HDD может выйти из строя, что может сделать недоступными хранящиеся на нем данные. В этом случае отчаиваться рано – часто их еще возможно восстановить. В этой статье мы рассмотрим причины механических и логических проблем с жесткими дисками и процесс их восстановления.
Механические проблемы
Механические или физические проблемы с HDD возникают вследствие повреждения или выхода из строя некоторых его компонентов. Рассмотрим некоторые из них.

Появление поврежденных секторов жесткого диска
Это одна из распространенных проблем, возникающая из-за появления «битых» секторов.
Ее признаками можно считать:
- ошибки, появляющиеся при работе с некоторыми файлами;
- увеличение времени загрузки HDD;
- появление скрежета при работе диска.
Данная проблема не является критической. В ее решении применяются специализированные утилиты, например: HDDScan – для определения наличия неисправных секторов, HDD Regenerator – для возобновления их работоспособности. Если после их применения ошибки данных остаются, можно попробовать восстановить их с помощью специального софта. В данном случае подойдет любая программа для восстановления данных – Recuva, R-studio и другие.
Неисправность печатной платы
Эта неполадка возникает в том случае, если возникли проблемы с электропитанием диска. Определить ее довольно просто – винчестер либо не запускается, либо выдает характерные постукивания. Подобный сбой может быть вызван неправильным подключением HDD к ПК.
В данной ситуации нужно:
- проверить корректность подключения;
- заменить плату;
- отремонтировать ее.
Важно! Для замены или ремонта печатной платы скорее всего понадобится помощь профессионала.

Проблемы с блоком магнитных головок
Данная неполадка является довольно серьезной.
Ее «симптомами» являются:
- нестабильная работа винчестера;
- появление характерных стуков и щелчков.
Неисправность БМГ может привести к потере данных, поэтому ремонт этого компонента необходимо производить особенно аккуратно. Решением проблемы является замена блока, которую желательно доверить профессионалам.
Логические проблемы
Второй группой неисправностей являются программные сбои, приводящие к тем или иным ошибкам. Далее подробнее о самых распространенных из них.
Форматирование дискового накопителя
Одна из часто встречающихся проблем подобного плана. При случайном или возникшем в результате сбоя форматировании с HDD исчезают все записанные ранее данные. Вернуть их можно с помощью специального софта.
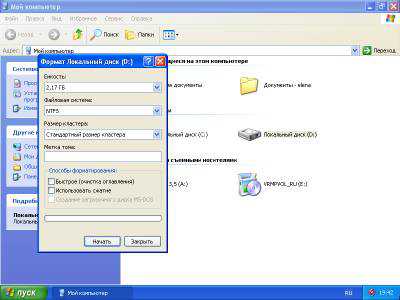
Важно! После форматирования необходимо обеспечить полную изоляцию винчестера. При записи на него новых данных, предыдущие файлы будут окончательно утеряны.
Сбой загрузочного блока жесткого диска
В данном случае становится невозможным запуск установленной операционной системы. Ошибка возникает при серьезных сбоях ОС, а также как результат воздействия вирусов. Эта проблема не является очень серьезной, и данные могут быть восстановлены.
Видео: Неисправный жесткий диск
Подготовка к восстановлению данных с поврежденного жесткого диска
При возникновении логических (программных) сбоев, когда файлы на винчестере остались в пригодном для восстановления состоянии, можно приступать к процессу их «лечения» и сохранения. Перед использованием предназначенных для этого программ, необходимо подготовить жесткий диск для подключения к другому ПК, ведь установить и использовать их на поврежденном устройстве не получится.
Использование внешнего кармана для жесткого диска
Карман для винчестера – специальное устройство, позволяющее подключить его и запустить с помощью другого ПК.

Обратите внимание! Карманы выпускаются для разных моделей HDD, поэтому перед покупкой убедитесь в его полной совместимости с вашим устройством.
Процесс подключения жесткого диска будет выглядеть следующим образом:
- понадобится компьютер с аналогичной операционной системой (если на проблемном диске установлена Windows, то и на ПК для восстановления должны быть установлена данная ОС);
- достаньте винчестер из неработающего ПК;
- подключите его к карману и закрепите;

- получившийся внешний носитель с помощью кабеля USB подключите к работающей системе;
- после определения диска можно просмотреть сохраненные на нем файлы и в случае проблем с ними – приступить к восстановлению;
- если нужные данные определяются нормально – их нужно просто скопировать;
- после проведения всех необходимых операций, на диске можно установить новую ОС.
Подключение винчестера к системному блоку компьютера
Начать восстановление данных с поврежденного жесткого диска можно и с помощью его подключения напрямую к системному блоку работающего компьютера. Если используется жесткий диск от ноутбука – понадобится специальный переходник, который можно приобрести в специализированных магазинах.
Далее следуем пошаговой инструкции:
- подготавливаем компьютер с аналогичной ОС;
- извлекаем проблемный жесткий диск;

- подключаем его к ПК (с помощью адаптера или вторым HDD в системном блоке);
- настраиваем компьютер, чтобы он опознал новый диск:
- заходим в BIOS, зажав при запуске системы клавишу «Del» (может отличаться для разных моделей);
- находим раздел «Standard CMOS Settings» или «IDE Config»;
- в настройке дисков в режимах «master» и «slave» устанавливаем все опции в позицию «auto-detection»;
- сохраняем изменения и перезагружаем систему.
- после перезапуска заходим в «Мой компьютер», где должно определиться новое устройство;
- просматриваем, копируем или восстанавливаем файлы.
Программа R-Studio
Когда проблемный винчестер подключен и определен другим компьютером, можно приступить к восстановлению данных на нем.
Этот процесс мы рассмотрим на примере утилиты R-Studio:
- скачиваем и устанавливаем программы на рабочий ПК;
- запускаем ее и в списке устройств находим нужный диск;

- выбираем опцию «Сканировать» и после этого «Дополнительно»;
- если необходимо восстановить определенные форматы файлов, указываем их в «Известные типы файлов»;
- при необходимости восстановления всех данных, ставим галочку напротив «Искать известные типы файлов»;
- запускаем процесс сканирования и ждем его окончания;
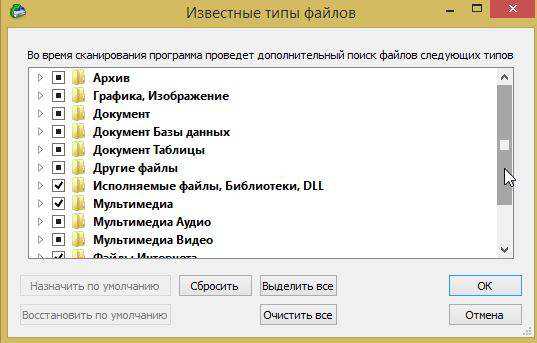
- после определения доступных к восстановлению файлов, выбираем все или только нужные из них и нажимаем «Восстановить».
После того, как данные снова станут доступными и их сохранения, неисправный диск можно либо отформатировать и установить на него новую операционную систему, либо (при наличии серьезных проблем) сдать в ремонт.
Теперь вы знаете, что при возникновении проблем с винчестером и недоступности файлов на нем еще рано бить тревогу. В зависимости от серьезности неполадки, данные могут быть спасены самостоятельно или с помощью профессионала.
compsch.com
Как восстановить данные с жесткого диска собственными руками
Современные жесткие диски год от года прирастают емкостью, быстротой, становятся всё более компактными, технологичными, но… менее надежными. Производителям не до качества: они стремятся завалить рынок своей продукцией и оставить конкурентов «на бобах». Им выгоднее обменивать бракованные накопители на новые, чем работать над повышением устойчивости их к отказам.
 «А как же данные? — спросите вы. — Ведь они погибают вместе с диском!» Данные, друзья, — это наша с вами проблема. Это мы должны думать, как их не потерять. А если такое случилось — уметь их спасать. Сегодня поговорим, как восстановить данные с жесткого диска, не прибегая к помощи мастеров. А также о ситуациях, когда не стоит пытаться достать их самостоятельно, а лучше сразу отнести диск в специализированный сервис.
«А как же данные? — спросите вы. — Ведь они погибают вместе с диском!» Данные, друзья, — это наша с вами проблема. Это мы должны думать, как их не потерять. А если такое случилось — уметь их спасать. Сегодня поговорим, как восстановить данные с жесткого диска, не прибегая к помощи мастеров. А также о ситуациях, когда не стоит пытаться достать их самостоятельно, а лучше сразу отнести диск в специализированный сервис.
Когда данные можно восстановить, а когда — нет
Легче всего восстановлению поддаются:
- Файлы и папки, удаленные пользователем мимо корзины (нажатием Shift + Delete).
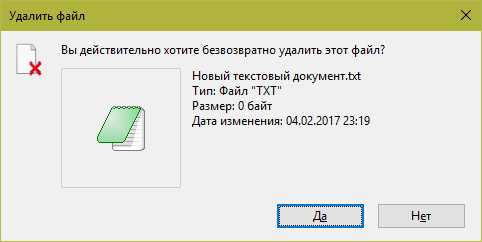
- Информация, поврежденная вследствие сбоя файловой системы.
- Файлы, стертые вирусами.
- Данные в отформатированных разделах (за исключением «низкоуровневого» форматирования, при котором вся информация на диске перезаписывается нулями).
Однако 100% гарантии успеха в этом деле быть не может. Максимальные шансы на спасение имеют файлы и папки, которые были удалены недавно, то есть области диска, где они хранились, не были перезаписаны. В последнем случае максимально высоки шансы восстановить информацию после быстрого форматирования, так как при этом стирается только таблица размещения файлов в разделе, а сами они остаются на месте.
В следующих случаях восстановить данные невозможно или вероятность этого очень низка:
- Если дисковый накопитель был отформатирован низкоуровнево (по сути — перезаписан).
- Если информация была удалена с помощью приложения — шредера файлов.
- Когда поверх удаленной информации была записана другая. Например, если пользователь случайно отформатировал, скажем, диск C для переустановки Windows, но вспомнил, что на нем оставались важные файлы, только после того как установил новую систему.
- В случае физического повреждения магнитного слоя, на котором хранится информация.
- При поражении файлов вирусами-шифровальщиками, если нет ключа расшифровки или эффективного дешифратора. Поиск ключа методом брутфорса (перебора комбинаций) за редким исключением неэффективен. Причина в том, что сегодня всё чаще встречаются вирусы, использующие криптостойкое 128- или 256-битное шифрование. Подобрать к нему ключ при нынешнем уровне технологий невозможно (а для 256 бит невозможно в принципе).
При аппаратной неисправности накопителя, если полетела плата электроники или вышли из строя механические части, вероятность успешного спасения данных — около 50%. Точнее, всё зависит от вида поломки и квалификации мастера. Восстановить информацию с физически поврежденного диска с помощью программ, увы, не получится. Даже наоборот: попытки включить диск, который сломался, чреваты безвозвратной потерей данных.
В каких случаях лучше ничего не предпринимать, а отнести устройство в специализированный сервис:
- Когда диск не определяется компьютером или периодически пропадает (кроме случая, описанного ниже). Тем более, если он не работает совсем: при подключении не подает никаких признаков «жизни», не раскручивается, не теплеет. Внешний диск для проверки нужно подключать к компьютеру как обычный внутренний (через порт SATA или IDE, если он есть), так как при выходе из строя только интерфейса USB данные обычно не повреждаются.
- Когда жесткий диск подвергся удару или падению. В этом случае не стоит даже пытаться его включить.
- Если при обращении к диску появляются сообщения об серьезных неполадках с ним или операционная система падает в BSoD (синий экран смерти).
- Если есть подозрения на негерметичность корпуса жесткого диска. Кстати, вскрывать его самостоятельно ни в коем случае нельзя. Попавшая внутрь пылинка может повредить магнитный слой и безвозвратно уничтожить информацию на нем при первом же включении.
- При видимых дефектах интерфейсов подключения и платы электроники диска.
- Если есть подозрение, что в корпус накопителя попала жидкость. Такое случается, когда съемный жесткий диск кладут в сумку рядом с мокрым зонтом.
Услуги восстановления информации в сервисных центрах — удовольствие не из дешевых. «Лечение» самых легких случаев обходится примерно в половину стоимости накопителя (это если удается вернуть к жизни сам диск без потери данных). В сложных ситуациях стоимость составляет 2 и более цены нового диска. Она зависит от объема информации и трудоемкости работ по восстановлению.
Что делать, если жесткий диск не определяется компьютером, зависает или работает с ошибками
Этот лайфхак касается только жестких дисков, бывших в использовании минимум полгода.
На нижней стороне платы электроники винчестера находятся контактные площадки, которые соединяются с блоком магнитных головок (БГМ, устройством считывания и записи информации на магнитный слой) гибким шлейфом, уходящим внутрь гермозоны (корпуса диска).

Со временем, особенно если диск эксплуатировался в условиях высокой влажности и при значительном нагреве, эти площадки покрываются непроводящим слоем окислов — становятся тусклыми и темными, иногда до черноты. Оксидный слой нарушает контакт БГМ и контроллера, что крайне негативно отражается на работе диска: возникают ошибки чтения/записи, проблемы с распознаванием, лаги и прочие неприятные вещи.
Решение проблемы очень простое: достаточно снять плату электроники (для этого чаще всего нужна отвертка Т6 — шестилучевая звездочка), почистить площадки до блеска школьной стирательной резинкой и протереть спиртом. После такой нехитрой процедуры многие накопители начинают работать как новые.
Программы для восстановления данных в домашних условиях
Recuva
Recuva — одна из самых популярных бесплатных утилит для восстановления данных на ПК под управлением Windows. Особенно эффективно ей удается восстанавливать объекты, удаленные мимо корзины. Она поддерживает практически все типы файлов: графику, музыку, видео, архивы, документы, email-сообщения и многое другое.
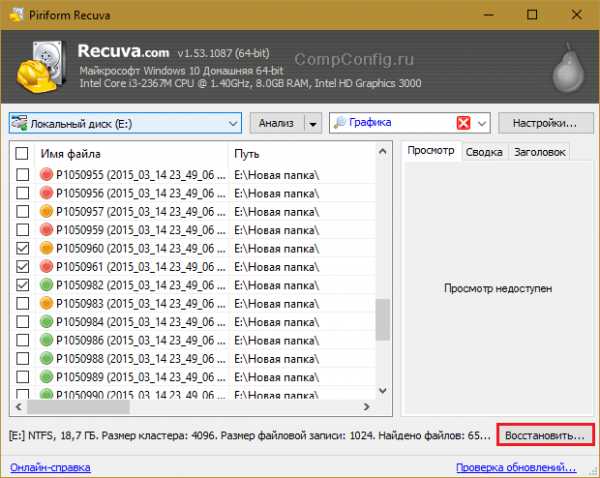
Recuva способна считывать информацию не только с исправных, но и с логически поврежденных устройств, а также из отформатированных разделов диска. Она распознает любые типы носителей — жесткие и оптические диски, SSD, флешки, карты памяти, накопители мобильных устройств и т. д. Работает с файловыми системами NTFS, FAT16-32 и ExFat.
Как пользоваться программой:
- Скачайте установочную или портабельную версию Recuva. Установите или распакуйте ее в отдельную папку и запустите с правами администратора.
- Если интерфейс программы открылся на английском языке, можете для удобства переключиться на русский: кликните кнопку «Options» и из списка «Language» на вкладке «General» выберите «Russian».
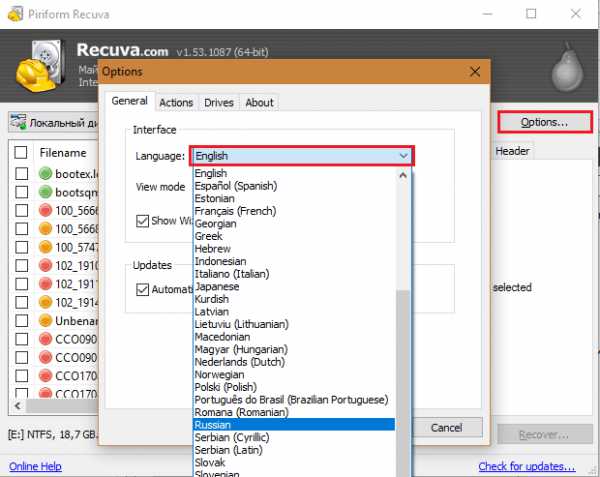
- Находясь в главном окне, откройте список дисковых разделов и подключенных накопителей. Выберите область, откуда требуется восстановить информацию.
- В строке поиска (отмечена значком лупы) укажите путь к искомому объекту или нажмите на стрелку и выберите тип файла, который требуется восстановить. В нашем примере это графика. Кстати, текстовые документы можно искать по ключевым словам. Для этого откройте меню «Анализ»и выберите «Просмотр содержимого». В поле «Файловая маска» должен значиться тип документа (doc, pdf и т. д.), а в «Искомой строке» следует указать слово или фразу, по которой программа должна производить поиск. После заполнения обоих полей нажмите кнопку «Анализ».
- Список найденных документов (или файлов иного типа — смотря что вы задали в настройках) отобразится в главном окне Recuva. В ряде случаев перед восстановлением можно увидеть содержимое текстовых документов и картинок в поле «Просмотр» (справа от списка). В «Сводке» значатся информационные сведения о файле: имя, размер, состояние и количество перезаписанных кластеров. В «Заголовке», соответственно — служебные данные заголовка.
- Возле каждого элемента списка стоит цветной кружок. Зеленый цвет указывает на хорошую возможность восстановить удаленные файлы. Желтый — на сомнительную, а красный — на ее отсутствие (так как значительная часть файла была перезаписана).
- Отметьте в списке объекты, которые хотите вернуть, и нажмите кнопку «Восстановить». Выберите папку, в которую программа должна их сохранить. Важно, чтобы это был другой логический раздел того же диска или иное физическое устройство.
DMDE
DMDE — кроссплатформенная утилита для восстановления, резервного копирования и редактирования содержимого накопителей. Работает в Windows, Linux и DOS. Поддерживает следующие файловые системы: FAT12-16-32, ExFAT, NTFS, NTFS5, Ext2-3-4, HFSX, HFS+, а также RAW (неопределенная). Способна вытягивать данные с исправных и поврежденных жестких дисков, твердотельных носителей и массивов RAID, а также их посекторных копий, созданных в самой программе. Восстанавливает не только удаленные файлы, но и целые разделы, переставшие определяться из-за испорченной служебной информации. Имеет функции реконструкции RAID.
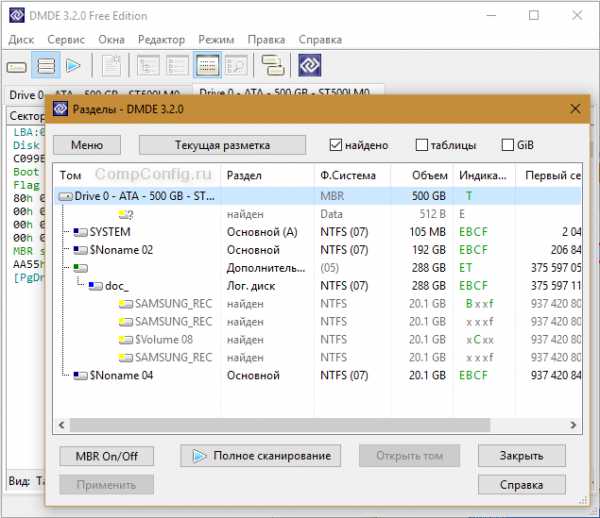
DMDE выпускается в бесплатной и двух платных версиях — домашней и коммерческой. Отличие бесплатного выпуска от платного домашнего заключается в отсутствии функции группового восстановления файлов и количественного ограничения — программа дает возможность восстановить до 4000 объектов из текущей панели.
Все версии DMDE работают без установки — достаточно распаковать архив в отдельную папку и запустить файл Dmde.exe.
Как пользоваться утилитой:
- После появления на экране главного окна DMDE нажмите кнопку верхнего меню «Выбор диска». Отметьте устройство или логический раздел, откуда требуется восстановить информацию. Подтвердите выбор.

- Далее еще раз выберите нужный раздел и кликните «Открыть том».
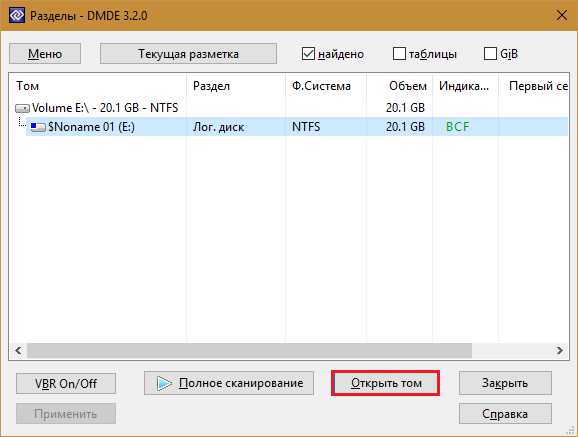
- В левой панели следующего окна выберите опцию «Всё найденное + реконструкция». Укажите способ реконструирования файловой системы и объекты поиска: все файлы, включая удаленные, только удаленные или все, исключая удаленные. Если хотите получить список только отсутствующих файлов, выбирайте «только удаленные», иначе он может получиться слишком большим.
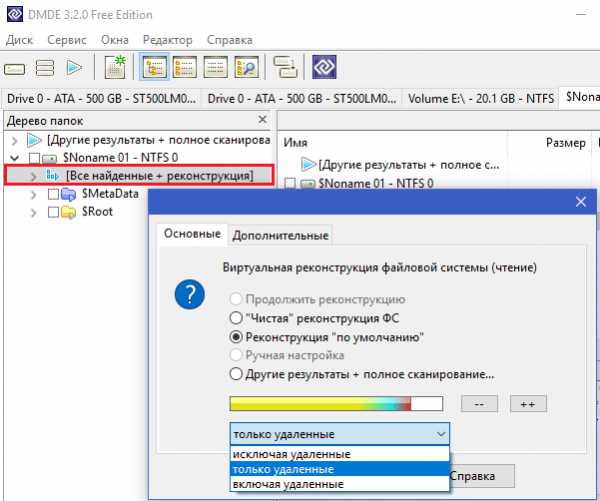
- После отображения в программе списка всего найденного кликните по интересующему объекту правой кнопкой мыши и выберите в меню «Восстановить объект».
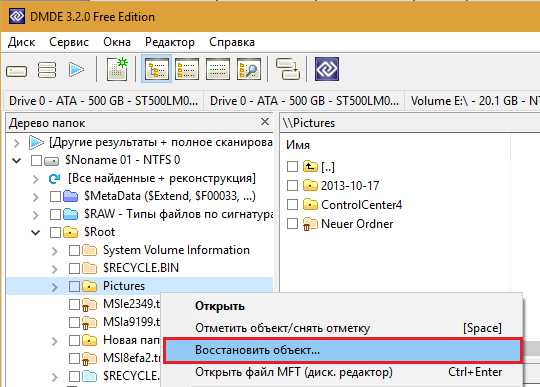
- На первой вкладке окошка параметров восстановления укажите место сохранения объекта.
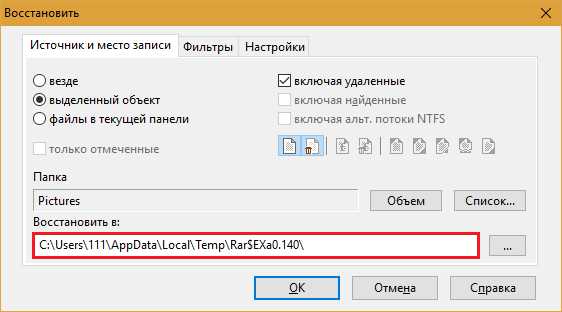
- На вкладке «Фильтры» можете задать маску имен файлов, их размеры (от и до) и исключить из обработки пустые папки.
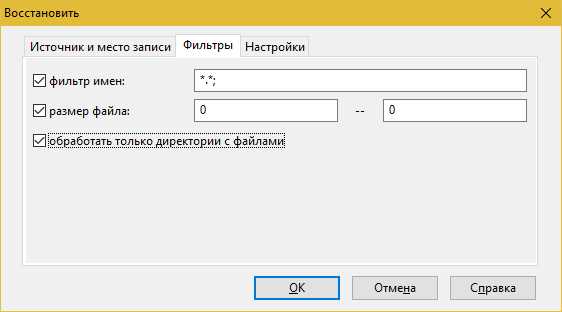
- В настройках, как правило, ничего менять не нужно. После нажатия «ОК» программа сразу начнет процесс восстановления.

Если восстановленные файлы не удается открыть или утилита не нашла того, что вы хотели, разработчики рекомендуют выполнить полное сканирование тома и повторить операцию.
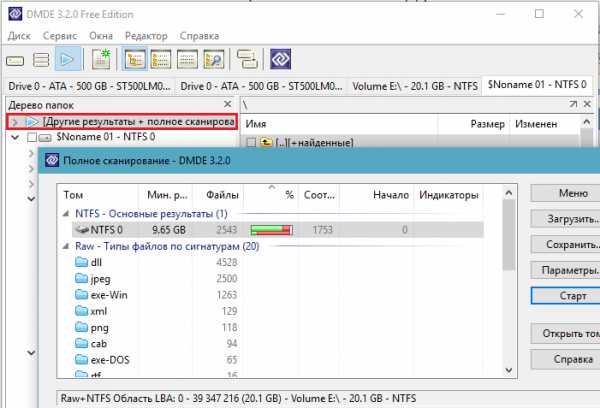
Либо вернуться в раздел выбора дисков и попытаться вычитать другие тома.
R-Studio
R-studio — мощнейший программный комплекс восстановительных инструментов для спасения данных со всех типов носителей, включая глубоко поврежденные. К этой утилите часто прибегают в случаях, когда ничто другое не помогло.
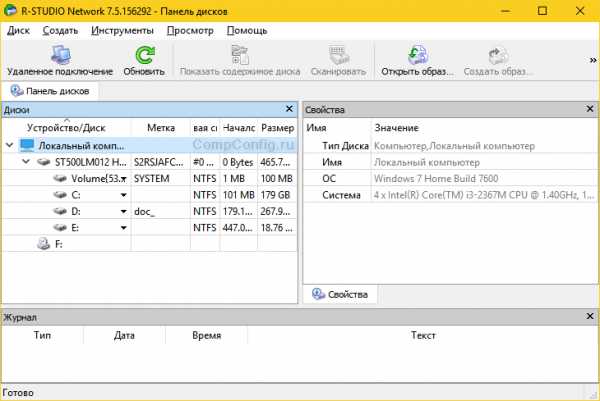
Особенности R-Studio — это поддержка всех видов накопителей и файловых систем, в том числе неопределенных (RAW). А также — улучшенный алгоритм поиска и восстановления поврежденных и частично перезаписанных файлов. Дополнительно в программе присутствуют функции реконструкции RAID и создания виртуальных образов дисков, с которых можно считывать информацию, как с физических.
Как пользоваться программой R-studio:
- Установите и запустите утилиту с правами администратора. В главном окне отобразится список подключенных накопителей.
- Укажите носитель или раздел, данные с которого нужно восстановить, и нажмите кнопку «Сканировать».
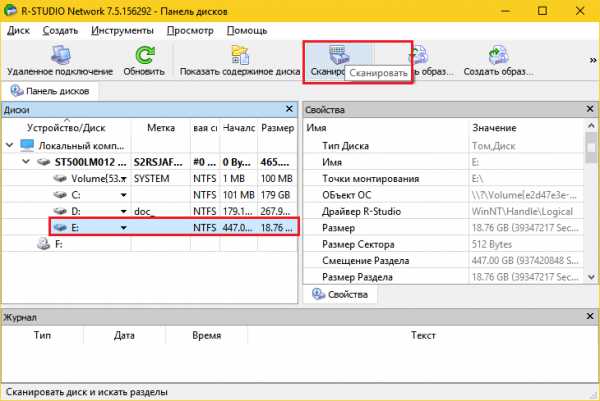
- В окне настроек сканирования определите типы файлов, которые необходимо найти (кнопка «Известные типы файлов»), остальное можете оставить по умолчанию. Чтобы продолжить, нажмите «Сканирование».
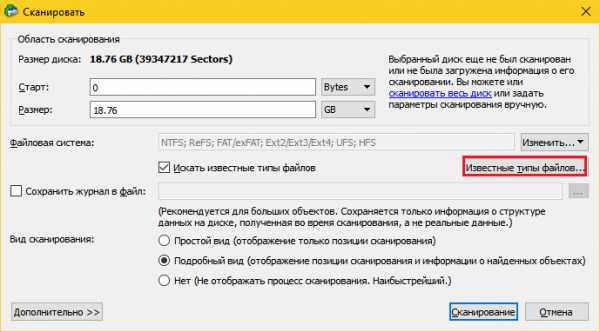
- После окончания сканирования зайдите в меню «Диск» и кликните опцию «Восстановить все файлы».
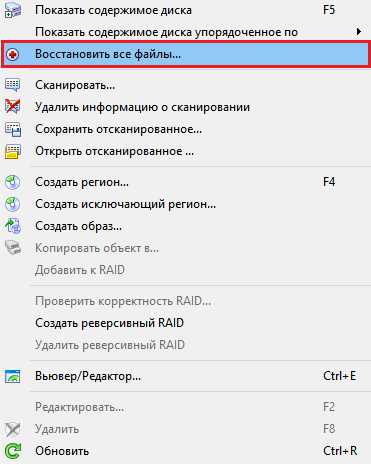
- Укажите место сохранения найденного и, если нужно, другие параметры восстановления (показаны на скриншоте ниже). Для подтверждения нажмите «Да». Дождитесь окончания операции.
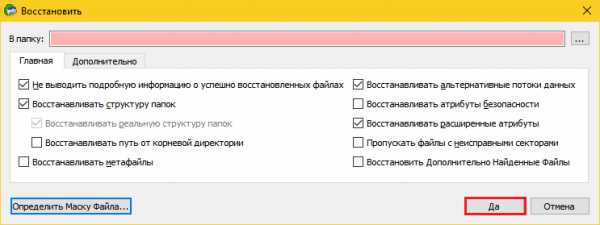
R-studio — эффективная, но платная и весьма недешевая программа. Однако в сети встречаются ее «исправленные» версии.
Как правильно восстанавливать информацию
- Местом сохранения восстановленных объектов никогда не должен быть тот же логический раздел, откуда производится считывание.
- Процедуру восстановления данных лучше не откладывать на потом. Чем меньше операций с диском — тем выше шансы на успех.
- Если возможности программы позволяют, создайте виртуальный образ раздела или устройства, на котором находятся интересующие объекты, и проводите восстановление из него. Это убережет вас от безвозвратной потери данных при случайной перезаписи или внезапном выходе накопителя из строя.
- Если восстановление производится с физического носителя, постарайтесь выполнить всё за один сеанс. Повторные попытки могут быть менее удачными.
CompConfig.ru
Восстановление данных с поврежденного жесткого диска (сломанного)
Жесткий диск – один из основных компонентов ПК, ведь именно на нем хранится вся информация и файлы операционной системы, обеспечивающие его запуск.
Иногда HDD может выйти из строя, что может сделать недоступными хранящиеся на нем данные. В этом случае отчаиваться рано – часто их еще возможно восстановить. В этой статье мы рассмотрим причины механических и логических проблем с жесткими дисками и процесс их восстановления.
Механические или физические проблемы с HDD возникают вследствие повреждения или выхода из строя некоторых его компонентов. Рассмотрим некоторые из них.

Фото: жесткий диск персонального компьютера
Появление поврежденных секторов жесткого диска
Это одна из распространенных проблем, возникающая из-за появления «битых» секторов.
Ее признаками можно считать:
- ошибки, появляющиеся при работе с некоторыми файлами;
- увеличение времени загрузки HDD;
- появление скрежета при работе диска.
Данная проблема не является критической. В ее решении применяются специализированные утилиты, например: HDDScan – для определения наличия неисправных секторов, HDD Regenerator – для возобновления их работоспособности. Если после их применения ошибки данных остаются, можно попробовать восстановить их с помощью специального софта. В данном случае подойдет любая программа для восстановления данных – Recuva, R-studio и другие.
Неисправность печатной платы
Эта неполадка возникает в том случае, если возникли проблемы с электропитанием диска. Определить ее довольно просто – винчестер либо не запускается, либо выдает характерные постукивания. Подобный сбой может быть вызван неправильным подключением HDD к ПК.
В данной ситуации нужно:
- проверить корректность подключения;
- заменить плату;
- отремонтировать ее.
Важно! Для замены или ремонта печатной платы скорее всего понадобится помощь профессионала.

Фото: печатная плата HDD
Проблемы с блоком магнитных головок
Данная неполадка является довольно серьезной.
Ее «симптомами» являются:
- нестабильная работа винчестера;
- появление характерных стуков и щелчков.
Неисправность БМГ может привести к потере данных, поэтому ремонт этого компонента необходимо производить особенно аккуратно. Решением проблемы является замена блока, которую желательно доверить профессионалам.
Логические проблемы
Второй группой неисправностей являются программные сбои, приводящие к тем или иным ошибкам. Далее подробнее о самых распространенных из них.
Форматирование дискового накопителя
Одна из часто встречающихся проблем подобного плана. При случайном или возникшем в результате сбоя форматировании с HDD исчезают все записанные ранее данные. Вернуть их можно с помощью специального софта.
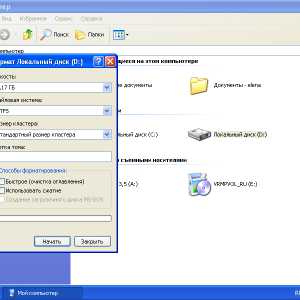
Фото: форматирование диска
Важно! После форматирования необходимо обеспечить полную изоляцию винчестера. При записи на него новых данных, предыдущие файлы будут окончательно утеряны.
Сбой загрузочного блока жесткого диска
В данном случае становится невозможным запуск установленной операционной системы. Ошибка возникает при серьезных сбоях ОС, а также как результат воздействия вирусов. Эта проблема не является очень серьезной, и данные могут быть восстановлены.
Видео: Неисправный жесткий диск
Подготовка к восстановлению данных с поврежденного жесткого диска
При возникновении логических (программных) сбоев, когда файлы на винчестере остались в пригодном для восстановления состоянии, можно приступать к процессу их «лечения» и сохранения. Перед использованием предназначенных для этого программ, необходимо подготовить жесткий диск для подключения к другому ПК, ведь установить и использовать их на поврежденном устройстве не получится.
Использование внешнего кармана для жесткого диска
Карман для винчестера – специальное устройство, позволяющее подключить его и запустить с помощью другого ПК.

Фото: внешний карман для винчестера
Обратите внимание! Карманы выпускаются для разных моделей HDD, поэтому перед покупкой убедитесь в его полной совместимости с вашим устройством.
Процесс подключения жесткого диска будет выглядеть следующим образом:
- понадобится компьютер с аналогичной операционной системой (если на проблемном диске установлена Windows, то и на ПК для восстановления должны быть установлена данная ОС);
- достаньте винчестер из неработающего ПК;
- подключите его к карману и закрепите;

Фото: подключения жесткого диска
- получившийся внешний носитель с помощью кабеля USB подключите к работающей системе;
- после определения диска можно просмотреть сохраненные на нем файлы и в случае проблем с ними – приступить к восстановлению;
- если нужные данные определяются нормально – их нужно просто скопировать;
- после проведения всех необходимых операций, на диске можно установить новую ОС.
Подключение винчестера к системному блоку компьютера
Начать восстановление данных с поврежденного жесткого диска можно и с помощью его подключения напрямую к системному блоку работающего компьютера. Если используется жесткий диск от ноутбука – понадобится специальный переходник, который можно приобрести в специализированных магазинах.
Далее следуем пошаговой инструкции:
- подготавливаем компьютер с аналогичной ОС;
- извлекаем проблемный жесткий диск;

Фото: подключение жесткого диска
- подключаем его к ПК (с помощью адаптера или вторым HDD в системном блоке);
- настраиваем компьютер, чтобы он опознал новый диск:
- заходим в BIOS, зажав при запуске системы клавишу «Del» (может отличаться для разных моделей);
- находим раздел «Standard CMOS Settings» или «IDE Config»;
- в настройке дисков в режимах «master» и «slave» устанавливаем все опции в позицию «auto-detection»;
- сохраняем изменения и перезагружаем систему.
- после перезапуска заходим в «Мой компьютер», где должно определиться новое устройство;
- просматриваем, копируем или восстанавливаем файлы.
Программа R-Studio
Когда проблемный винчестер подключен и определен другим компьютером, можно приступить к восстановлению данных на нем.
Этот процесс мы рассмотрим на примере утилиты R-Studio:
- скачиваем и устанавливаем программы на рабочий ПК;
- запускаем ее и в списке устройств находим нужный диск;

Фото: отображение доступных устройств и интерфейс R-Studio
- выбираем опцию «Сканировать» и после этого «Дополнительно»;
- если необходимо восстановить определенные форматы файлов, указываем их в «Известные типы файлов»;
- при необходимости восстановления всех данных, ставим галочку напротив «Искать известные типы файлов»;
- запускаем процесс сканирования и ждем его окончания;
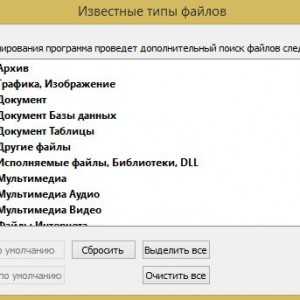
выбор форматов файлов
- после определения доступных к восстановлению файлов, выбираем все или только нужные из них и нажимаем «Восстановить».
После того, как данные снова станут доступными и их сохранения, неисправный диск можно либо отформатировать и установить на него новую операционную систему, либо (при наличии серьезных проблем) сдать в ремонт.
Теперь вы знаете, что при возникновении проблем с винчестером и недоступности файлов на нем еще рано бить тревогу. В зависимости от серьезности неполадки, данные могут быть спасены самостоятельно или с помощью профессионала.
proremontpk.ru
Как восстановить данные с жесткого диска - FAQPC - Просто о сложном
Потеря информации, хранимой на жестком диске (HDD), – событие печальное, но чаще всего не фатальное. Случайно удаленные документы, папки и даже целые разделы можно восстановить, если не произошло ничего такого, что могло бы этому помешать.
Как восстановить данные с жесткого диска, в каких случаях это можно сделать самостоятельно и когда лучше не рисковать, а обратиться к специалистам, я расскажу дальше.
Когда пропавшие файлы можно восстановить

Главное условие успешного восстановления информации – это физическая исправность жесткого диска.
Скорее всего, вам удастся вернуть данные, которые:
- были удалены, минуя Корзину;
- уничтожены вирусом;
- пропали вследствие сбоя файловой системы (при таких неполадках обычно теряются целые каталоги и разделы);
- находились в разделе, который был отформатирован (при форматировании стирается часть сведений о расположении файлов на винчестере, но сами они остаются на месте).
А вот, в каких случаях восстановить информацию не удастся:
- если область винчестера, где хранились данные, была перезаписана (так, при переустановке операционной системы с форматированием тома все объекты старой ОС уничтожаются безвозвратно);
- если объекты были удалены при помощи программы-шредера (шредеры также перезаписывают области хранения удаляемых объектов, причем многократно);
- при повреждении магнитной поверхности «блинов» винчестера.
Когда не стоит заниматься восстановлением самостоятельно

Если нет уверенности в исправности накопителя, а информация очень ценная, лучше воздержаться от экспериментов и обратиться за восстановлением в специализированный сервис. Услуга не из дешевых, и специалисты там работают не всесильные, поэтому чем меньше вы будете терзать «заболевший» диск, тем ниже окажется цена и выше шансы на успех.
На неисправность винчестера указывают следующие признаки:
- Неестественный шум при работе (лязг, щелчки, клацанье, свист и т. д.).
- HDD время от времени перестает определяться компьютером – то пропадает, то появляется.
- Операционная система работает очень медленно, жесткий диск всё время загружен на 100% без высокой нагрузки на оперативную память.
- При записи и чтении файлов возникают различные ошибки.
- О неисправности накопителя информирует операционная система или программы, следящие за состоянием HDD в реальном времени (если установлены).
- Компьютер перестает загружаться с винчестера (при условии, что с других носителей он грузится нормально).
- Часто возникают «синие экраны смерти» с указанием на ошибки, характерные для дисковых неполадок (INACCESSIBLE_BOOT_DEVICE, NTFS_FILE_SYSTEM, KERNEL_MODE_EXCEPTION_NOT_HANDLED).
Четыре важнейших правила восстановления информации

Как и с помощью чего восстанавливают данные на жестких дисках, я расскажу чуть позже, а сейчас – пара слов, что нужно сделать перед этим и как правильно выполнять процедуру восстановления.
- Восстановленные данные можно сбрасывать на другой раздел того же винчестера или на другой физический носитель, но не в то же место, откуда они были считаны. Поэтому если ваш HDD не разбит на разделы, приготовьте флешку или еще один жесткий диск подходящей емкости.
- Как только вы заметили пропажу важных данных, прекратите все операции с HDD и немедленно приступайте к восстановлению. Это позволит избежать случайной перезаписи.
- Старайтесь восстанавливать всё, что нужно, за один сеанс без остановки программы. Тем более – без перезагрузки компьютера.
- Если не помогла одна программа, используйте другие, пока вся информация не будет воссоздана.
Три популярных программы-восстановителя данных с HDD
R-Studio
R-studio от канадской компании R-Tools Technology – самый мощный программный комплекс восстановления информации с носителей разных типов. Ориентирован на профессиональных сервисных инженеров, но может использоваться и неспециалистами, так как прост в управлении и интуитивно понятен. Переведен на многие языки мира, включая русский.
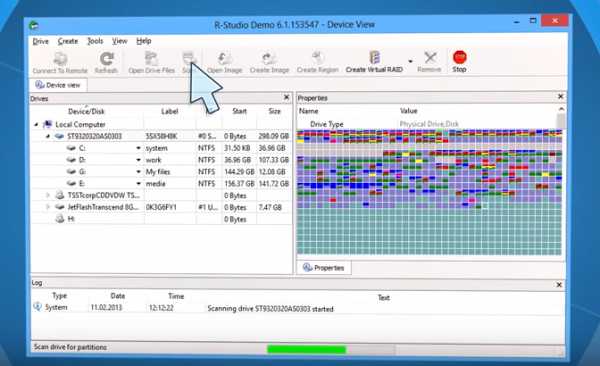
Главные возможности R-studio
- Поддерживает все основные файловые системы: FAT12-FAT32, NTFS, exFAT, ReFS, NTFS5 (зашифрованная), HFS, HFS+, Ext2-Ext4, UFS1 и UFS.
- Способен определять типы объектов по файловым сигнатурам. Это помогает вытягивать информацию с поврежденных накопителей, на которых файловая система определяется как RAW (неизвестная).
- Поддерживает RAID-массивы и динамические диски. Обладает функцией реконструкции RAID.
- Может создавать образы физических накопителей, их разделов и отдельных каталогов, с которых потом считывает данные. После создания такого образа носитель, с которого ведется восстановление, можно отключить.
- Позволяет просматривать содержимое считанных объектов, даже если на компьютере нет сопоставленной им программы.
- Воссоздает служебные записи MBR, GPT и BCD.
- Содержит шестнадцатеричный редактор для ручного исправления поврежденных файлов.
- Отображает параметры S.M.A.R.T. – результаты самопроверки текущего состояния HDD, а также SSD (твердотельных накопителей), диагностирует состояние считывающих головок, исправляет дефекты поверхности.
Как пользоваться
- Запустите R-studio с правами администратора.
- Выберите накопитель, информацию с которого нужно считать.
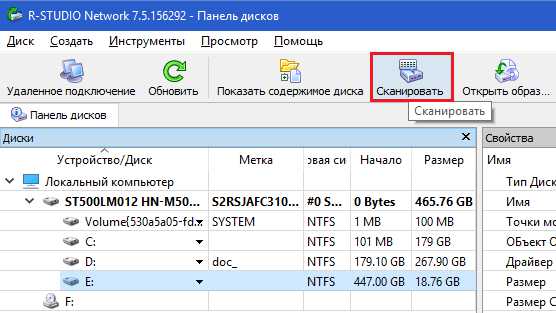
- Укажите параметры сканирования. В частности, отметьте типы файлов, которые подлежат восстановлению.
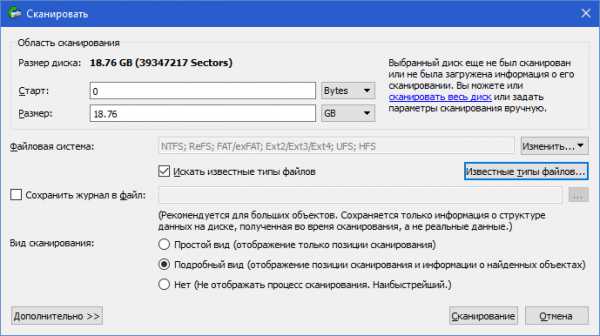
- После окончания считывания выберите в меню «Диск» опцию «Восстановить все файлы».
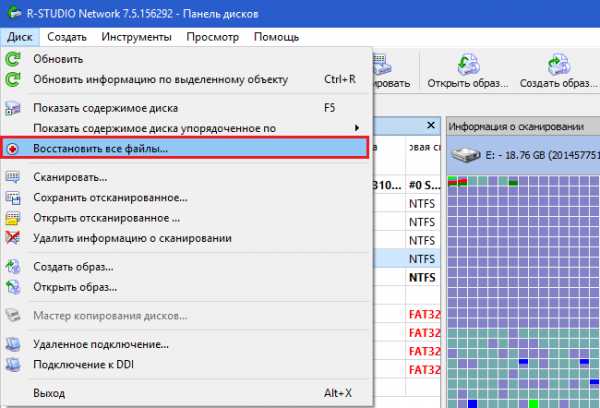
- Укажите параметры сохранения – место, структуру, атрибуты и прочее.
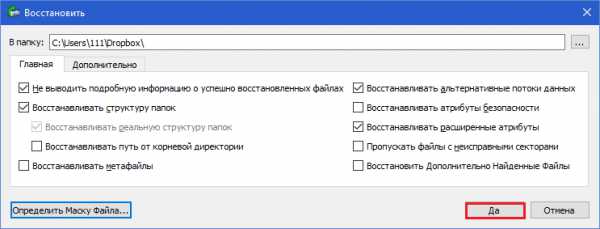
- Дождитесь окончания операции.
R-studio, как правило, удается восстановить то, с чем не справляются другие программы. Этот комплекс хорош всем, кроме цены: стоимость лицензии начинается от $ 79.99. Выпускается в версиях для Windows, OS X и Linux.
Ontrack EasyRecovery
Ontrack EasyRecovery от польского разработчика Kroll Ontrack – еще один пакет программ для восстановления потерянных файлов, который может использоваться как профессионалами, так и новичками. Выпускается в нескольких версиях с различным набором функций, переведен на русский язык.
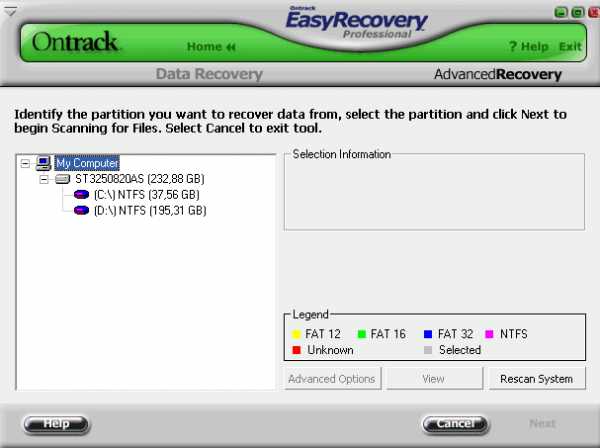
Возможности EasyRecovery
- Распознает более 250 типов файлов.
- Работает с носителями разных типов, в том числе с поврежденными.
- Создает образы накопителей.
- Оснащен инструментами анализа текущего состояния HDD.
- Имеет встроенный шестнадцатеричный редактор, а также шредер для безвозвратного уничтожения объектов файловой системы.
- Позволяет создавать авариные загрузочные носители с EasyRecovery на случай, если операционная система перестанет грузиться.
- Может подключаться к другим компьютерам по сети.
- Способен считывать информацию с виртуальных сред VMware.
Как пользоваться
- Запустите программу от администратора. Щелкните кнопку «Продолжить».
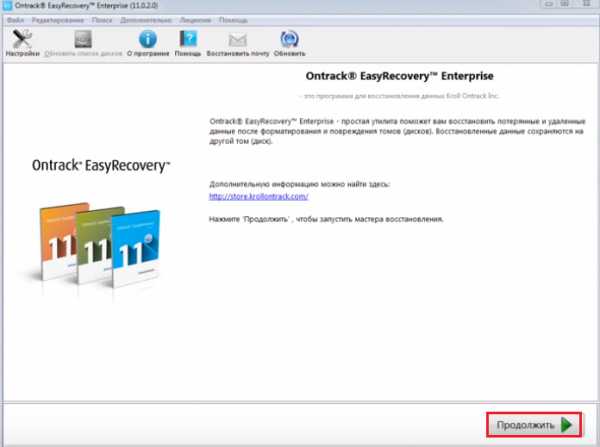
- Выберите тип носителя, на котором вы потеряли данные, и снова нажмите «Продолжить». Эту кнопку нужно жать после каждого шага, поэтому я не буду повторяться.
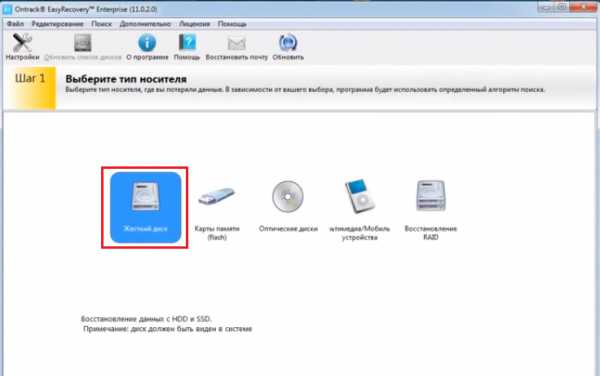
- Укажите раздел, который хотите просканировать.
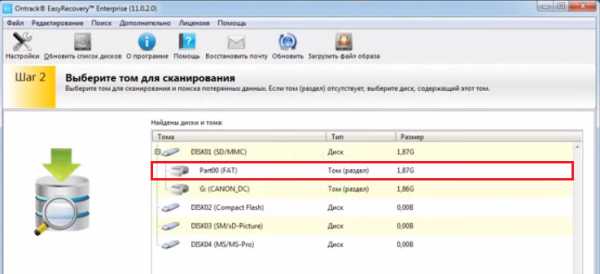
- Выберите сценарий восстановления (нас, в частности, интересуют удаленные или отформатированные данные).

- Дождитесь окончания процесса считывания.

- Найденные документы отобразятся в окне EasyRecovery. Вы можете просмотреть их в виде списка или миниатюр.

- Для сохранения файла кликните по нему правой кнопкой. Выберите «Сохранить как» либо, как и везде, нажмите Ctrl+S.
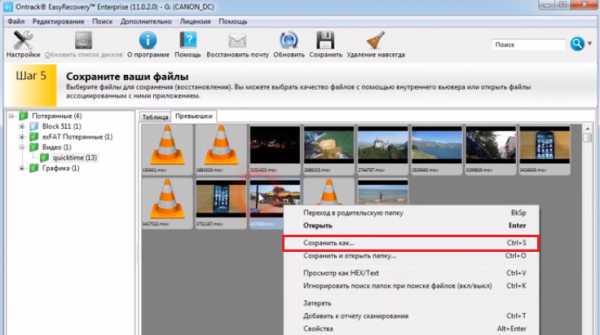
Для того чтобы стать легальным пользователем Ontrack EasyRecovery, тоже придется раскошелиться. Цена лицензии начинается от 89 EUR. Доступны версии для Windows и OS X.
Скачать Ontrack EasyRecoveryRecuva
Recuva – продукт британского разработчика Piriform Limited – один из самых популярных бесплатных восстановителей данных. Утилита очень проста в использовании и весьма эффективна. Отличается высокой скоростью сканирования.

Возможности Recuva
- Может работать без установки (имеет официальную портабельную версию).
- Поддерживает файловые системы FAT16-FAT32, NTFS и ExFAT.
- Работает с поврежденными носителями.
- Имеет файловый шредер.
- Способна восстанавливать структуры каталогов, почтовые сообщения, документы Microsoft Word, тексты, музыку, изображения, сохраненные веб-страницы, видеофайлы и системные объекты, включая скрытые и с нулевым размером.
По сравнению с двумя ранее рассмотренными программами возможности Recuva гораздо скромнее. Это касается и восстановительных функций, и дополнительного инструментария. Так, лучше всего Recuva восстанавливает недавно удаленные объекты, а старые хоть и обнаруживает, часто не может прочитать, несмотря на то, что они точно не были перезаписаны. И всё же не будем сильно к ней придираться, ведь «дареному (бесплатному) коню в зубы не смотрят».
Кстати, помимо бесплатной версии утилиты существует платная – Recuva Pro (стоит $24,95). Ее отличия – расширенные восстановительные функции, автоматическая установка обновлений, поддержка виртуальных носителей и возможность обращаться в Support.
Как пользоваться
- Запустите утилиту. Если она открылась в англоязычной версии, зайдите в меню «Options» и на вкладке «General» выберите русский язык.
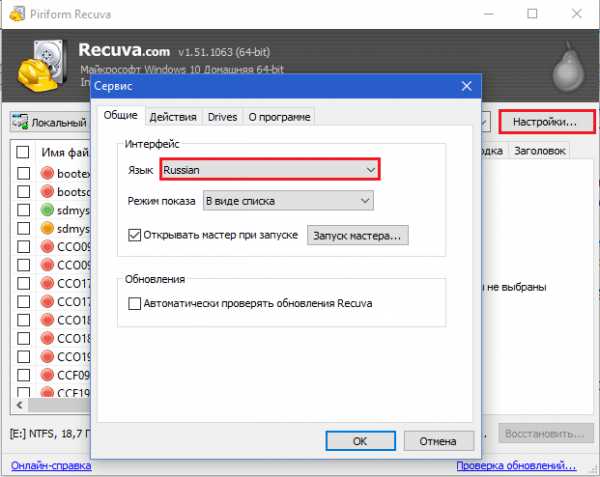
- Из выпадающего списка в левой стороне окна выберите область сканирования.
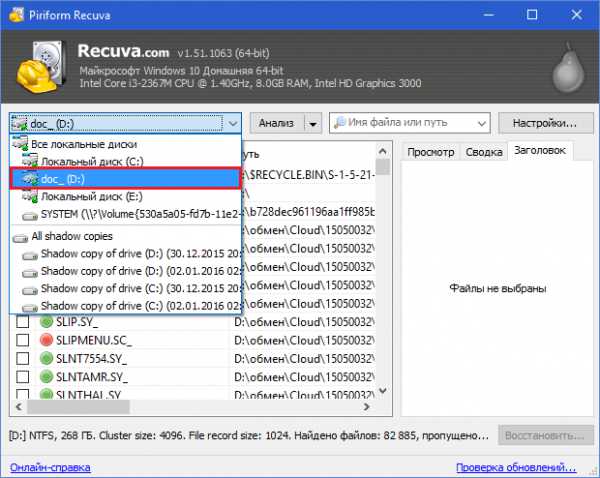
- После завершения скана в окне утилиты отобразится список найденных объектов, часть которых отмечена зелеными кружками, часть – красными и некоторые – желтыми. Зеленая метка указывает на хороший шанс восстановить объект, желтая – на слабый и красная – на полное отсутствие какого-либо шанса.
- Чтобы восстановить что-то из найденного, отметьте его в списке и кликните одноименную кнопку справа внизу окна.
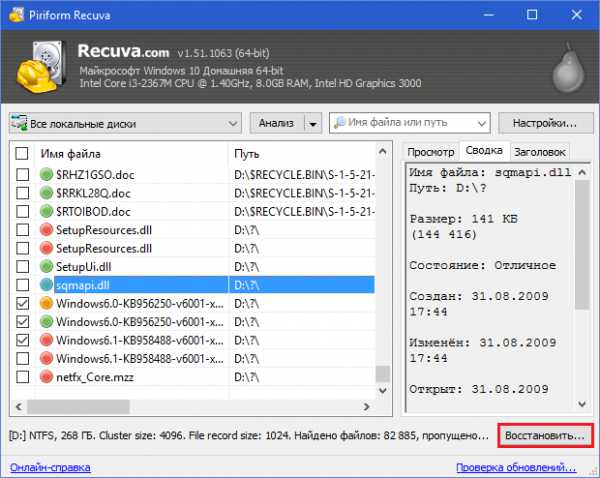
***
Каждое из трех рассмотренных приложений по-своему хорошо. Recuva удобно держать под рукой для повседневного использования – несмотря на ограниченный функционал, она неплохо решает свои задачи, но главное – быстро. А если с чем-то не справляется, мы пускаем в ход EasyRecovery и R-Studio -«тяжелые орудия» для самых неразрешимых ситуаций. Для 90% пользователей этого набора хватает почти на все случаи жизни.
Помогла статья? Помоги сайту, поделись ссылкой!
Интересные статьи по теме:
faqpc.ru