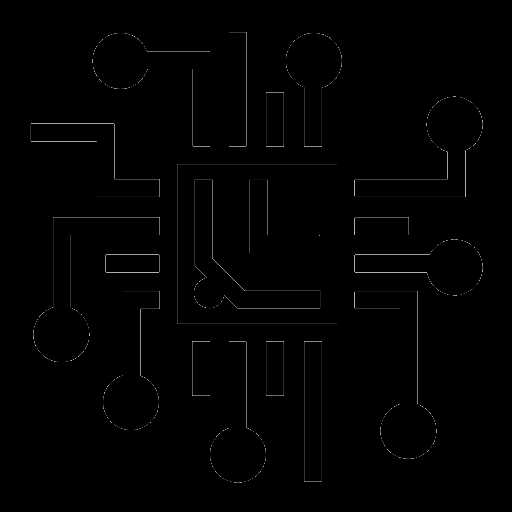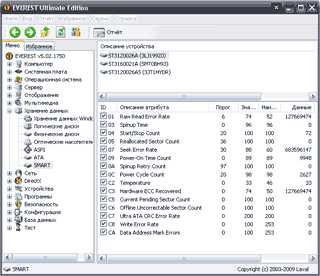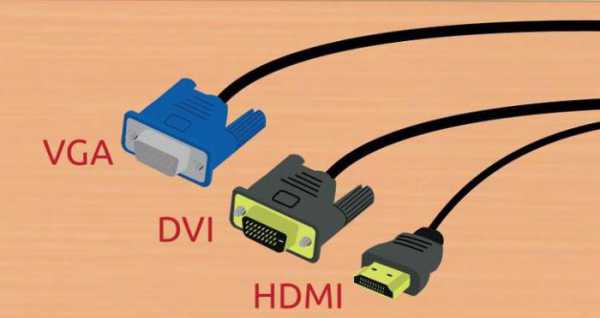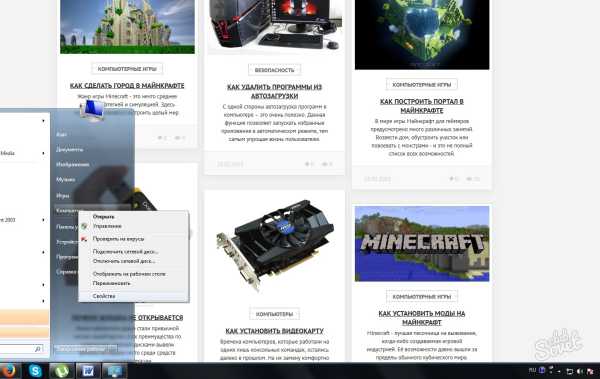Что делать если жесткий диск не определяется
Почему жесткий диск не определяется системой — Компьютеры и периферия
Компьютеры и периферия
 Жесткий диск сегодня является, пожалуй, самым популярным средством хранения информации на персональном компьютере. Но очень часто бывают случаи, когда в один прекрасный момент он перестает определяться и вы не можете загрузить систему или получить доступ к файлам из-за того, что система его просто не видит. Что делать в такой ситуации и как лучше произвести диагностику жесткого диска — обо всем этом мы расскажем в сегодняшней статье.
Жесткий диск сегодня является, пожалуй, самым популярным средством хранения информации на персональном компьютере. Но очень часто бывают случаи, когда в один прекрасный момент он перестает определяться и вы не можете загрузить систему или получить доступ к файлам из-за того, что система его просто не видит. Что делать в такой ситуации и как лучше произвести диагностику жесткого диска — обо всем этом мы расскажем в сегодняшней статье.
Что делать, если жесткий диск не определяется системой
На рынке сегодня представлено два основных вида жестких дисков (HDD) — это стандартные 3.5 и 2.5-дюймовые и портативные, имеющие свой USB-кабель и защищенный корпус. В любом случае, неприятности могут произойти с любым типом дисков, поэтому рассмотрим общие проблемы и возможные пути их решения.
Самой распространенной причиной может быть тот факт, что стандартная оболочка Windows не видит жесткий диск, потому что он еще новый или не отформатирован. Особенно актуально это будет для обычных HDD.
Для решения этой проблемы заходим в меню управления дисками (Пуск—Панель управления—Производительность—Администрирование—Управление компьютером) и находим там только что подключенный диск. Правой кнопкой мыши выбираем пункт «Форматировать» и выбираем новую букву устройства, которая не должна совпадать с уже используемыми. После окончания процедуры диск должен появиться в системе.
Проблема также может быть в отсутствии в системе подходящих драйверов, особенно если вы приобрели какой-то редкий HDD или подключили довольно старую модель. Для этого вам потребуется зайти в диспетчер устройств и обновить драйвера на устройстве, помеченным оранжевым восклицательным знаком. Скачать их можно с официального сайта производителя.
Следующей возможной неисправностью является нехватка питания, из-за чего жесткий диск издает странные звуки и не может нормально работать и определяться. Очень актуально для переносных накопителей, которые подключаются к USB. Решить проблему возможно либо покупкой более мощного блока питания, либо подключением таких устройств только через заднюю панель материнской платы, либо заменой самого питающего кабеля, вполне возможно, что он низкого качества и не способен полноценно питать внешнее устройство.
Следующей причиной выделим различные механические повреждения самого HDD. Как известно, эти устройства довольно хрупкие и не переносят сильных вибраций, тем более ударов или падений, поскольку велика вероятность выхода из строя считывающей головки или электроники. В случае такой неисправности все вышеперечисленные методы вам не помогут, а спасти данные поможет только специализированный сервис или замера платы управления на аналогичную, если проблема в ней.
Также важно помнить, что самым легким способом понять, если у вас проблемы с жестким диском — подключите его к другому компьютеру и посмотрите, заработает ли он тогда? Если да, то проблема где – то у вас в системном блоке (проверьте все —материнскую плату, блок питания, SATA-кабель). Если же он не включился и там, то скорее всего он вышел из стоя и поможет вам либо дорогостоящий ремонт с возможностью восстановления данных, либо замена на новый, если находящаяся на нем информация не так важна для вас.
tdblog.ru
Внешний жесткий диск не определяется
Всем привет! Сегодня рассмотрим с вами, какие действия предпринять, если внешний жесткий диск не определяется. Подобная ситуация довольно распространена и проявляется в созданных в сети тематиках. Вот и решил я сыграть на опережение и написать данный обзор. Кто-то может сказать, что с появлением hdd появились и проблемы. Однако, как и всякое устройство, данный вид накопителей может выйти из строя. Возникают ситуации, когда компьютер не определяет присоединенный хранитель информации.
Что делать если внешний жесткий диск не определяется?
В ситуации, когда внешний жесткий диск не определяется необходимо определить причину. Не исключено что:
- Диск вышел из строя
- Неполадки компьютера
Личную диагностику можно начать с проверки юсб портов ПК. Попробуйте подключить устройство к другому компьютеру или используйте для этого дополнительный порт. Если у вас все получилось, значит, причиной неполадки становится ясна. Ну а если другие устройства ваш компьютер так же не видит, тогда следует через BIOS посмотреть поддержку USB.
Не редко причины, которые приводят к затруднительному определению внешнего носителя, кроются в драйверах. Что бы устранить её вам необходимо:
- Нажмите «Мой компьютер» правой клавишей мышки.
- Выберите «Диспетчер устройств».
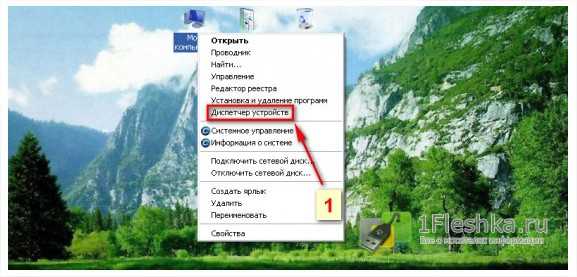
- Нажмите «Дисковые устройства» и выберите пункт с указанием внешнего диска.
- Вызовите меню и кликните «Обновить драйверы».
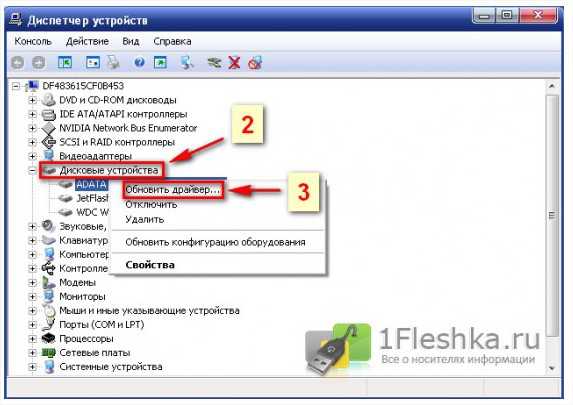
Если процесс прошел безрезультатно, потребуется удаление и повторная установка компьютерной программы.
Смена обозначения
Не исключено что трудности с определением переносного запоминающего устройства возникают, когда система ошибочно присвоила ему букву диска, который подключен. Что бы исправить неполадку следует через пуск перейти к управлению компьютером, затем:
• Нажать на «Управление дисками» и найти свой hdd. • Выбрать пункт с изменением буквы накопителя. • Обозначить устройство свободной буквой.
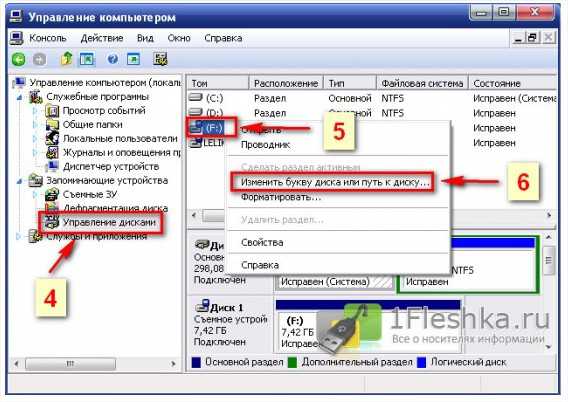
Подключение и возникающие с этим проблемы у жесткого диска, похожи на те, которые случаются при подключении флешки. Если накопитель не работает, можно применить способы, используемые при налаживании работы подобного устройства.
Недостаточное питание
Если проверка портов не выявила неполадок, то вполне вероятно, что причина в недостатке питания. Когда вы используете удлинитель, берущий часть энергии на себя, возможным становится возникновение подобных проблем. Что бы этого избежать следует осуществлять подключение к компьютеру кабелем, который идет в комплекте.
Блок питания
Если ваш накопитель обладает двумя разъемами, которые используются при подключении на два порта, конечно необходимо подключение обоих. Так же следует воспользоваться блоком питания, если он подразумевает использование. 
Вам необходимо исключить проблемы с самим блоком питания. Его устаревший вариант или большое количество оборудования, которое к нему подключено, могут вызвать разные проблемы. Разумным решением будет установка другого блока питания с повышенной мощностью.
Повреждения hdd
Жесткий диск не определятся по причине возможного повреждения. Это можно проверить включением питания. Если звуковая реакция отсутствует, вы, вряд ли справитесь с решением проблемы, так как корень проблемы может скрываться в подшипниках, магнитных головках и т. д. Не стоит пробовать включать его снова, ведь это может окончательно его поломать. Лучше отнесите устройство в сервисный центр. Специалисты, занимающиеся ремонтом, помогут точно определить причину неисправности и оценить шансы её устранения.
Заключение:
Надеюсь, вам удастся решить проблему, в случае если внешний жесткий диск не определяется. Делитесь результатами в комментариях. Ставьте лайки и нажимайте на кнопки социальных сетей. Мира и добра вам всем!
Внешний жесткий диск не определяется
gserver.ru
ТОП причин почему жёсткий диск не определяется системой
Большинство пользователей начинает паниковать, когда перед загрузкой операционной системы их встречает надпись «DISK BOOT FAILURE. INSERT SYSTEM DISK AND PRESS ENTER». Это послание имеет различные вариации, вроде «Missing Operating System» или «Operating System Not Found».
Вам знакома такая ситуация? Подождите рвать на себе волосы. Как заявляют специалисты компании — https://www.paradise-r.ru/nodisk.html, в 90% случаев с вашими данными ничего не случилось и проблема кроется в небольших неполадках физического характера, исправить которые можно самостоятельно. Но, обо всём по порядку.

Самые распространённые причины «пропавшего» диска
В этой статье мы рассмотрим 6 наиболее распространённых причин данной ошибки. И начнём с самой популярной из них:
1. Сбой настроек BIOS
В этом случае настройки BIOS нужно обнулить. Сделать это можно несколькими способами:
- Отключите питание компьютера. Поищите на материнской плате надпись Clean CMOS. Рядом с ней должна быть перемычка. Перенесите её с контактов 1-2 на контакты 2-3. Выждите минуту и верните перемычку назад. Теперь настройки сброшены на стандартные значения и BIOS должен распознать ваш жёсткий диск.
- Отключите питание компьютера. На материнской плате найдите плоскую батарейку. Выньте её. Подождите 60 секунд – за это время успеют разрядиться конденсаторы и настройки BIOS примут заводские значения. Теперь можно ставить батарейку обратно в гнездо и включать компьютер. Если всё сделано правильно, BIOS распознает ваш HDD.
2. Коррозия контактов шлейфа (SATA) плохой контакт с разъёмом питания (MOLEX)
Чтобы удостовериться в правильности диагноза, попробуйте подключить жёсткий диск к другому компьютеру. Либо, если имеется возможность, замените пару кабелей на аналогичные.
Например, свободный шнур питания может обнаружиться от блока питания, если дело касается системного блока настольного ПК. А DATA-кабель можно приобрести в компьютерном магазине за скромную стоимость.
3. Неправильно выставлены перемычки на IDE-винчестере
Интерфейс IDE позволял подключать к материнской плате несколько устройств посредством одного шлейфа. Для из ранжирования, на старых IDE-жёстких дисках имелись перемычки (Master и Slave), позволяющие выставлять приоритет устройства при загрузке. Для корректного распознавания устройств необходимо, чтобы они работали в разных режимах. Например, жёсткий диск переключён на Master, а CD/DVD-ROM на Slave. Или наоборот.

4. Компьютер не видит внешний накопитель (USB, eSATA)
Если ваш внешний жёсткий диск не распознаётся компьютером, попробуйте подключить другой девайс к этому же разъёму (USB-флешку или мышь). Если новое устройство обнаружено, то проблема в самом жёстком диске.
5. Перегрев южного чипсета
Эта проблема особенно характерна для ноутбуков. Южный мост непосредственно отвечает за функционирование контролеров SATA/PATA. Из-за его перегрева, жёсткий диск может работать некорректно. Выключите ваш ноутбук и дайте чипсету как следует остыть. Также подумайте о чистке системы охлаждения, чтобы эта проблема вас в дальнейшем не беспокоила.
6. Повреждения механического характера
Если вы хотя бы отдалённо знакомы со строением жёсткого диска, то должны знать насколько тесно в нём расположены детали. Считывающая головка находиться в каких-то долях миллиметра от поверхности зеркальных пластин. Именно поэтому крайне не рекомендуется подвергать HDD ударам и встряскам. Одно неосторожное движение и головка поцарапает пластину, безвозвратно уничтожив хранящиеся на ней данные.

Сервисный центр неизбежен?
Перечисленные выше методы вам не помогли? Прибегать к крайним мерам имеет смысл, если во время работы жёсткого диска вы слышите:
- Нехарактерные щелчки;
- Сильный гул;
- вуки трения.
Вышеперечисленные симптомы однозначно говорят о механических повреждениях. И здесь уже вам решать. Если вы уверены в своих силах, можете попробовать самостоятельно восстановить диск при помощи специальных утилит, вроде mHDD или Victoria.
Однако помните – на заводах производителя сборка жёстких дисков происходит в стерильных условиях, исключающих попадание пыли на хрупкие детали и образование на них отпечатков пальцев. Вполне возможно, что ваш жёсткий диск ещё можно спасти. А, разбирая его корпус самостоятельно, вы серьёзно повышаете вероятность «летального исхода».
Если находящиеся на диске данные вам действительно дороги – не рискуйте и обратитесь за помощью к квалифицированным специалистам в ближайший сервисный центр. Даже если сам винчестер не подлежит ремонту, работники сервисного центра имеют специальное оборудование для восстановления данных с его пластин.
При поддержке: https://www.paradise-r.ru/
обновлено: 15.03.2017
оставить комментарий
wd-x.ru
Восстановление соединения жесткого диска и компьютера
Если система не может загрузиться из-за того, что компьютер не видит жесткий диск или USB-девайс, то это может быть связано как аппаратными проблемами ПК, так и с различного рода ошибками самой ОС или неверной конфигурацией BIOS. Далее расскажем, что делать в Windows и Mac, если причиной нештатной работы не является физическая поломка устройства в ПК, а также как решить проблему через утилиту MHDD, когда HDD сильно щелкает при работе.
Причины, по которым ОС не видит HDD
Существует сразу несколько распространенных причин, почему системой не определяется жесткий диск:
- Неправильно настроенный приоритет загрузки ПК в BIOS. Например, в Setup BIOS первым устройством выставлен CD-ROM, а после уже HDD. Делать нужно следующее – просто извлеките CD/DVD из привода и перезагрузитесь. Загрузка системы произойдет через HDD.
- Иногда даже при пустом дисководе ноутбук не видит жесткий диск. Зайдите в параметры First Boot Device в BIOS, где нужно делать HDD в качестве первого устройства для загрузки. После этого останется сохранить измененные настройки, и система должна перезагрузиться.
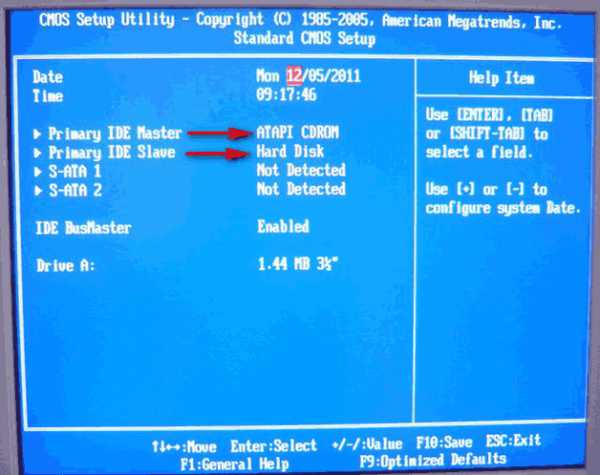
- Если компьютер не видит новый жесткий диск даже через BIOS, проверьте качество его подключения.
Задаваясь вопросом, почему на моем компьютере BIOS не определяет накопитель, одну из причин можно найти в неправильной конфигурации перемычек для переключения режимов работы диска Master, Single и т. д. Чтобы устройство работало правильно, нужно придерживаться схемы, напечатанной на наклейке.

Вообще же причин, почему ПК или ноутбук не видит жесткий диск или USB, может быть гораздо больше. Например, на материнской плате может разрядиться батарейка CMOS, из-за чего изменения настроек BIOS после перезагрузки не сохраняются. В этом случае нужно делать замену батарейки.
Неисправный блок питания может также вызывать проблемы. Из-за этого иногда система не может определить второй винчестер, иногда проблемный блок не тянет не только второй, но даже первый диск.
Не определяется внешний накопитель
Когда компьютер не видит внешний жесткий диск, USB-устройство или видеорегистратор DVR, следует убедиться, правильно ли подключено устройство к ПК. Если USB-накопитель или DVR подсоединен к передней панели системного блока, подключите его через основную заднюю. То же можно делать пользователям, у которых USB-девайс подключается, но после этого не распознается системой, в результате ноутбук не видит жесткий диск все равно. Длительное время система не может его определить, а затем появляются сообщения об ошибках. Одна из возможных причин – нехватка питания.
Помимо подключения внешнего USB-диска к задней панели ПК помочь может переустановка драйверов для материнской платы. Чтобы узнать ее модель, можно делать проверку одной из специализированных программ, например, Everest.
Для подключения DVR часто требуются специфические программы от производителя, диск с которыми иногда может быть утерян или не прилагаться к DVR в коробке.
Некоторые девайсы, помимо подключения к USB-порту ПК, требуют и внешний источник питания. Поэтому еще одна банальная причина, по которой компьютер не видит внешний жесткий диск, может быть в том, что пользователь после подключения к ПК просто забыл подключить девайс к сети.
Также с DVR могут возникнуть проблемы при установке жесткого диска, который устройство не может определить. В этом случае нужно делать процесс форматирования. На экране при этом не появится никакой индикации, лишь сверху в правом углу будет надпись «нет HDD». После того как процесс форматирования завершится, DVR определит накопитель и покажет его объем.
Проблемы совместимости внешних накопителей и Mac
Когда Mac не видит USB-диск, ситуация уже несколько иная. Иногда бывает, что новый съемный жесткий диск определяется, но не открывается. Основная причина здесь в том, что процедура форматирования USB-накопителя была выполнена в системе NTFS, предназначенной для работы с Windows. Mac же ее использует только для чтения, и записать что-либо на такой USB-диск не получится.
Может быть два решения проблемы:
- Провести процесс форматирования в системе FAT-32 или FAT-32, после которой Mac работает без проблем.
- Использовать специальные драйверы, позволяющие Mac полноценно работать с NTFS.
В последнем случае можно использовать встроенный в систему драйвер, однако из-за массы недоработок данный способ «подружить» съемный накопитель NTFS и Mac чреват повреждением файловой системы. Если вы согласны с риском, то выполните следующее:
- studio –s (далее введите пароль и нажмите Enter);
- nano /etc/fstab.
- Появится пустой экран, где нужно ввести следующее:
- Label=Disk none ntfs rw (где вместо Disk запишите метку раздела с NTFS).
- Последовательно нажмите Ctrl-X, далее – Y и Enter.
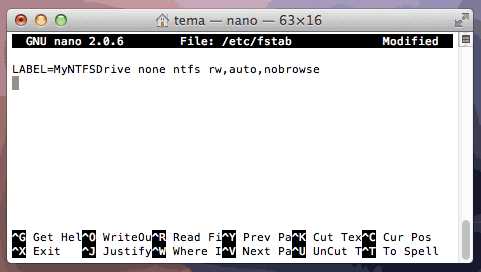
Использовать можно и сторонние драйверы – бесплатный NTFS-3G, коммерческие Tuxera NTFS for Mac и Paragon NTFS for Mac. Эти решения более надежны.
Часто при работе в Mac возникает другая проблема – если один и тот же диск используется для переноса информации с Mac на Windows, то неожиданно он может перестать определяться в Мак ОС.
Выход – использование небольшого «промежуточного» накопителя для сброса информации с одной системы на другую. Часто только этим можно решить старую проблему, заключающуюся в том, что Мак просто отказывается распознавать диски после того, как с ними поработали в Windows. Для надежного же хранения информации в Мак следует использовать накопители, которые под Мак «заточены» изначально.
Как вернуть пропавший раздел на жестком диске
Если на диске пропадают логические разделы, то на работающей ОС их можно будет найти и восстановить с помощью одной из программ для работы с разделами HDD. Если же компьютер перестал видеть жесткий диск «С» со всеми файлами, из-за чего система не загружается, то задача усложняется. Потребуется загрузочный диск Acronis Disk Director.
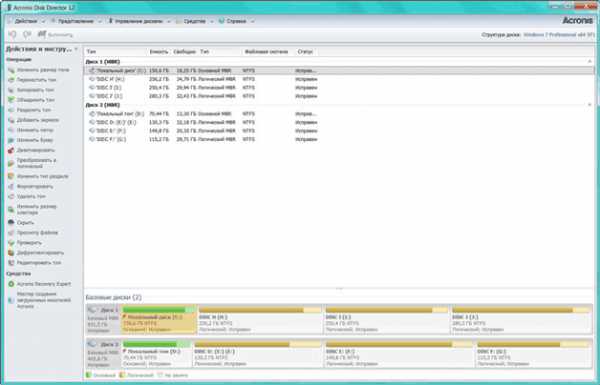
Предстоит выполнить следующее:
- Загрузитесь с Live CD и выберите программу Disk Director Home;
- Убедитесь, что нужные разделы отсутствуют;
- Запустите утилиту Acronis Recovery Expert;
- Выберите ручной режим восстановления разделов.
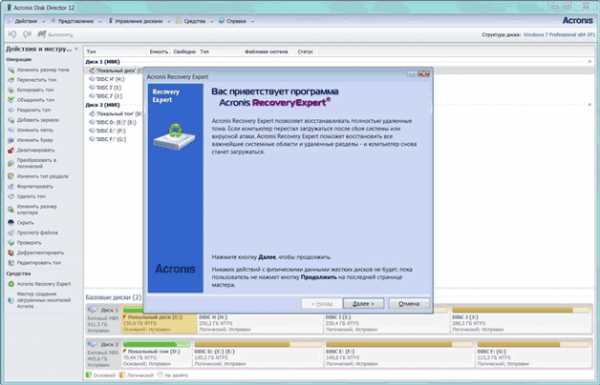
Останется нажать «Далее», после чего диск «С» будет восстановлен. Для компьютеров Мак предлагаются специальные решения. После проведения форматирования в т. ч. и в Мак данные восстанавливаются и специализированными утилитами, например, R-Studio.
Если диск «шумит» при работе
Если винчестер сильно щелкает, то снизить его шумность можно при использовании функции AAM –регулировки уровня шума. Она способна уменьшать скорость перемещения головок накопителя, в результате чего последний щелкает уже гораздо тише.
Помимо фирменных утилит производителей винчестеров избавить от проблемы может небольшая утилита MHDD. Причем реализована функция очень удобно:
- Запустите консоль MHDD и введите команду AAM;
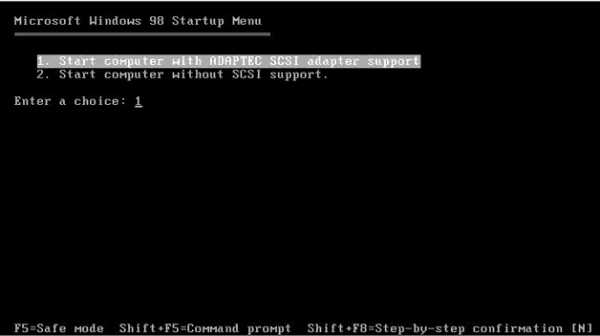
- После этого вы услышите, как винчестер щелкает головками, демонстрируя максимальный уровень шума;
- Регулировать звук можно клавишами «М» — минимальный уровень, «L» — средний и «P» — наибольший.
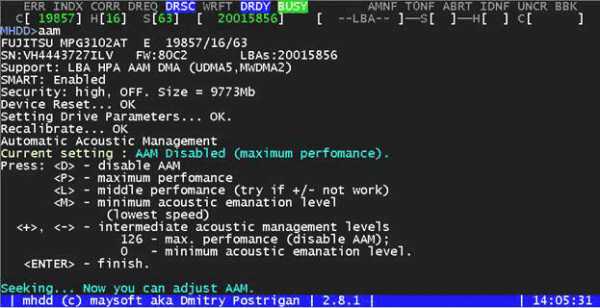
Нажатием клавиши «D» можно полностью отключить функцию AAM в MHDD, при этом вы заметите, что щелкает диск максимально громко, но скорость работы будет высочайшей. Проблему иногда можно исправить не только программным методом. Если накопитель сильно щелкает при работе, его можно попробовать крепче зафиксировать в корпусе блока или использовать мягкие прокладки для гашения вибрации.
MHDD позволяет решать не только описанную выше проблему, но и производить точнейшую диагностику механической части винчестера, «ремонтировать» поврежденные секторы и др. MHDD не использует настройки BIOS, поэтому для работы с утилитой в BIOS Setup не нужно даже определять накопитель.
Для MHDD есть единственное важное условие, которое нужно соблюдать неукоснительно – никогда не запускайте MHDD для тестирования диска с того же самого накопителя. Это может привести к потере данных на обоих винчестерах.
Но в целом утилита в некоторых ситуациях может оказать чрезвычайно полезной, правда, перед запуском MHDD обязательно ознакомьтесь с технической документацией.
Словом, и система Windows, и Мак могут испытывать проблемы с определением накопителей, и не всегда они связаны с аппаратной частью. Часто неисправности можно устранить, используя простые бесплатные приложения.
recoverit.ru
Устранение неполадки с недоступностью жесткого диска
Жесткий диск – одна из самых часто заменяемых деталей компьютера. Объясняется такая закономерность достаточно просто: не каждый пользователь правильно эксплуатирует HDD. В рамках статьи будет разобран вопрос «Что делать, если компьютер или ноутбук не видит жесткий диск?».
Почему компьютер не видит жесткий диск?
Существует 9 основных причин, почему компьютер не видит жесткий диск:
- Окисление контактов или полное их повреждение.
- Некорректные настройки в BIOS.
- Неправильно установлена перемычка между Master и Slave (для винчестеров с интерфейсом IDE).
- Поврежденный USB-порт, в который подключаются внешние устройства (например DVR).
- Если ноутбук не видит жесткий диск – возможный перегрев южного моста;
- Механические повреждения подключаемого устройства.
- Нехватка питания.
- Конфликт с другими устройствами компьютера.
- ОС не настроила автоматически подключенный HDD.
Представленные выше неисправности, по которым компьютер не видит внешний жесткий диск или HDD – основные. С ними сталкивается большинство пользователей. Перове, что необходимо сделать — выяснить причину. После анализа пунктов из списка, можно с уверенностью назвать основные способы исправления возникшей ошибки.
Исправление неполадки, связанной с неисправностью HDD на MAC, подразумевает наличие определенных знаний. Рассмотрим каждый случай, когда компьютер не видит жесткий диск, и определим способы решения проблем.
Программа MHDD
Если компьютер или ноутбук не видит жесткий диск, то первое, что должен делать пользователь – проверить винчестер через программу MHDD.
Утилита MHDD – бесплатная программа для проведения низкоуровневой диагностики жестких дисков на операционной системе МАК и Windows.
Приложение работает со всеми популярными интерфейсами жестких дисков:
Установив специальный эмулятор, пользователь сможет получить доступ к сканированию внешних жестких дисков, которые подключаются в USB.
Программа MHDD позволяет точно определить работоспособность механической части винчестера, просмотреть атрибуты SMART, низкоуровневое форматирование и осуществить «ремонт» неисправных секторов.
Повреждение контактов
Полное повреждение контактов или их окисление – самая распространенная причина, почему компьютер перестал видеть жесткий диск. Диагностировать неисправность несложно. Необходимо внимательно рассмотреть все контакты, которые используются во время подключения. Заметить места окисления можно невооруженным глазом.

При обнаружении неисправности необходимо зачистить контакты, используя жидкость, или же заменить их на новые. Если контакты в полном порядке, переходим к следующей неполадке.
Некорректные настройки
После проверки всех подключений необходимо перейти к настройкам BIOS. Нередко бывает так, что стандартные параметры сбились из-за установки нового оборудования. Первое, что необходим попробовать – установить настройки Bios по умолчанию.
Если это не помогло, то смотрим, выставлена ли загрузка ПК с HDD, так как нередко при подключении нового устройства параметры могут сбиться:
- Запускаем БИОС;
- Переходим в раздел Boot:
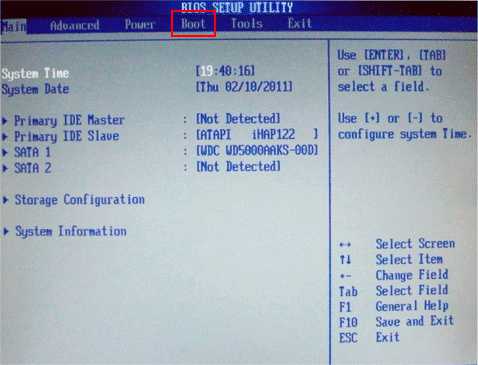
- Находим пункт Boot Device Priority и переходим в него;
- В появившемся окне ищем раздел «1st Boot Device» — выбираем название винчестера на ПК:
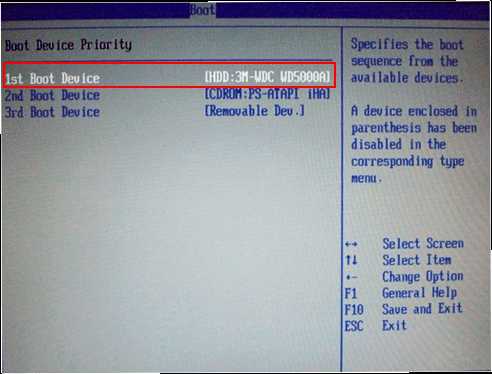
HDD с интерфейсом IDE
Устройства, которые используют интерфейс IDE, часто не отображаются на компьютере из-за неправильно выставленной перемычке, отвечающей за переключение HDD в режимы Slave и Master. Чтобы проверить ее состояние, необходимо посмотреть за заднюю панель винчестера, где располагаются контакты для подключения. На панели находятся пары ножек, которые подписаны соответствующими названиями Master и Slave. На устройстве стоит перемычка. Аккуратно, не повредив ножек, стяните перемычку. После чего осторожно установите ее в иное положение. Попробуйте вновь подключить устройство и проверить его работоспособность.

Проблема с USB-портами
Если компьютер не видит внешний жесткий диск DVR, то стоит проверить работоспособность порта USB, подключив к нему новый носитель. В случае работы других устройств, проблема кроется в винчестере.
Для того чтобы определить работоспособность USB-портов на MAC или ПК достаточно перейти в панель управления устройствами и выбрать раздел «Контроллеры USB». Неработающий USB будет отмечен восклицательным знаком.
Замечание. Если телевизор не видит внешний жесткий диск, то проблема так же может быть связана с дефектом портов USB.
Неисправность южного моста
Перегрев южного моста в ноутбуке может стать одной из причин того, что не определяется жесткий диск. Перегрев происходит из-за недостаточной вентиляции или неправильной работы системы охлаждения.
Для исправления неполадки достаточно дать ноутбуку остыть. При регулярном появлении проблемы необходимо чинить систему охлаждения или улучшать ее.
Физические повреждения HDD
Если после исправления всех указанных выше проблем винчестер не функционирует, то для проверки работоспособности HDD можно привлечь другой ПК.
Если ПК так и не увидел винчестер, то причина – механические повреждения. Единственное верное решение – отнести HDD в сервисный центр.
Замечание. Если жесткий диск определяется, но не открывается, то вероятнее всего проблема связана с физическими повреждениями.
Устройство щелкает
Что делать, если винчестер щелкает и не определяется? Такая неисправность может быть связана:
- Неисправность блока магнитных головок;
- Деградацией и медленным распознаванием HDD или одной из его частей;
- Реже – дефект электроники в жестком диске.
Важно понимать, что когда щелкает винчестер – он не пригоден к ремонту, так как повреждены критические части устройства. Единственно, что можно сделать в этом случае – восстановить часть утраченных данных в сервисных центрах.
Нехватка питания
Нехватка питания для винчестера – главная причина того, что компьютер не видит новый жесткий диск. Такое случается достаточно редко, поэтому пользователям сложно диагностировать проблему.
При подключении к одному ПК нескольких устройств как одинаковых, так и разных фирм, может возникнуть конфликт, в ходе которого один из HDD перестает распознаваться.
Решение проблемы достаточно простое: подключите по очереди каждый из жестких дисков, чтобы проверить их работоспособность. Если по отдельности HDD работают, то для исправления неполадки нужно заменить блок питания.
Ошибки в операционной системе
Операционная система не присвоила устройству соответствующую букву – банальная проблема, знакомая многим пользователям.
Для исправления неполадки необходимо:
- Перейти в панель управления;
- Зайти в раздел администрирования;
- Переходим в категорию управления ПК:
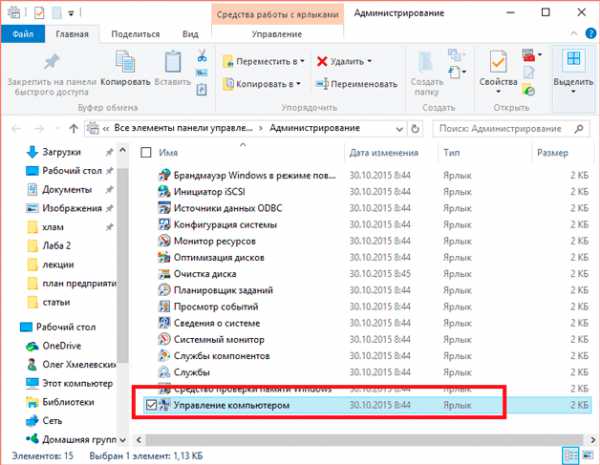
- Кликаем на раздел управления дисками;
- Здесь ищем подключенный диск, для которого не назначена буква:
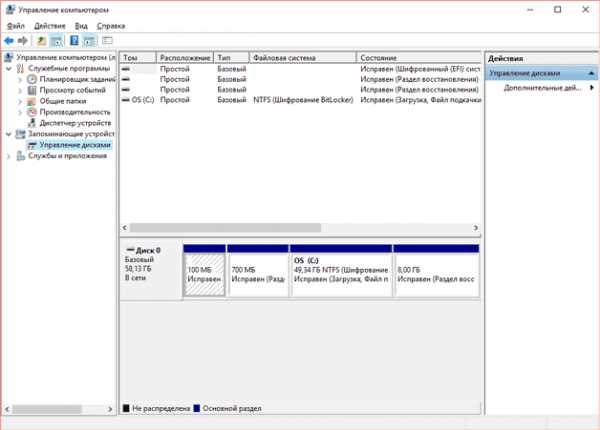
- Кликаем на выбранный диск и выбираем правой кнопкой «Изменить букву тома»;
- Выставляем любую английскую букву.
Что делать если МАК не видит внешний жесткий диск DVR
В случае если МАК не определяет внешний жесткий диск DVR, подключаемый к порту USB, то необходимо сделать следующее:
- Проверить работают ли индикаторы, которые показывают подключение;
- Провести тестирование внешнего устройства через программу MHDD;
- Осмотреть корпус на наличие физических повреждений;
- Проверить USB-порт на работоспособность.
Если устройство не открывается в МАК, но выдает сообщение о необходимости отформатировать RAW, то это говорит о рабочем состоянии диска. Для решения такой проблемы на МАК достаточно провести форматирование внешнего жесткого диска в FAT32 или HFS+.
Не стоит забывать про компьютерные сервисы. Если самостоятельно решить проблему не удалось, обратитесь к специалистам, которые не только вернуть устройству работоспособность, но и просканируют весь ПК на предмет неисправностей.
recoverit.ru