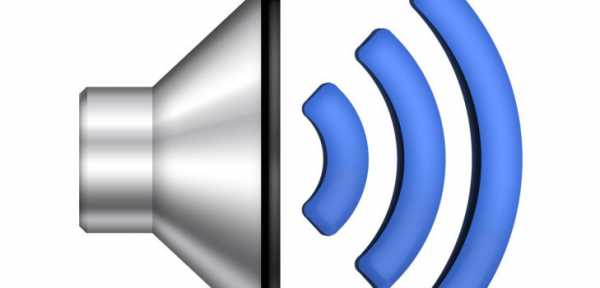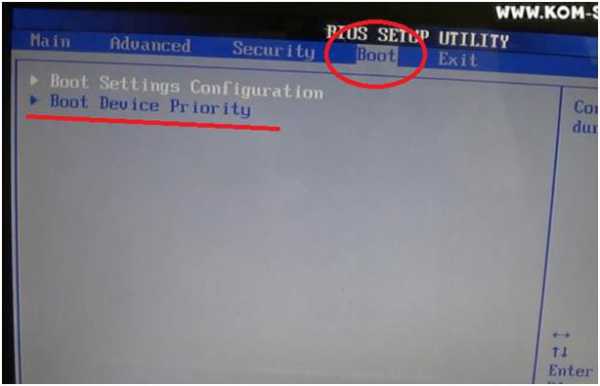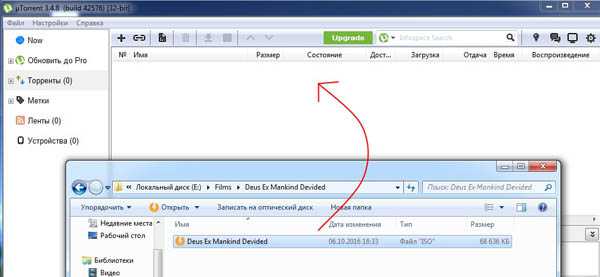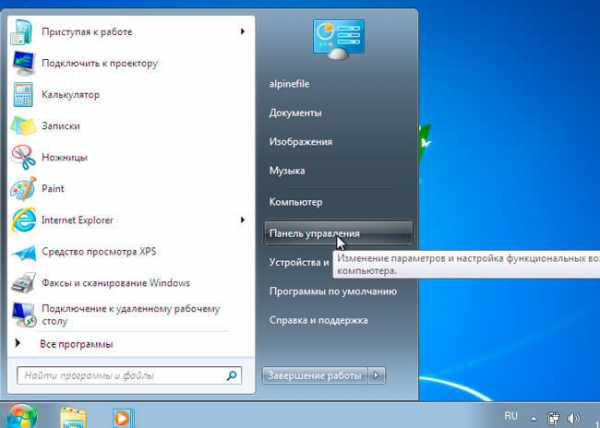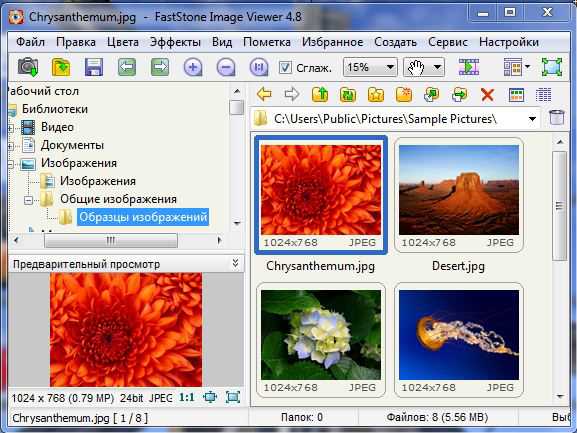Как на ноутбуке отключить пароль
Как убрать пароль на ноутбуке
Убрать пароль на ноутбуке можно в несколько простых шагов. В данной статье приведена подробная инструкция.
1
Нажимаем на иконку флажка «Пуск» в левом нижнем углу.
2
Нажимаем на шестеренку, обозначающую параметры Windows.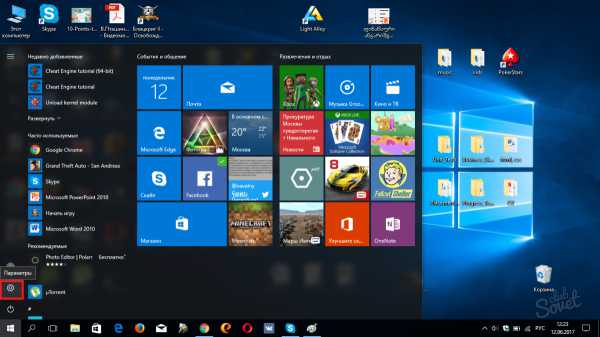
3
В открывшемся окне кликаем по вкладке «Учетные записи».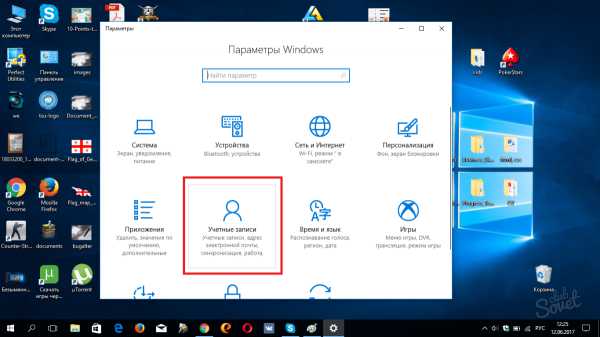
4
В следующем окне кликаем по вкладке «Параметры входа».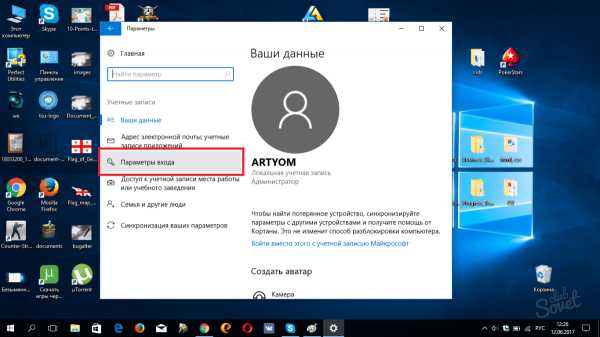
5
В правой части окна появится дополнительное меню. Находим подзаголовок «Пароль» и кликаем по «изменить».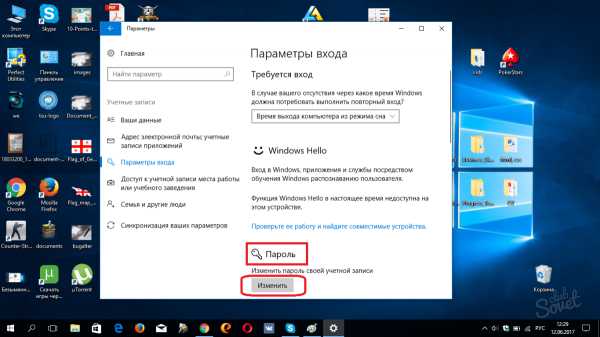
6
В появившемся окне вводим свой текущий пароль и нажимаем на «далее».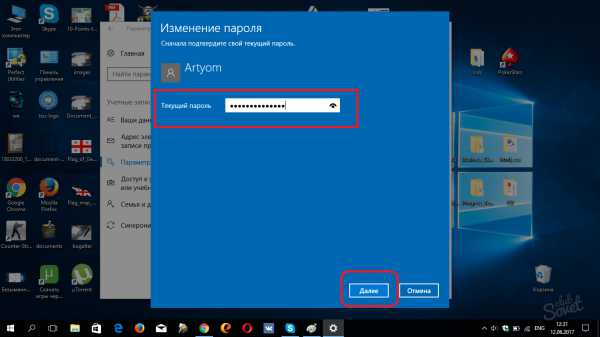
7
Откроется окно, где нужно будет ввести новый пароль 2 раза и подсказку для него. Оставляем эти поля пустыми и нажимаем на «Далее». Пароль удален.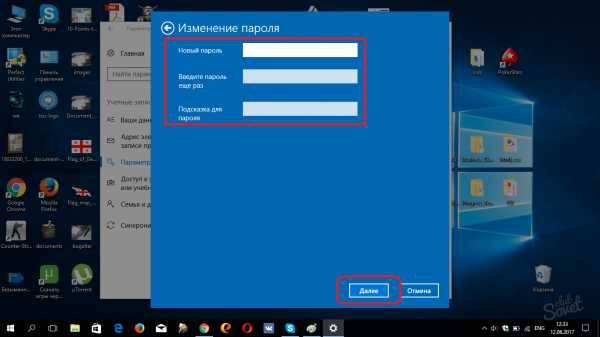
То, как сбросить пароль на Виндовс 7 или 8 покажет следующее видео:
SovetClub.ru
Как отключить пароль в Windows 8 и 8.1 при включении компьютера
Синхронизация пользовательских данных в пределах одной учетной записи - модная на сегодняшний день тенденция, имеющая свои преимущества. Многие авторизуются в браузере Chrome под учетной записью Google, тем самым имея собственные настройки браузера на разных устройствах (разных ПК, смартфонах). Аналогичный функционал предоставляет и Microsoft в своих новых операционных системах.
Во время загрузки Windows 8 и 8.1 при работе через учетную запись Microsoft система просит ввести пароль пользователя, и так каждый раз при включении компьютера. Разумеется, безопасность сегодня превыше всего, однако если компьютер используется только дома и только вами, необходимость постоянной авторизации теряет актуальность и начинает доставлять неудобства.
Как отключить запрос пароля в Windows 8.1 и 8 при включении компьютера при работе через учетную запись Microsoft?
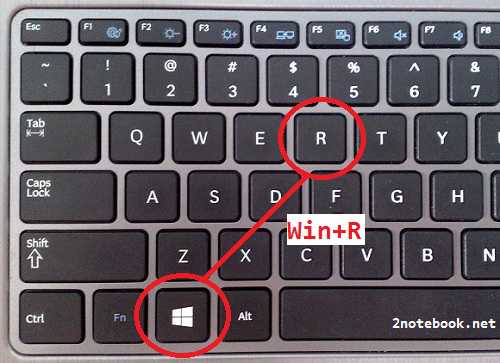
С помощью комбинации клавиш на клавиатуре Win+R откроем утилиту Выполнить. В открывшемся окне вводим netplwiz и жмем ОК.
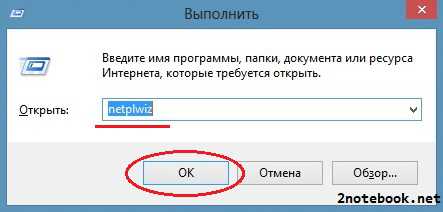
В открывшемся окне "Учетные записи пользователей" выбираем необходимого пользователя и снимаем галку для него в пункте Требовать ввод имени пользователя и пароля.
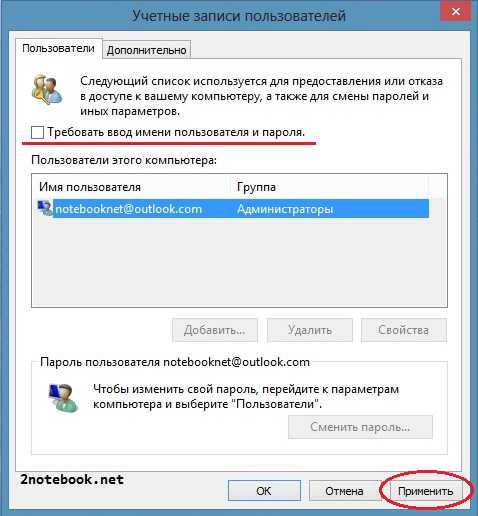
После этого нажимаем Применить. Откроется окно заполнения данных для автоматического входа в систему. Имя пользователя здесь уже будет заполнено, останется ввести свой пароль нажать ОК.
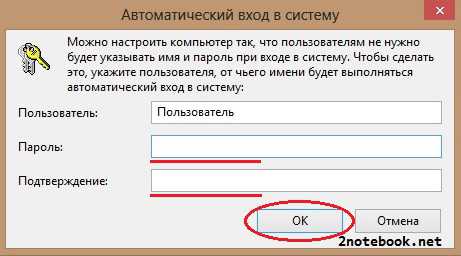
Теперь можно смело перезагрузить компьютер и наблюдать вход в Windows 8 без запроса пароля Microsoft.
II Способ.
Замена учетной записи Microsoft на локальную
В меню Пуск выберите Изменение параметров компьютера.
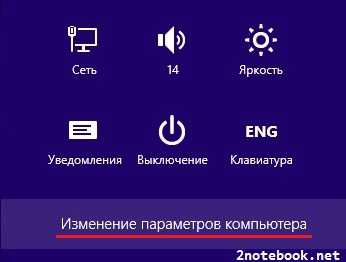
Перейдите на вкладку Пользователи и далее по настройке Переключиться на локальную учетную запись.
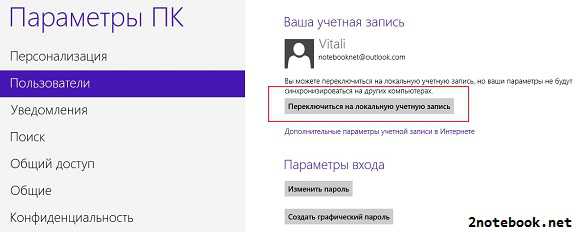
При этом система попросит ввести текущий пароль от аккаунта Microsoft - заполняем. Затем нам предложат ввести новый пароль для локальной записи - здесь ничего не вводим, просто жмем Далее, после чего произойдет смена пользователей.
Статья по теме: Как отключить пароль в Windows 8 и 8.1 при выходе из спящего режима
2notebook.net
Как отключить запрос пароля в операционной системе Windows 8
Здравствуйте, друзья! Сегодня мы отключаем запрос пароля при входе в Windows 8.
При переходе на новую операционную систему Windows 8, навязывание пользователю постоянного ввода пароля при входе в систему, не всем пришлось по душе. Как отключить запрос пароля в Windows 8 и 8.1?
Запуск новой версии операционной системы Windows 8 практически в два раза быстрее скорости загрузки Windows 7. Правда всю радость от столь быстрой загрузки портит навязчивое требование системы раз за разом ввести пароль. Конечно, безопасность превыше всего, но почему не дать пользователю право самостоятельного выбора в решении данного вопроса.
Кстати о паролях, не так давно вышла моя книга посвященная основным правилам при выборе пароля, она так и называется «Все правда о паролях! Это должен знать каждый«. Получить книгу, абсолютно бесплатно можно по ссылке.
Отключаем запрос пароля при входе в Windows 8 и 8.1
Рассмотрим способ первый, посредством поиска или командной строки. С помощью комбинации клавиш Win+r или Пуск — правая клавиша мыши, пункт — Найти или Выполнить и введите команду «netplwiz» (без кавычек).
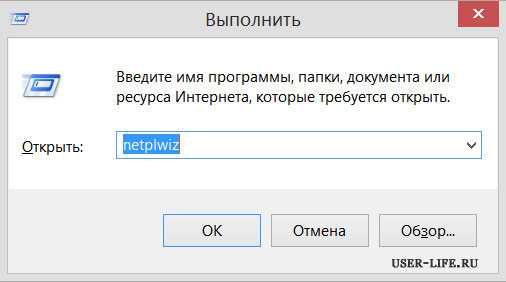
Перед нами откроется окно с учетными записями пользователей.
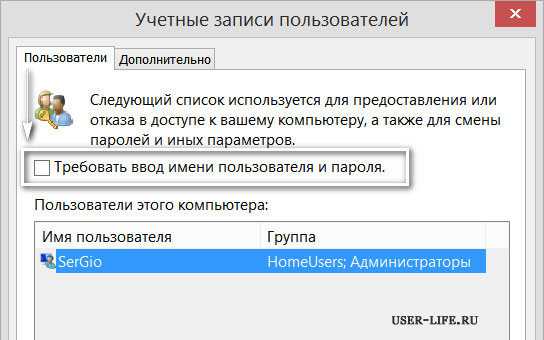
Выбираем все имена пользователей и убираем галочку с пункта «Требовать ввод имени пользователя и пароля». Система попросит дважды ввести существующий пароль от вашей учетной записи. Нажимаем Ок.
Далее «Параметры компьютера» → «параметры входа» → «политика паролей», где увидите запись «для пробуждения данного компьютера требуется пароль» — нажимаем изменить.
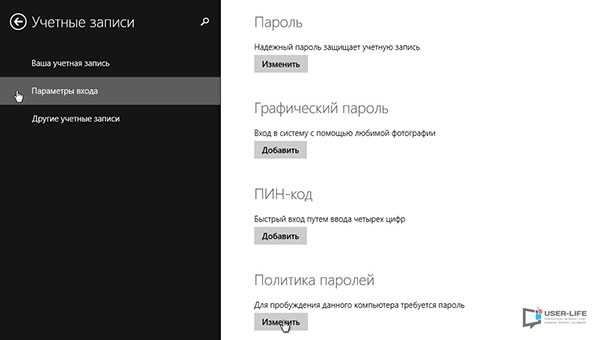
Если по каким-то причинам первый способ не принес желаемого результата и запрос пароля для входа в Windows 8.1 не отключился, то есть еще один способ.
Способ второй.
Данный способ я не рекомендую, но ознакомлю вас с ним.
1. Переходим на главный экран Windows 8.1, с рабочего стола достаточно нажимаем «Пуск» 2. В верхнем правом углу нажимаем на свою учетную запись. 3. В выпадающем меню выбираем «Сменить Аватар» 4. Сверху жмем пункт — отключить. Тем самым мы отвязываем свою учетную запись от учетной записи Майкрософт, те превращаем свою учетную запись в локальную.
5. В окне ввода Имени и паролей оставляем или вводим новое имя учетной записи, самое главное — ПАРОЛЬ НЕ ВВОДИМ. Далее… Все готово).
Кстати, если вы не знаете, как отключить запрос пароля при входе в Windows 10, рекомендую прочитать эту статью. На этом здесь все.
user-life.ru
Как убрать пароль входа в Windows 8.1
Как убрать пароль для входа в Windows? В операционной системе Windows 8 есть вариант входа в систему через учетную запись Microsoft. После обновления операционной системы, могут возникнуть проблемы с необходимостью ввода пароля в Windows 8.1, потому что вход в систему без ввода пароля будет невозможен.
Владельцы копий операционной системы Windows 8 могут бесплатно обновить свою операционную систему до версии Windows 8.1, загрузив ее из «Магазина Windows». В этой версии операционной системы Windows внесено некоторое количество изменений.
В частности, была добавлена кнопка «Пуск», также теперь возможна загрузка системы на Рабочий стол сразу, минуя «начальный экран», улучшена синхронизация и т. д.
Почему возник этот вопрос? В процессе обновлении Windows 8 до версии Windows 8.1 возникает такая ситуация, когда вам потребуется ввести пароль от учетной записи Microsoft, если в процессе установки операционной системы на компьютере работает соединение с интернетом.
При новой установке Windows 8.1 также требуется ввести данные учетной записи Майкрософт, если в процессе установки работает соединение с интернетом.
В случае отсутствия соединения с интернетом будет предложено создать локальную учетную запись. Пароль от локальной учетной записи также придется вводить каждый раз перед запуском операционной системы.
Вход в учетную запись Майкрософт
При обновлении системы на моем компьютере, открылась страница, на которой было предложено ввести данные своей учетной записи Microsoft. При этом, не было возможности пропустить этот шаг, потому что в это время мой компьютер был подключен к интернету.
Было предложено два варианта: вести данные от существующей учетной записи Майкрософт или создать новую учетную запись. Так как, такая учетная запись у меня была, я ввел свои данные, а затем продолжил установку операционной системы Windows 8.1 на свой компьютер.
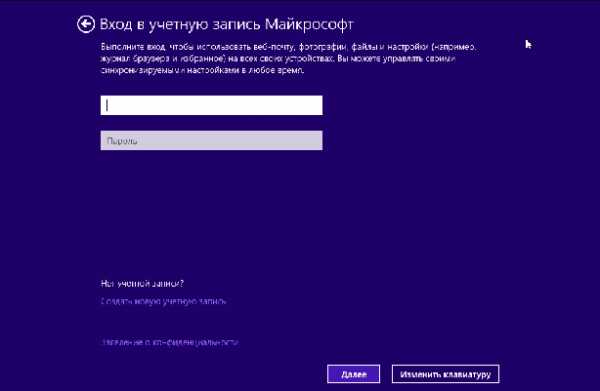
После завершения установки системы, открывается плиточный интерфейс — «начальный экран». Теперь появилась возможность сразу осуществлять загрузку компьютера на Рабочий стол в Windows 8.1 без изменения настроек системы, изменив настройки запуска с помощью пары кликов мыши.
После завершения работы на компьютере, операционная система будет отключена от электропитания.
При новом запуске компьютера, в процессе загрузки системы, будет открыто окно «Вход в учетную запись Майкрософт». Пользователю придется ввести пароль для входа в Windows. Это будет происходить при каждом новом запуске операционной системы.
Учетную запись Microsoft необходимо иметь на компьютере для использования «Магазина Windows», OneDrive, для доступа к другим сервисам, также под учетной записью Майкрософт можно входить в Skype. Ваши данные будут синхронизированы на всех устройствах, с которых вы войдете в свою учетную запись.
При входе в систему с помощью локальной учетной записи, также потребуется ввод пароля перед запуском системы.
Вход при помощи пароля сделан в целях увеличения безопасности, для того, чтобы никто кроме владельца не смог получить доступ к системе и данным пользователя компьютера. Если у компьютера только один владелец, то постоянный ввод пароля будет неудобен и может раздражать пользователя. Если пароль для учетной записи сложный (такой он и должен быть), в этом случае его трудно будет даже запомнить.
Поэтому необходимо будет решить такую проблему — при запуске Windows 8.1, вход без ввода пароля при загрузке.
Вход без ввода пароля в Windows 8.1
Для этого необходимо будет кликнуть правой кнопкой мыши по кнопке «Пуск», а в контекстном меню выбрать пункт «Выполнить».

Открыть окно «Выполнить» по другому можно при помощи одновременного нажатия на клавиатуре на клавиши «Windows» и «R».
Затем в окне «Выполнить», в поле «Открыть» необходимо будет ввести выражение — «netplwiz», а потом нажать на кнопку «ОК».
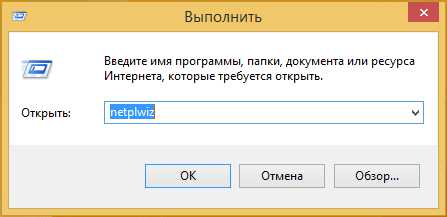
В окне «Выполнить», в поле «Открыть», также можно ввести другое выражение — «control userpasswords2», все равно после этого будет открыто окно «Учетные записи пользователей».
Еще один способ перейти к учетным записям пользователей — это ввести в поле «Поиск» выражение «netplwiz», а после выдачи результата нажать на приложение.
После этого откроется окно «Учетные записи пользователей». В этом окне, во вкладке «Пользователи», следует снять флажок напротив пункта «Требовать ввод имени пользователя и пароля». Далее нажимаете на кнопку «ОК».
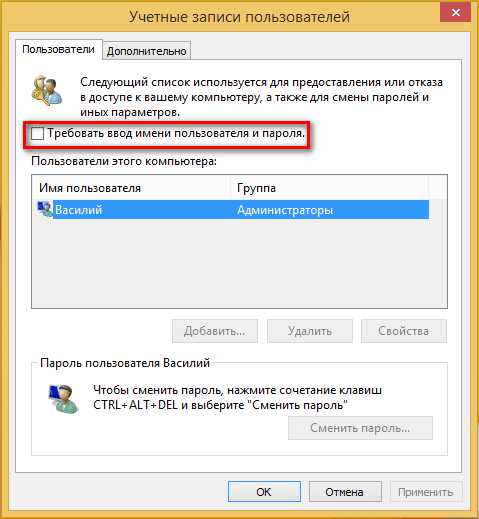
После этого откроется окно «Автоматический вход в систему». В этом окне необходимо будет ввести адрес почтового ящика электронной почты пользователя, потом ввести и подтвердить пароль, а затем нажать на кнопку «ОК».
Обратите внимание, что в поле «Пользователь», Windows по умолчанию вводит имя пользователя (никнейм). При использовании локальной учетной записи или учетной записи Майкрософт нужно будет ввести разные данные.
В поле «Пользователь» необходимо будет вводить:
- Локальная учетная запись — вводится имя (никнейм) пользователя.
- Учетная запись Майкрософт — вводится адрес ящика электронной почты.

Если вы думаете, что на этом все закончено, то это значит, что вы настроены слишком оптимистично. После просто перезагрузки операционной системы Windows пароль вводить уже не придется, в том случае, если компьютер не был отключен от электропитания.
После выключения электропитания компьютера, при новой загрузке операционной системы Windows 8.1, вы снова увидите окно «Вход в учетную запись Майкрософт», в котором вам нужно будет ввести пароль от своей учетной записи Microsoft.
Поэтому потребуется сделать еще некоторые настройки. Для этого необходимо будет войти в настройки электропитания системы.
Отключение запроса пароля при пробуждении
Для входа нужно будет кликнуть правой кнопкой мыши по кнопке «Пуск», а в открывшемся контекстном меню нажать на пункт «Управление электропитанием».
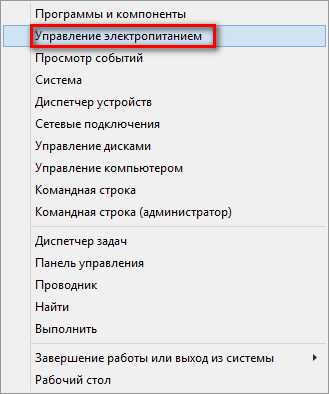
В управление электропитанием можно попасть и из панели управления, так как это делается в Windows 8.
В окне «Электропитание», в левой части окна, необходимо будет нажать на ссылку «Запрос пароля при пробуждении».
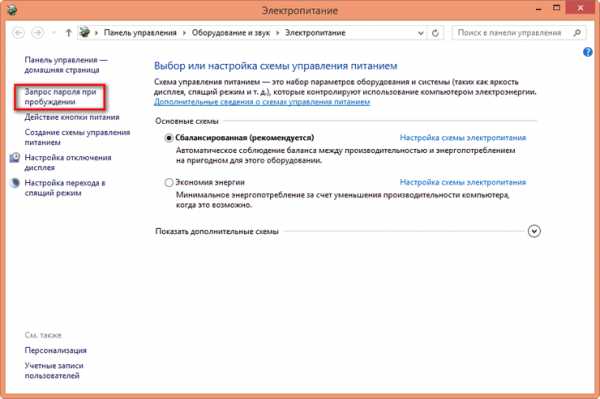
После этого откроется окно «Системные параметры». В этом окне видно, что в настройках кнопок питания и включение защиты с помощью пароля при пробуждении не активны пункты «Запрашивать пароль (рекомендуется)» и «Не запрашивать пароль». По умолчанию активирован пункт «Запрашивать пароль (рекомендуется)».
Для того, чтобы внести изменения в эти настройки следует нажать на ссылку «Изменение параметров, которые сейчас недоступны».
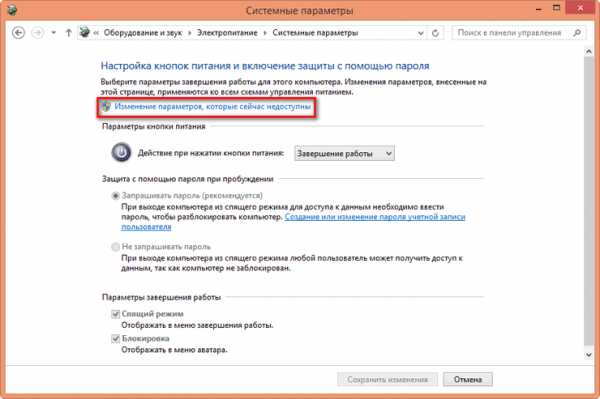
После этого необходимо будет активировать пункт «Не запрашивать пароль», а затем нажать на кнопку «Сохранить изменения».
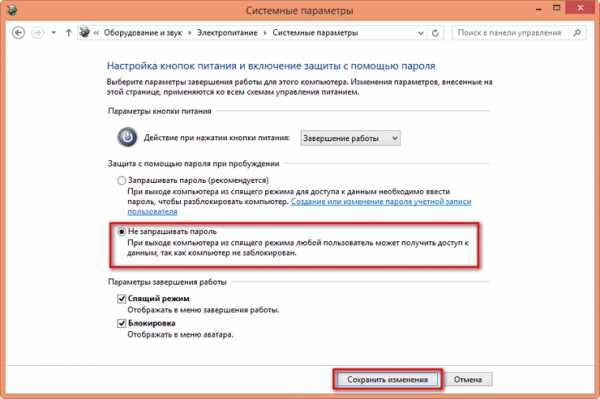
Все, теперь после этих настроек вам больше не понадобиться каждый раз заново вводить пароль от учетной записи при загрузке системы. Вход в систему Windows 8.1 будет происходить без ввода пароля, при этом учетная запись Майкрософт не будет отключена.
Заключение
Пользователь может убрать ввод пароля для входа в операционную систему Windows 8.1 для более быстрого входа в систему.
Как убрать пароль для входа в Windows 8.1 (видео)
https://www.youtube.com/watch?v=VnYcoEnhQK4vellisa.ru