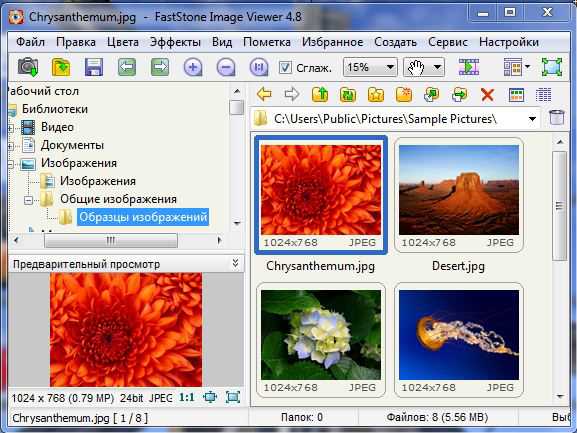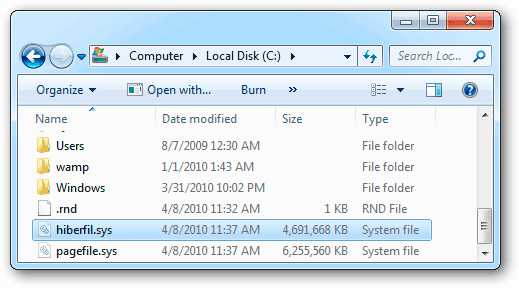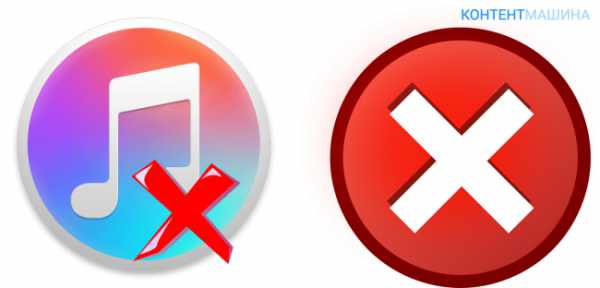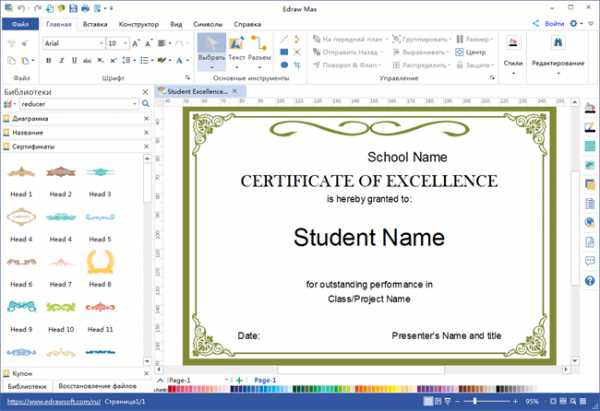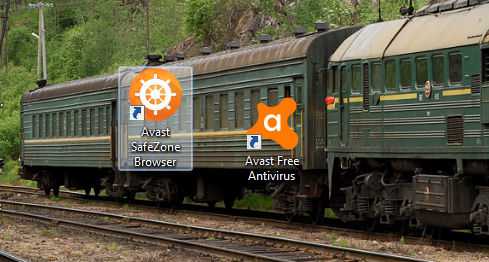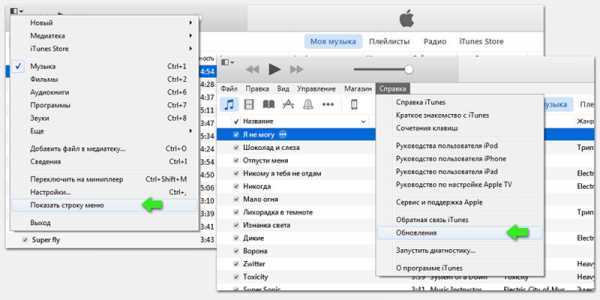Как включить английский язык на ноутбуке
Как изменить язык ввода текста: все способы
Здравствуйте, мои дорогие читатели и гости блога «IT Техник». Продолжая серию публикаций для новичков, хочу рассказать, как включить английский язык на клавиатуре ноутбука. Тема, на первый взгляд, кажется очень простой, но есть моменты, в которых нужно разобраться для лучшего понимания. Поехали?
Уверен, что на Вашем компьютере используется несколько языковых раскладок, между которыми время от времени приходится переключаться. Обычно с такой задачей сталкиваются авторы статей (наподобие меня), редакторы, переводчики и многие другие. Практически все!
«Бывалые» пользователи вслепую переходят от одного языка к другому, даже не задумываясь о своих действиях. А вот новички иногда путаются. В этом нет ничего страшного. Сейчас я расскажу Вам о нескольких способах, которые стоит взять на вооружение.
Используем панель языков
На любой версии операционной системы Виндовс в правом углу снизу есть индикатор, указывающий текущую раскладку. Находится он возле даты и времени. Чтобы выбрать другой язык, следует просто щелкнуть по нему мышкой и активировать из списка нужный вариант.
Меняем на клавиатуре
Самый быстрый и удобный способ, как сделать английский язык на клавиатуре. Он предполагает использование «горячих клавиш». Это такие клавиатурные сочетания, которые последовательно переключают языковой режим. То есть, одно нажатие выбирает следующий в перечне вариант и так далее.
Самыми распространёнными комбинациями являются:
- Shift и Alt (левый);
- Shift и Ctr l.
О расположении вышеуказанных кнопок можете почитать в моей статье об основных элементах клавиатуры.
Обратите внимание, кнопки следует нажимать одновременно!Я не могут точно сказать, какой метод установлен по умолчанию на Вашем ПК. Поэтому, следует попробовать оба (их ведь не так много), чтобы узнать, как перейти на английский на клавиатуре ноутбука.
Настраиваем свой способ переключения
Если Вы хотите упростить процесс изменения языковой раскладки, настроив его под себя, то придется сначала произвести некоторые «перестановки» в системных опциях. Вот инструкция:
- Открываем меню «Пуск». Из него переходим к «Панели управления». Или же вводим запрос в поисковую строку Windows, а потом из результатов выбираем панель.
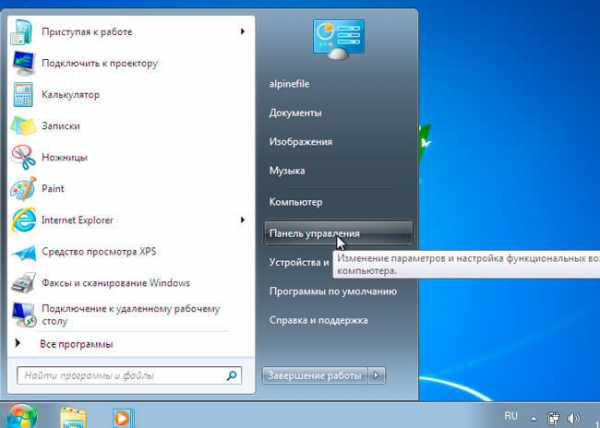
- В режиме «Мелкие значки» следует кликнуть по разделу «Язык». Если же у Вас выбрана «Категория», то сначала идем в параметры «Часов, языка и регионов», а там нажимаем на ссылку «Изменить…». Она расположена вверху на вкладке «Языки и клавиатура…»:
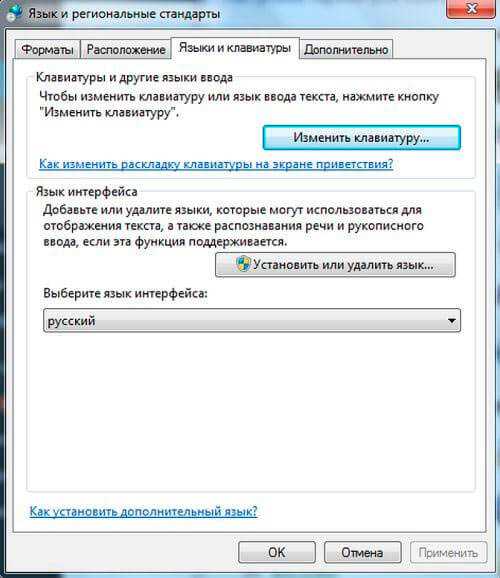
- Откроется новое окно, где следует кликнуть по вкладке «Переключение». На ней отображаются активные сочетания клавиш, с помощью которых происходит изменение раскладки:
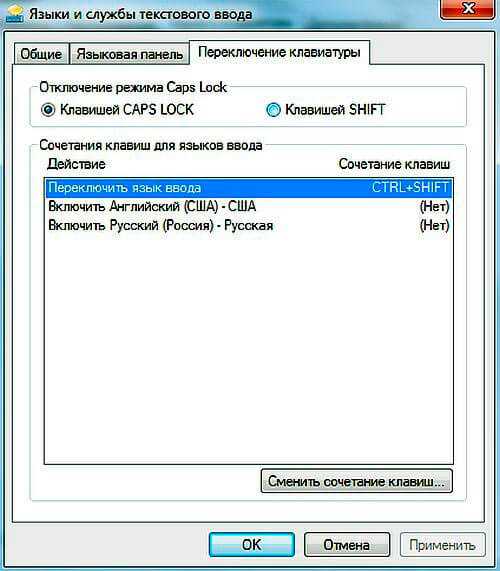
- Теперь осталось только нажать на «Сменить…», которая расположена внизу окна, и задать свой способ изменения языка ввода.
- Обратите внимание, на скрине выше есть вкладка «Общие». В её опциях можно выполнить добавление нового языка системы, если вдруг Вам это понадобится.
Внимание! Если интересует, как сменить раскладку клавиатуры на Windows 10, пункты вышеприведенной инструкции могут называться по-другому. Но отличия не должны быть кардинальными. Доверьтесь интуиции и методу «тыка».
Сторонние приложения
Существует несколько интересных программ, которые имеют массу настроек и позволяют подстроить под себя процесс изменения языковой раскладки.
Самым удобным и распространенным является Punto Switcher. Уверен, Вас тоже выводит ситуация, когда долго набираете текст и не смотрите на экран, а потом поднимаете глаза и видите, что ввели много строк не на том языке. Так вот, этот софт умеет автоматически переводить набранный текст из одного языка в другой, если Вы случайно забыли переключиться.
Вроде разобрались! Если же вопросы продолжают Вас преследовать, то милости прошу в комментарии. Пишите, и я обязательно отвечу!
С уважением, Виктор!
it-tehnik.ru
Как перейти на английский шрифт на клавиатуре с русского и наоборот
Так как на компьютере имеется возможность набирать текст, и делать это можно чуть ли не на любом языке, существует несколько способов того, как можно переходить с русского на английский и наоборот. Чаще всего проблема возникает у новичков, но иногда даже уверенные пользователи впадают в ступор и не понимают, как перейти на английский шрифт на клавиатуре. Причин этому может быть масса: сбой, сброс настроек и т. п.
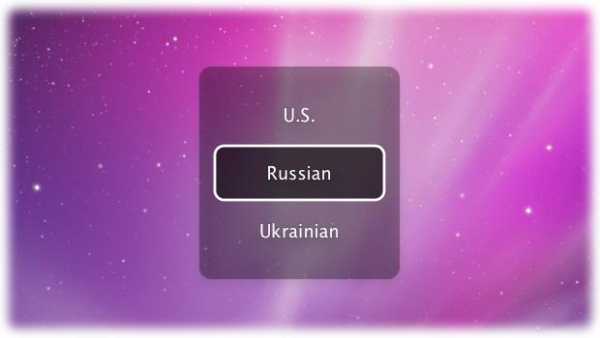
Общие сведения
После того как ПК загрузился, вы видите рабочий стол. По умолчанию можно установить любой язык клавиатуры, который выбирается во время установки Windows. Чаще всего это английский или русский. Узнать, какой у вас, можно следующим образом. На рабочем столе есть панель задач, она находится в нижнем правом углу. Еще можно встретить наименование «Трей». Тут находятся значки запущенных программ, символ состояния батареи (если это ноутбук), а также языковая панель.
В зависимости от того, какая операционная система у вас установлена, вы можете видеть обозначение «En» или «Ru» - английская раскладка и русская соответственно. А сейчас мы посмотрим, как перейти на английскую клавиатуру при помощи наиболее простого способа – «горячих клавиш». Сделать это крайне просто, и сейчас вы поймёте, почему. Такой метод подходит даже начинающим пользователям.
Учимся использовать «горячие клавиши»
 По сути, данный метод заключается в одновременном нажатии нескольких кнопок на вашей клавиатуре, что приведёт к автоматической смене языка, вызову диспетчера задач Windows и так далее. Если вас интересует, как перейти на английский шрифт на клавиатуре, то сделать это можно нажатием кнопок Shift+Alt. Помните, их нужно нажать одновременно, хотя это и не обязательно, так как можно зажать сначала одну, а затем, не отпуская пальца, нажать на вторую. В результате вы увидите, что язык изменился на английский, при условии, что стоял русский.
По сути, данный метод заключается в одновременном нажатии нескольких кнопок на вашей клавиатуре, что приведёт к автоматической смене языка, вызову диспетчера задач Windows и так далее. Если вас интересует, как перейти на английский шрифт на клавиатуре, то сделать это можно нажатием кнопок Shift+Alt. Помните, их нужно нажать одновременно, хотя это и не обязательно, так как можно зажать сначала одну, а затем, не отпуская пальца, нажать на вторую. В результате вы увидите, что язык изменился на английский, при условии, что стоял русский.
Если это не работает, что тоже может быть, то имеет смысл попробовать другую комбинацию «горячих клавиш». Для этого необходимо сначала нажать Ctrl, потом Shift. В любом случае что-то одно должно работать. Если вы всё сделали правильно, то зайдите в документ Word и попробуйте набрать текст: если он английский, поздравляем, вы делаете первые шаги по освоению персонального компьютера.
Как перейти на английский алфавит: способ 2
Если по каким-либо причинам вышеописанные методы вам не подходят, знайте: есть обходной вариант, не менее простой и эффективный. Для этого нам понадобится компьютерная мышь и специальный софт. Так, есть программы, позволяющие автоматически изменять язык при необходимости. Например, Punto Swither. Работает она следующим образом. Вы начинаете вводить какое-то слово, программа распознает, что именно эта последовательность букв более характерна для английского языка и сама переключает раскладку. Как вы видите, ничего сложного.
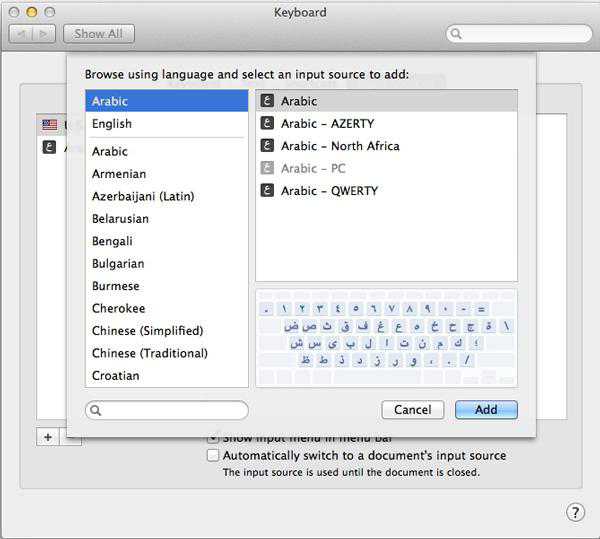
Существует еще один вариант, как перейти на английский язык. Для этого нам нужно заглянуть в «Настройки», затем выбрать вкладки «Язык» и «Ввод». После этого вы увидите настройки клавиатуры, именно они нам и нужны. Там можно будет выбрать целевую раскладку, которая будет включаться при запуске операционной системы. Если вам удобно, чтобы это был English, то вы должны выбрать желаемый пункт в соответствующем меню. Но рекомендуется оставить и русскую раскладку, так как она может понадобиться.
Что делать, если исчезла языковая панель?
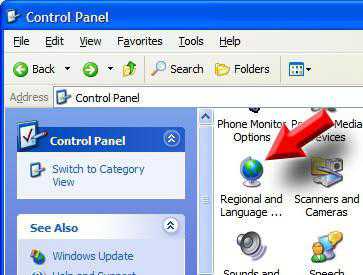 Довольно распространённая проблема, вызывающая панику у большинства новичков. Случиться такая беда может или из-за того, что вы сами её удалили, или потому, что слетели настройки. В принципе, неважно, почему это случилось, для нас главное - найти рациональное решение. Итак, тащим курсор мыши на панель, где раньше всегда отображался значок языка, там нажимаем правой кнопкой мыши и видим всплывающее меню. Нам будет предложено перейти на панель инструментов, где вы и увидите языковую панель. Напротив надписи нужно поставить галочку, и она снова будет отображаться.
Довольно распространённая проблема, вызывающая панику у большинства новичков. Случиться такая беда может или из-за того, что вы сами её удалили, или потому, что слетели настройки. В принципе, неважно, почему это случилось, для нас главное - найти рациональное решение. Итак, тащим курсор мыши на панель, где раньше всегда отображался значок языка, там нажимаем правой кнопкой мыши и видим всплывающее меню. Нам будет предложено перейти на панель инструментов, где вы и увидите языковую панель. Напротив надписи нужно поставить галочку, и она снова будет отображаться.
Также можно попробовать решить проблему и следующим образом: зайти в панель инструментов (можно через пуск или мой компьютер), выбрать вкладку «Языки и региональные стандарты» (для Win XP). Дальше переходим в очередной раздел под названием «Языки», открываем меню «Подробнее» и «Дополнительно». Там нам нужно оставить лишь одну галочку, которая располагается в самом верху. Всё, проблема решена.
Как перейти на английский шрифт на клавиатуре ноутбука
Если после большого количества усилий вы так и не получили положительного результата, установите программу, настройки которой позволяют многое. Например, вы узнаете, как перейти на английские буквы при помощи всего одной кнопки. Лучшая утилита - Punto Swither, она имеет гибкие настройки, но в это же время является достойным решением для новичков. В принципе, не суть важно, что вы используете - стационарный компьютер или ноутбук. Большое значение имеет только то, какую операционную систему вы используете. Но даже в этом случае, практически все действия аналогичны.
Помимо этого, можно попробовать комбинации «горячих клавиш», тут они точно такие же, как и на обычном компьютере. Безусловно, если вы всё перепробовали, а ничего не получилось, то ответ на вопрос: «Как перейти на английский шрифт на клавиатуре?» вам дадут в ближайшем сервисе, куда рекомендуется отнести вашу технику. Иногда ломается одна из необходимых клавиш, из-за чего у вас и возникают подобные проблемы.
Заключение
Вот мы и рассмотрели все способы того, как перейти на английский шрифт на клавиатуре. Как видите, сделать это не так уж и сложно. Нужно лишь немного разобраться в комбинациях «горячих клавиш» и научиться ими пользоваться. Также можно поставить специальный софт или при помощи настроек выставить целевой язык, который будет устанавливаться при включении. Безусловно, со временем вы сможете переключать языки на автомате, и это не будет вызывать никаких трудностей. Желательно установить антивирусную программу, так как засорение системы различного рода червями, троянами может привести не только к тому, что языковая панель пропадёт, вы вообще не сможете переключить язык. Поэтому всегда следите за тем, чтобы операционная система была защищена, особенно если вы постоянно пользуетесь интернетом или флешками.
fb.ru
Как переключить клавиатуру на английский язык?
Каждый владелец ноутбука или стационарного компьютера задумывается, как переключить клавиатуру на английский язык удобным способом. Компьютер, ноутбук или другой гаджет имеют в своем арсенале несколько способов, как сделать это. Причем каждый пользователь может выбрать для себя лучший вариант.
Содержание
- 1 Традиционные способы
- 2 Специализированные программы
Традиционные способы
Традиционным способом переключения является языковая панель. Справа внизу на панели инструментов находится значок с указанием используемого варианта. Традиционно это «Рус» или «Англ». Нажав на него, можно выбрать необходимый значок. Стоит отметить, что такой способ не является удобным, хотя он достаточно распространен. Не всегда можно быстро найти на панели инструментов необходимый значок, «прицелиться» мышью и попасть по нему.
 Тем, кто хочет выполнять переключение быстрее, подойдет комбинация клавишей, точнее, комбинации, так как разработчики предлагают несколько вариантов. Комбинация «Ctrl» + «Alt» часто используется на многих моделях ноутбуков и стационарных компьютеров.
Тем, кто хочет выполнять переключение быстрее, подойдет комбинация клавишей, точнее, комбинации, так как разработчики предлагают несколько вариантов. Комбинация «Ctrl» + «Alt» часто используется на многих моделях ноутбуков и стационарных компьютеров.
Одновременное нажатие и удержание этих клавиш переключает русский на английский в соответствии с необходимостью. Еще одна комбинация — «Shift» + «Alt» — несет такую же функцию. Чтобы вернуть первоначальный вариант, создайте комбинацию еще раз.
Менее часто встречается комбинация «Shift» + «Ctrl».
Чтобы определить, какая именно комбинация задана в настройках конкретного ноутбука или компьютера, необходимо опытным путем их все проверить, проследив изменения языка на панели инструментов.
Иной раз пользователь может столкнуться с тем, что русский или английский никак не переключается привычным ему способом. Это может означать, что возникла системная ошибка. Чаще всего для ее устранения необходимо обратиться в сервисный центр.
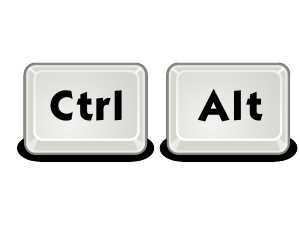 Однако если изначально не работает ни одна комбинация клавиш, а также невозможно переключение через панель инструментов, то можно обратиться к настройкам самостоятельно. Речь идет об операционной системе Windows. Вероятно, изначально задан только один язык и не назначены «горячие» клавиши.
Однако если изначально не работает ни одна комбинация клавиш, а также невозможно переключение через панель инструментов, то можно обратиться к настройкам самостоятельно. Речь идет об операционной системе Windows. Вероятно, изначально задан только один язык и не назначены «горячие» клавиши.
Доступно самостоятельное добавление языка. Для этого в панели управления необходимо найти раздел «Язык и региональные стандарты», перейти на вкладку «Языки и клавиатуры», далее «Изменить клавиатуру». Если в действительности задан только русский язык, то к нему необходимо добавить английский, использовав знак «+». После перезагрузки пользователь получит два языка.
На вкладке «Языки и клавиатуры» можно самостоятельно задать клавиши быстрого ввода. Для этого зайдите во вкладку «Переключение клавиатуры». Если там стоит «нет», то выберите клавиши из приведенных вариантов для оперативной смены языка. Для некоторых моделей предусмотрено переключение языка клавишей «е», что также может быть отражено в настройках.
Специализированные программы
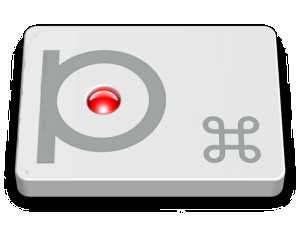 Разработчики программного обеспечения не дремлют, и уже создана специализированная утилита Punto Switcher, которая определяет, когда именно необходимо переключить. Она отслеживает действия пользователя, обрабатывает сочетания клавиш. Достаточно нажать подряд несколько согласных букв, как язык переключится.
Разработчики программного обеспечения не дремлют, и уже создана специализированная утилита Punto Switcher, которая определяет, когда именно необходимо переключить. Она отслеживает действия пользователя, обрабатывает сочетания клавиш. Достаточно нажать подряд несколько согласных букв, как язык переключится.
Это бесплатная программа, которая устанавливается в один клик. Стоит сказать, что она окажется удобной для ноутбуков, которые не имеют переключения клавишами.
Что касается экранной клавиатуры, то здесь действуют такие же правила переключения. Доступно переключение с помощью голоса. Экранную клавиатуру можно использовать, если возникли проблемы с обычной. Многие пользователи просто обожают экранную клавиатуру.
Таким образом, современные гаджеты постоянно совершенствуются, чтобы пользователи могли быстро и с комфортом выполнять все необходимые действия, среди которых переключение с русского на английский и обратно занимает не последнее место.
Каждое обновление для техники предназначено для исправления ошибок и облегчения работы пользователя. Сегодня удобство, простота действий, юзабилити — не последние факторы, которые необходимо учитывать разработчикам.
LediZnaet.ru