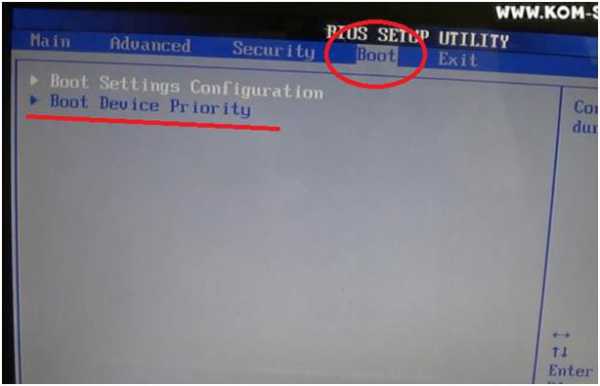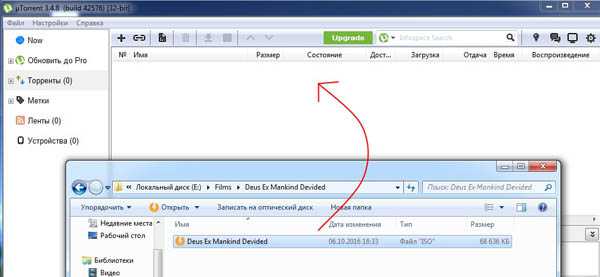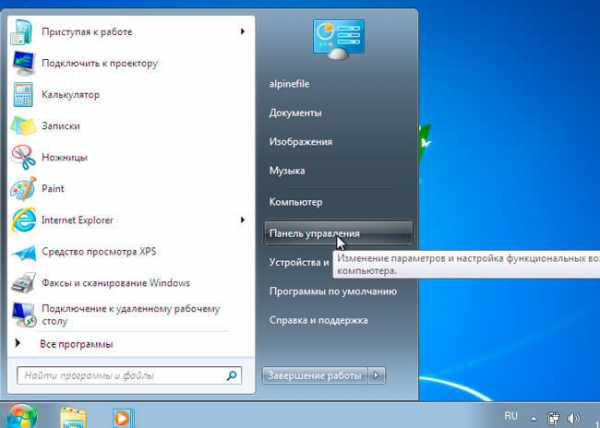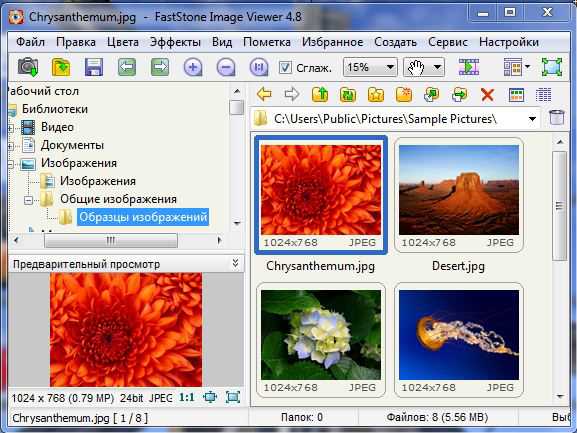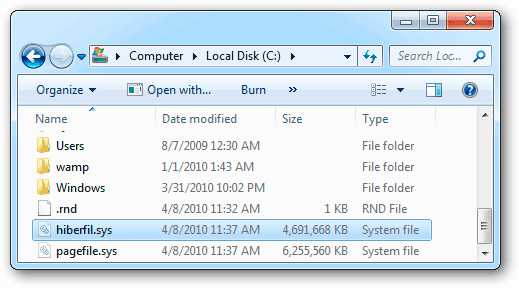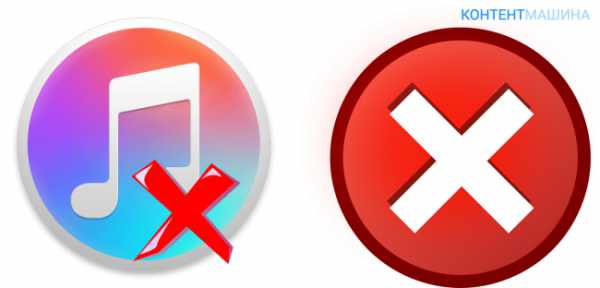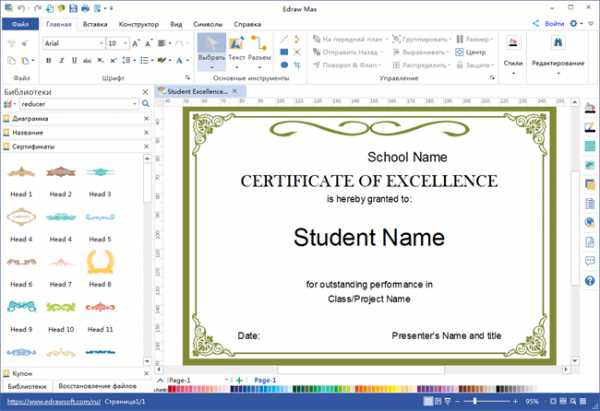Как подключить телевизор к компьютеру через wifi
как подключить компьютер к телевизору через wifi
Телевизоры с технологией Smart TV оснащены множеством полезных функций. Они позволяют просматривать видео, фильмы и другие мультимедиа. К этому списку можно прибавить еще несколько пунктов, если использовать дополнительные возможности вашего устройства. Сейчас мы поговорим о том, как подключить телевизор к компьютеру.

Что необходимо для подсоединения ПК к TV устройству
Wifi сеть предполагает функцию обмена данными. Сначала убедимся в том, что TV устройство и ПК поддерживают данную возможность.
Большая часть Smart TV уже имеют встроенный адаптер вай фай. Также остаются модели, для которых потребуется покупка дополнительного оборудования. Итак, если телевизор не оснащен встроенным wifi, приобретаем специальный адаптер. Он бывает встроенным или внешним. Оптимальный вариант для телевизора — встроенный тип. Его цена зависит от наличия антенн и зоны покрытия сети. Не стоит гнаться за профессиональным оборудованием, выбирайте вариант по средней цене.
Важно: приемник стоит приобретать у производителя вашего TV. Иначе подключение компьютера к телевизору не удастся, а вы потеряете время и деньги.
Перейдем ко второму оборудованию. Если вы собираетесь подключить TV к ноутбуку, то проблем не возникнет. Современные ноутбуки оснащены приемником wifi.
Если вы обладатель стационарного компьютера, то необходим wifi приемник. В отличие от случая с телевизором, здесь рекомендуется выбирать встроенный адаптер. Он не такой удобный, как внешний, но обеспечивает большую зону покрытия сигнала.
Обратите внимание на то, что вместо приемника может использоваться wifi роутер.
Данные устройства можно не приобретать, если они уже встроены в TV и пк.
Методы подсоединения TV к компьютеру по wi-fi
Продолжаем рассматривать тему о том, как подключить компьютер к телевизору через wifi. Если ваши устройства обладают нужными функциями, то перейдем к выбору способа соединения:
- DlNA технология. Производится с помощью LAN сети. Предусматривает использование роутера.
- С помощью функции WIDI или Miracast.
Первый способ позволяет просматривать мультимедиа файлы, которые хранятся на ПК. Никаких дополнительных действий совершить не удастся.
Второй способ более обширен в использовании: TV устройство используется, как монитор, и позволяет просматривать то, что происходит на компьютере. Отметим, что старые ПК не подойдут для данного способа. Требуются значительные ресурсы системы и наличие операционной системы не ниже windows 8.1.
Перейдем к более детальному рассмотрению каждого из способов.
Подключаем TV к компьютеру через DLNA. Сначала прочитаем документацию для вашего устройства. Если оно поддерживает функции DLNA, то выполняем дальнейшую настройку.
Проверяем работоспособность вайфай приемников на обоих устройствах. Если не возникает ошибок, то телевизор подключается к компу посредством локальной сети. Используйте для этого маршрутизатор.
Распишем более детально:
- Нужно подсоединить и запустить вай фай роутер. Переключаем режим его работы на DHCP. Указываем ключ локальной сети и запоминаем его.
- Открываем настройки TV, где находим пункт «беспроводное подключение». Выбираем нужную сеть для подключения. Если она не находится, то обновите список. Далее введите пароль.
- Возвращаемся к ПК. Скачиваем программу, предназначенную для хранения мультимедиа. Оптимальный вариант — SmartShare или другая подобная программа. Скачиваем, запускаем и настраиваем ее. После этого в телевизоре появятся папки с файлами.
Если вы все сделаете все правильно, то сможете просматривать любые мультимедиа с помощью TV по wifi.
Используем функцию WIDI или Miracast
Перейдем к следующему способу. Он позволяет использовать телевизор в качестве монитора. Вы сможете просматривать видео, которые транслируются в браузере пк.
Заметим, что данный способ требует значительных ресурсов компьютера. Старые модели не смогут использовать его.
Телевизор тоже должен иметь функцию widi или miracast. Если ее нет, то приобретите адаптер, подключаемый к HDMI порту.
Для данного способа не требуется подключать TV устройство к локальной сети.
Для начала использования TV, как экран, необходимо установить приложение «Intel Wireless Display». Настройте его и начните трансляцию. Не забудьте активировать функцию WIDi или Miracast в самом TV.
На этом подключение телевизора к компьютеру через wifi заканчивается.
Подведем итоги
Телевизор — удобная платформа для просмотра мультимедиа, хранящегося на пк. Для это нужно соединить эти устройства. Делается это с помощью двух разных способов, приведенных выше. Надеемся, что вы поняли, как подключить телевизор к компьютеру через wifi.
wifiget.ru
Как подключить компьютер к телевизору через Wi-Fi
В предыдущей статье мы привели самые распространенные способы подключения ноутбука к телевизору. Основной упор был сделан на варианты, которые предполагают использование проводов. Сейчас же мы поговорим о том, как подключить компьютер к телевизору через Wi-Fi. Сразу следует сказать, что существует несколько вариантов подключения компьютера к телевизору через wifi и мы рассмотрим несколько наиболее популярных.
Что потребуется для беспроводного подключения?
Как известно, Wi-Fi предполагает обмен данными по радиоканалу, следовательно, чтобы с его помощью подключить компьютер к телевизору, оба устройства должны быть оснащены встроенным модулем Wi-Fi. Большинство современных Smart- телевизоров опционно поддерживает эту технологию. Впрочем, даже если ваш телевизор не имеет встроенного вай фай модуля, беспроводное подключение все равно будет возможно, для этого достаточно приобрести в любом компьютерном магазине специальный Wi-Fi адаптер. Тоже самое касается и компьютера, которому тоже потребуется аналогичный адаптер.
Что касается ноутбуков, то здесь все несколько проще, так как практически все они имеют встроенный вай фай модуль. Wi-Fi- адаптер продается в двух вариациях — в виде встраиваемого внутрь системного блока PCI- карты с антенной или внешнего USB-модуля. Второй вариант является более распространенным.
Примечание: чтобы исключить проблемы при подключении и настройке беспроводного подключения следует покупать адаптеры того же самого производителя, что и ваш телевизор.
Следует отметить, что на качество изображения влияет версия стандарта Wi-Fi, поддерживаемая модулями. Следовательно,чтобы исключить зависания и плохую картинку желательно выбирать скоростную версию, например, актуальным решением станет IEEE 802.11n, которая обладает широкой пропускной способностью, благодаря чему изображение с монитора компьютера будет передаваться на экран телевизора без потери качества. Также для беспроводного подключения через вай фай желательно обновить версии драйверов для всех сетевых устройств.
Как подключить компьютер к телевизору через Wi-Fi роутер используя технологию DLNA
Итак, как вы уже поняли, перед тем, как подключить компьютер к телевизору по беспроводной сети вай фай, нужно убедиться, что оба устройства оснащены встроенными Wi-Fi-модулями. Если таковые отсутствуют, то их нужно приобрести. Теперь для организации беспроводного подключения вам нужно объединить телевизор и компьютер в единую локальную сеть и поможет вам в этом Wi-Fi роутер.
Примечание: подключение будет невозможным, если ваш телевизор не поддерживает технологию DLNA. Убедитесь в наличие данной функции изучив техническую документацию телевизора. Если вы покупали свой Smart-телевизор не позднее двух лет, то поддержка DLNA с высокой вероятностью будет присутствовать.
Есть два варианта подключения компьютера к телевизору с помощью Wi-Fi роутера. Первый предполагает подключение телевизора к локальной сети посредством выполнения следующих действий: С пульта ДУ входим в меню телевизора, переходим в пункт «Сеть», затем открываем вкладку «Настройка сети». В появившемся окне найдите и активируйте пункт «Беспроводное подключение». Перед вами появится список, в котором нужно выбрать свою Wi-Fi сеть. Спустя некоторое время вас попросят ввести пароль доступа.
Для роутеров с технологией WPS есть еще более простой способ подключения. В настройках телевизора найдите пункт (WPS/РВС), после чего нажмите кнопку WPS на роутере и держите некоторое время, пока не наладится соединение.
Говоря о том, как подключить компьютер к телевизору через беспроводной WiFi роутер, следует сказать и о втором варианте подключения, который предполагает использование специальной программы. Чтобы наладить соединение таким способом, для начала подключите компьютер к маршрутизатору. Теперь зайдите в меню настроек телевизора и включите беспроводную сеть.
Примечание: если возникают сложности с включением беспроводной сети на телевизоре или вы не можете найти соответствующий раздел, внимательно изучите документацию вашего ТВ, в ней обязательно будет подробная инструкция. Каких-то конкретных инструкций и скриншотов в данном случае мы привести не можем, так как многое зависит от модели вашего телевизора.
После подключения телевизора к сети можно переходить к настройкам компьютера. Если вы все сделали правильно, то оба устройства должны находиться в одной сети, однако чтобы вывести изображение с компьютера на экран телевизора, нужно будет установить специальную программу. Существует довольно много подобных приложений и все они абсолютно бесплатны. Из наиболее популярных можно отметить следующие: AllShare (Samsung Link), Samsung PC ShareManager, SmartShare, Serviio media server, Plex Media Server, Домашний медиа-сервер и т.п. Вы можете выбрать любую программу исходя из личных предпочтений, хотя, некоторые рекомендуют при выборе подобного приложения учитывать еще и марку телевизора.
Итак, определяемся с программой, качаем ее и устанавливаем на компьютер. Открываем приложение и сразу заходим в настройки, где вам нужно назначить устройство, которое будет воспроизводить контент, то есть, выбираете свой телевизор. Помимо этого в настройках указывается тип подключения и формат изображения. Все эти настройки осуществляются в разделе «Медиа-ресурсы». Посредством нажатия на зеленый плюсик добавляем новый каталог, указав папку с нужной информацией. Интерфейс может отличаться в зависимости от программы, но во всех случаях он будет предельно простым, поэтому никаких проблем с подключением компьютера к телевизору через беспроводную WiFi у вас возникнуть не должно.
Как подключить компьютер к телевизору без роутера
Домашнюю сеть можно организовать не используя роутер. В этом случае ноутбук или компьютер будет выступать в качестве точки доступа. Настроить подключение компьютера к телевизору можно несколькими способами:
- Создав подключения в консоли управления ПК.
- При помощи командной строки.
- Посредством специальной программы, к примеру, Virtual Router Plus.
Следует сказать, что для большей надежности лучше использовать встроенные средства Windows, к тому же, такой вариант отличается стабильностью работы. Кроме того, вам не потребуется засорять реестр различными программами. Подключение через командную строку является самым простым, а потому именно этот вариант мы и рассмотрим.
Запускаем командную строку с правами администратора. Если на вашем компьютере установлена операционная система Windows 8, то для запуска командной строки нужно нажать комбинацию клавиш Win+X. После этого перед вами появится меню, в котором нужно выбрать пункт «Командная строка (администратор)». Для компьютеров с операционной системой Windows 7 этот процесс будет несколько отличаться. Одновременно нажмите клавиши Win+R, в появившемся окне пропишите CMD и нажмите «Enter».
В командной строке нужно прописать следующее: netsh wlan set hostednetwork mode=allow ssid=My_virtual_WiFi key=12345678 keyUsage=persistent . Нажимаете «Enter», после чего домашняя сеть будет создана и останется ее только запустить. Делается это посредством ввода в командную строку следующего кода: netsh wlan start hostednetwork.
Пожалуй, на этом мы закончим перечислять способы, как подключить компьютер к телевизору через WiFi. Если у вас остались какие-то вопросы или вам так и не удалось подключиться к телевизору, напишите нам через раздел «задать вопрос специалисту» и мы постараемся решить вашу проблему.
click-net.ru
Как подключить телевизор к компьютеру через Wi-Fi
В данном материале мы будем настраивать подключение телевизора к компьютеру через Wi-Fi. Сразу отметим, что существует несколько вариантов беспроводного подключения, но мы остановимся на наиболее распространённом способе, основывающемся на DLNA. Выбор этой технологии обусловлен тем, что ей обладает подавляющее большинство современных телевизоров всех известных производителей.
Также подразумевается, что ваш телевизор и компьютер (или ноутбук) изначально содержат модуль Wi-Fi. В противном случае, вам необходимо будет для них отдельно приобрести роутер или Wi-Fi -модем.
У некоторых из вас телевизор может быть не русифицированный, поэтому я буду после русского названия пункта меню или надписи на пульте, в скобках давать эти же названия по-английски.
Пошагово – как подключить телевизор к компьютеру через Wi-Fi
Приступим. Берем в руки пульт от телевизора и ищем на нём кнопку «Меню» (Menu). Нажимаем её и переходим в раздел «Сеть» (Network). Далее, на пульте ДУ нажимаем треугольную клавишу «Вправо» (Right), выбираем «Настройка сети» (Network Settings) и нажимаем «Пуск» (Start).

На экране телевизора появляется окошко с выбором типа подключения: беспроводное и по кабелю. Нас интересует первый пункт, поэтому выбираем его, жмём на пульте «Ввод» (Enter) и кнопку «Далее» (Next).

ВАЖНО: убедитесь, что ваш компьютерный роутер или модем включен и вы помните к нему сетевой пароль. Также проверьте, чтобы был активирован режим «видимости для всех»
Телевизор начинает поиск. Через несколько секунд он увидит ваш модем (роутер) и выдаст на экран информацию, как показано на рисунке ниже.

Нажимаем «Далее» (Next) и в появившемся меню вводим пароль от модема (роутера).
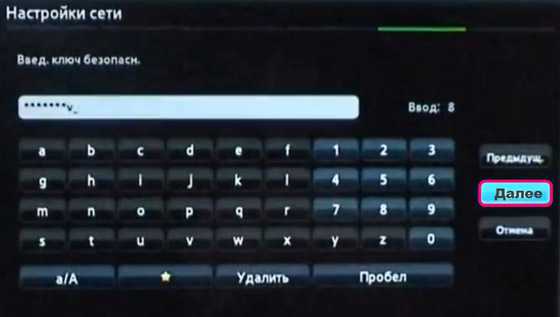
Снова жмём «Далее» (Next) и видим, что у нас получилось соединить компьютер с телевизором через Wi-Fi. Нажимаем «ОК».
Для телевизоров со Smart TV
Если телевизор имеет «Smart TV» и на вашем компьютере уже есть настроенное подключение к интернет-провайдеру, то телевизор теперь тоже имеет выход в интернет. Выбирайте Smart HUB, запускайте браузер и пользуйтесь, как на обычном компьютере.

Установка медиасервера
Отлично, мы почти справились. Остался только один шаг – чтобы мы могли вывести изображение и видео с компьютера на телевизор через WiFi, нужно скачать и установить на компьютер программу домашнего медиасервера. Это нужно для того, чтобы телевизор имел доступ к файлам компьютера. Мы используем именно эту программу, чтобы иметь совместимость с максимальным количеством моделей телевизоров и не зависеть от конкретного производителя.
Заходим на официальный сайт медиасервера и скачиваем архив программы. Для установки нам сначала необходимо извлечь её из архива. Выделяем его правой кнопкой мыши и извлекаем в любую папку.
Настройка медиасервера
Открываем папку с распакованным нами архивом и запускам Setup.exe. Выбираем папку установки и нажимаем «Установить».
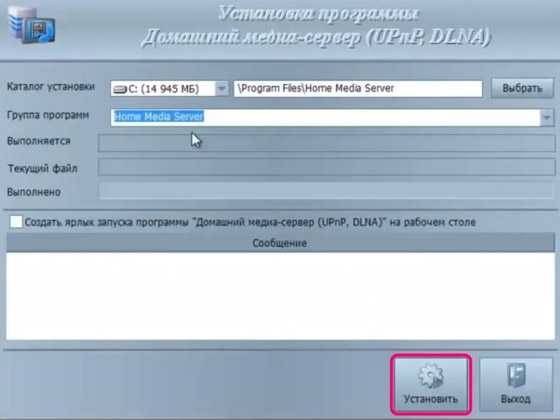
По окончанию процесса установки запускаем программу. Возможно, брандмауэр попытается её блокировать, поэтому вам придется внести её в список исключений.
При первом запуске вам будет предложено добавить медиаустройство. Нажмите кнопку «Отмена», мы сделаем необходимые настройки позже.
Сначала вам нужно выбрать те папки, доступ к которым вы планируете дать телевизору. Для этого нажимаете «Настройка» и выбираете вкладку «Медиаресурсы». Те папки, которые указаны по умолчанию, нам не подходят, поэтому выделяете их все и нажимаете «Удалить».
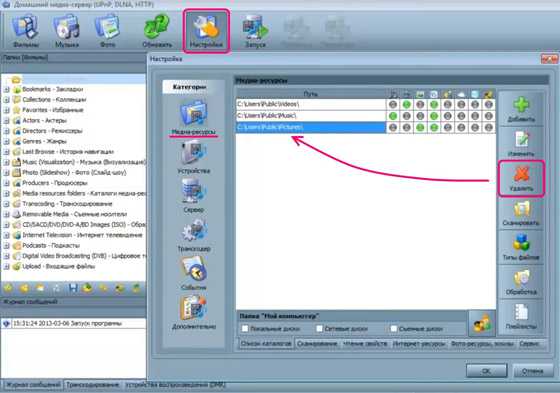
Далее вам необходимо, чтобы медиасервер видел те папки, которым вы решили дать доступ для просмотра с телевизора. Для этого нажимаете кнопку «Добавить», отмечаете нужные папки с медиафайлами и нажимаете «ОК».
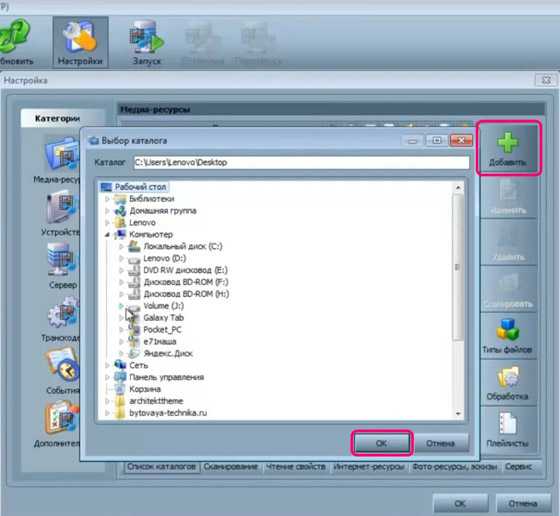
Может появиться окно с вопросом «Выполнить сканирование каталогов медиаресурсов?». Если нажмете «Да», программа сама просканирует папки и добавит их в список ресурсов, доступных для просмотра на телевизоре.
Следующим шагом мы добавляем наш телевизор в качестве устройства отображения. Для этого заходим в «Настройки», нажимаем «Устройства» и смотрим, есть ли наша модель телевизора. Если она есть, жмем «ОК».
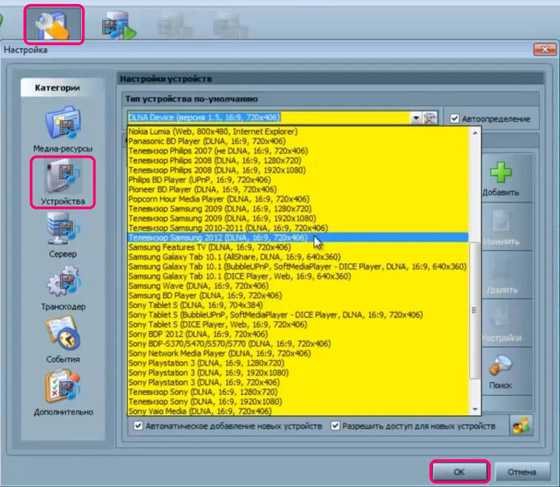
Если его в списке нет, нажимаем кнопку «Поиск». В появившемся окне на вопрос «Требуется запуск сервера. Выполнить?» жмём «Да». Программа просканирует все доступные устройства Wi-Fi и добавит их в список. Вам остается только выбрать ваш телевизор, с левой стороны нажать на красный круг и на «ОК» внизу справа.
В появившемся окне вы увидите выбранную модель телевизора. В нашем случае это Samsung UE32ES5530 и мы видим, что программа его корректно добавила. Отлично, нажимайте «ОК».
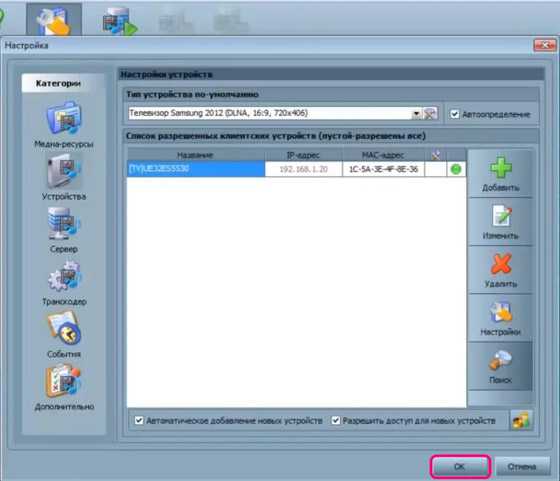
Теперь заходим в меню вашего телевизора, кликаем на «Выбор источника», нажимаем иконку «ПК» и выбираем на компьютере из нужной папки файл, который хотим посмотреть. Правильная настройка позволит выводить как видео, так и картинки (фотографии) с компьютера на телевизор через Wi-Fi.
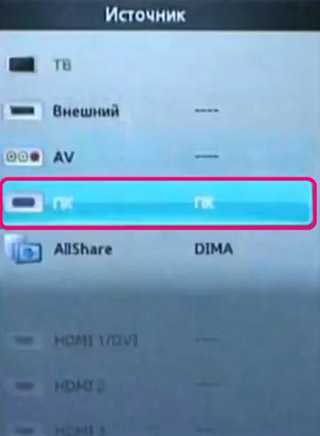
Для телевизоров со Smart TV
Если ваш телевизор с поддержкой «Smart TV», то открывайте «Smart HUB», затем «All Share Play», переходите на «Media Share» и выбирайте доступные для просмотра файлы.
Надеемся, что наша статья была вам полезна и помогла подключить телевизор к компьютеру через WiFi. Если у вас остались вопросы, пожалуйста, задавайте их через форму обратной связи.
Другие полезные статьи
remont-tehnika.ru
Самые простые способы подсоединения телевизора к ПК
MiaSet.com » Обучение » IT
Поколение информационных технологий стремительно развивается и ежегодно дарит уйму сюрпризов, облегчающих нашу жизнь. Еще несколько лет назад мало кто задумывался о подключении ПК или ноутбука к телевизору.
У многих остается нерешенным вопрос, как подключить телевизор к компьютеру через wifi роутер? Этому решению будет посвящена данная статья.
Современные телевизоры практически все имеют USB-порт, к которому возможно подключить адаптер Wi-Fi, если производителем не предусмотрена его установка. В таком случае будет необходимо подгрузить драйвера адаптера на телевизор.
Перед выбором адаптера стоит обратить внимание на качество приема и передачи. Его обозначает последняя буковка после цифр 802.11. Если стоит обозначение «n» — адаптер обладает передовой технологией с максимальной пропускной способностью.
Среди особенностей Wi-Fi подключения к компьютеру есть много плюсов, среди которых:
- Отсутствие проводов
- Выход в интернет
- Просмотр файлов компьютера, планшета, ноутбука и т.д.
- Быстрый перенос фильмотеки
Подключение телевизора через Wi-Fi можно двумя путями: через сетевой кабель или беспроводной сигнал роутера.
➤ Новинка: Узнайте чудесный метод как поднять иммунитет организма по инстукции ребенка и взрослого. После прочтения нашей уникальной статьи вы сможете стать гипнотизером самостоятельно.Чтобы подключить ТВ к компьютеру сетевым кабелем, нужно купить (хотя обычно идет в комплекте к роутеру длиной до 2 метров) его.
Перед покупкой нужно посмотреть разъем коннектора:
- RG-45 – восьмижильный
- RG-25(24) – четырехжильный
После покупки кабеля нужно подключить его к телевизору.
Но, чтобы можно было легко просматривать данные компьютера и иметь доступ к его дискам, понадобятся программы Samsung AllShare или PC Share Manager.
Обе программы просты в использовании. Через них создается отдельная папка «Шары» в вашей сети. Контент этой папки можно просматривать с любого устройства
О том, как разморозить страницу в ВК досрочно, читайте на нашем сайте!
Ощущаете что ваш компьютер греется? Проверьте все специальной программой для проверки температуры компьютера. Подробнее по ссылке.
MiaSet.com
Как через роутер подключить телевизор: самостоятельно с пошаговой инструкцией
Уже давно на рынке существуют так называемые SMART TV – умные телевизоры. Их особенностью является то, что они помимо трансляции привычного телевидения имеют выход в Интернет. Подключаясь к специальным ресурсам сети, такой телевизор обогащается дополнительным функционалом – прогноз погоды, you tube, фитнесс, zoomby, скайп, и огромное количество дополнительных программ. И, разумеется, простой интернет браузер, для обычного Интернет-серфинга. Но после покупки телевизор необходимо настроить для доступа в сеть, и так как к Интернет в большинстве случаев подключен и домашний компьютер, данная статья научит, как через роутер подключить телевизор.
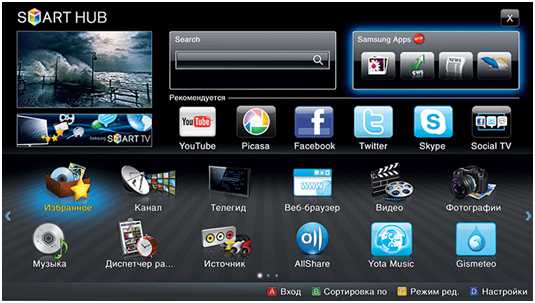
В зависимости от производителя, умные телевизоры имеют разные интерфейсы подключения, которые можно разделить на следующие категории:
- USB порт. Служит он для подключения внешних жестких дисков, флеш-накопителей, USB Wi-Fi адаптеров (более дорогие модели оборудованы встроенным Wi-Fi);
- Ethernet порт. Данный порт служит для подключения проводной сети через сетевой провод витая пара (патч корд);
- HDMI порт. Он служит для передачи видео высокой четкости (Full HD разрешения);
- Разъём D-SUB для работы в качестве монитора компьютера.
Разумеется, не обойтись и без обычного антенного входа RF in для кабельного телевидения. С недавнего времени стали отказываться от устаревших SCART портов, CI слотов и композитных разъемов (колокольчики).
Подключение в маршрутизатору
Итак, мы имеет следующую схему – в квартиру входит ADLS канал, коннектор которого подключен к некоторому много портовому маршрутизатору, к которому подключен компьютер для выхода в Интернет. Маршрутизатор оборудован Wi-Fi адаптером. Наша цель – подключить телевизор к данному маршрутизатору, чтобы доступ в сеть имел и телевизор, и компьютер (либо несколько компьютеров, не важно).

Вариантов подключения как минимум два – через Ethernet порт (проводное), либо через Wi-Fi (беспроводное). Сначала рассмотрим проводное подключение.
Ethernet подключение телевизора
Берем роутер в руки, и смотрим на заднюю панель.

Находим LAN порты. Они, как правило, подписаны.
Внимание! Задняя панель именно вашего маршрутизатора может отличаться от приведенного здесь, все зависит от производителя и модели, но искать неизменно нужно именно LAN порт, он есть на всех моделях.
Может случиться так, что LAN порт всего один, и он уже занят. В таком случае используем хаб и свитч для «размножения» порта.
Далее берем патч корд, одним концом подключаем к свободному LAN порту роутера, вторым концом к Ethernet порту телевизора.

Включаем оба устройства. На пульте дистанционного управления телевизора нажимаем кнопку «Настройка». Выбираем пункт меню «Сеть», далее подменю «Настройка сети: проводной».
 Настройка проводной сети, шаг 1
Настройка проводной сети, шаг 1На пульте жмем «Ок», и переходим ко второму шагу – настройка сетевого адреса телевизора.
 Настройка проводной сети, шаг 2
Настройка проводной сети, шаг 2IP адрес можно настроить и в ручную, но это необходимо только в редких случаях, когда того требует компьютерная сеть (статичный адрес, нестандартная маска подсети и т.д.). Если таких требований не выдвигается, то смело ставим режим «Автонастройка IP», и телевизор сам будет согласовывать свой адрес с маршрутизатором без вашего участия.
Тоже самое касается и DNS сервера – оставляем на автонастройке. Жмем «ОК».
Все, проводное соединение установлено, можно выходить в Интернет прямо с телевизора, запустив встроенный веб браузер.
Wi-Fi подключение телевизора
Но намного удобнее установка беспроводной сети Wi-Fi. Удобнее по многим параметрам – нет портящих интерьер проводов, настройка производится не вставая с дивана, в ряде случаев выше скорость передачи (стандарт «n»). Рассмотрим, как подключить телевизор к роутеру через Wi-Fi.
Первым делом ознакомьтесь с инструкцией к телевизору, оснащен ли он беспроводным модулем Wi-Fi. Если да – повезло, если нет – необходимо приобрести отдельно Wi-Fi адаптер.
Wi-Fi адаптер для смарт телевизораПодключаем его к любому USB адаптеру smart TV.
Далее заходим в меню телевизора. В меню «Сеть» появится пункт «Настройка сети: беспроводной». Выбираем его.
 Настройка беспроводной сети, шаг 1
Настройка беспроводной сети, шаг 1Телевизор предложит несколько вариантов дальнейшей настройки.
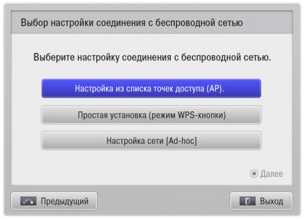 Настройка беспроводной сети, шаг 2
Настройка беспроводной сети, шаг 2Всего варианта три:
- «Настройка из списка точек доступа (AP)». Данный вариант требует знания своей точки доступа, так как при его выборе необходимо будет вводить название беспроводной сети и дополнительные параметры;
- «Простая установка (режим WPS-кнопки)». Наиболее удобное продолжение настройки. При его выборе телевизор сам начнет поиск всех доступных Wi-Fi сетей, из списка которых вы сможете выбрать необходимую вам;
- «Настройка сети [Ad-hoc]». Прямое подключение телевизора к домашнему компьютеру без доступа к Интернет. Например, для просмотра фильмов или фото, хранящихся на компьютере.
При выборе второго пункта появится список доступных сетей, выбираем необходимую.
 Настройка беспроводной сети, шаг 3
Настройка беспроводной сети, шаг 3Если беспроводная сеть защищена паролем – появится окно с требованием его ввести.
 Настройка беспроводной сети, шаг 4
Настройка беспроводной сети, шаг 4Жмем «ОК». Все, беспроводное соединение установлено.
Сложности подключения
В данном разделе рассмотрим возможные сложности подключения по Wi-Fi.
Первая возможная неприятность – не получается настроить Wi-Fi. Для поиска неисправности берем любое беспроводное устройство (ноутбук, смартфон, планшетник), и устанавливаем на него программное обеспечение для прямого подключения к нему телевизора. Данное ПО есть на установочном диске телевизора, либо можно скачать с сайта производителя. Например, для телевизора Samsung такая программа называется AllShare. После установки ПО пробуем телевизором подключиться напрямую (третий пункт в меню). Если работает – Wi-Fi в порядке, если нет – вывод напрашивается сам за себя.
Вторая причина – на некоторых моделях телевизоров отключена функция автоматического поиска сетей. Внимательно изучите инструкцию и проверьте данный параметр.
Третья причина – сеть установлена, но нет доступа в Интернет. Проверь на маршрутизаторе DHCP сервер, попробуйте отключить его и настроить телевизор на ручной IP адрес — IP адрес 192.168.1.2, маска подсети 255.255.255.0, шлюз #адрес роутера#.
Причина третья – убедитесь, что приобретенный Wi-Fi адаптер действительно совместим с вашей моделью телевизора.
И последний, универсальный, совет – попробуйте выключить и снова включить как телевизор, так и маршрутизатор, временами помогает адекватно обнаружить друг друга.
Дополнительно с настройкой можно ознакомится по видео уроку:
27sysday.ru