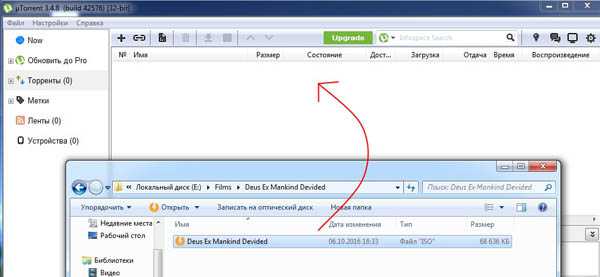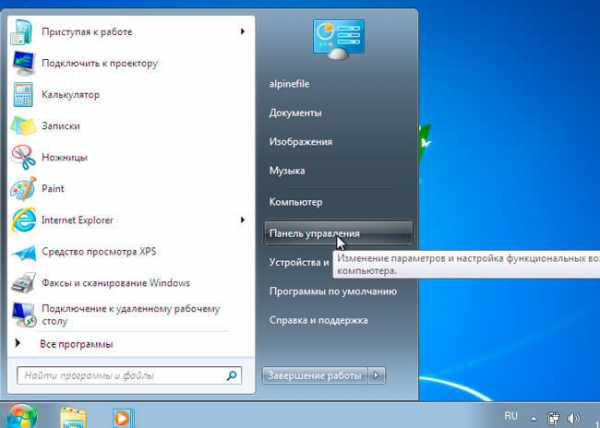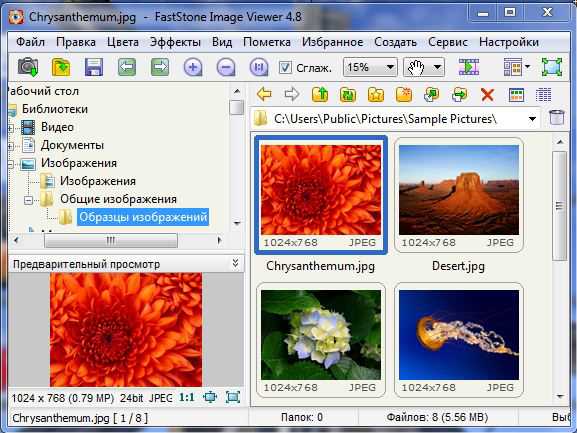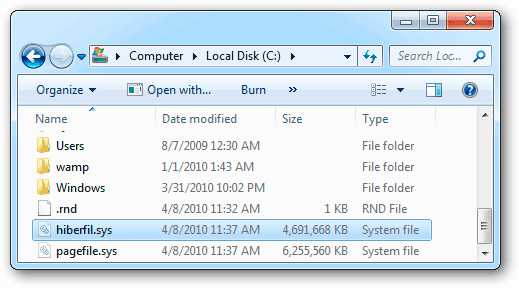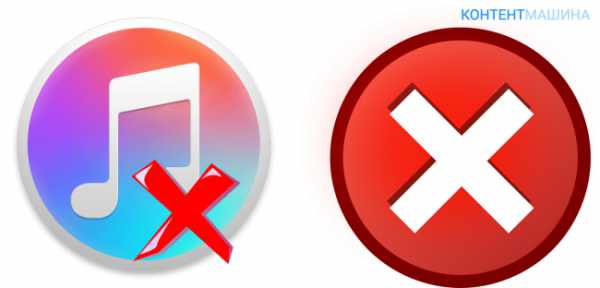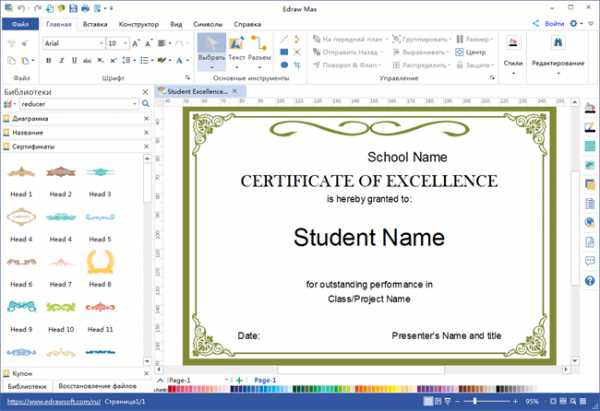Как зайти в биос на msi ноутбуке
Как зайти и настроить BIOS ноутбука MSI VR610X для установки WINDOWS 7 или 8 с флешки или диска
Рассмотрим процесс настройки BIOS-а ноутбука MSI VR610X при необходимости установки операционной системы Windows 7 или Windows 8 с USB-устройства, то есть флешки, или с диска.
Флешка или диск должны быть заранее установлены в USB-порт или в CD/DVD-привод соответственно.
Включаем ноутбук. В процессе загрузки системы жмем клавишу «Del». Располагается она справа внизу на цифровой клавиатуре.
Попадаем в главное меню BIOS-а. Переходим во вкладку «Boot». Выбираем вторую строку вертикального меню «Boot Device Priority». Смотрите изображение ниже.
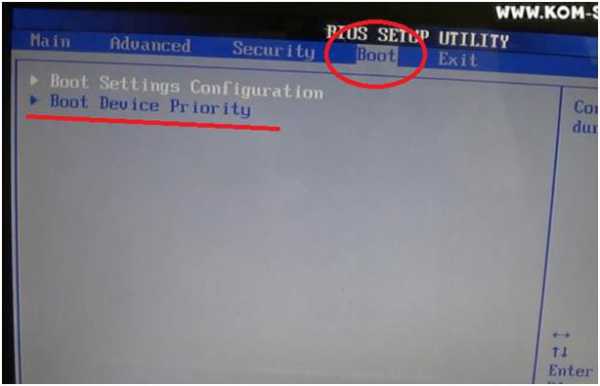
Нажимаем кнопку «Enter». Переходим в следующее окно.
Здесь мы видим список устройств. Ноутбук будет искать и грузить операционную систему на устройствах именно в этой очередности.
Если мы собираемся устанавливать операционную систему с флешки, то необходимо переместить USB-устройство на первую строчку списка. Если будем устанавливать операционную систему с диска, то на первую строку нужно переместить CD/DVD-привод.
На изображении ниже USB-устройство и CD/DVD-привод отмечены цифрами 1 и 2 соответственно.
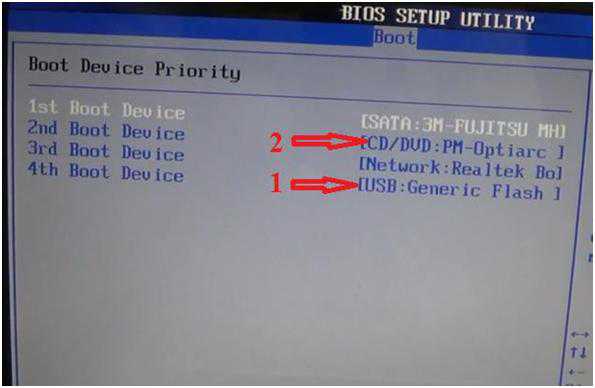
Для того, чтобы переместить нужное нам устройство на первую строку, переходим на строку «1st Boot Device». Потом нажать кнопку «Enter».
Появится новое окно, как на изображении снизу. В этом окне выбираем нужное устройство. Снова нажимаем кнопку «Enter».
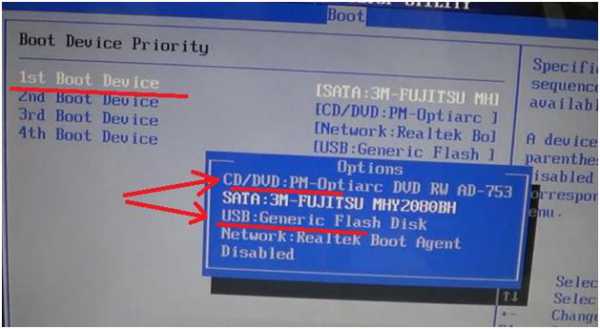
Выходим в главное меню BIOS-а. Переходим во вкладку «Exit». Проверяем, чтобы была активна первая строка «Exit & Save Changes». Нажимаем кнопку «Enter». В следующем окне проверяем, чтобы активной была экранная кнопка «ОК». Нажимаем кнопку «Enter». Смотрите изображение ниже.
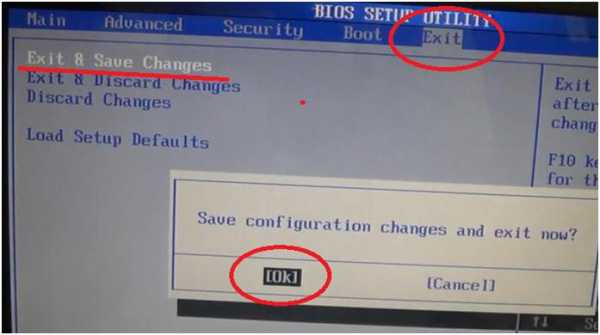
Компьютер автоматически начнет перезагружаться. После перезагрузки появится окно, как на изображении ниже. Можно устанавливать Windows 7 или Windows 8.
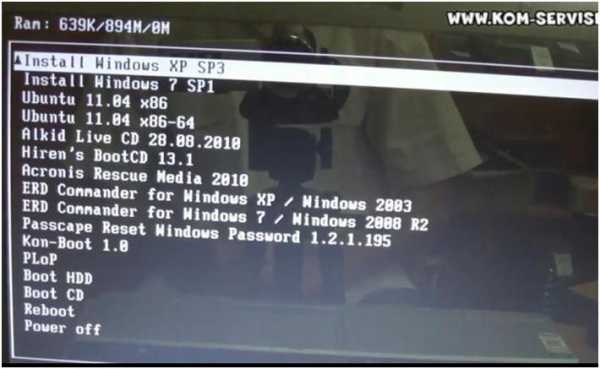
Существует еще один способ выбора устройства, с которого можно загружать (устанавливать) операционную систему. Этот способ гораздо быстрее предыдущего.
Здесь также флешка или диск должны быть заранее установлены в USB-порт или в CD/DVD-привод.
Включаем ноутбук. В процессе загрузки системы жмем кнопку F11.
Появится окно. В этом окне выбираем устройство, с которого мы хотим установить операционную систему. Смотрите изображение снизу. На нем отмечено окно и стрелками отмечены наши устройства.
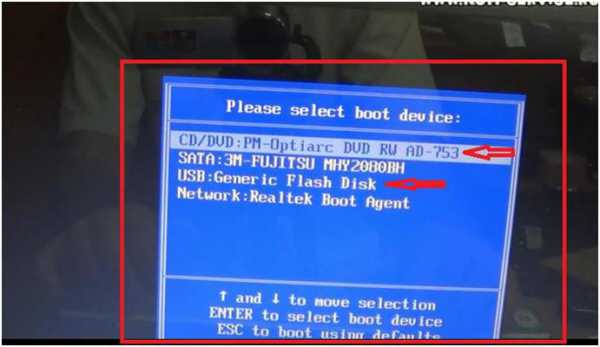
Выбрав устройство, нажимаем кнопку «Enter». Компьютер автоматически начнет загрузку операционной системы.
Ссылка на видео:
https://www.youtube.com/watch?v=5h30TOaUsBs
kom-servise.ru
Как войти в BIOS? (все варианты)
Многие пользователи, имеющие у себя на руках ноутбуки или компьютеры, а может и все вместе, могут сталкиваться с проблемами входа в BIOS. Они и до сих пор сталкиваются, поэтому о том, как войти в Boot Menu нужно разобраться. Инструкция будет не для одного конкретного компьютера. Я постараюсь расписать, как можно больше моделей ноутбуков и компьютеров. Если не знаете, что такое BIOS, почитайте статью об этом вот здесь.
Также, если Вы вообще не разбираетесь в данной теме, то не советую туда лезть без определенных знаний, так как, это может повлечь за собой серьёзные проблемы. Приступим, наконец, уже к делу.
Для того, чтобы зайти в bios на настольном компьютере, обычно, при включении, нужно нажимать клавишу DEL (Delete). В общем, Вы должны увидеть такую надпись: Press DEL to run Setup… или Press DEL to Enter Setup… И быстренько нажать DEL.
Такой вариант входа встречается на материнских платах в 90% случаев. Бывает, что при входе нужно нажать либо F1, либо F2. Если не успели нажать вовремя, придется проделать процедуру заново, перезагрузить компьютер и снова попытаться нажать. С системами, установленными на SSD накопителях это сделать довольно сложно. Кто не знает, читайте статью про SSD. В общем, о компах мы с Вами поговорили. Теперь перейдем к ноутбукам.
С ноутбука вход в Bios почти ничем не отличается от выше описанной инструкции для обычных ПК, просто нужно другие кнопки нажимать. Единственной сложностью может быть то, что устройство очень быстро загружается и не успеваешь нажать нужную клавишу. На некоторых моделях, чтобы приостановить загрузку системы можно нажать клавишу Pause. Итак, чаще всего, чтобы войти в BIOS с ноутбука используются клавиши F2, F10, F12. Наиболее редким случаем являются сочетания клавиш, типа Ctrl+Esc или Ctrl +S и т. д.
Чтобы войти в BIOS UEFI зажимаются те же клавиши, ничего особенного.
Сейчас я распишу вход в биос для нескольких моделей ноутбуков.
Ноутбуки Acer – нужно зажать клавиши F1, Del или F2
Ноутбуки Lenovo – обычно F12, если не помогло, пробуем F1 или F2
Ноутбуки Asus – для большинства моделей клавиша Esc. Модели, которые начинаются с x или k, используют клавишу F8.
ПК Acer – клавиши Ctrl+Alt+Esc, либо F1
Ноутбуки Toshiba – Клавиша F1 или Esc, бывает и F12
Ноутбуки Lenovo (старые модели) – Ctrl+Alt+Ins, либо Ctrl+Alt+F3, либо Fn+F1
Ноутбуки Sony – Клавиши F1, F2, либо F3
Ноутбуки HP – Клавиши F9, либо сначала Esc, а потом F9
Ноутбуки Samsung – Зажимаем клавишу Esc
Материнки Asus – Клавиша F8
Материнки Intel – Клавиша Esc
Материнки MSI – Клавиша F11
Материнки Gigabyte – Клавиша F12
Ноутбуки Dell – Зажимаем клавишу F12.
Старые модели Dell – Клавиши Fn+Esc, либо Fn+F1
Некоторые модели Dell – Нажать дважды кнопку Reset
Award BIOS – Клавиша Del
ARI – Клавиши Ctrl+Alt+Esc, либо Ctrl+Alt+Del
ALR – Клавиши Ctrl+Alt+Esc, либо Ctrl+Alt+Del
AMI (старые версии) – Клавиши F2 или F1
AST – Клавиши Ctrl+Alt+Esc
Compaq (старые ПК) – Клавиша F1, F2, либо F10, или Del
Compaq (некоторые модели) – Клавиша F10
DTK – Сразу после включения нажать клавишу Esc
Cybermax – Клавиша Esc
EISA – Комбинация клавиш Ctrl+Alt+S, либо Ctrl+Alt+Esc
Fujitsu (некоторые модели) – Клавиша F2
eMachines (Некоторые модели) – Клавиши Tab, либо Del
Старые модели eMachines – Клавиша F2
Hewlett-Parkard (HP) – Клавиша F1, F2, Esc, F10, F12 Это для таких моделей, как HP Pavilion, Vectra, TouchSmart, OmniBook и т.д.
Старые модели IBM – Клавиша F2
IBM ThinkPad (новые модели) – Держать клавишу F1
IBM ThinkPad (старые модели) – Клавиши Ctrl+Alt+Ins при курсоре в правом верхнем углу
Mircon – Клавиши F1, F2, либо Del
Sharp – Клавиша F2
NEC – Клавиши F2 или зажать и держать клавишу F1
Shuttle – Клавиши F2, либо Del
Microid Research MR BIOS – Клавиша F1
Olivetti PC Pro – Сочетание клавиш на цифровой клавиатуре: Ctrl+Alt+Shift+Del
Phoenix BIOS – Клавиши Del. Для старых моделей: Ctrl+Alt+S, Ctrl+Alt+Ins, Ctrl+S, Ctrl+Alt+Esc
Packard Bell – Клавиши F1, F1 или Del. Для старых моделей: Нажать клавишу Del
Tandon –Клавиши Ctrl+Shift+Esc
Zenith – Клавиши Ctrl+Alt+Ins
Tiget – Клавиши Esc или F1
ReverBook – Клавиша Del
Как видите, я расписал достаточно много вариантов входа в BIOS с различных компьютеров, ноутбуков и материнских плат, сохраните эту инструкцию, чтобы не забыть, как входить в BIOS.
https://computerinfo.ru/kak-vojti-v-bios-vse-varianty/https://computerinfo.ru/wp-content/uploads/2015/08/Как-войти-в-BIOS.jpghttps://computerinfo.ru/wp-content/uploads/2015/08/Как-войти-в-BIOS-150x150.jpg2015-08-24T13:09:09+00:00EvilSin225Windowsbios,BIOS UEFI,вход в BIOS,как войти в биос,как войти в биос на ноутбукеМногие пользователи, имеющие у себя на руках ноутбуки или компьютеры, а может и все вместе, могут сталкиваться с проблемами входа в BIOS. Они и до сих пор сталкиваются, поэтому о том, как войти в Boot Menu нужно разобраться. Инструкция будет не для одного конкретного компьютера. Я постараюсь расписать, как...EvilSin225Андрей Терехов[email protected]Компьютерные технологии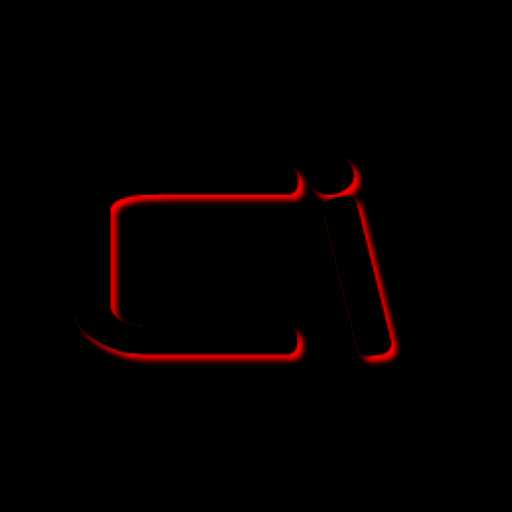
computerinfo.ru
Как зайти в BIOS, как поставить, убрать и поменять пароль на BIOS ноутбука MSI VR610X.
Рассмотрим, как можно поставить, поменять либо убрать пароль на вход в BIOS на ноутбуке MSI VR610X.
Включаем ноутбук. В процессе загрузки жмем клавишу «Del», чтобы попасть в BIOS. Кнопка располагается справа внизу на цифровой клавиатуре.

В главном меню BIOS переходим на вкладку «Security». В первых двух строках указывается, что пароль не установлен.
Переходим на третью строку меню «Change Supervisor Password». Нажимаем кнопку «Enter». Появится небольшое контекстное окно «Enter New Password». Смотрите изображение ниже.
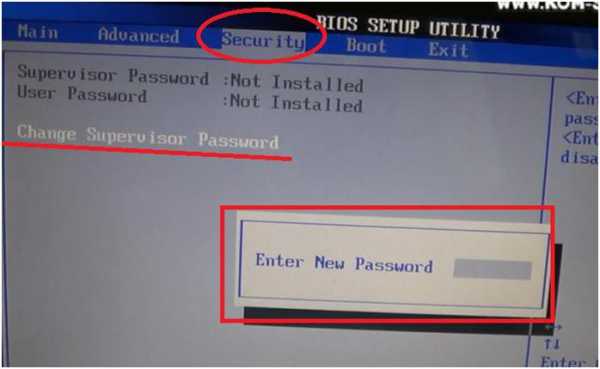
Здесь вводим наш пароль. Нажимаем кнопку «Enter». Появится похожее небольшое контекстное окно «Confirm New Password». Изображение ниже.
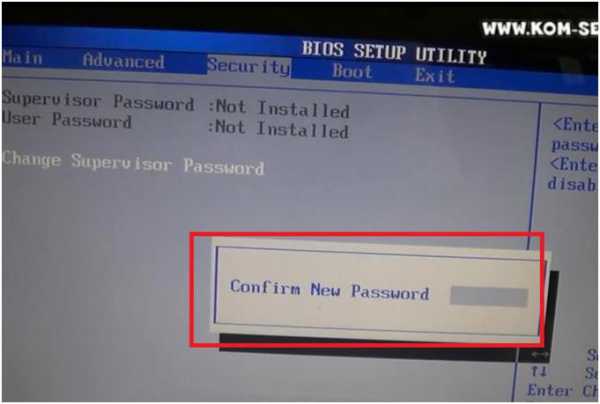
В этом окне вводим наш пароль еще раз, подтверждая его. Снова нажимаем кнопку «Enter».
В следующем окне еще раз нажимаем кнопку «Enter».
Сейчас можно увидеть, что надпись напротив первой строки изменилась с «Not Installed» на «Installed». Это говорит о том, что пароль установлен.
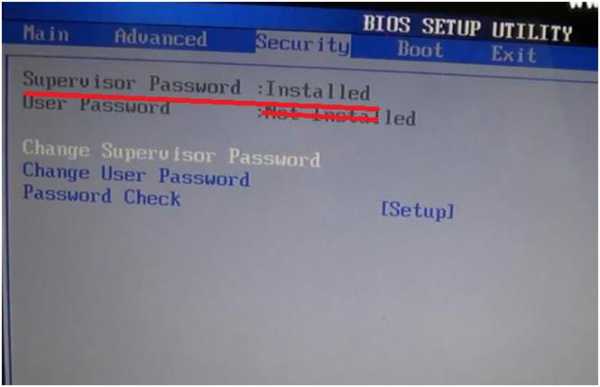
Выходим в главное меню BIOS. Переходим на вкладку «Exit». Дважды нажимаем кнопку «Enter», чтобы сохранить изменения в пароль, которые мы внесли.
Ноутбук автоматически перезагрузится.
Во время загрузки снова жмем кнопку «Del», чтобы вернутся в BIOS.
Появится окно, как на изображении внизу. В нем компьютер просит ввести пароль, чтобы попасть в BIOS.
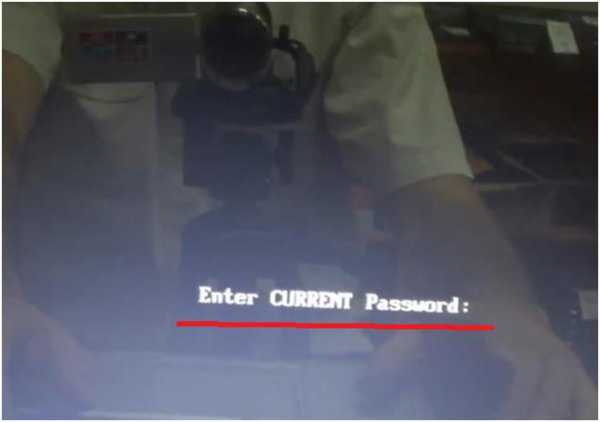
Водим пароль, входим в меню BIOS.
Далее рассмотрим, как можно изменить или убрать пароль.
В главном меню BIOS переходим на вкладку «Security». Спускаемся на третий пункт меню «Change Supervisor Password». Нажимаем кнопку «Enter». Появится новое окно, в котором надо ввести новый пароль. Смотрите изображение ниже.
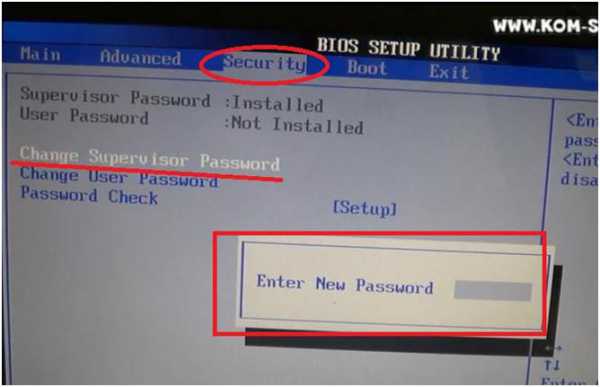
Вводим новый пароль. Нажимаем кнопку «Enter».
Если же вы хотите убрать пароль, то вместо ввода нового пароля на пустом месте нажимаем кнопку «Enter».
Появится окно, которое укажет, что пароль был или изменен, или убран. Еще раз нажимаем кнопку «Enter».
Выходим в главное меню BIOS. Снова переходим во вкладку «Exit». Дважды нажимаем кнопку «Enter», таким образом, снова сохраняя изменения, которые мы внесли.
Ноутбук перезагрузится.
Чтобы проверить изменения, можно еще раз попытаться войти в BIOS, нажимая клавишу «Del». Сейчас ноутбук или сразу войдет в BIOS, если вы убрали пароль, или попросит ввести измененный пароль.
Ссылка на видео:
https://www.youtube.com/watch?v=9eidf9_JFBo
kom-servise.ru