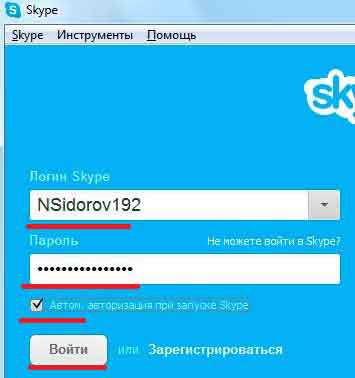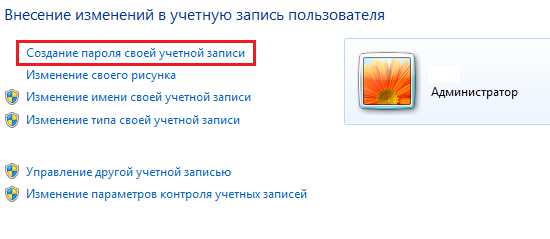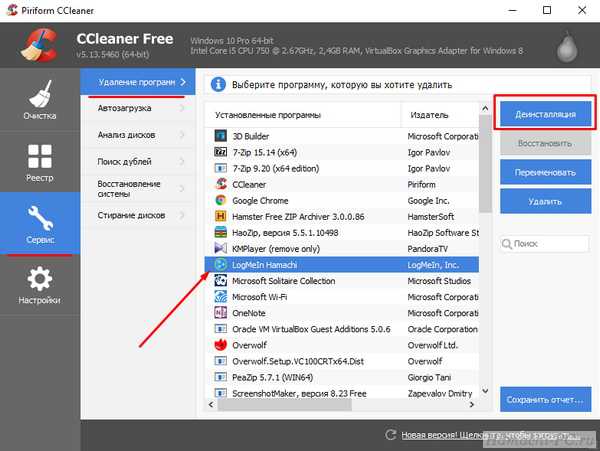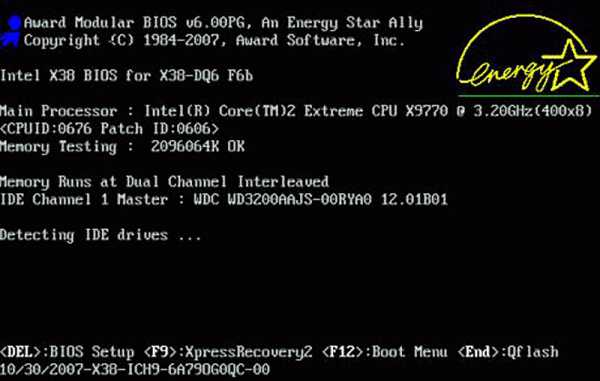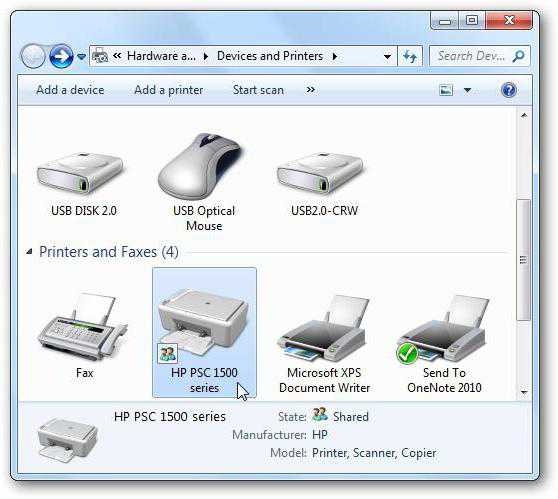Как на ноутбуке повысить фпс в кс го
Повышение FPS на ноутбуке в CS GO
Хочу вам рассказать как поднять FPS (Frame Per Second - кол-во кадров в секунду) на вашем ноутбуке с видеокартой NVIDIA. В данной статье вы сможете узнать секрет успешного повышения производительности в Counter-Strike: Global Offensive. Настройку поду производить на примере своего ноутбуке "Acer Aspire E1-570G". Характеристики моего ноутбука: Процессор: Intel Core I3-3227U Оперативная память: DDR3 4gb Модель графического контроллера: GeForce GT 820M Дисплей: IPS 15.6" (1366 x 768) Говорю вам сразу, на моем ноутбуке установлены все драйвера и они были обновлены до последних версий. У GeForce существует удобная программа, которая автоматически подстраивает игру под вашу систему, она называется Experience, но как известно она предлагает нам запустить CS GO на максимуме. Если вы простой любитель красивой игры и любите наслаждаться миром игры, то эта статья не для вас. Ну что, приступим, статья создана для тех людей, которые желают выжать из своей машины максимальный FPS. Первым позиции в NVIDIA идет: 1. CUDA - это графический процессор. Здесь я выбрал свою видеокарту NVIDIA.
2. Анизотропная фильтрация - показывает коэффициент вашей фильтрации в игре. Данная опция тратит большое количество ресурсов вашего ноутбука для того, чтобы текстуры в игре были гладкими. Функцию нужно отключить, но или можете поставить на 2-4x, если у вас очень мощный ноутбук.
3. Вертикальный синхроимпульс. Многие из поклонников Counter-Strike знают, что какая функция на компьютере должны быть выключена, ну что бы FPS поднимался выше придела вашего монитора. На примере можно рассмотреть мой ноутбук с 60 герцами, у меня FPS не поднимался выше 60, но после отключения данной функции FPS будет выше вашего придела. Так что все дружно отключаем Вертикальный синхроимпульс.
4. Затенение фонового освещения. Еще одна понятная функция, которая должны быть отключена, так как она старается поднять графику и сделать реалистичнее картинку в CS GO . Функцию отключаем.
5. Кэширование шейдеров. Такая функция позволяет реализовать кеширование шейдеров, она делает повторение каждый раз перекомпиляцию, что позволит вам увеличить вашу производительность процессора ноутбука. Функция должна быть включена.
6. Максимальное количество заранее подготовленных кадров. Такую функцию нужно установить на самую низкую отметку, в недавних обновлениях выглядит как ">1". Если у вас все таки падает FPS в играх, то вы можете установить ее на максимум, что придаст гладкое изображение при торможении CS GO.
7. Потоковая оптимизация. Она позволит вам повысить производительность ГП, но только при работе с процессорами, у которых много ядер. Функция должна быть включена.
8. Режим управления электропитанием. Комментировать нет смысла, так что ставим на максимальное значение.
9. Сглаживание FXAA для моего компьютера она не активна, получается и в CS GO я ее не включаю.
10. Сглаживание – параметры. По умолчанию ее значение является 4x, следует установить на минимум, то есть 2x.
11. Сглаживание – прозрачность. Такая функция уменьшает в игре видимые грани сглаживания, она нам дает большую производительность, чем с активированной опцией. Устанавливаем на значение на множественное.
12. Сглаживание – режим. Такую функцию я не сомог отключить, NVIDIA не позволяет выключать, так что ставит на повышение/увеличение настройки приложения.
13. Тройная буферизация. По словам NVIDIA, с активированной настройкой у вас будет повышенная производительность, от сюда следует, что функцию нужно будет нам отключить.
14. Ускорение нескольких дисплеев/смешанных ГП. Если вы играете более чем на одном мониторе, то следует оставить эту функцию без изменения.
15. Фильтрация текстур – анизотропная оптимизация. Такую функцию мы уже отключали во втором пункте.
16. Фильтрация текстур – качество. Нужно установить высокую производительность, так как мы и хотим этого достичь.
17. Фильтрация текстур – отрицательное отклонения. NVIDIA нам дает знать, что она должна быть разрешена для повышение вашей производительности.
18. Фильтрация текстур – трилинейная оптимизация. Она должны быть активирована для выявления высокой производительности.
Все, на этом список настройки видеокарты закончен, теперь приступим к самой Counter-Strike: Global Offensive. Устанавливаем параметры запуска:-noforcemaccel -noforcemspd -noforcemparms -high -w 1366 -h 768 +rate 128000 +cl_updaterate 128 +cl_cmdrate 128 +cl_interp_ratio 1 +cl_interp 0 +fps_max 999
Видео настройки у меня стоят на низком.
Включена многоядерная обработка. Режим сглаживания отключен. Режим фильтрации наших текстур стоит на отметке Билинейная. Сглаживание с помощью FXAA включено, то есть мы включили функцию для плавной картинки.




Вот несколько скриншотов после того как я все сделал по статье
Кстати если бегать в дыму большое количество времени, то можно поднять FPS до 350.
Игра с таким FPS стала намного лучше и проще, так что советую и вам попробовать сделать все по статье и играть в свое удовольствие!
allcfg.com
Настройка FPS в CS:GO на ноутбуке
COUNTER STRIKE TEAM BUNT
Надеемся, наш сайт вам помог.
Процессор: Intel Core i7 4700HQ ( 2400 – 3400mhz )Оперативная память: DDR3 12gb
Дискретный и встроенный графический ускоритель: Intel HD Graphics 4000 и GeForce GT 750M (на сайте https://www.notebook-center.ru/video_445.html данный видео адаптер находится на 72 месте в рейтинге 3dMark2006)
Дисплей: IPS 15.6" (1920x1080) матовое покрытие (я считаю это самая главная фишка этого ноутбука, из-за него и покупал)Так сразу оговорюсь, что установлены все драйвера, все обновлено и готово к работе ;)Так программа GeForce Experience предлагает нам включить все настройки в игре на максимум. Если вы простой обыватель и просто хотите побегать среди красивых текстурок то можете закрыть статью, запустить CS:GO и насладиться игрой.А дальше статья станет интересна тем кто хочет выжать максимально FPS (Frame Per Second - кол-во кадров в секунду) из своей машины). Так тогда приступим.Первая позиция в NVIDIA идет:1) CUDA – графический процессор. В данной опции вы должны выбрать свою дискретную видеокарту то есть NVIDIA2) Анизотропная фильтрация. Данная опция показывает коэффициент фильтрации (2x, 4x, 8x, 16x). Требуется много ресурсов вашего ПК чтобы текстуры были гладкие. Так что эта функция не для ценителей ровных линий, я ставлю ВЫКЛ (если вам нравится более плавная картинка, то используйте 2-4х)3) Вертикальный синхроимпульс. Я думаю все поколения CS сцены знают что данная функция должна быть выключена чтобы FPS поднималось выше развертки вашего монитора, то есть если у вас ноутбук и 60герц в настройках монитора то и при включенной функции будет в кс 60FPS, а если вы ее выключите то поднимется до максимально возможной производительности вашего ПК. ВЫКЛ4) Затенение фонового освещения. Думаю понятно что функция старается сделать картинку вашей игры более реалистичной и занимает много ресурсов. ВЫКЛ5) Кэширование шейдеров. Эта функция реализует кеширование шейдеров, вместо их повторяющейся каждый раз перекомпиляции. Что позволяет увеличить производительность вашего ГП. ВКЛ6) Максимальное количество заранее подготовленных кадров. Данную функцию нужно ставить на минимум, в последних обновлениях это >1. А вообще если у вас проседает FPS в играх вы можете поставить себе максимальное значение, что даст вам более гладкую картинку при торможение игры.7) Потоковая оптимизация. Данная функция дает возможность повысить производительность ГП при работе с многоядерными процессорами. ВКЛ8) Режим управления электропитанием. Я думаю здесь комментарии излишни. Ставим Максимальная производительность9) Сглаживание FXAA. У меня данная функция неактивна, значит и в игре ее можно не включать.10) Сглаживание – параметры. Данная функция по умолчанию ставит 4х сглаживание, так что ставим минимум 2х11) Сглаживание – прозрачность. Эта функция уменьшит видимые грани сглаживания и даст нам большую производительность, чем с выключенной опцией. Ставим Множественный образец.12) Сглаживание – режим. Т.к эту функцию мы не можем выключить, то ставим параметр – Увеличение настройки приложения.13) Тройная буферизация. Как говорит нам NVIDIA, включение этой настройки повышает производительность в режиме вертикальной синхронизации (3). Так что ставим ВЫКЛ14) Ускорение нескольких дисплеев/смешанных ГП. Если вы подключает к компьютеры более 1 монитора то оставьте опцию как есть.15) Фильтрация текстур – анизотропная оптимизация. Функция (2) у нас уже выключена.16) Фильтрация текстур – качество. Ставим высокая производительность, ведь за ней мы гонимся?)17) Фильтрация текстур – отрицательное отклонения. NVIDIA нам подсказывает что нужно поставить РАЗРЕШИТЬ для повышения производительности.18) Фильтрация текстур – трилинейная оптимизация. Данную функцию нужно включить для получения высокой производительности.На этом список настроек у меня заканчивается.Переходим в сам CS:GO.Параметры запуска установлены у меня следующие-noforcemaccel -noforcemspd -noforcemparms -high -w 1280 -h 720 +rate 128000 +cl_updaterate 128 +cl_cmdrate 128 +cl_interp_ratio 1 +cl_interp 0 +fps_max 999Настройки видео стоят на НИЗКОЕМногоядерная обработка ВКЛРежим сглаживаня множественной выборкой ВЫКЛРежим фильтрации текстур БилинейнаяСглаживание с помощью FXAA ВКЛ (для более плавной картинки)Если бегать вечно в дыму, то можно выжать аж 350FPS)От себя скажу что с такими настройками играть стало намного удобнее.Желаю всем успехов ;)
- Комментарии
- Комментарии из VK
buntyar.net
Как увеличить fps в CS GO
ФПС в CS: GO — насущная проблема многих геймеров. Кардинальным образом поможет покупка нового и более мощного компьютера, хотя увеличить показатель от 10 до 100 пунктов можно путем нижеизложенных манипуляций.
1
Настройки для увеличения fps в CS GOИтак, мы уже выяснили, что чем мощнее компьютер, тем выше фпс в шутере. Если есть возможность сделать хотя бы минимальный апгрейд (возможно, вы откладывали его именно до этого момента), самое время закупать желанное железо.
- Однако сперва стоит выяснить конкретный показатель командой net_graph 1, которая вводится в консоль. Принято считать, что 150 фпс — вполне достаточная цифра, после которой гнаться за более высокими результатами смысла практически нет (по крайней мере — путем выбора «правильных» настроек). А вот если фпс около 80 или даже 60, описанные приемы позволят получить от игры гораздо больше удовольствия.
- Первым делом зайдите в CS, откройте настройки видео ->дополнительные. Здесь все, что можно, ставим на минимум, остальное отключаем.
- Проверяем результат в самой игре — субъективно и пользуясь командой. Желательно производить проверку после каждого действия, а также делать бэкапы. Это позволит, в случае чего, «выловить» появление нежелательных лагов, ошибок, провисаний фпс, вернув настройки на прежнее место.
- После упрощения графики мы зайдем в панель управления видеокартой. Для владельцев Nvidia это вкладка «Параметры 3D» -> «Регулировка настроек» -> «Пользовательские».
- Переводим ползунок в сторону «Производительности» на максимум или около этого значения. Здесь также рекомендуется выключить все параметры, отвечающие за сглаживание, фильтрацию выставить на производительность.
- Для ATI: заходим в Catalyst Control Center (проверяем версию, докачиваем максимально новую, если она еще не установлена).
- Внутри программной оболочки переходим к «Панели управления драйвером» -> «3D», перетягиваем все ползунки влево (максимализируем производительность), всевозможные фильтрации-сглаживания выключаем.
Кроме прочего, проверяем, сняты ли галки с :
- пункта Catalyst AI;
- Triple Buffering;
- (если видеокарта на AGP) заходим в SMARTGART, скорость ставим на максимум, все чекбоксы на ON.
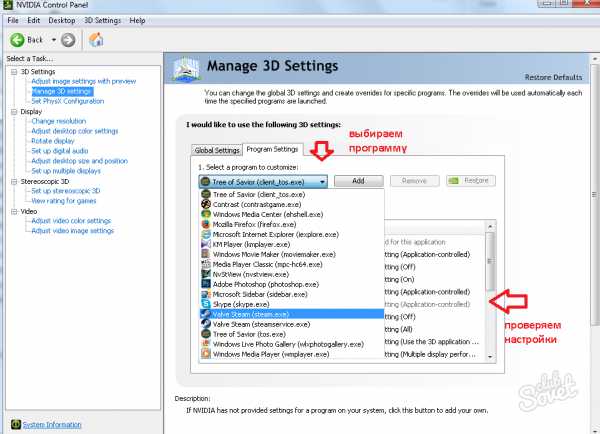
2
Настройки в ПК для увеличения fps в CS GO- Некоторые изменения можно внести на самом ПК. Если компьютер все еще не переведен вами в режим быстродействия, жмем правой кнопкой на значке моего ПК, заходим в «Свойства» -> «Дополнительно» -> «Быстродействие», выбирая тут искомое.
- Опционально можно использовать программы для очистки\ускорения ОС, например CCleaner или Auslogics BoostSpeed. Их интерфейсы просты, понятны и не требуют дополнительных разъяснений.
- Также должно быть очевидным, что перед запуском игры стоит закрыть все посторонние приложения — браузер, мессенджеры, фоновые процессы, вплоть до проверки через диспетчер задач. Не забудьте посмотреть, что записано в автозагрузку и удалить оттуда не ключевые программы.
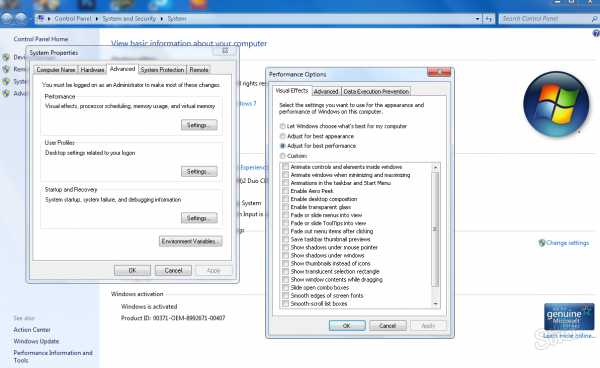
3
Правильный файл конфигурации для CS: GOДлительный опыт профессиональных игроков позволил создать специальный файл с оптимальными параметрами запуска игры, даже для машин с параметрами ниже средних. Скачать его можно тут, затем вынуть из архива и распаковать в папку Steam по пути steam/steamapps/common/Сounter-Strike Global Offensive/csgo/cfg. В файле с именем video.txt все параметры должны быть выставлены так же, как на картинке под разделом. Финальный аккорд — устанавливаем параметры запуска в Steam -> CS: GO -> Свойства -> Общие. Выглядеть они должны так:
- -console
- -novid
- -freq 100 (только для мониторов, поддерживающих 100 гц)
- +autotexec.cfg
- -high
- -dxlevel 81
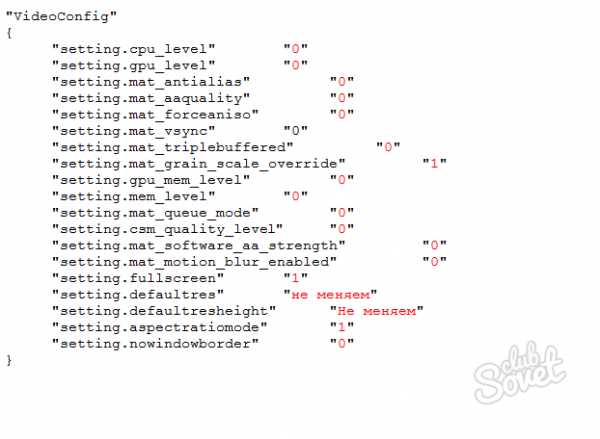
Удачной игры!
SovetClub.ru
Поднять фпс в кс го на ноутбуке — без проблем

Проблема с поднятием фпс в кс го на ноутбуке известна всем. Эту проблему довольно сложно решить, ведь создатели ноутбуков затачивают их не под кс го, а под серфинг в интернете. Существую игровые ноутбуки, но это лишь название: начинка ну совсем не подходит под название «игровой». Даже самые топовые ноутбуки не смогут потянуть хорошие игры, хоть и них и будут примерно такие же характеристики, как и у ПК.
Ответить на этот вопрос можно как положительно, так и отрицательно. Если у вас старый ноутбук с системными требованиями 2020 года, тогда вам не видать 100 фпс. Если вы решили купить «красивый» ноутбук, а не мощный, тогда вы вряд ли сможете комфортно играть. Ну и если у вас более-менее нормальная начинка в ноутбуке, тогда вы скорее всего сможете поднять фпс.
Влияние антивируса на CS:GO
Антивирус это конечно очень хорошо, но из-за него у вас будет снижаться фпс. Поэтому обязательно перед запуском игры выключайте антивирус. На своем старом ноутбуке я вообще устанавливал антивирус раз в месяц и после проверки удалял его. Тем самым освобождал место для игр.
И вообще, если вы ничего не качаете из интернета, кроме как с торрент трекеров, тогда вам антивирус вообще не нужен.
Razer game booster
Эту программу вы можете скачать с официального сайта. Лично мне эта программа помогла очень сильно. После ее включения у меня был прирос в 10-20 фпс стабильно. Другие люди писали, что у них из-за razer game booster падал фпс на 10-20 кадров. Советую скачать и проверить на личном опыте.
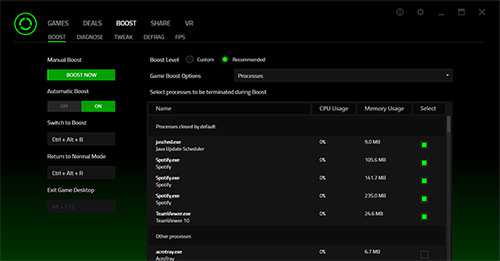
Существует один древний, но отличный способ поднятия фпс минимум на 20 кадров. Такое простое решение было сложно пропустит. Инструкция по повышению фпс:
1. Открыть папку STEAM
2. Идти в: /steamapps/common/Counter-Strike Global Offensive/csgo/cfg/video.txt 3. Делаем как на картинке ниже:
Знаете еще способы поднятия фпс? Пишите в комментарии!
ruletki-csgo.ru