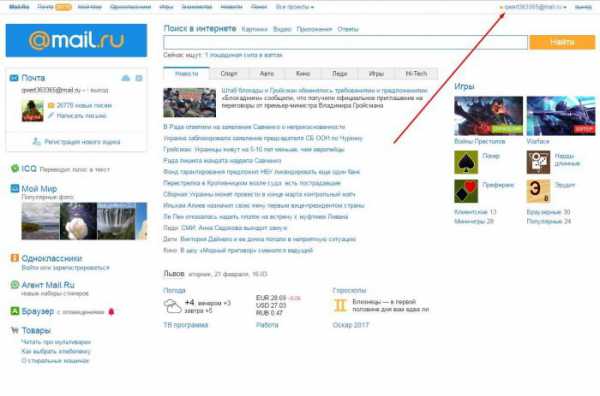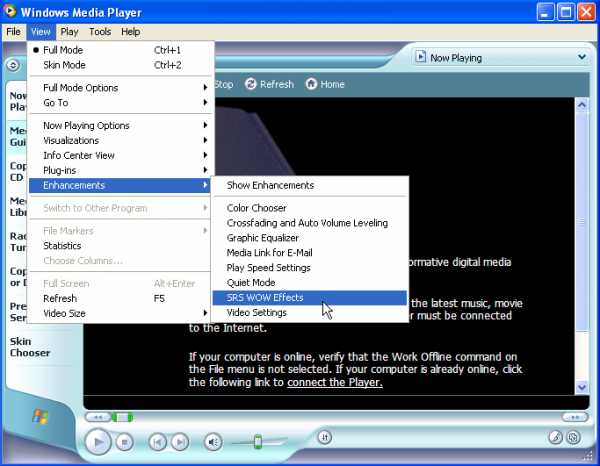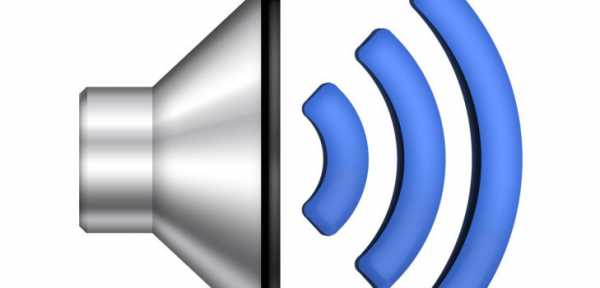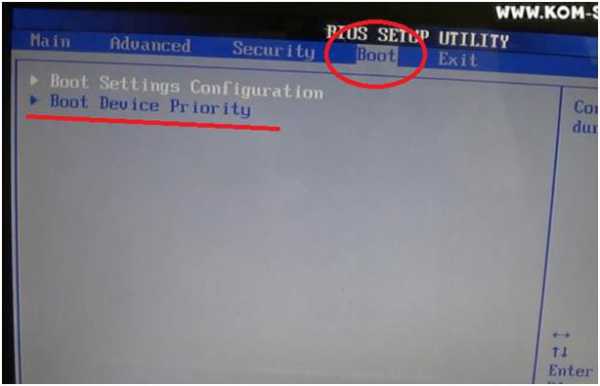Как навести порядок в компьютере
Как навести порядок с файлами на одном компьютере
Где искать этот файл? Куда я сохранил важный документ месяц назад? Почему я вижу уже третью копию этих файлов? Места на жестком диске нет, а я не могу понять, сколько места занимают мои файлы!
Периодически я сталкиваюсь с такими вопросами или сам задаю аналогичные, когда делаю аудит данных на компьютере клиентов и вижу, в каком хаосе они хранят свои файлы.
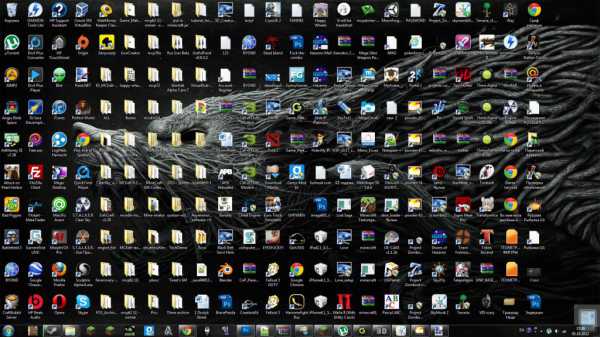
Для меня важно хранить файлы в удобной структуре, чтобы не тратить лишнее время при работе с информацией. Я отношу этот процесс к проактивным действиям, влияющим на личную эффективность.
В своей статье я поделюсь с вами несколькими правилами и приемами по созданию структуры для хранения файлов и тем, как я сам храню файлы на компьютере.
Пару слов о том, а зачем вообще нужна структура для хранения файлов
Удобная для вас структура даст вам:
- Удобный и более быстрый поиск информации;
- Понимание объёма ценных для вас данных;
- Сокращение расходов на резервное копирование (времени и / или денег);
- Удобство при резервном копировании;
- Возможность легко объяснить при необходимости близким или коллегам «что-где» находится.
Обычно после наведения порядка количество хранящихся файлов и их совокупный объем уменьшаются, т. к. находятся дубликаты и разные версии файлов, а также удаляются случайно забытые или давно не нужные файлы, которые только занимают место на диске.
Прежде всего, исходные данные: папка «Мои документы», внутри которой находятся все файлы, или (что чаще и хуже) много папок с разными названиями и назначением в разных местах жёсткого диска. Именно это является причиной вопросов, о которых я упомянул в начале этой статьи.
Какую структуру я рекомендую
Я разделяю хранящиеся файлы (данные) по назначению и храню их в нескольких папках:
- Музыка
- Фильмы
- Фотографии
- Видео
- Документы
- Загрузка
Вот так это выглядит в реальности:
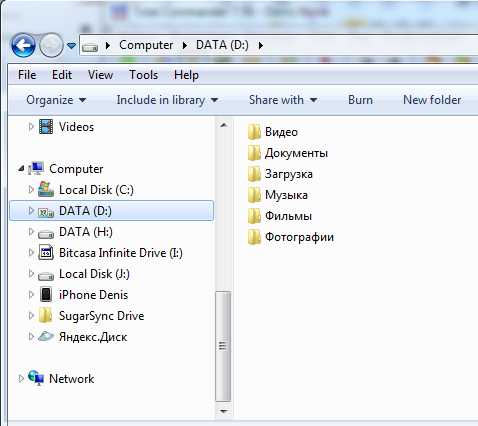
Подробней про назначение папок и уточнения к ним в таблице ниже:

Вы можете использовать удобные для вас названия папок и при необходимости изменять состав структуры.
Как навести порядок у себя на компьютере или пять шагов к порядку
Вы уже готовы навести порядок с вашими файлами? Отлично! Вам осталось сделать всего пять шагов. Убедитесь, что вы можете уделить этим шагам пару часов, чтобы сесть и сделать это раз и навсегда, а не растягивать на дни, недели, месяцы и в итоге не сделать совсем. Готовы? Поехали:
- Создайте удобную для вас структуру для хранения файлов. Лучше делать это не на диске «C», а на диске «D», если он у вас есть и там достаточно места.
- Все файлы, которые можно быстро разложить (менее чем за один час) — разложите по вашей новой структуре.
- Всё, что вы точно разберёте в ближайшее время (не более одной недели), перенесите в папку «Загрузки».
- Оставшиеся файлы перенесите в созданную для этого папку «!Архив» (она будет самой верхней в вашем списке*). Если вам что-то будет нужно из этой папки, то находите это и переносите в новую структуру и работайте с файлами уже там!
- Держите в порядке вашу структуру (папки), используя правила ниже.
*Чтобы нужная вам папка всегда была вверху списка, используйте специальные символы, например «!», «#», «$», перед названием папки и она автоматически переместится вверх. Я сам использую только восклицательный знак, мне этого достаточно и не мешает читать название папки.
Правила по поддержанию структуры для хранения файлов в порядке
1. Оценивайте необходимость хранения файла, который вы скачиваете, в вашей структуре. Задавайте себе вопросы:
- будет ли файл мне полезен?
- для чего я буду хранить этот файл?
- нет ли уже у меня этого скачанного файла или другой версии этого файла?
- можно ли будет скачать его снова при необходимости?
2. Если файл нельзя сразу сохранить внутри вашей структуры или он вам нужен на короткое время, сохраняйте его в папку «Загрузка».
3. Разбирайте папку «Загрузка» раз в неделю и удаляйте все ненужное. Вообще, не накапливайте «полезные» файлы, которыми вы не пользуетесь годами — храните их в правильном месте или периодически удаляйте.
Для поддержания порядка в вашей структуре для хранения данных, вы можете настроить её так, чтобы сохранять файлы можно было только внутри папок «Документы», «Фотографии», «Фильмы» и т.п. В моём примере, ничего нельзя сохранить в корне диска «DATA» (диск «D»). При желании вы можете создать такие же настройки и внутри папок структуры.
Такой подход часто используется в компаниях, где несколько сотрудников имеют доступ к одному компьютеру и работают с одними и теми же данными. Эти ограничения вынуждают поддерживать структуру неизменной и страхуют ее от случайного изменения.
Реализация потребует небольших знаний по разграничению доступа с помощью учетных записей и управлению доступом к файлам и папкам.
Как пример, я рассмотрю наиболее часто встречающуюся ситуацию, когда вы работаете в ОС Windows c правами администратора (у вас есть права по изменению операционной системы и доступа к файлам, и ваша учетная запись состоит в группе «Администраторы»).
Сначала мы создаем нужную вам структуру папок на локальном диске, в моем примере ниже это диск «O».
Далее открываем «Свойства» локального диска с помощью правой кнопки мыши и переходим в закладку «Безопасность», выбираем пункт «Дополнительно»:

Перед вами открывается новое окно, где мы смело нажимаем кнопку «Изменить разрешения...», согласившись на появившийся запрос операционной системы о внесении вами изменений:
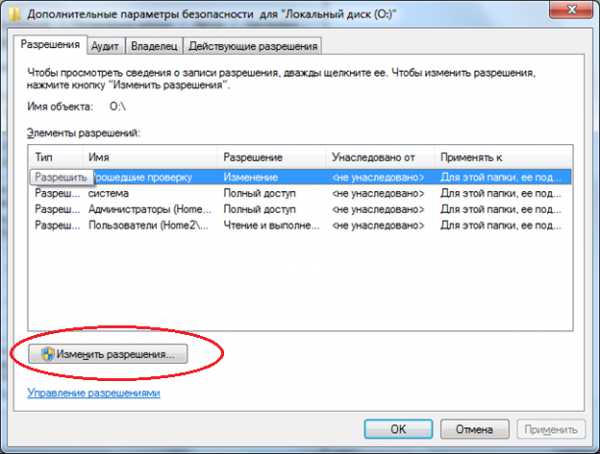
Выбираем среди списка группу «Администраторы» и нажимаем кнопку «Изменить»:
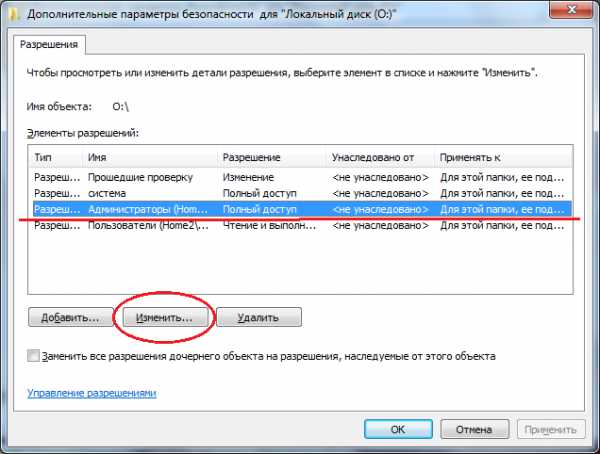
Теперь надо быть аккуратным, в наших руках управление доступом к файлам и папкам.
- Выбираем в области «Применять» пункт «только для этой папки» (чтобы внутри уже созданных нами папок по-прежнему можно было сохранять файлы и папки):
- Снимаем галочки из столбца «Разрешить» и ставим их в столбец «Запретить» для двух разрешений «Создание файлов/запись данных» и «Создание папок/дозапись данных».
- Нажимаем кнопку «ОК»
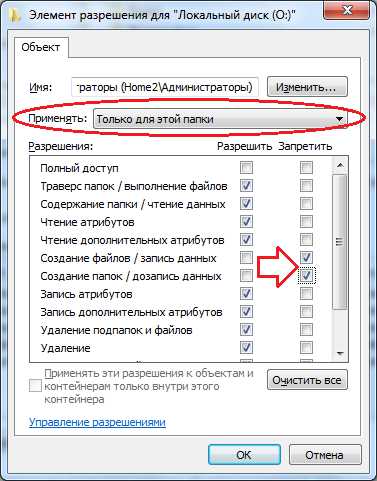
Операционная система предупредит нас, что элементы запрета разрешений имеют высший приоритет для управления доступом файлов. Мы подтверждаем выполнение, нажав снова «ОК».
Закрываем окна, нажимая снова кнопку «ОК» и проверяем результат. Все!
Что делать, если вам понадобится изменить структуру позже? Вы по схеме выше доходите до раздела «Дополнительные параметры безопасности для локального диска (Х)» и удаляете тип элемента «Запрет» (в списке это крайний слева столбец).
Если вы не уверены, что справитесь, сделайте это с более опытным коллегой. Можно потренироваться на флешках с файловой системой NTFS.
А как вы сохраняете файлы в порядке? Поделитесь своими способами.
Саморазвитие #Инструменты #Эффективность
interesno.co
Как навести порядок на своем компьютере
Правильная организация хранения файлов и информации, наведение порядка на компьютере, сделает более продуктивной использование ПК, повысит эффективность работы на компьютере. При правильной организации работы на компьютере, пользователь сэкономит значительное количество времени, которое он тратит на поиск файлов, с компьютера будут удалены ненужные данные.
Многие пользователи часто сталкиваются с ситуациями, когда на компьютере невозможно, что-то найти. В папках все файлы свалены в кучу, царит полный хаос. Я думаю, что многим такое знакомо. Мало того, что файлы разбросаны в беспорядке, на компьютере полно дубликатов файлов, которые занимают значительное место на диске.
Меня уже несколько раз просили написать данную статью. Посетители, просматривая видео на моем канале YouTube, заметили, что Рабочий стол моего компьютера практически свободен от посторонних элементов, а в Проводнике файлы и папки на дисках распределены в определенном порядке, и имеют нормальные названия. Я выполняю свое обещание, правда, с задержкой на пару-тройку лет.
Мне часто приходилось иметь место с папками: «Новая папка1», «Новая папка2», с файлами типа: «111», «123» и т. п., часть папок бывают пустыми. Подобные файлы и папки имеют копии, дублируются.

Поиск в операционной системе Windows для доступа к необходимым данным с непонятными названиями, если их огромное количество, мало чем поможет. На разбирательство с беспорядком уйдет очень много времени.
В этой статье я поделюсь своим опытом по организации хранения файлов на компьютере. Если у вас есть свои наработки по упорядочению хранения и использованию информации на ПК, поделитесь об этом в комментариях к этой статье.
Если вы испытываете трудности с поиском нужных файлов, на диске уменьшается свободное место, которое постепенно занимают файлы и папки, вам следует заняться наведением порядка на своем компьютере.
Вам придется потратить много времени на правильную организацию хранения файлов (в «тяжелых» случаях, можно сделать это в несколько этапов), но поверьте, затраченное время будет того стоить.
В дальнейшем, когда беспорядка на компьютере уже не будет, вам придется только распределять новые файлы по соответствующим местам (диски, разделы, папки и т. п.). Вы быстро найдете нужную папку, файл или документ, потому что вам будет понятно, где их нужно искать.
Выполните работы по организации хранения и наведению порядка на домашнем компьютере в примерно такой последовательности:
- Выбор правильной структуры для хранения информации
- Определение порядка хранения данных
- Удаление дубликатов файлов
- Наведение порядка на Рабочем столе
- Распределение файлов и папок
- Переименование файлов и папок для того, чтобы дать им нормальные имена
- Наведение порядка в программах
- Очистка и дефрагментация компьютера
- Резервное копирование важных данных
- Постоянное поддержание определенного порядка
Базовые принципы хранения информации
Перед тем, как приступить к наведению порядка на компьютере, нужно определить для себя базовые принципы для упорядочивания хранения данных.
Все объекты необходимо распределить на категории, в дальнейшем все новые объекты должны распределяться по ранее созданным категориям. Структура хранения данных должна отвечать следующим требованиям:
- создаваемая структура должна быть удобной и максимально понятной
- изменения не должны быть хаотичными
- необходимо поддерживать порядок в выбранной структуре хранения данных
В результате с компьютера будут удалены ненужные и лишние файлы (так как файлы часто дублируются), освободится место на ПК, повысится продуктивность работы.
Определение порядка хранения данных
Правильное распределение информации на жестком диске повышает надежность компьютера. В большинстве случаев, дисковое пространство компьютера распределяется следующим образом: на системном локальном диске «С» установлена операционная система Windows, программы, другие важные данные, необходимые для работы системы, а второй локальный диск используется для хранения пользовательских данных.
Для чего нужны два раздела? Для большей безопасности и надежности работы. Система и данные должны быть разделены.
В случае краха системы, вы не потеряете данные, которые находятся на другом локальном диске (диск «D»). Потому что после переустановки системы, будут потеряны только данные на системном диске «С», все остальное сохраниться в целостности и сохранности.
Поэтому на компьютере желательно иметь два или более локальных дисков (например, диски «C» и «D»). На диске «D» имеет смысл хранить свою личную информацию: музыку, фильмы, фотографии, учебные материалы, дистрибутивы программ и т. п.
Перед распределением данных, обратите внимание на следующее: на системном диске всегда должно хватать места для работы операционной системы и программ, установленных на компьютере. Не забывайте о будущем (вдруг вы установите приложения, занимающие много места на диске), и о том, чтобы на системном диске оставалось свободное место (минимум 15-20%) необходимое для оптимальной работы операционной системы Windows. В противном случае, после заполнения свободного пространства на диске, серьезно замедлится работа компьютера.
На системном диске «С» находятся папки «Документы» (Мои документы), «Рабочий стол», «Загрузки», в которых порой храниться большой объем информации. Эти каталоги можно перенести на другой раздел жесткого диска. Лично я этого не делаю, а только контролирую содержимое этих папок. Я не храню файлы в папке «Загрузки», а переношу загруженные файлы в места постоянного хранения.
После установки на компьютер приложения для облачного хранилища, папка хранилища по умолчанию расположена на диске «С». Если вы используете синхронизацию, все данные «облака» будут на системном диске.
Если объем облачного хранилища большой, оптимальное решение: перенести папку облачного хранилища на другой локальный диск компьютера. В этом случае, ваши данные из «облака» не будут занимать место на системном диске.
На своем компьютере я перемещаю папки облачных хранилищ на другие разделы. Прочитайте статью о том, как перенести Яндекс.Диск на другой локальный диск.
На диске «D» моего компьютера находится папка Яндекс.Диск, размером более 200 Гб, а на диске «E» находится папка Cloud Mail.Ru, объемом 1000 Гб. Эти папки синхронизированы с облачными хранилищами, в них находятся важные для меня данные. Папки находятся на компьютере, поэтому я имею постоянный доступ к этим файлам, и даже в случае выхода из строя жесткого диска, я не потеряю важную информацию, потому что благодаря синхронизации она сохранится в «облаке».
В данный момент, на моем компьютере установлены два жестких диска: на первом жестком диске расположены два Локальных диска «С» и «D», а на втором жестком диске – один Локальный диск «E».
Диски используются следующим образом:
- Локальный диск «С» (системный диск)
- Локальный диск «D» (хранилище файлов)
- Локальный диск «E» (хранилище файлов)
После того, как вы определитесь с дисками компьютера, удалите дубликаты файлов.
Удаление дубликатов файлов
Удаление дубликатов поможет отсеять ненужные копии файлов, с компьютера будут удалены лишние данные. Во многих программах для очистки компьютера есть модули для поиска и удаления дубликатов. Для удаления дубликатов файлов можно воспользоваться специализированными программами, например, Auslogics Duplicate File Finder.
Наведение порядка на Рабочем столе
Очистка Рабочего стола — первый шаг в процессе наведения порядка на ПК. От обилия ненужных данных на Рабочем столе может тормозиться работа компьютера.
Некоторое время назад, мне принесли ноутбук, с операционной системой Windows 8. Ноутбук жутко тормозил. На Рабочем столе находилась куча папок, ярлыков и файлов. Там было много фотографий, часть фотографий дублировалась в разных папках. Я решил посмотреть, сколько данных находится на Рабочем столе. Оказалось, что около 250 Гб, это меня даже немного шокировало.
Пользователям удобно все запускать с Рабочего стола, правда, потом они удивляются медленной работе своего компьютера. Мои предложения по перемещению файлов на другой диск или по поводу загрузки данных в облачное хранилище, часто встречают непонимание. Многим людям лень сделать лишний клик мыши для доступа к нужным файлам.
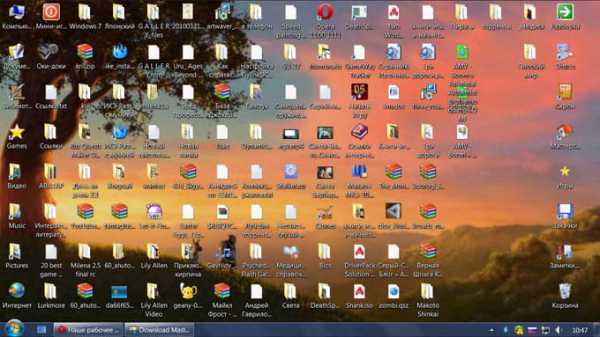
Рабочий стол — место работы (это не случайное название). От работы ничто не должно отвлекать. Поэтому на Рабочем столе не стоит размещать лишние элементы, которые вполне могут находиться в других местах, оставьте здесь только минимум объектов, действительно необходимых. После этого, вы заметите, что повысилась эффективность работы.
Во время работы на Рабочем столе могут скапливаться разные временные данные: папки, файлы, документы. Следуйте простому правилу: после завершения работы, уберите все объекты, переместите их в соответствующие места, туда, где они должны постоянно храниться.
Завершили работу над документом Word (например), переместите документ в места хранения для документов этого типа.
На Рабочем столе моего компьютера в Windows 10 находятся всего три объекта: значки «Этот компьютер» и «Корзина», и папка «Программы». С помощью значка «Этот компьютер» можно быстро попасть в управление компьютером (прочитайте здесь, как вернуть «Мой компьютер» на Рабочий стол), а в папке «Программы» находятся ярлыки наиболее часто мною используемых программ, большая часть которых переносные. Сами портативные программы расположены на диске «D».

Можно обойтись без подобной папки для ярлыков. Для портативных (portable) программ используйте программу-оболочку PortableApps.com Platform. Портативные программы могут находиться в любом месте компьютера, а запускаться они будут из оболочки. Папку с ярлыками переносных программ можно перенести в меню «Пуск» для того, чтобы запускать портативные программы оттуда, вместе с обычными приложениями.
Распределение файлов и папок
После того, как вы определились с местами хранения файлов на компьютере, потребуется распределить файлы и папки по дискам. Сначала перемещайте и сортируйте понятные для себя данные, а то, что пока не понятно, оставьте на завершающий этап распределения.
На диске для хранения файлов создайте папки с понятными названиями, например, «Музыка», «Видео», «Фото», «Документы» и т. д. В этих папках будут созданы другие папки для сортировки файлов по определенным критериям.
Создайте жесткую иерархию папок для того, чтобы четко понимать, где что у вас находится.
Допустим, на вашем компьютере есть много фотографий, видео, музыки. Перенесите на диск, который вы будете использовать в качестве хранилища, все мультимедиа файлы.
В папку «Фото» будут помещены отдельные фото и папки с фотографиями. Сгруппируйте снимки по определенным критериям, например, времени съемки, поместите фото в папки, названные по определенным параметрам, например, в папку «Отдых на море в таком-то году». К папкам с фотографиями я советую всегда добавлять даты, для того, чтобы вы легко могли найти нужные фотографии.
В папку «Музыка» поместите все музыкальные файлы, которые следует распределить в категории (папки) по именам исполнителей, по названию альбома, по музыкальным жанрам и т. д., в зависимости от своих предпочтений.
Подобным образом поступите с фильмами, документами, другими файлами. В процессе разбирательства, вы найдете много ненужных файлов, которые не стоит хранить на компьютере.
Пример распределения папок на моем компьютере. На диске «E» создано несколько папок с понятными названиями. В папке «Музыка» находится несколько папок с аудио файлами, среди них папки «Дискотека 80-х» и «Зарубежные исполнители». В папке «Зарубежные исполнители» находятся папки, имеющие названия по именам исполнителей и названием групп.
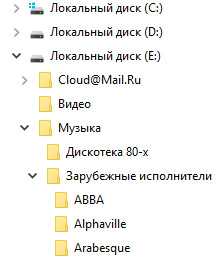
Файлы программ распределены в папки, названные в соответствии с определенными категориями.

Подобная логичная структура поможет легко и быстро найти нужный файл или папку.
Понятные названия папок и файлов
Очень важно всегда придерживаться правила: папкам и файлам необходимо давать понятные имена. Имена должны быть понятны для любого человека.
Даже, если нет времени дать понятное имя в данный момент, найдите время для того, чтобы после завершения работы назвать файл или папку понятным именем. Это сэкономит массу времени, которое придется затратить на поиски нужного файла или папки.
Если на ПК много файлов с непонятными названиями, переименование займет довольно много времени. Выполните эту работу в несколько этапов.
Наведение порядка в программах
Обратите внимание на программное обеспечение своего компьютера, удалите все ненужные программы и игры. Посмотрите почтовые ящики электронной почты, возможно, там потребуется произвести чистку.
Наведите порядок в браузерах. Удалите ненужные расширения. Разберитесь с закладками: проверьте закладки (бывает, что сайты прекращают свое существование), сгруппируйте или удобно для себя распределите закладки в окне визуальных закладок. Если у вас много закладок в браузере, сгруппируйте закладки в отдельные папки с краткими понятными названиями на панели закладок.
Очистка и дефрагментация компьютера
После завершения наведения порядка, выполните очистку компьютера от временных и мусорных файлов. При перемещении больших объемов файлов на компьютере появляется много временных файлов. Удалите ненужные файлы с помощью средства Windows, или при помощи специализированной программы, например, CCleaner.
После этого выполните дефрагментацию компьютера для того, чтобы собрать фрагменты файлов в одном месте на диске. При значительном перемещении данных, степень фрагментации файлов серьезно повысится. Выполнение дефрагментации упорядочит распределение файлов на компьютере, повысит скорость работы системы.
Сохранение важных данных с помощью резервного копирования
Для надежного сохранения информации, делайте резервное копирование системы или важных данных. С помощью резервного копирования системы на другой диск (желательно, на внешний жесткий диск), вы сохраните состояние системы на момент архивации.
В случае краха операционной системы, проведите восстановление Windows из резервной копии. В случае отказа жесткого диска, систему или другие данные из резервной копии можно восстановить на новый диск.
Для резервного копирования можно воспользоваться средством операционной системы Windows, или специализированными программами: Acronis True Image (есть бесплатная версия — Acronis True Image WD), AOMEI Backupper и т. д.
Постоянное поддержание определенного порядка
После распределения файлов, поддерживайте порядок на компьютере, новые файлы помещайте в ранее созданные категории, или создавайте новые. После выполнения повседневной работы, распределение файлов и папок в места постоянного размещения не займет много времени.
Заключение
Наведение порядка на компьютере для правильной организации хранения данных на компьютере позволит серьезно повысить эффективность работы. Файлы и папки будут распределены по дискам компьютера в соответствии с определенной структурой, пользователь быстро найдет нужные данные.
vellisa.ru
Как навести порядок в компьютере? Бесплатная практика!

Сегодня мы раз и навсегда научимся содержать компьютер в чистоте. Не многие понимают, что компьютер – это машина, которая как и вся техника требует ухода за собой.
А правильное, упорядоченное расположение файлов на компьютере – это и есть чистота. Так что уделите 5 минут своего времени и посмотрите, как должна храниться информация на компьютере правильно.
Всем привет, пришло время узнать, а для тех, кто в курсе закрепить знания по правильному использованию компьютера.
Я, как человек, который очень часто видит чужие компьютеры, могу с уверенностью сказать, что причина большинства проблем заключается в неправильном использование ваших компьютеров. Точнее в халатном использование его памяти, вы сами раскидываете различные файлы по всей «памяти» компьютера.
То есть мало того, что в результате не верной эксплуатации страдает операционная система. Так еще и вы сами через год пользования с трудом находите нужные файлы, просто потому что не помните куда их «положили» или записали.
Да, да, включаете компьютер и видите на рабочем столе полный «хаос»! Зачем вы складываете на нем огромные объемы информации? Удобно вам так? А операционной системе нифига не удобно, а потом начинаются слюни, сопли, мол все глючит, тормозит и долго открывается.

Как навести порядок в компьютере?
Чтобы этого избежать давайте учиться хранить информацию на компьютер – правильно. А, еще забыл, есть ребята, которые мне пишут - у меня полная чистота. Ведь я всегда слежу за рабочим столом и не скидываю на него хлам. Подключаюсь по удаленному доступу к таким ребятам, смотрю рабочий стол и правда чистый, не докопаться, захожу на локальный диск D и все... Вот они где все файлы то, просто взяли одной пачкой и перенесли все на локальный диск Д. И плевать, что там теперь пара десятков папок и сотни файлов и «черт ногу сломит», где и что там находится. Просто одна огромная – свалка.
Ну неужели у вас дома тоже все так же? Заходите в комнату и кругом валяются джинсы, рубашки, носки, колготки и прочая одежда? Не, ну может быть у некоторых нерях так и есть. Но я уверен, что у большинства нормальных людей все разложено по шкафам, тумбочкам, полкам. При таких условиях вы знаете, где конкретно, на какой полочке, шкафчике у вас лежит определенная вещь.
Структура файлов - и не надо этого бояться!
Цель сегодняшней статьи навести такой же порядок, только теперь в компьютере. Для этого мы в первую очередь должны научиться структурировать все данные на своем компьютере. Делать мы этого будем с помощью всего 7-ми папок. Это мой личный опыт, приобретенный за многие годы. Просто заходим на локальный диск D и создаем 7 разных папок. Я предлагаю вам свои названия, но вы всегда сможете их скорректировать по своим потребностям.

Итак, заходим на локальный диск Д и создаем 7 папок с такими названиями: Игры, Документы, Видео, Музыка, Программы, Фото, Загрузки.
Уже хорошо, но теперь нужно сделать их хорошо визуально воспринимаемыми, для этого просто украшаем их картинками по тематике. Для этого нажимаем правой кнопкой мышки на папку, выбираем строчку свойства, теперь переходим в раскладку настройки и нажимаем кнопку «выбрать значок»
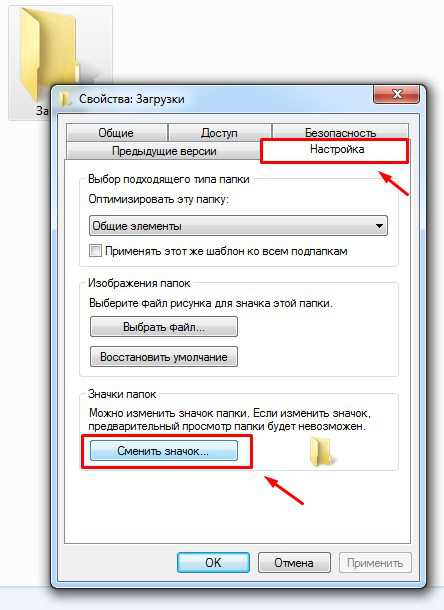
Выбираем для каждой папки по отдельности подходящую по смыслу картинку, получится примерно так.
Установка картинок подробно показана в видео в конце статьи, так что если у вас не получается, то просто пролистайте вниз и посмотрите видео инструкцию.
Основа есть, что делать дальше?
Теперь надо запомнить, что эти семь папок будут основой памяти нашего компьютера. Именно в них мы будем складывать всю информацию, которую хотим сохранить на своем компьютере.
То есть если мы скачиваем фильм, то мы открываем папку с фильмами и вставляем его именно туда. Загрузили песни, значит открыли папку с музыкой и положили песни хранится именно в ней. Скачали программу и перед тем как начать ее установку положите файлик установки в папку программы. Тогда даже если вы в будущем будите менять операционную систему можно будет без труда установить старые программы. Ведь все установочные файлы надежно хранятся в вашей папке - программы.
Пришли с гулянки, скинули огромное количество фоток и сразу добавили их в папку фото, так вы точно их не потеряете и не забудете, где они хранятся. Думаю смысл понятен, что каждый файл должен быть в своей папке. Тогда на вашем компьютере всегда будет полный порядок и вы найдете любой нужный файл максимально быстро.
Теперь некоторые скажут мол неудобно, далеко заходить и лазить, с рабочего стола удобнее, так просто обведите все эти папки, нажмите правой кнопкой мышки и выберете строчку отправить и еще раз выберете на рабочий стол.
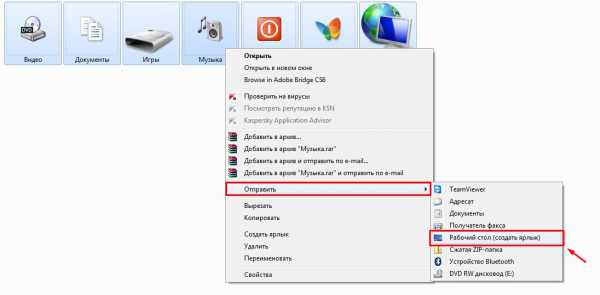
Подробная инструкция есть в видео ниже, а теперь у вас должно получиться вот так.

Теперь вы видите все свои папки прямо на рабочем столе в виде ярлыков и таким образом можно перемещаться по ним максимально быстро и эффективно.
Кстати, папку загрузки мы сделали для того, чтобы поставить в своих браузерах настройку сохранять все скаченные файлы именно в нее. Это нужно, чтобы снизить нагрузку на локальный диск с операционной системой. В таком случае вы дольше сможете комфортно работать на своем компьютере без различных глюков и тормозов. Ну и естественно всегда будите в курсе того, где находятся фотки с прошлой вечеринки или любимый альбом с музыкой.
Посмотреть видео: Как навести порядок на компьютере?
Друзья, не забудьте написать, как вы относитесь к данной схеме сохранения порядка на компьютере. Расскажите, какие методы используете вы и по честному, до чтения данной статьи было ли чисто на твоем компьютере?
voron-xak.ru
Как навести идеальный порядок в своем компьютере
Пройдите тренинг с индивидуальной поддержкой, во время прохождения которого Вы сможете навести идеальный порядок в своем компьютере!
Получите знания и опыт, которые позволят Вам с легкостью оптимизировать работу своего компьютера!
Поговорим об этом подробнее..
У многих начинающих пользователей в компьютере находится полный беспорядок!
Например, Рабочий стол завален кучей разных ярлыков, папок и файлов, в которых даже самому пользователю сложно ориентироваться.
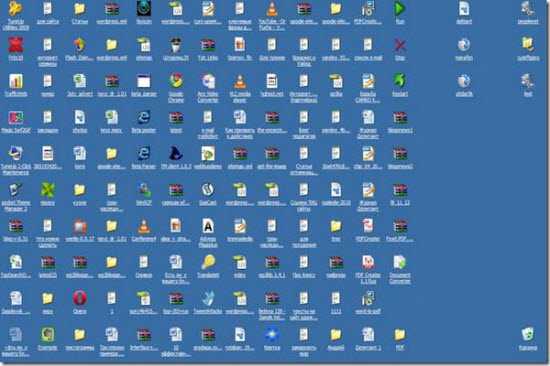
И подобный беспорядок это только верхушка «айсберга» в более серьезном беспорядке информации на компьютере, а именно:
Важные файлы (документы, фотографии, музыка, видео и т.п.) находятся в разных местах, так что даже самому бывает не легко быстро их найти. Но и также многие нужные файлы расположены в таких местах, что в случае серьезного сбоя операционной системы их можно вообще навсегда потерять!
Не настроен быстрый доступ к своим важным папкам, файлам и программам и поэтому на их нахождение и запуск постоянно приходится тратить лишнее время!
Компьютер медленно загружается, потому что автоматически запускается много лишних программ, которые на самом деле очень редко используются!
По мере использования компьютера накапливается разный «мусор» в виде не нужных файлов и записей, которые могут очень сильно тормозить работу компьютера и правильная необходимая чистка от такого «мусора» никогда или давно не делалась!
На компьютере установлено очень много разных программ, которые вообще даже никогда не используются, а только занимают лишнее место!
Никогда не делалась дефрагментация дисков, а если и делалась, то вообще не понятно когда. А это значит, что компьютер работает медленнее, чем может!
Есть еще дополнительные трудности и некоторые индивидуальные вопросы по этой теме, которые хотелось бы выяснить, но просто не у кого спросить!
Вышеописанный беспорядок понятен, ведь это вызвано тем, что, как правило, пользователь компьютера просто НЕ ЗНАЕТ, как правильно навести порядок в своем компьютере. А если что-то и слышал или читал, то не умеет это делать, так как все-таки есть некоторое беспокойство в том, правильно ли он все сделает.
Чтобы навести порядок на своем компьютере, Вы можете пройти мой тренинг с практическими заданиями и моей индивидуальной помощью, в случае необходимости.

Упорядочите свои важные файлы (фото, видео, документы). Будете всегда знать, где они находятся и иметь быстрый доступ к ним!
Позаботитесь о сохранности своих важных файлов, чтобы в случае непредвиденных сбоев компьютера, важная информация не была потеряна!
Удалите ненужные программы, тем самым облегчив свой компьютер!
Очистите свой Рабочий стол он ненужных ярлыков и перенесете с Рабочего стола все файлы в нужные папки. Все будет на своих местах!
Очистите свой компьютер от ненужного «мусора», чтобы компьютер работал заметно быстрее!
Уберёте из автозагрузки лишние программы для запуска при старте Windows, т.е. Ваш компьютер будет быстрее запускаться, чтобы быть готовым к работе!
Настроите быстрый запуск любимых программ, чтобы не тратить лишнее время на их нахождение!
Настроите общую папку загрузок, чтобы быстро находить скачанные файлы с Интернета!
Упорядочите фрагментированные файлы, чтобы облегчить и тем самым ускорить работу компьютера!
Зададите мне дополнительные вопросы по оптимизации именно Вашего компьютера и получите необходимую Вам помощь!
Вам также будут доступны вопросы предыдущих учащихся и мои ответы к ним, что является дополнительной ценной информацией по каждому уроку. Так что каждую тему Вы сможете освоить максимально наилучшим образом!
Вот какие уроки ждут Вас в этом тренинге (сделал снимок в своей админке тренера):
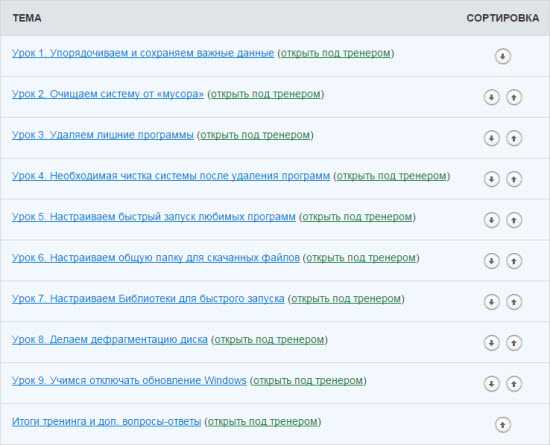
А вот вкратце то, что ждет Вас в каждом уроке:
УРОК 1. УПОРЯДОЧИВАЕМ И СОХРАНЯЕМ ВАЖНЫЕ ДАННЫЕ
Объем информации: 17 страниц
С самого начала тренинга мы позаботимся о безопасности Вашей важной информации.
Оказывая помощь начинающим пользователям, я постоянно вижу, что подавляющее большинство вообще не готовы к тому, что с их компьютером может что-то случиться и важные данные можно навсегда потерять.
Благодаря этому уроку Вы сможете правильно упорядочить информацию по соответствующим папкам.
Я покажу Вам, где на компьютере может храниться важная информация, и расскажу наглядно, как Вы сможете сгруппировать ее по соответствующим папкам для удобства.
После этого, Вы сделаете резервную копию, чтобы быть спокойными за сохранность Вашей важной информации.
Даже если Вы уже для себя раньше как-то по своему решали этот вопрос, благодаря этому уроку Вы сможете проверить себя и, возможно, возьмете на вооружение некоторые нюансы.
УРОК 2. ОЧИЩАЕМ СИСТЕМУ ОТ «МУСОРА»
Объем информации: 7 страниц
В этом уроке мы займемся первоначальной очисткой Вашего компьютера от разного «мусора».
В процессе своей работы операционная система и разные программы создают временные файлы, которые используются для необходимых текущих задач системы и запущенных программ.
Но, по разным причинам некоторые временные файлы, в которых необходимость уже отпала, автоматически не удаляются и просто накапливаются в компьютере. Назовем это «мусором».
Кроме того, подобный «мусор» накапливается и при удалении разных программ, когда ненужные параметры и файлы программ полностью не удалились с компьютера, особенно, если программы удаляются некорректно.
В результате накопившийся «мусор» может влиять на работоспособность компьютера, в том числе и на его быстродействие. Поэтому в этом уроке мы разберем, как правильно почистить свой компьютер от разного «мусора».
После этой первоначальной очистки Ваш компьютер начнет обрабатывать информацию заметно быстрее.
УРОК 3. УДАЛЯЕМ ЛИШНИЕ ПРОГРАММЫ
Объем информации: 11 страниц
Достаточно объемный урок, в котором для некоторых предстоит большой фронт работы!
Мы разберем разные способы удаления программ, — от удаления программ через меню Пуск, через папку Program Files, через Панель управления, до удаления программ с помощью специализированной бесплатной, но очень удобной и эффективной программы.
Вы узнаете, как не стоит удалять программы, а также хорошо усвоите, какие программы можно удалять, а какие нет.
Задача этого урока состоит в том, чтобы помочь Вам избавиться от лишних программ, которые вообще не используются на Вашем компьютере, а только занимают лишнее место.
И Вы это сделаете благодаря информации из данного урока!
УРОК 4. ДЕЛАЕМ ОЧИСТКУ СИСТЕМЫ ПОСЛЕ УДАЛЕНИЯ ПРОГРАММ
Объем информации: 2 страницы
После удаления программ снова появится «мусор», поэтому повторная чистка необходима, особенно если Вы удалите много программ.
Этот урок также поможет Вам закрепить свои знания по правильной очистке компьютера от разного «мусора», так как в дальнейшем, Вы регулярно будете использовать такой способ очистки своего компьютера.
УРОК 5. НАСТРАИВАЕМ БЫСТРЫЙ ЗАПУСК ЛЮБИМЫХ ПРОГРАММ
Объем информации: 12 страниц
Работая за компьютером и часто запуская одни и те же программы, конечно же, было бы полезно настроить их быстрый запуск, чтобы не тратить лишнее время на их поиск.
Поэтому с помощью этого урока Вы сможете настроить наиболее оптимальную для Вас схему быстрого запуска любимых программ.
В частности мы рассмотрим настройки автозапуска программ, запуск программ с помощью ярлыков на рабочем столе, запуск программ через Панель задач, через закрепленную область в меню Пуск и с помощью горячих клавиш.
Кроме того, с помощью этого урока Вы сможете избавиться от лишних ярлыков Рабочего стола, — Ваш Рабочий стол будет украшать красивая заставка, а не куча разных лишних ярлыков.
Вы также сможете убрать лишние программы из автозапуска, чтобы облегчить загрузку компьютера при старте операционной системы.
УРОК 6. НАСТРАИВАЕМ ОБЩУЮ ПАПКУ ДЛЯ СКАЧАННЫХ ФАЙЛОВ
Объем информации: 9 страниц
Чтобы все скачанные файлы находились в одном месте, настраиваем во всех браузерах и менеджерах закачек общую папку для загрузок.
Этот урок поможет Вам настроить сохранение файлов в одну общую папку, когда Вы скачиваете их с Интернета через разные браузеры.
Это поможет знать, где хранятся скачанные файлы и, если Вы пользуетесь разными браузерами и программами закачки файлов с Интернета, это позволит иметь все такие скачанные файлы в одном месте!
В этом уроке мы рассмотрим настройку скачивания файлов в одну общую папку на примерах четыре основных браузеров, а также на примере самого популярного менеджера закачек.
Если Вы пользуетесь еще какими-то другими браузерами или менеджерами закачек, то, благодаря полученным знаниям и опыту, Вы сможете выполнить настройки в них по аналогии с рассматриваемыми в этом уроке.
УРОК 7. НАСТРАИВАЕМ БИБЛИОТЕКИ ДЛЯ БЫСТРОГО ЗАПУСКА
Объем информации: 15 страниц
В первом уроке рассматривается быстрый запуск своих папок с Фото, Видео, Музыкой, Документами и Загрузкам, когда в компьютере содержится всего один Локальный диск, на котором находится всё, — и сама операционная система, и установленные программы и все важные данные.
В том случае настроить быстрый доступ к важной информации не составляет особого труда.
Но у многих пользователей на компьютере могут быть и другие варианты, например:
1. Одна операционная система, но два Локальных диска, т.е. на одном Локальном диске находятся все файлы операционной системы и программ, а второй свободен для хранения на нем важной информации.
2. И могут быть две (и более) операционных системы, но три (и более) Локальных диска, — по одному на каждую систему и один (несколько) для хранения важных файлов.
В таком случае, даже если операционная система перестанет работать, но так как важная информация хранилась на другом Локальном диске, то даже после переустановки системы, важные данные будут сохранены.
Такие варианты, конечно, более надежны. Поэтому с помощью этого урока Вы научитесь тому, как оптимально лучше настраивать сохранение, хранение и быстрый доступ к своей важной информации для таких вариантов структуры компьютера.
Даже если Ваш нынешний компьютер не содержит дополнительных свободных от операционной системы локальных дисков, все равно будет полезно освоить этот урок, так как это может пригодиться Вам в дальнейшем для своего будущего компьютера или когда Вы будете наводить порядок в компьютерах своих знакомых.
УРОК 8. ДЕЛАЕМ ДЕФРАГМЕНТАЦИЮ ДИСКА
Объем информации: 9 страниц
Очень мало кто из начинающих пользователей осознает, что такое дефрагментация диска и зачем ее необходимо делать регулярно.
Конечно, в справочной информации Windows можно встретить такой ответ:
«Высокая степень фрагментации файлов заставляет жесткий диск совершать дополнительные действия, что приводит к замедлению работы компьютера. Программа дефрагментации диска производит упорядочение фрагментированной информации для более эффективной работы дисков».
Но такое краткое объяснение не каждого побуждает серьезно отнестись к этому процессу.
Поэтому в этом уроке я наглядно, с помощью подходящего примера, объясню, что же такое дефрагментация, как она может повлиять на работоспособность Вашего компьютера, как часто ее нужно делать.
Вы освоите стандартную возможность сделать дефрагментацию, которая уже имеется в операционной системе, а также с помощью дополнительной более продвинутой, но бесплатной программы.
В итоге фрагментированная информация на Вашем компьютере будет упорядочена, что еще дополнительно облегчит его работу.
УРОК 9. УЧИМСЯ ОТКЛЮЧАТЬ ОБНОВЛЕНИЕ WINDOWS
Объем информации: 12 страниц
Данный урок я решил включить в этот тренинг, так как в некоторых случаях знания из него пригодятся, чтобы дополнительно оптимизировать работу компьютера.
Дело в том, что у некоторых пользователей операционная система может постоянно загружать из Интернета и потом начинать устанавливать свои разные обновления.
Конечно, обновления делаются для того, чтобы улучшить программное обеспечение (функциональность и безопасность), но довольно часто это наоборот может вызывать не только неудобства, но и даже серьезные проблемы.
Об этих «подводных камнях» автоматического обновления Windows мы поговорим в этом уроке и рассмотрим наглядно, как можно отключить его в случае необходимости.
Причем в основном отключать обновления стоит не просто через Панель управления, а полностью, — через Службы Windows.
МЕНЮ ТРЕНИНГА + ДОПОЛНИТЕЛЬНЫЕ ВОПРОСЫ
Объем информации: 3 страницы
Предоставленное меню поможет Вам не только выбирать необходимый урок, но и подвести итог тренинга, выстроив четкую картину того, какой схемы придерживаться при оптимизации компьютера и наведению в нем порядка.
Благодаря предоставленной схеме, вернувшись к меню с кратким описанием необходимых шагов, Вы сможете проверить себя, все ли Вы сделали во время тренинга и если на что-то нужно еще обратить внимание, — Вы сможете вернуться на необходимый Вам урок, чтобы заполнить пробел знаний.
Вы также сможете задать любые дополнительные вопросы по теме тренинга.
Возможно, Вам что-то захочется выяснить дополнительно. Буду рад рассмотреть Ваши дополнительные вопросы, так как, возможно, они помогут мне также что-то добавить важное в этот тренинг.
Ваш емаил, будет находиться в моей базе клиентов этого тренинга, поэтому если в дальнейшем будет существенная доработка этого тренинга, например, будет добавлен новый урок и (или) я запишу видео уроки, — я сообщу Вам об этом.
Все обновления и дополнения этого тренинга в дальнейшем Вы сможете получать полностью бесплатно!
Все задания тренинга содержат иллюстрированный текстовый формат, что позволяет пройти обучение любому пользователю (не у каждого есть возможность изучать материалы в видео формате).
Текстовый формат также позволяет при необходимости производить более оперативные корректировки, чтобы поддерживать учебные материалы в самом актуальном состоянии, что является также явным преимуществом над видео-уроками из DVD-дисков, которые проблематично регулярно обновлять.
Всего в тренинге 9 уроков с заданиями. Вы можете сами выбирать свой темп изучения, — Вы не ограничены во времени прохождения этого тренинга!
Каждый урок подробно разбирает каждую тему (на снимке ниже приведены только начала каждого урока. На самом деле текстовая информация в тренинге вместе с иллюстрациями содержит около 100 страниц формата А4):
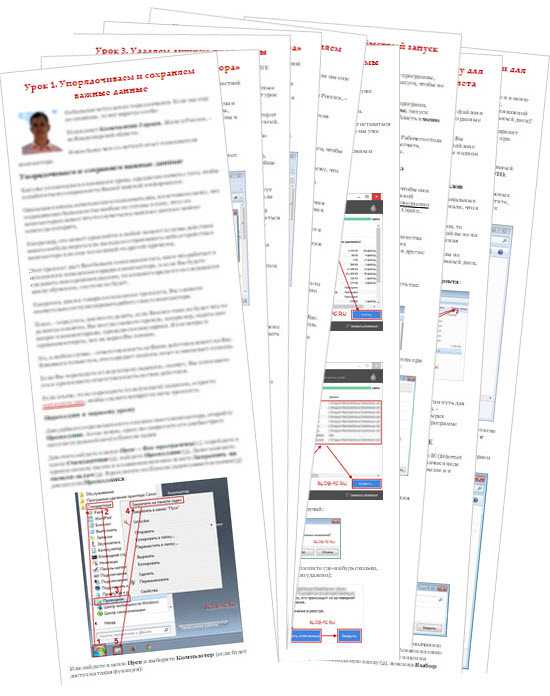
К тому же дополнительную ценную информацию Вы сможете почерпнуть также из отчетов других пользователей тренинга и моих комментариев к ним!
Данный тренинг построен по следующей схеме: Вы получаете урок и задание к нему, выполняете его и оставляете отчет о том, что сделали. Если что-то не получается, — я помогаю.
Прохождение такого тренинга является явным преимуществом над обучением, например, на дисках, так как благодаря тренингу Вам оказывается индивидуальная помощь!
В каждом уроке рассматривается необходимая информация, по которой Вы ориентируетесь и применяете по отношению к своему компьютеру. Далее, Вы оставляете отчет о проделанной работе и, смотря на Ваш отчет, я могу увидеть результат и удаленно оперативно помочь, если что-то не получилось с первого раза.
Причем все вопросы пользователей и мои ответы к ним в конце уроков видны всем учащимся, так что дополнительную полезную информацию можно подчерпнуть и оттуда.
Вот, например, как это выглядит:
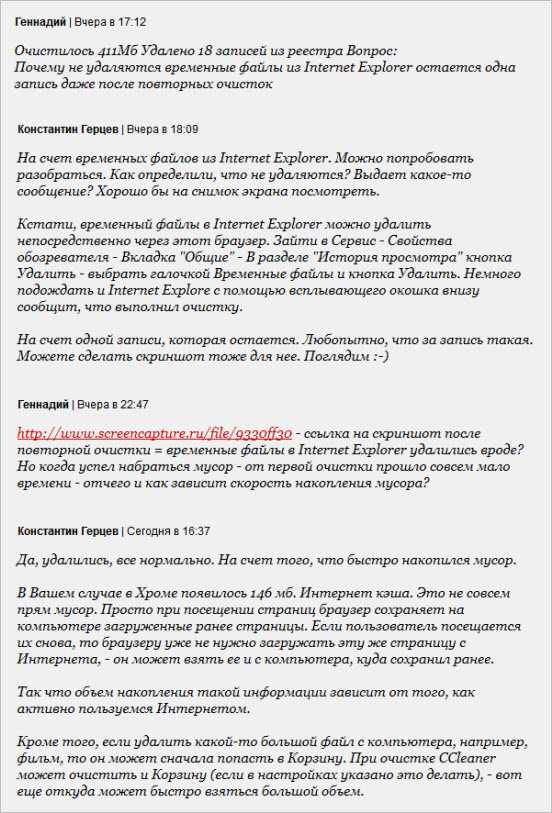
БОНУС. ДОПОЛНИТЕЛЬНОЕ МЕНЮ ДЛЯ ЛЮБИМЫХ ПРОГРАММ, ПАПОК И ФАЙЛОВ
Объем информации: 16 страниц

В некоторых уроках тренинга разбирается то, как можно настроить быстрый доступ к любимым программам и папкам, задействуя стандартные возможности операционной системы.
Таким образом, какие-то программы добавляются сразу в автозагрузку, какие-то в меню Пуск, какие-то в Панель задач. А также быстрый доступ к некоторым важным папкам можно добавить в Проводник (Избранное и Библиотеки).
В результате доступ к важной информации и любимым программам даже стандартными средствами Windows можно настроить достаточно удобно.
Но, есть ситуации, когда даже такие настройки бывают недостаточны.
Например, если Вы являетесь активным пользователем ПК, и Вам приходится постоянно работать со многими разными программами, установленными на Вашем компьютере. Или у Вас очень много разных папок и документов, которые часто приходится открывать.
Или, если Вы пользуетесь системой Windows XP, в которых нет Библиотек и Избранного в Проводнике Windows 7 (и выше).
В таких случаях на помощь может прийти одна из дополнительных программ, позволяющая очень удобно добавлять в специальное меню ссылки на любимые программы, папки и отдельные файлы.
В этом бонусном уроке Вы познакомитесь с одной из таких бесплатных программ, которой я сам пользуюсь уже много лет. Эта программа занимает мало системной памяти компьютера и позволяет получать доступ к выбранным программам, папкам и файлам в два клика!
В уроке мы подробно рассмотрим, как установить эту бесплатную программу (ссылка на скачивание предоставляется), как ее настроить на оптимально удобную именно для Вас работу и как пользоваться этой программой, т.е. как добавлять в нее ссылки на любимые программы, отдельные папки и файлы, а также как это все удобно структурировать!
Все обучающие материалы показаны на примере системы Windows 7. Если Вы пользуетесь другой системой Windows, то Вам нужно будет ориентироваться уже исходя из этого. Но, особых затруднений это вызвать не должно.
Текущая стоимость тренинга составляет: 534 руб.
Просто нажмите на кнопку ниже и начните оформлять свой заказ, выбрав подходящий для Вас способ оплаты.


После оплаты по кнопке выше Вы автоматически, мгновенно получаете доступ к треннингу. Но за автоматический прием платежей, сервис добавляет к цене дополнительно 60 руб.. Если Вы хотите пройти тренинг без такой наценки, — воспользуйтесь следующей вкладкой.
Если же Вы хотите пройти тренинг без такой небольшой наценки за удобство, то можете сделать ручной перевод 534 руб. на мой кошелек в вебмоней R057381181976 или яндекс деньги 41001210141702 и после оплаты напишите мне сообщение о совершенном переводе. После проверки я вышлю Вам доступ к прохождению тренинга.
Если вручную хотите оплатить другим способом, например, почтовым переводом, через Сбербанк Онлайн, либо через системы: Контакт, Вестерн Юнион или Золотую Корону, сообщите мне через что именно и я пришлю Вам свои данные для перевода.
Если данный тренинг окажется именно для Вас совершенно бесполезным, — напишите мне об этом и я полностью верну Вам Ваши деньги обратно. Так что Вы можете проверить свои знания и опыт вообще ничем не рискуя!
Кстати, в любой момент стоимость тренинга может быть повышена. Но помните, что приобретая тренинг сейчас, по текущей цене, Вы также получаете доступ ко всем его обновлениям БЕСПЛАТНО!
Сделайте доброе дело! Поделитесь, пожалуйста, этой информацией в соц.сетях, чтобы другие тоже могли навести в своем компьютере порядок и оптимизировать его работу:
Очень хороший тренинг. Материал изложен в доступной форме, все наглядно, понятно.
Общение очень доброжелательное, чувствуется желание помочь, комфортно задавать вопросы, даже глупые. Большое спасибо.
Елена Афанасьева
Я осталась очень довольна результатом учёбы. Видеокурсы — хорошо, а тренинг, лучше.
Очень много нового я узнала для себя и это благодаря, как я считаю удобной и продуманной схемы обучения: Урок -> Задание -> Помощь в комментариях -> Следующий урок. Всё просто, доходчиво и понятно.
Я бы никогда самостоятельно не смогла навести идеальный порядок в своём компьютере без знаний, полученных на тренинге и за это огромное тебе спасибо, Константин!
Валентина
Все по делу и без лишних слов. Высокий профессионализм.
Спасибо Константин .....и за быстрые, толковые ответы на вопросы особая благодарность.
Канд.тех.наук - старший. науч. сотр. Твой земляк из Карабаново
Геннадий Марков
Тренинг оставил очень приятные ощущения. Подача материала в очень понятной и доступной форме, оформление красочное.
Темы занятий интересные и нужные. Обстановка на тренинге очень комфортная, никто тебя не подгоняет изучаешь урок столько времени, сколько нужно, вопросы задавать не страшно, всегда получишь доброжелательный ответ.
Огромное спасибо, Константин. У Вас определенно есть преподавательский талант.
Елена
Довольно приятное впечатление о твоем тренинге, Константин. Задача поставленная тобой очень четко и доходчиво доведена до слушателей.
Спасибо за полноту и ясность изложения. И сам выбранный стиль преподнесения материала довольно приятный и оригинальный.
Буду с большим удовольствием рекомендовать твой обучающий материал всем своим друзьям и знакомым. Всего доброго в твоем стремлении помочь молодым пользователям, вернее начинающим пользователям компьютерной грамоты.
Леонид Истомин
blog-pc.ru
Урок 22. Где НЕЛЬЗЯ хранить файлы, или как навести порядок в компьютере (часть 1)
Сергей Бондаренко Главная страница » IT-Уроки 187 комментариевЗдравствуйте, читатели сайта IT-уроки!
Первое, что должен знать каждый новичок, сев за компьютер, это где можно хранить файлы в компьютере и где нельзя.
Если не усвоить простые правила, то позже может возникнуть множество проблем (поиск потерявшихся файлов, восстановление случайно удаленных файлов, сложности при переустановке системы и т.д.). Но всех проблем можно избежать заранее, если сразу понять, как навести порядок в своём компьютере.
Этим уроком мы открываем новый важный раздел, который вам поможет повысить надежность и безопасность хранения данных.
Как навести порядок в компьютере?
Многие пользователей компьютера хранят данные (свои файлы и папки), где придется: на рабочем столе, в папке «Мои документы», прямо на диске «C:\»… Когда файлов немного, то это не проблема, но со временем файлов становится всё больше и больше: письма, отчёты, музыка, фотографии, фильмы… и наступает момент, когда берешься за голову: «а где у меня лежит тот самый файлик»?!
Как известно, порядок проще навести один раз, а потом поддерживать. Но это же надо сесть и подумать!!! Конечно, можно сказать «потом разберу», вот только такое «потом» редко настаёт.
Учтите, что порядок на жестком диске влияет и на безопасность хранения данных.
Сегодня вы можете еще на шаг изменить свою жизнь в компьютерном мире, и помогут вам в этом IT-уроки. 😉
Запомните всего 4 правила от сайта IT-уроки, которые помогут навести порядок в компьютере и в будущем сэкономят не один десяток часов:
Правило №1: Диск C: не для документов!
Никогда не храните свои файлы на системном диске (диске C:\).
Еще в третьем уроке мы разобрались, что все программы и данные хранятся на жестком диске. Для удобства и безопасности, всё информационное пространство жесткого диска делят на два или более раздела, которые называются «логические диски» и обозначаются буквами «C», «D», «E» и т.д. На диск «C:» устанавливают операционную систему (Windows) и программы, а остальные разделы используют для хранения данных и резервных копий этих данных.
Диск C: не для документов!
Это как квартира, разделенная на комнаты. Вы же не храните на кухне обувь, а в спальне не ставите холодильник?! Всему своё место. Точно также нужно отделять и файлы системы от файлов пользователя. Но об этом будет отдельный урок для опытных пользователей.
Запомните:
Диск «C:\» ТОЛЬКО для операционной системы и программ!
Все свои документы, фотографии, музыку и фильмы храните на диске «D:\»
Если у вас на компьютере только диск C:, а диска D: нет или этой буквой обозначен DVD-привод, то обязательно нужно разделить жесткий диск на два раздела. Но об этом будет отдельный урок.
Может быть такое, что буквой D: обозначен оптический привод (CD или DVD), а второй раздел жесткого диска обозначен буквой E. Можно оставить как есть, но лучше эти буквы поменять местами (следующая заметка на сайте IT-уроки как раз на эту тему).
Правило №2: «Мои документы» на диске D:
Перенесите папку «Мои документы» на диск D:
Изначально папка «Мои документы» находится на диске С, что противоречит правилу №1 и подвергает риску все ваши личные файлы (в случаях сбоев, заражения вирусами, переустановки системы и т.д.). Многие пользователи не знают этого и сохраняют все документы в эту папку, как предлагают программы (например, Word). Но это легко исправить.
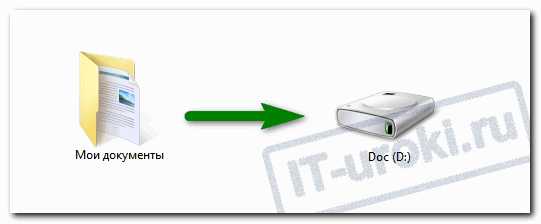
Перенесите папку «Мои документы» на диск D:
Создайте на диске D: новую папку с названием «Мои документы» и переместите в неё старую папку с диска C: (не простым копированием, а соответствующим пунктом в свойствах этой папки).
Если не знаете, как переместить «Мои документы», то вторая ближайшая IT-заметка на сайте научит вас этому.
О том, как навести порядок в самой папке «Мои документы», я расскажу в следующем IT-уроке. Подпишитесь по этой ссылке на новости сайта, чтобы не пропустить.
Правило №3: Рабочий стол не для файлов
Никогда не храните файлы и папки на рабочем столе!
Дело в том, что рабочий стол тоже находится на диске C:, т.е. вы можете потерять всё его содержимое при переустановке операционной системы.
Конечно, удобно хранить важные файлы «на виду», да и название «Рабочий стол» как бы намекает, «держи здесь». Но это настоящая ловушка.

Не храните файлы и папки на рабочем столе!
Держите все файлы в нужной папке на диске D: документы в папке «Мои документы», фильмы в папке «Видео» и т.д. (и об этом тоже будет подробнее в следующем уроке). А на рабочий стол выводите только ярлыки!
Как создать ярлык разными способами я покажу в одной из ближайших заметок.
Правило №4: Временная папка
Временные файлы храните во временной папке, например, C:\Temp
Часто возникает необходимость временно сохранить документ на жестком диске (скачать прайс для просмотра, ненадолго распаковать документ из архива для работы с документами или проверить качество записи DVD-диска и т.д.). Не нужно всё это «скидывать» на рабочий стол. Отведите для этого одну временную папку и периодически чистите её.
Считайте эту папку «почти корзиной».

Временная папка Temp
Почему именно «C:\Temp» ?
- В случае переустановки Windows эту папку не жалко удалить.
- Не занимает место в вашем личном хранилище (Диск D:)
- Легко запомнить;
- Легко добраться (не нужно бродить в дебрях подпапок).
Когда попробуете временную папку в использовании, поймёте, о чём речь и вы обязательно оцените удобство 🙂
Заключение
Итак, первый шаг на пути к порядку в компьютере – запомнить и следовать четырём правилам:
- №1: Диск C: не для документов, всё своё на диске D:
- №2: Переместить «Мои документы» на диск D:
- №3: Рабочий стол не для файлов, только ссылки
- №4: Временная папка «Temp» для временных файлов
Следующие три заметки на сайте помогут вам разобраться с буквами разделов на жестком диске, научат перемещать папку «Мои документы» на диск D (в Windows 7 и Windows XP), создавать ярлыки, и только после этого можно будет перейти к следующему, 23-му IT-уроку.
Подпишитесь на новости сайта, чтобы не пропустить полезную информацию (вот ссылка).
И, конечно, жду ваших комментариев по сегодняшнему уроку!
Автор: Сергей Бондаренко https://it-uroki.ru/
Копирование запрещено, но можно делиться ссылками:
Поделитесь с друзьями:
Понравились IT-уроки?
Все средства идут на покрытие текущих расходов (оплата за сервер, домен, техническое обслуживание) и подготовку новых обучающих материалов (покупка необходимого ПО и оборудования).Много интересного в соц.сетях:
IT-uroki.ru