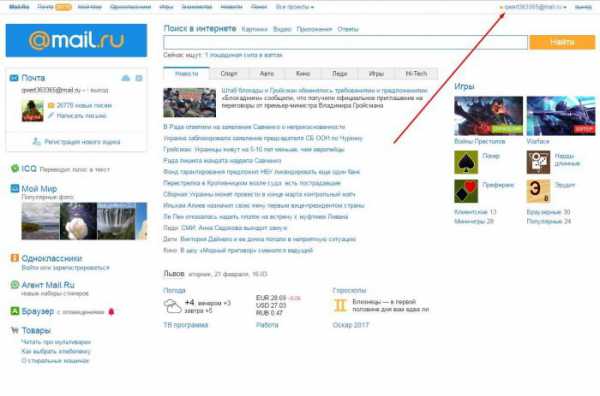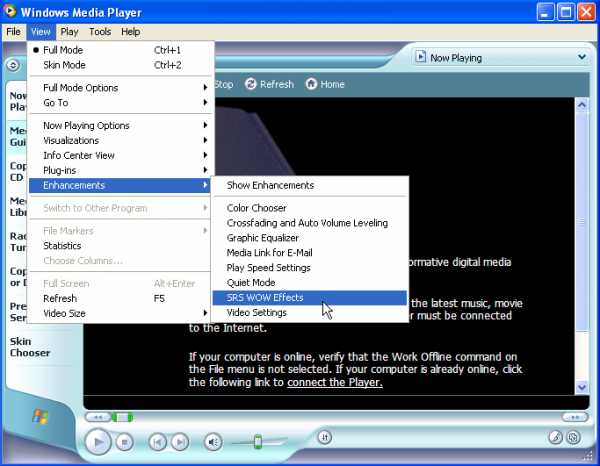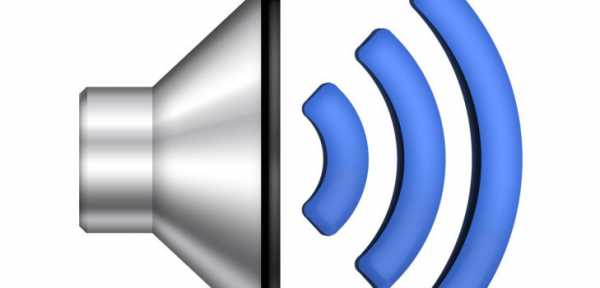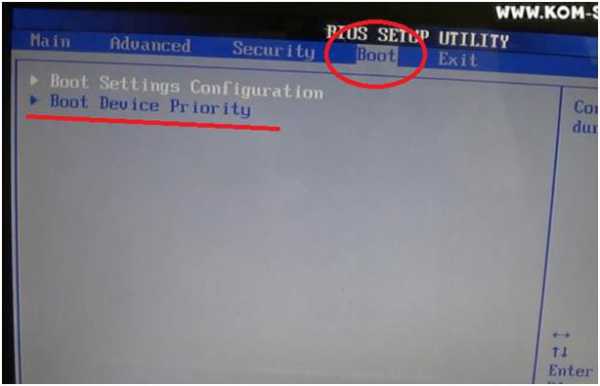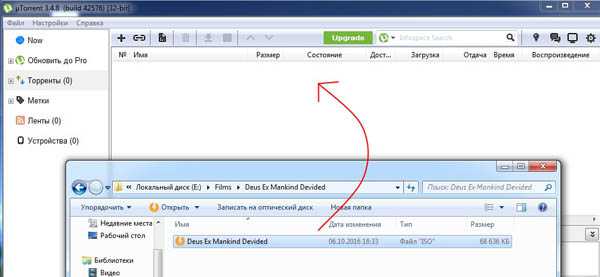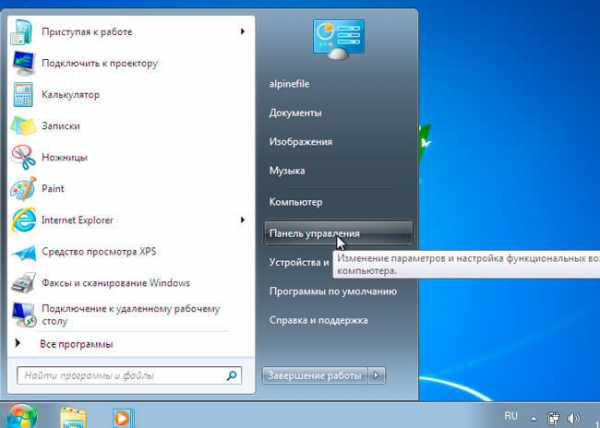Как отключить ноутбук
Как выключать ноутбук. Это должен знать каждый!
Не все обладатели ноутбуков знают, как правильно выключать устройство. Многие из них считают, что достаточно закрыть крышку. Но это не так! В данной статье пойдет речь о способах выключения ноутбука с любыми операционными системами и при разных обстоятельствах.
Не все знают, что после закрытия крышки ноутбук перейдет в режим ожидания. Но для того, чтобы полностью отключить его, этого недостаточно. Важно сохранить информацию и не потерять процесс работы, а для этого необходимо знать, как выключать ноутбук правильно. Разобраться в этом сможет даже ребенок.
Как выключать ноутбук. Простой способ
Любой пользователь компьютера, несомненно, в курсе таких элементарных вещей, как завершение работы. Выключение ноутбука ничем не отличается от выключения компьютера. Для этого достаточно нажать кнопку «Пуск» в левом углу экрана и выбрать пункт «Завершение работы».

В операционных системах Windows XP и Windows 7 этот процесс одинаков:
- Сперва необходимо закрыть все программы и окна, а также выключить устройства USB, такие как колонки, сканеры, принтеры и т. д. Освободить дисковод и удалить флэшки.
- После этого можно кликнуть кнопку «Пуск» и нажать «Завершение работы».
- После того как погаснет экран и ноутбук перестанет издавать шум, можно закрывать крышку.
Как выключать ноутбук в Windows 8. Несколько способов
Итак, с ОС Windows 7 все предельно ясно. Но многие пользователи ноутбуков с новыми операционными системами находятся в замешательстве, потому что привычная всем кнопка «Пуск» просто отсутствует на положенном месте. И интерфейс системы значительно отличается от предыдущих версий.
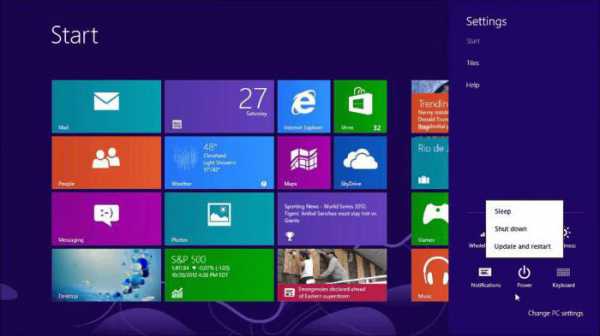
Существует около десятка различных способов, как выключать ноутбук в Windows 8.1. Самый простой из них – это открыть скрытую панель, подведя курсор мыши в правую часть монитора. Далее выбрать «Выключение» и «Завершение работы». Следует знать, что эта панель открывается и нажатием клавиш Win+I. Этот способ стандартный, и для продвинутых пользователей может показаться скучным.
Еще один метод - это выключение через экран блокировки. Это необходимо, когда пользователь запустил ноутбук и понял, что в данный момент работать за ним не собирается. В этом способе выключения нет ничего сложного, так как он идентичен предыдущему. Следует нажать кнопку выключения и выбрать нужное действие. Экран блокировки можно вызвать нажатием на клавиатуре Win+L.
Менее известные способы выключения ноутбука
Разработчики Windows потрудились над тем, чтобы у пользователей было множество возможностей, как выключать ноутбук.
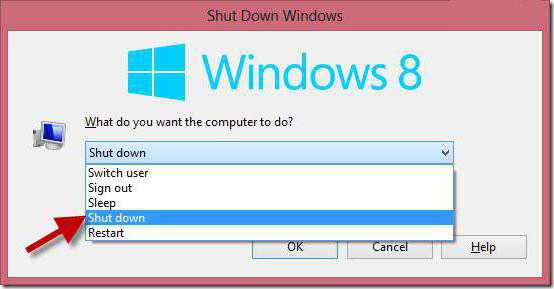
Коротко о тех методах, которые неизвестны многим компьютерщикам:
- Выключение с помощью клавиш Alt+F4. При нажатии этой комбинации появится окно обновления системы с предложением завершения работы.
- Выключение через командную строку, которая открывается нажатием клавиш Win+R. В появившемся окошке следует написать команду shutdown/s.
- Выключение с помощью дополнительного меню «Пуск», вызвать которое можно нажатием клавиш Win+X. Далее, как и в стандартном способе, остается выбрать нужные пункты.
- Выключение ноутбука по расписанию. Метод довольно простой и разобраться в нем не составит труда даже новичку. Для того чтобы ноутбук выключался ежедневно в одно и то же время (например в 00:00), необходимо вызвать командную строку (Win+R) и ввести следующую команду:
Schtasks.exe/Create/RL Highest/TN Shutdown/SC Daily/ST 23:57/TR "%WINDIR%\system32\shutdown.exe/s/t 180/c.
Здесь цифра 180 указывает на секунды до выключения. В данном случае установлено 3 минуты (180 секунд).
Чтобы остановить расписание, в командную строку вводится следующая фраза: shutdown /a. Эта команда отменяет расписание выключения.
- Выключение ноутбука через ярлык. Что это такое и как создавать, знает каждый пользователь. Ярлык можно поместить в удобное место и при двойном нажатии на него гаджет будет выключаться. В командную строку нужно ввести shutdown/s/t0, где 0 – это время до выключения, которое можно установить по своему усмотрению.
Как выключить ноутбук, если он завис?
Случается, что во время работы система неожиданно перестает реагировать. Это может быть связано с зависанием определенной программы или самой Windows. В таком случае нужно попытаться выключить ноутбук через комбинацию Ctrl+Alt+Delete. При этом откроется меню с выбором действий. Если зависла программа, то нужно выбрать диспетчер задач и завершить ее работу. Затем произвести выключение обычным способом. Если же необходимо сразу отключить ноутбук, то следует выбрать уже знакомую кнопку «Завершение работы».
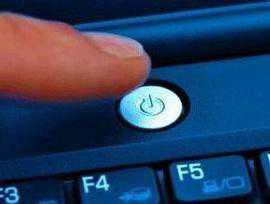
Когда система зависла намертво и не реагирует даже на вышеописанную комбинацию клавиш, выключение возможно лишь одним способом, жестким. Для этого необходимо удерживать клавишу питания несколько секунд и ноутбук отключится.
Выключение ноутбука с установленной последней версией ОС
На сегодняшний момент новейшей операционной системой является Windows 10. И большинство пользователей уже перешли на ее использование. Нет никаких особых способов, как выключать ноутбук на Windows 10. Для этого достаточно воспользоваться одним из описанных в этой статье методов.
fb.ru
Как выключить ноутбук
Ноутбук несколько отличается от уже устаревшей роскоши – стационарного ПК. Слияние системного блока с монитором, уменьшение размеров и снижение шумопоказателя обвенчались успехом. Широкая популяризация компактного ПК уже достигла своего апогея, и сегодня все реже потребители останавливают выбор на приобретении раздельного стационарного устройства. В целом, работа на ноутбуке практически не отличается от сборного ПК, за исключением некоторых особенностей.
1
Для завершения работы ноутбука воспользуйтесь одним из нижеприведенных способов выключения. Традиционный и наиболее часто применяемый метод выключения ноутбука — это последовательность действий «Пуск» и «Завершение работы». Если у вас установлена операционная система Windows XP, то далее последует вопрос, какое именно действие из ниже приведенных выполнить:- Сменить пользователя;
- Выйти из системы;
- Блокировать;
- Перезагрузка;
- Сон;
- Гибернация.

2
Если на вашем компьютере установлена Windows 7 или windows 8, то дальнейшего запроса не последует, система сработает как команда выключения. Все действующие программы, приложения будут автоматически закрыты, и процесс завершиться. Выключение ноутбука займет около минуты, а последующее включение — более двух минут.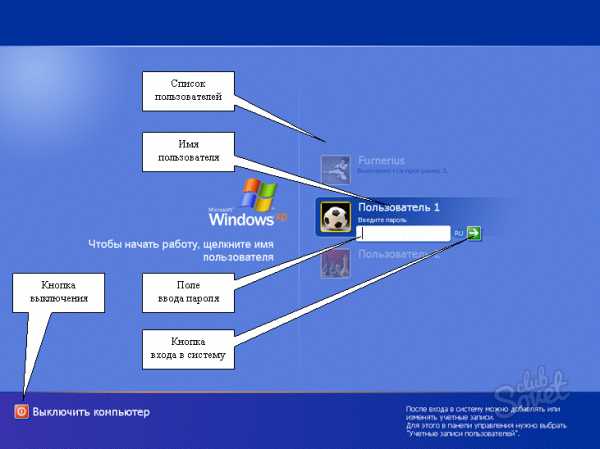
3
Второй способ предусматривает выключение путем нажатия кнопки индикатора питания. Здесь все просто, и далее объяснять нет необходимости, просто нажмите кнопку.
4
Закрытие крышки ноутбука сработает как команда к завершению работы, если вы ранее установили соответствующие параметры в меню «Настройка перехода в спящий режим».
5
Комбинация «Ctrl» + «Alt» + «Del» применяется при невозможности завершить работу ноутбука более корректным способом, а изъятие батареи и отключение питания – крайность, к которой прибегают при невозможности поступить иным вариантом.
Принудительно обесточить ноутбук следует лишь тогда, когда машина полностью зависает и других вариантов не предусмотрено. Всегда завершайте работу корректно, через панель «Завершения работы». Такой метод не несет урон надлежащему функционированию системы и обеспечивает продуктивную работоспособность.
SovetClub.ru
Как выключить ноутбук

Современный ноутбук — это очень сложное устройство не только со стороны оборудования, но и операционной системы. От правильного завершения работы ноутбука зависит «здоровье» всех компонентов. Если выключать ноутбук неправильно, то в лучшем случае пострадает операционная или файловая система. В худшем «материнская» плата и другое оборудование.
Содержание:
Как отключить ноутбук правильно

Предполагается, что все фоновые программы отключены, а рабочие документы сохранены.
Отключить ноутбук c Windows можно:
- Через меню «Пуск» ->«Завершение работы».
- Черезсочетание «Win+R» -> в окне набрать команду «shutdown /s /t 1 /f» и нажать кнопку «OK». Параметр «t»отвечает за время. В данном случае ноутбук выключится через одну секунду.
- Через командную строку: «Win+R» ->набираем «cmd» ->в командной строке «shutdown /s /t 1 /f». Через несколько секунд ноутбук завершит работу.
Отключить ноутбук с Mac OS X можно:
- Через меню с логотипом яблока в левом верхнем углу ->«Выключить». Если ноутбук не реагирует на данную команду можно из этого же списка выбрать пункт «Завершить принудительно».
- Через командную строку: «Finder» ->«Программы» ->«Утилиты» ->«Терминал» ->команда «shutdown -h now». Последнее слово может быть заменено на время. Терминал в Mac OSX можно запустить через «Spotlight» путем набора в появившейся строке "Терминал"или "Terminal".
Как отключить ноутбук с помощью клавиатуры

На некоторых ноутбуках предусмотрена горячая клавиша выключения и перезагрузки. Существует и другой способ. Необходимо одновременно нажать сочетание "Fn+Alt+F4". В появившемся окне выбрать иконку завершения работы.Если данное сочетание не работает, то следует использовать комбинацию без клавиши "Fn".
Как отключить ноутбук, если он не отключается или завис
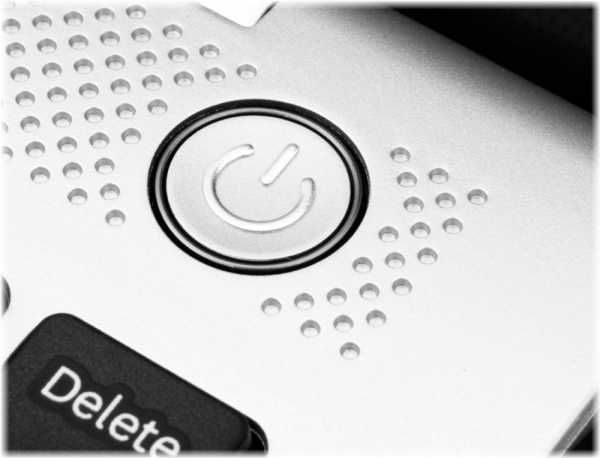
Если система не отвечает на запросы отключить ноутбук можно нажатием и удержанием кнопки включения, которая расположена на корпусе. Есть еще один способ, например, если ноутбук не реагирует на данное действие, то отсоединить кабель питания и аккумулятор. Если аккумулятор не съемный, то пробуем еще раз первый вариант или ждем, когда аккумулятор разрядится.
Ноутбук Apple такжеможно выключить удержанием кнопки включения на корпусе.
Как отключить ноутбук через определенное время

На ноутбуках под управлением Windows можно использовать команду «shutdown /s /t 1 /f» через «Терминал» или сочетание «Win+R». Где переменная «t» —время. Помимо этого в системе есть встроенный планировщик задач, который можно запустить через «Поиск», «Панель управления» или «Все программы». Для завершения работы необходимо создать задачу «Запуск программы» и в поле «Сценарий» прописать «C:\Windows\System32\shutdown.exe», указав при этом атрибуты «-s -t (время) -f» без ковычек.
Отключить ноутбук Apple через определенное времяможно через «Системные настройки» ->«Экономия энергии» ->«Расписание».
Помимо этих способов существуют сторонние программы (планировщики) или для удаленного управления ноутбуком с помощью iPhone, Androidили другого смартфона.
mobilegram.ru
Как выключить зависший ноутбук
По большому счету, ноутбук является таким же компьютером, как и стационарный, но в то же время имеется рад особенностей в его эксплуатации, которые будет не лишним знать каждому. Например, если завис компьютер, его легко перезагрузить: можно нажать на кнопку перезагрузки на процессоре, выключить кнопку «off» на заднем корпусе системного блока или же просто вынуть шнур из розетки. А в ноутбуке такой возможности нет.
1
Если ноутбук завис, нажмите одновременно клавиши «Ctrl» + «Alt» + «Delet». На экране появится окно диспетчера задач Windows, в котором во вкладке «Приложения» будет отображена информация по всем работающим на данный момент программам. Если напротив одной или нескольких из них написано «Не отвечает», отметьте ее левой кнопкой мышки и нажмите кнопку «Снять задачу». Подождите некоторое время, чтобы операционная система пришла в себя, и можете продолжать работу.
2
Если при помощи «Диспетчера задач» проблема не решилась, нажмите кнопку питания, подержите ее, пока ноутбук выключится. Обычно для этого требуется всего несколько секунд.
3
Если ноутбук никак не реагирует на нажатие кнопки питания, не думайте, что можно решить проблему путем извлечения шнура из розетки. Ноутбук просто переключится на питание от батареи. Поэтому вам нужно отключить саму батарею. Выньте шнур питания, крышку ноутбука закройте, переверните устройство вверх ногами, отсоедините от корпуса ноутбука аккумуляторную батарею, просто переместив специальную защелку. Отключив таким образом на несколько секунд доступ к батарее, вы точно добьетесь выключения ноутбука.
Помните, что при любом принудительном завершении работы ноутбука некоторые несохраненные данные могут исчезнуть бесследно, поэтому старайтесь почаще сохранять обрабатываемую информацию.
SovetClub.ru
Как выключить ноутбук на Виндовс 8

Windows 8 – это новая операционная система, интерфейс значительно отличается от предыдущих версий. Одним из таких отличий является отсутствие кнопки Windows. В версии 8.1 она имеется, но при ее нажатии вы просто попадаете в плиточное меню. Из-за этого у многих пользователей возникает вопрос, как выключить ноутбук на Виндовс 8? Ведь, как правило, функция выключения ПК скрыта именно в меню пуск.
В данной статье мы разберем все возможные методы отключения ноутбука, включая средства для установки таймера.
Как выключить ноутбук с восьмеркой
На самом деле существует множество способов, как выключить ноутбук. Большинство из них работали и в предыдущих версиях. Среди них можно отметить следующие:
- Комбинация клавиш Alt+F4.
- Одновременное нажатие Ctrl+Alt+Del.
- Через параметры компьютера.
- Путем того же нажатия на кнопку Windows на клавиатуре.
- Назначением отключения на кнопку питания.
- При помощи диалога «Выполнить».
- При помощи командной строки.
Кроме этого, существуют и другие способы, к примеру, установка таймера. Это полезно в том случае, если вам не нужно выключать компьютер в данный момент, а необходимо запланировать отключение, к примеру, через час, но при этом вас в это время возле ПК не будет. Итак, давайте рассмотрим все эти способы, как выключить ноутбук OS Windows 8.
Отключение ПК при помощи комбинации клавиш
В первую очередь следует отметить, что комбинации клавиш были предусмотрены для упрощения управления компьютером. Поэтому такое отключение является самым простым и быстрым. Первая комбинация – это одновременное нажатие Alt и F4. Одновременное нажатие этих кнопок закрывает приложения. Но если нажать их на рабочем столе, то выпадет меню, в котором один из вариантов будет отключение ПК.
Читайте также
Стоит отметить, что прежде чем это делать, нужно закрыть все запущенные программы и сохранить важные данные. И только после этого переходить к отключению. Вторая комбинация клавиш – это Ctrl+Alt+Del. Одновременное нажатие этих кнопок открывает отдельное меню, в котором вы можете управлять учетной записью (изменить пароль, запустить диспетчер задач и так далее). Но помимо всего прочего, в этом же меню вы можете и выключить компьютер.

Итак, выше мы рассмотрели самый простой метод отключение ноутбука. Но есть и другие варианты.
Как отключить ноутбук через параметры системы
Открыть параметры можно двумя способами:
- Навести курсор в правый верхний угол, и нажать на кнопку «Параметры».
- При помощи комбинации клавиш Windows+I.
В любом случае вы попадаете в меню, из которого можно выключить ПК или перезагрузить его. Как видите, все предельно просто. Еще один способ отключения – это нажатие на клавишу Windows. В таком случае вы попадаете в плиточное меню операционной системы. Здесь в верхнем правом углу вы увидите значок учетной записи, а немного правее кнопку питания. Нажимаете на нее и выбираете соответствующий пункт.
Отключение ПК при помощи комбинации клавиш: Видео
Как назначить отключение ноутбука на клавишу питания
Каждый компьютер, в том числе и ноутбук, имеет кнопку включения. При ее нажатии устройство включается. Но в случае с ноутбуками, когда они работают, при нажатии на эту кнопку не происходит выключения. Устройство выходит в режим «Гибернации». Это схоже с режимом сна, только в данном случае ПК сохраняет все данные в файле, который расположен на винчестере. При этом оперативная память полностью освобождается.
Это схоже с режимом сна, только в данном случае ПК сохраняет все данные в файле, который расположен на винчестере. При этом оперативная память полностью освобождается.

Преимущество режима гибернации в том, что для сохранения параметров компьютеру требуется намного меньше энергии, нежели для режима сна. Это говорит о том, что в принципе выключать ноутбук необязательно, вполне достаточно нажать кнопку питания и отправить устройство в режим гибернации. В таком состоянии компьютер может находиться очень долго, так как при этом энергия практически не потребляется.
Выключение компьютера на Windows 8 клавишей питания: Видео
Читайте также
Но, если вы все же твердо намерены каждый раз выключать ноутбук, то на клавишу включения можно назначить функцию отключения. Для этого, в нижнем правом углу (так называемый трей) находим значок батареи. При нажатии на него открывается меню, в котором можно выбрать план электропитания.
В этом меню необходимо выбрать пункт «Дополнительные параметры электропитания». Далее, открываем «Действия кнопок питания».В появившемся меню вы можете выбирать действия, которые будут происходить при нажатии на кнопку питания, а также при закрытии крышки ноутбука и нажатии на клавишу сна.
Это говорит о том, что вы можете настроить свое устройство как вам удобно. К примеру, при закрытии крышки ноутбук будет отключаться или выходить в сон или гибернацию.
Как отключить компьютер при помощи командной строки и меню «Выполнить»
Итак, еще один способ, как выключить ноутбук в ОС Windows 8 заключается в написании и выполнении специальной команды.Для начала давайте откроем командную строку. Делается это при помощи одновременного нажатия двух клавиш – Windows+X. В появившемся меню необходимо выбрать «Командная строка (администратор)». Теперь нужно прописать команду — shutdown /s /t 0 /f. Здесь shutdown – это отключение, /s /t 0 – это завершение работы через 0 секунд, а /f – закрытие всех приложений и задач. Нажимаете «Enter». Таким образом, выполнив такую команду, вы закроете все программы и отключите компьютер.
Эту же команду можно прописать в диалоговом окне «Выполнить», которое вызывается при помощи комбинации клавиш Windows+R. Все произойдет аналогично, как в случае с командной строкой. Но стоит отметить, что писать каждый раз, хоть и простую команду, все же не очень удобно. Поэтому можно создать ярлык, который будет выполнять известную команду.
Читайте также
Для этого кликните правой кнопкой мышки по пустому месту на рабочем столе. В появившемся меню выберите «Создать» и дальше – «Ярлык». Откроется окно, в котором вас попросят указать путь к расположению объекта. Здесь мы пишем нашу команду — shutdown /s /t 0 /f.
Нажимаем «Далее». Теперь необходимо придумать имя ярлыку. Оно может быть любым, поэтому можно назвать его, к примеру, отключение ПК (чтобы было понятно, что это). Нажимаем «Готово». Все, на рабочем столе появился новый ярлык, при запуске которого ваш ноутбук будет отключаться.
Как установить таймер отключения
Итак, теперь вы знаете все способы, как выключить ноутбук с ОС Виндовс 8. Но что делать, если вам необходимо сделать это не сию минуту, а, к примеру, через час, но при этом в нужное время вас не будет дома. Разработчики предусмотрели и такой вариант. Как это сделать? Итак, мы уже умеем создавать ярлык для отключения ноутбука. Все делается по аналогии, только при указании пути расположения объекта (там, где мы писали команду shutdown /s /t 0 /f), вместо нуля нам необходимо написать то количество секунд, через которое должен выключиться компьютер.
К примеру, если нужно установить таймер на один час, то кликаем по пустому месту на рабочем столе. Выбираем «Создать/ярлык» и в строке пути к нужному объекту пишем такую команду — shutdown /s /t 3600 /f. В данном случае 3600 – это количество секунд, через которое произойдет действие. Вы можете указать любую цифру.
Как установить таймер отключения на Windows 8: Видео
Похожие статьи
Не выключается ноутбук Windows 8
Как отключить Mcafee на ноутбуке Windows 8
Таймер выключения компьютера Windows 8
Выключение компьютера на Windows 8 клавишей питания
owindows8.com