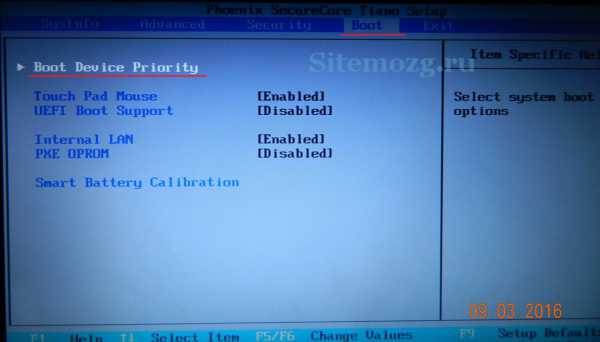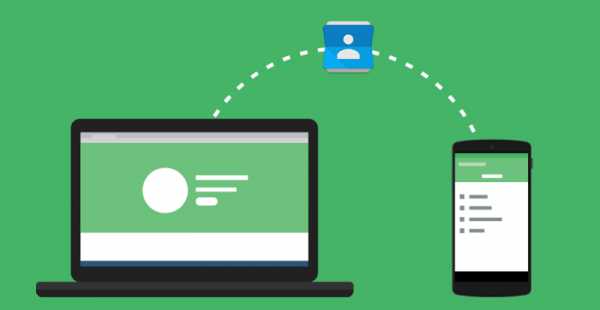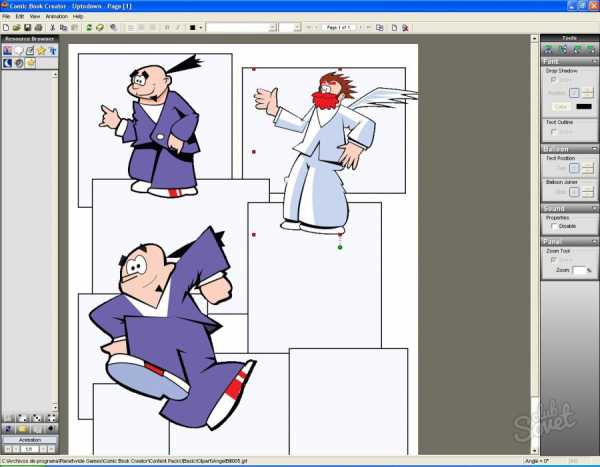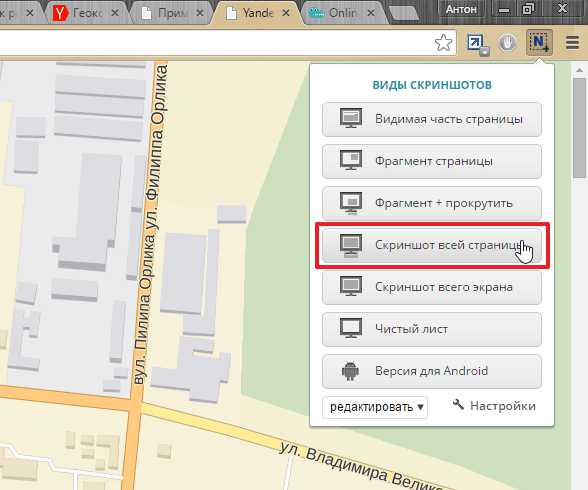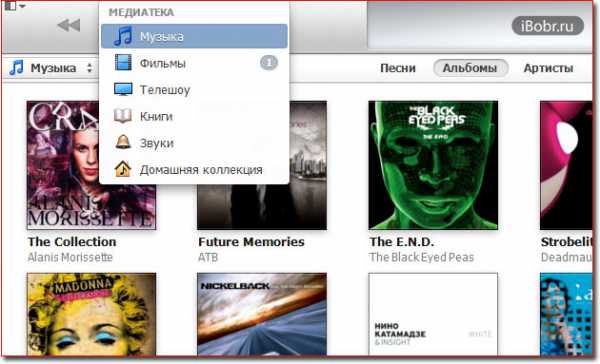Как отформатировать карту памяти через компьютер
Правильное форматирование карты памяти для Android-устройства
Карта памяти — это самый компактный массовый тип носителей информации, какой можно себе представить. Он невероятно маленький, и на карточку размером с почтовую марку можно записать очень много данных. Сегодня в массовое производство запущены флешки объёмом до 512 гигабайт, а некоторые производители тестируют модели на 2 терабайта! Кроме того, такие носители информации имеют отличные показатели скорости чтения и записи, а также могут похвастаться минимальным потреблением энергии. Что может быть лучше для смартфона или планшета?

Правильное форматирование флешки увеличит срок ее эксплуатации.
Время от времени может понадобиться отформатировать карту памяти. Зачем? Причины могут быть самыми разными. Чаще всего — продажа устройства вместе с флешкой для того, чтобы никому не досталась ваша личная информация, а также при замене девайса, чтобы носитель работал в нём максимально корректно. Также иногда приходится выполнять форматирование из-за некоторых ошибок в работе. Как это лучше всего сделать? Существует несколько способов. Мы рассмотрим с вами, как форматировать карту памяти на самом устройстве Android, а также при помощи компьютера.
Форматирование карты памяти на самом устройстве
Это самый простой и быстрый способ очистить данные флэш-накопителя. Вы точно не ошибётесь при выборе формата файловой системы, а также исключите ошибки в работе кабеля или USB-разъёма компьютера, или ноутбука, ведь они тоже могут быть. Если вы решили форматировать карту памяти на самом девайсе, выполните шаги со списка ниже.
- Правильно вставьте карточку в устройство. Слот может находиться как на боковой грани, так и под крышкой, и даже под аккумуляторной батареей. Обычно возле гнезда схематически отображается, какой стороной нужно вставлять.
- Позаботьтесь о том, чтобы сохранить все важные данные, хранящиеся на флешке. Сделать это можно, загрузив файлы на облачное хранилище, например, Google Диск, либо же, подключив устройство к компьютеру, скопировать данные в отдельную папку.
- Удостоверьтесь в том, что не запущены никакие программы и процессы, использующие в своей работе карту памяти.
- Перейдите в Настройки — Память. В этом разделе будет отображаться два раздела: внутренняя память и внешний накопитель.
- Пролистайте вниз, выберите «Очистка карты памяти» или «Форматировать карту памяти». Система запросит код безопасности, если вы его устанавливали. Это может быть ПИН-код, пароль или графический ключ. Введите его, чтобы подтвердить операцию.
- Флешка автоматически отключится, очистится, а затем снова подключится. На всё это уйдёт буквально пару секунд.
- Всё, флешка готова для использования на устройстве.
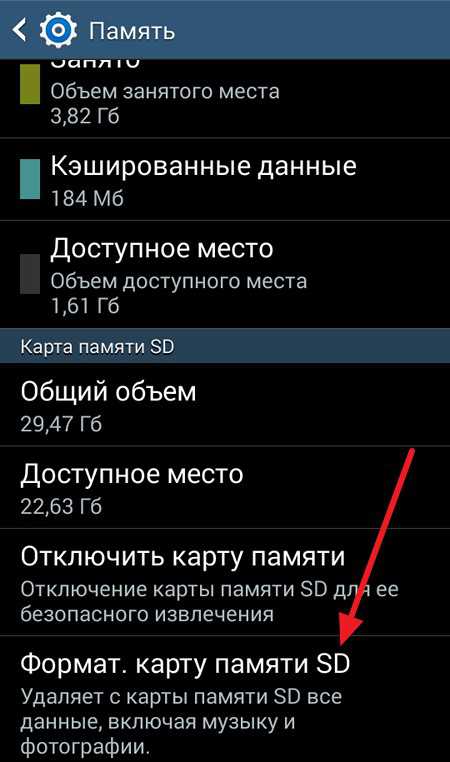
ВНИМАНИЕ. Если после того как вы ввели код безопасности, флешка была автоматически отключена, а процесс очистки автоматически не начался, подключите карту памяти, нажав в меню соответствующую кнопку, после чего перезагрузите девайс и попробуйте попытку отформатировать носитель.
Если по каким-то причинам у вас не получается форматировать карту памяти на мобильном устройстве, попробуйте сделать это при помощи компьютера. Для этого вам понадобится соединительный кабель, обычно идущий в комплекте, и исправное USB-гнездо. В некоторых случаях потребуется кардридер, которым оснащаются все ноутбуки, и адаптер на SD-карту стандартного размера. Перейдём непосредственно к очистке.
- Подсоедините устройство к компьютеру через кабель USB, в настройках подключения выберите «USB-накопитель» и активируйте его. Учтите, что не на всех версиях Android возможен такой режим. Тогда извлеките карточку из устройства и вставьте её в кардридер.
- Подождите, пока система определит носитель и отобразит его в Проводнике Windows.
- Кликните по названию диска правой кнопкой мышки и выберите «Форматировать».

- Выберите формат файловой системы, после чего нажмите кнопку «Начать». Какую лучше всего выбирать файловую систему, читайте в этой статье на нашем сайте.
- Через пару секунд всё будет готово. Вставьте флешку в устройство и пользуйтесь себе на здоровье.
Если не работает ни один из перечисленных способов
В некоторых случаях может не помочь ни один из перечисленных выше способов. В таком случае воспользуйтесь специальным приложением для форматирования и восстановления данных либо же попробуйте форматировать карту памяти в фотоаппарате. Очень часто именно они помогают достичь нужного результата.
Заключение
Теперь вы осведомлены, как форматировать карту памяти для девайсов, работающих на операционной системе Android. Воспользуйтесь одним из описанных способов и проблем у вас возникнуть не должно. В комментариях просим вас писать о возникших проблемах, вместо попробуем найти их решение.
NastroyVse.ru
Карта sd не форматируется
В современном мире довольно сильно популяризированы флеш-накопители для ПК, а в мобильных устройствах – карты памяти microSD. Популярность устройств обусловлена их низкой ценой, возможностью хранить большие объёмы данных, и при этом с лёгкостью переносить все эти данные на другие устройства.

Но и у этих устройств есть недостатки – это проблема в форматировании. Пользователи данных накопителей информации в недоумении от того, что карта SD не форматируется. При этом часто задаются такими вопросами: Карта памяти не форматируется что делать? И SD карта повреждена Android как исправить? Давайте же ответим на эти вопросы, а также выясним, что делать, если карта памяти не форматируется.
Флеш-накопители данных являются обязательной частью современного мира, поэтому важно знать, как правильно работать и обслуживать данные устройства, дабы не столкнутся с проблемами в самый неподходящий момент.
Удаление всех данных флеш-карты через консоль
Если у вас SD карта не форматируется, то есть возникли проблемы в форматировании флешки и никак не удаётся совершить данное действие, то нужно: или нести устройство в сервисный центр, или выбросить. Но также есть ещё способы «спасения флешки». Один из них – это способ форматирования флеш-накопителя через консоль.

В Windows системе есть одна особенность при удалении файлов – если сам файл занят какими-либо процессами, то удалить его не удастся. А через консоль мы можем всё уничтожить без всяких проблем. Итак, вот что мы делаем в консоли если не форматируется микро SD карта:
- Используем комбинацию клавиш Win+R
- Появилось окно «Выполнить». Вводим туда команду – diskmgmt.msc.
- Нажимаем «Ок» и перед нами появилось окно «Управление дисками». Ищем наш флеш-накопитель, нажимаем по нему правой кнопкой мыши и выбираем «Форматировать».

Если у вас всё прошло удачно и без ошибок, то вы молодец. Если не получилось, то не закрывайте статью – у нас есть ещё парочка способов.
Форматирование карт памяти через программы
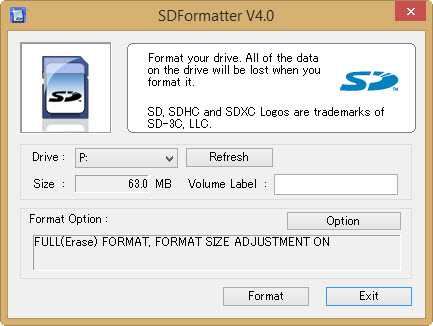
Если у вас не форматируется карта памяти microSD, то вам поможет утилита SNDFormatter. Программа бесплатная и её легко скачать в интернете, а мы расскажем, как пользоваться данной утилитой.
- Запускаем программу.
- Во вкладке «Drive» выбираем наш флеш-накопитель.
- Во вкладке «Format Type» выбираем «Full» или «Erase». «Format Size Adjustment» ставим «On».
- И нажимаем «Format».
Если программа не сработала, то попробуйте эту – Apacer USB 3.0 Repair tool. Утилита схожа с SDFormatter, но при этом дополнена такими функциями:
- низкоуровневое форматирование;
- отключение защиты у флеш-накопителей.
Программу вы можете скачать в интернете.
Удаление данных через команду «Diskpart»
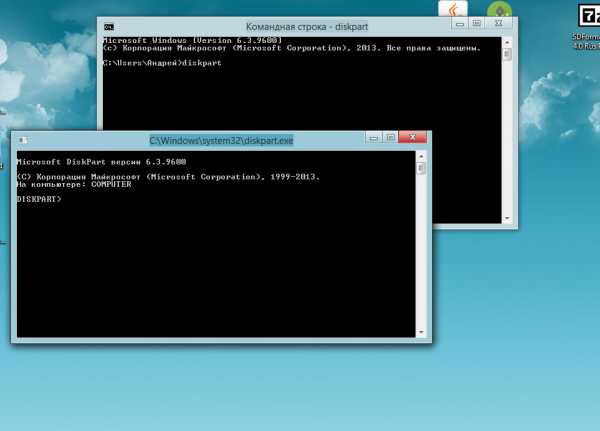
- Открываем стандартную утилиту Windows «Командная строка» через комбинацию клавиш Win+X, или ищем её в меню пуск.
- В новом окне прописываем «diskpart»
- В следующем открывшемся окне пишем «list disk». В окне нам покажут все доступные диски записи данных на компьютере, в том числе и нашу флешку. Находим наш флеш-накопитель (обычно он находится в самом низу списка).
- Прописываем данные в окне «select disk 1». Именно ваша флешка может иметь другое название, а не «disk 1».
- Далее, очищаем атрибут защиты от записи через команду – «attributes disk clear readonly». Для проверки атрибутов диска используйте команду – «attributes disk».
- Выходим из утилиты через команду «Exit», и опять пытаемся форматировать флеш-накопитель.
Если приведённые выше способы вам не помогли, то следующий именно для вас.
Форматирование через «Flashnul»
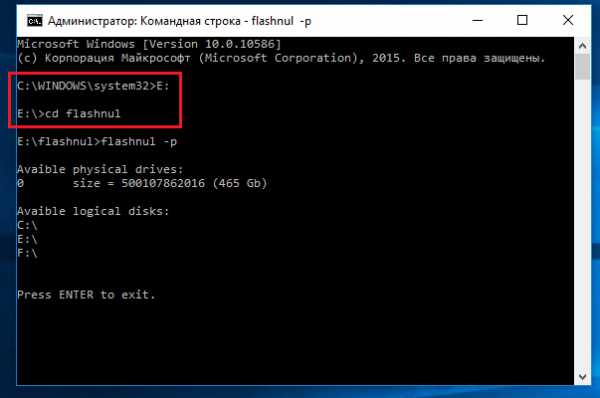
Скачиваем программу «Flashnul». Утилита предназначена для тестирования и глубокой работы с съёмными накопителями на вашем компьютере. Поэтому осторожно ей пользуйтесь и старайтесь ничего лишнего не «наклацать». В ином случае, вы повредите ваши данные и диски записи информации.
- Распаковываем/устанавливаем программу на один из основных дисков на нашем компьютере. Для примера возьмём диск C. Путь к программе будет – C:\flashnul.
- Запускаем командную строку через Win+X или через меню пуск и вводим эту команду:
cd С:\\flashnul
- Далее, перед нами появляется каталог с папкой утилиты, где нужно определить наш флеш-накопитель. Прописываем эту команду: flashnul –p
- В списке который открылся, ищем наименование нашей флешки (номер или буква). Запоминаем его. Например, у вас флешка с наименованием N. В этом случае прописываем команду для полной очистки данных: flashnul N: –F
- Запускаем тест на ошибки контроллера, вместе с ним уничтожатся все данные: flashnul N: –l
- По завершении теста, запускаем форматирование через консоль управления. После совершённых действий, ошибок быть не должно.
Проблемы с программой
В программе Flashnul могут возникать многочисленные проблемы. Одной из важных проблем является появление данного рода ошибки, в которой сам flashnul не может работать с внутренними и внешними командами.
Для решения проблемы необходимо:
- Открыть командную строку и перейти в каталог, в котором распакована наша программа. Для примера возьмём диск C.
- В командной строке прописываем «C:».
- Далее, нужно перейти в каталог утилиты Flashnul. Вводим в строку cd flashnul и всё.
Не можете отформатировать флеш-накопитель даже этими способами
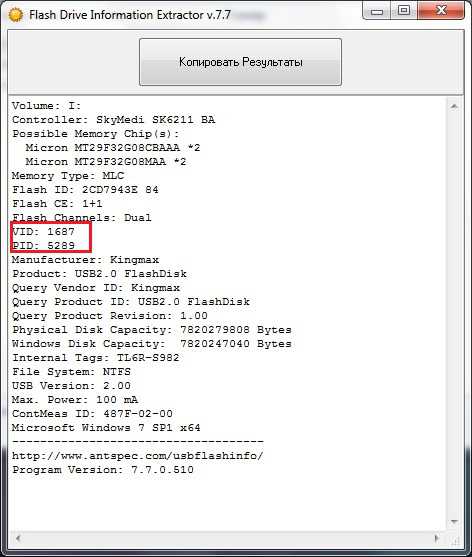
Используйте утилиту Usbflashinfo. После запуска программы, нажмите на вкладку «получить информация о флешке». Находим строчки VID, PID. Значения, найденные в данных строчках, скопируйте в поисковик. Скорее всего, под данный флеш-накопитель есть специальные программы форматирования.
На сайте flashboot.ru вы найдёте невероятное множество самых разнообразных программ, утилит и полезной информации для флеш-накопителей и карт памяти microSD от всех популярных производителей. Возможно, именно там вы и подберёте нужную вам программу, которая поможет вашей проблеме в форматировании.
Итог

Надеемся, что статья помогла вам в полной мере и теперь вы знаете, что делать, если ваша SD карта не форматируется или возникнут другие проблемы с форматированием иных носителей данных. Теперь вы не только можете спокойно работать с флеш-накопителями для себя, но и помогать своим друзьям и знакомым, которые не раз вас отблагодарят за ваши труды.
mediatek-club.ru
Как отформатировать карту памяти не вынимая ее из смартфона или планшета
Одним из секретов операционной системы Android является возможность форматирования карты памяти прямо в смартфоне. Сделать это достаточно просто, следуем инструкции представленной ниже.
Форматирование карты памяти в смартфоне
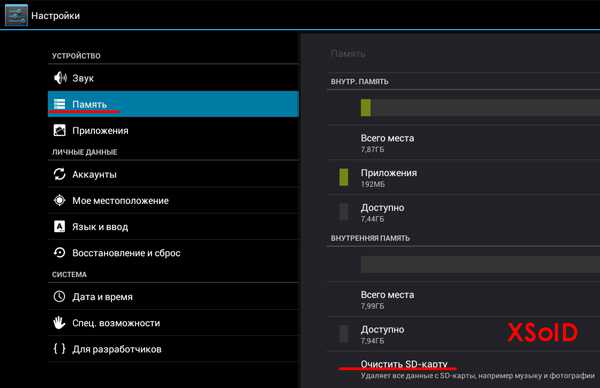
- Заходим в настройки Android.
- Переходим в раздел память.
- Нажимаем на пункт меню «Отключить SD карту»
- Выходим из настроек, и снова заходим. Теперь у вас должен появиться пункт меню «Очистить (отформатировать) карту памяти»
Примечание: Эта возможность появляется только после выполнения условия описанного в пункте 3.
xsoid.ru
Как правильно форматировать карту памяти при помощи фотоаппарата или компьютера?
Здравствуй, дорогой читатель! С вами на связи, Тимур Мустаев. За любой фототехникой нужно следить – хранить ее в безопасном месте и регулярно очищать. Вопрос касается не только фотоаппарата и аксессуаров, но и, казалось бы, такой мелочи, как карта памяти.
В одной из предыдущей статьи мы научились выбирать карту памяти для зеркального фотоаппарата, сейчас настало время правильно ее очищать.
Говоря о флешке, то, естественно, с нее нужно смахнуть пыль, если она долго лежала на полке. Но по большей части, эта статья посвящена другому типу очищения флешки для камеры и заключается в раскрытии вопроса – как отформатировать карту памяти на фотоаппарате.
Работа с флешкой на фотокамере
Не имеет большого значения марка вашего фотоаппарата. Если брать во внимание зеркальные модели, то Canon и Nikon имеют схожие интерфейсы, поэтому разобраться в них несложно. По факту, и в камерах Pentax, Panasonic, Fujifilm и других, так же нельзя запутаться.
Хотя некоторым это удается, и они не могут найти нужную опцию!
Хочу сказать, что в “мыльницах” все обстоит еще проще: в меню общих настроек нужно найти “удалить все” – это и будет наш вариант.
Проходя следующие этапы, вы без проблем отформатируете флешку, не выходя за пределы своего фотоаппарата, будь то, к примеру, Никон д5100, Кэнон 600d или др.
- Вставьте флешку в камеру. Включите технику.
- Откройте режим меню и пункт “форматирование карты памяти”. В некоторых моделях фототехники на выбор может быть представлено быстрое или обычное форматирование. Быстрое подойдет для новеньких карт или уже для бывших в распоряжении этой камеры, а обычное, более долгое, для неисправных или работавших в других устройствах.
- Подтвердите операцию ответом “да”. Это необходимо, чтобы фотоаппарат “убедился”, что вы, действительно, понимаете происходящее, а не случайно нажали попавшуюся кнопку. Техника предупреждает: после форматирования все фото удаляются с карты. Ответ “нет” вернет обратно в меню, ничего не изменится. P.S. фактически информация на носителе останется, и ее можно восстановить с помощью специалистов. Изображения стираются безвозвратно только тогда, когда вы делаете новые фото на ту же карту памяти. Как восстановить фотографии с карты памяти, мы также рассматривали чуть ранее.
- Дождитесь окончания форматирования, которое может занять несколько секунд. В это время не вытаскивайте карту, не выключайте камеру. Если вы начнете что-то дополнительно нажимать или крутить, процесс может затянуться, так как вы перегрузите фотоаппарат командами.

Если фотоаппарат выдает ошибку выполнения команды или надпись “Невозможно”, “Отказано”, то очень вероятно, что флешка защищена от копирования, а также удаления файлов.
Тогда выньте карту и посмотрите на ее боковую часть. Там есть маленькая кнопка “Lock”, которую необходимо переключить в противоположный режим. Например, у флешек Sony ползунок желтого цвета – сразу заметите.
Не всегда сложность удаления фотографий может быть в этом.
style="display:block" data-ad-client="ca-pub-2001113425232777" data-ad-slot="7913020445"
data-ad-format="auto">
Внимательнее нужно быть обладателям фотокамер COOLPIX, где в самом меню есть настройка “отключить удаление”. Любой метод очистки карты при активировании этой функции будет невозможен.

Форматирование при помощи компьютера
Помимо фотоаппарата, флешку можно отформатировать при помощи компьютера. В первую очередь, вам понадобится картридер. Если он у вас уже присутствует, например, в ноутбуках от в основном существует, то дополнительный картридер вам не надо.
И так, существует определенная последовательность.
- Включите компьютер.
- Из фотоаппарата переместите карту памяти в картридер и подключите к компьютеру.
- Зайдите в “мой компьютер”.
- Кликните правой кнопкой мышки на появившийся значок нового устройства – карты памяти. И выберите вариант отформатировать. Если вы более продвинутый пользователь и имеете такие программы для работы, как Total Commander или Far, то найдите нужную опцию в командной строке.
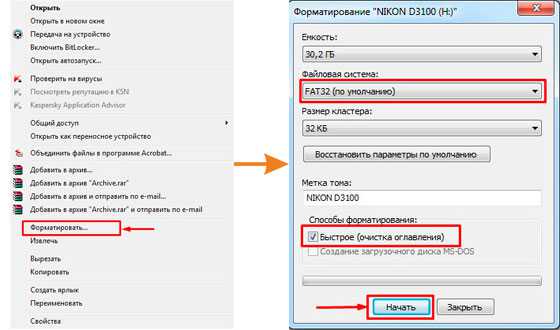
Важно. При форматировании на компьютере, обязательно ставьте FAT32 и галочку «Быстрое».
P.S. Некоторые камеры поддерживают подключение к памяти через USB кабель. После подключения кабеля к фотоаппарату и к компьютеру, произведите выше перечисленные действия начиная с пункта 3.
Обращаю ваше внимание на то, что лишь просмотром изображений и их форматированием можно заниматься, непосредственно, в фотокамере.
Все другие манипуляции типа всевозможной редактуры, выборочного удаления фотографий могут привести к непоправимым последствиям, а именно – сбою логики в технике.
Раньше я не знал об этом, и с легкостью работал с картинками прямо в камере. Меня даже радовал этот набор эффектов! Но вскоре я заметил, что почему-то некоторые файлы просто перестали открываться. И это малое, к чему может привести незнание правил обращения с флеш-картами. Они предназначены лишь для хранения данных, для всего остального есть планшеты и компьютеры.
От качества работы карты памяти зависит многое: и скорость съемки, и скорость доступа к фотографиям. Поэтому, во-первых, она должна быть высокого класса. Если позволят бюджет берите 10 класс.
А во-вторых, нужно заниматься ее форматированием, которое увеличит свободное пространство для записи фото, а также обеспечит оптимальное функционирование. Делать эту процедуру следует не только в начале пользования новой картой, а периодически: отсняли серию кадров, заполнили карту, затем перенесли (скопировали) данные на компьютер, а флешку почистили.
Соблюдая выше перечисленные советы и рекомендации, вы сохраните работоспособность флешки надолго.
На этом я завершаю свою демагогию. До свидания! Не пропускайте новые статьи! Заглядывайте на мой блог и, конечно, подписывайтесь. Приглашайте друзей, знакомых и всех неравнодушных к фотографии!
Всех вам благ, Тимур Мустаев.
fotorika.ru