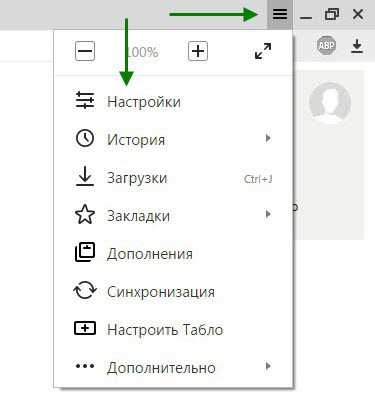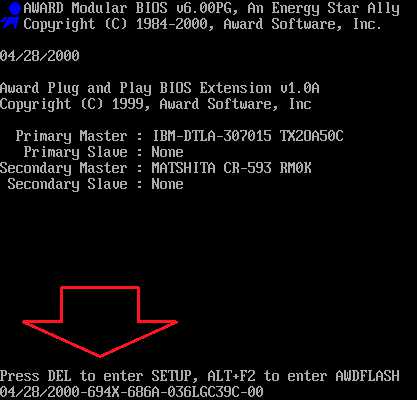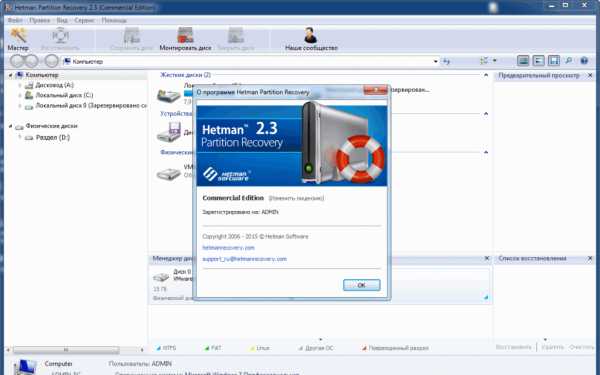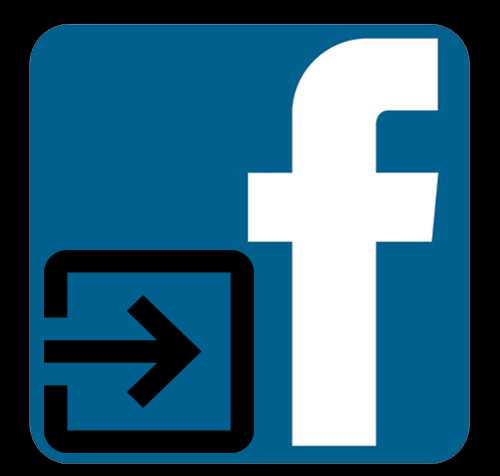Как подключить телевизор самсунг смарт тв к компьютеру через wifi
Как подключить Samsung Smart TV к компьютеру - медиа-сервер

Если вы не знаете как подключить Samsung Smart TV к компьютеру для просмотра мультимедиа контента с компьютера на телевизоре, то эта статья написана для Вас. Мы с Вами живем в век информационных технологий и сегодня у нас есть возможность создать мультимедийную домашнюю сеть и открыть доступ телевизору к другим устройствам ( компьютер, телефон, планшет) и к хранящимся на них фильмам, фотографиям и музыкальным записям.
Вы наверное согласитесь со мной, что иметь домашнюю сеть очень удобно, так как Вам больше не нужно скидывать с устройства хранящийся там видео файл на флеш-носитель или DVD-диск, чтобы посмотреть его на телевизоре. Существует несколько способов чтобы объединить телевизор Smart TV и компьютер в домашнюю сеть, но в этой статье я расскажу о двух из них. Сегодня настроить и соединить дома в общую сеть Smart TV с компьютером благодаря разработчикам компании Samsung легко и удобно и вы в этом убедитесь, если дочитаете статью до конца.
Способы подключения телевизора Samsung Smart TV и компьютера.
- Компьютер (PC) - Телевизор (Smart TV) - Чтобы соединить эти устройства между собой, нужен сетевой кабель (LAN) опрессованный по перекрестной (Cross-Over) схеме.
- Компьютер (PC) - Маршрутизатор (Router) - Телевизор (Smart TV) - Чтобы соединить эти устройства в сеть, нужно использовать сетевой кабель (LAN) опрессованный прямым способом.
По приведенной ссылке, найдете схему и сам процесс опрессовки кабеля LAN без специального инструмента.
В данной статье мы с Вами рассмотрим два способа создания домашней сети для просмотра мультимедиа контента с компьютера на телевизоре. Оба способа подключения мы будем выполнять с помощью программ "Samsung AllShare" и "Samsung PC Share Manager". Перед тем как перейти к настройкам, я коротко дам определения каждой программе и их возможностям.
Samsung AllShare - создана для обмена мультимедийным содержимым и воспроизведения его на устройствах (мобильных телефонах, цифровых камерах, видеокамерах, телевизорах, компьютерах ), которые поддерживают технологию DLNA. Создает некую платформу для воспроизведения, сохранения, поиска общего мультимедийного контента (содержимого) на компьютере и/или другом устройстве.
DLNA (Digital Living Network Alliance) - способ обмена мультимедийным контентом между бытовыми и/или мобильными устройствами через общераспространенные стандартные сети (HTTP, UPnP, Wi-Fi и так далее).
Samsung PC Share Manager - цифровой медиасервер, который создан разработчиками компании для объединения в сеть телевизора Samsung Smart TV с внешним устройством (ПК, ноутбук, нетбук). Программа дает возможность просматривать видео, фото и слушать музыку с внешнего устройства на телевизоре Smart, через сетевое подключение (LAN, Wi-Fi) и открытый стандарт DLNA.
Настройка Samsung AllShare.
Для связи необходимо использовать маршрутизатор (как настроить Wi-Fi маршрутизатор я писал здесь) и сетевой кабель (LAN) опрессованный прямым способом или применить беспроводное соединение, если в подключаемые устройства встроены модули (адаптеры) Wi-Fi. Напомню, что если вы не знаете как опрессовать сетевой кабель, то ссылка на поясняющий материал находится выше.
Следует сказать, что если вы все сделали по инструкции, а телевизор медиа-сервер не видит, то проверьте не фильтрует ли приложение фаервол. Для примера, мы создавали правило в ESET для "Samsung AllShare". Итак, скачивайте программу с официального сайта или по прямой ссылке и устанавливайте на компьютер.
На официальном сайте найти эту программу сложно, потому что ссылка на нее постоянно меняется. Чтобы облегчить процесс поиска и закачки, я даю вам прямую ссылку на Samsung AllShare.

После того как вы установили и запустили приложение, программа предложит по шагам настроить соединение с другим устройством.
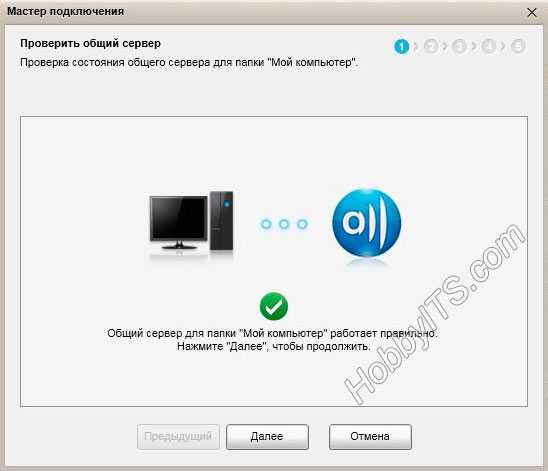
Шаг № 1. Проверка состояния общего сервера для папки "Мой компьютер".

Шаг № 2. Включение устройства для подключения к папке "Мой компьютер".

Шаг № 3. Настройка сети для подключения устройства. Чтобы создать подключение, устройство (компьютер, телевизор, мобильный телефон...) должны использовать одну общую сеть.

Шаг № 4. Выбор устройства, к которому необходимо подключиться. Если устройство не обнаружено как показано на изображении выше, первым делом проверьте не блокирует ли программу фаервол (Firewall). Чтобы проверить блокирует он приложение или нет отключите его на время полностью.
Если сетевой экран (Firewall) блокировал приложение, то в настройках необходимо создать правила, которые определяют работу фаервола с сетевыми подключениями.
Если вы все сделали правильно - вы увидите обнаруженные программой устройства, которые находятся в общей сети. В моем случае обнаружен телевизор, который отображен на изображении ниже.

Жмите кнопку подключиться.

Шаг № 5. Настройка подключения для выбранного устройства завершена.
Осталось проверить и настроить приложение под себя. Необходимо создать и указать общую паку в которой будет хранится нужное содержимое и задать папку в которой автоматически будут сохранятся файлы при копировании.

Проверьте настройки прав общего доступа к папке и задайте права для ее использования для каждого подключенного устройства. В моем случае к общей сети подключен один телевизор.

Осталось только закинуть файл в созданную Вами папку, в моем случае это папка Shared folder AllShare, которую я создал. Выделить в папке видео файл, выбрать устройство на котором необходимо воспроизвести и наслаждаться просмотром.
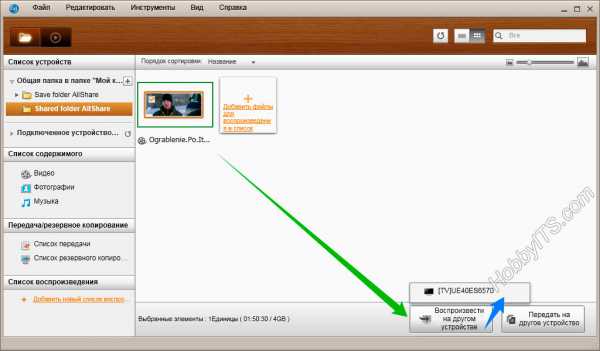
Трансляция фильма с компьютера на телевизор через сервер AllShare началась. Как видите ничего сложного в настройке приложения нет. Кстати, если подключения не будет, то обязательно проверьте в меню телевизора "Сеть" в пункте "Настройки AllShare" должно стоять "Разрешить" обмениваться мультимедийными данными с подключаемым устройством (компьютер, кпк, смартфон...). То бишь вы должны разрешить подключаемому устройству обмениваться содержимым с телевизором Samsung Smart TV.
Программа AllShare (теперь уже Samsung Link) по заявлению разработчиков работает не со всеми хостами и похоже данный глюк они исправлять не собираются. Поэтому вы можете воспользоваться программой описанной ниже (Samsung PC Share Manager) или установить на компьютер домашний медиа-сервер DLNA.
Настройка Samsung PC Share Manager.
Обычно через эту программу создают прямую сеть, то есть соединяют Smart TV и PC через Ethernet порт (без участия маршрутизатора). Для связи необходимо использовать сетевой кабель (LAN) опрессованный перекрестным способом. Можно также создать соединение через Wi-Fi, если в подключаемые устройства встроены Wi-Fi адаптеры. Если подключение будете выполнять через маршрутизатор и одно из устройств будет соединено сетевым кабелем, то опрессовывать RJ-45 (коннектор) нужно прямым способом. Итак, скачивайте приложение по прямой ссылке и устанавливайте на компьютер.
К сожалению скачать приложение с официального сайта проблематично, с чем это связано не знаю, но чтоб с экономить Ваше время и нервы я даю вам прямую ссылку на Samsung PC Share Manager.
После включите телевизор и компьютер и соедините их между собой сетевым кабелем опрессованным перекрестным способом. Напомню, что если вы не знаете как обжать сетевой кабель, то ссылка на подробную инструкцию находится в начале статьи.
Следующее, что нужно сделать это прописать устройствам IP-адреса. Для этого на компьютере нужно войти в "Сетевые подключения" щелкнуть по значку "Подключения по локальной сети" и выбрать из контекстного меню "Свойства". Далее установите переключатель "Использовать следующий IP-адрес" и введите 192.168.1.1, а телевизору задайте IP-адрес 192.168.1.2. Маска подсети у обоих устройств должна быть одинаковой 255.255.255.0.
Теперь запускайте программу Samsung PC Share Manager и выбирайте папку к которой необходимо дать доступ телевизору для просмотра мультимедиа контента.

1. Укажите (выделить) или создайте папку к которой нужно дать доступ телевизору.
2. Нажмите на кнопку с изображение папки с зеленой галочкой (Общий доступ к папке).
3. В выпадающем меню жмите на "Общий доступ" > "Установить политику устройства".
4. Далее нужно поставить устройству статус "Принято".
Теперь осталось нажать кнопку "Установить измененное состояние" и наслаждаться просмотром любимого фильма транслируемого с компьютера на телевизор.
Напомню, что если подключения нет то первым делом проверьте не блокирует ли программу фаервол (Firewall) и правильность опрессовки сетевого кабеля. Чтобы проверить блокирует он приложение или нет отключите его на время полностью. Если сетевой экран (Firewall) блокировал приложение, то в настройках необходимо создать правила, которые определяют работу фаервола с сетевыми подключениями. Как вы понимаете фаерволов очень много и описать настройку каждого не представляется возможным.
Как видите, ничего сверх сложного в подключении Smart TV к компьютеру нет. По аналогии эту инструкцию можно применить для настройки других устройств. На этом все, надеюсь материал был Вам полезен и я трудился не зря. До новых встреч. Пока!
hobbyits.com
Как подключить Samsung Smart TV к компьютеру (медиа-сервер)
Если вы не знаете как подключить Samsung Smart TV к компьютеру для просмотра мультимедиа контента с компьютера на телевизоре, то эта статья написана для Вас. Мы с Вами живем в век информационных технологий и сегодня у нас есть возможность создать мультимедийную домашнюю сеть и открыть доступ телевизору к другим устройствам ( компьютер, телефон, планшет) и к хранящимся на них фильмам, фотографиям и музыкальным записям.
Вы наверное согласитесь со мной, что иметь домашнюю сеть очень удобно, так как Вам больше не нужно скидывать с устройства хранящийся там видео файл на флеш-носитель или DVD-диск, чтобы посмотреть его на телевизоре. Существует несколько способов чтобы объединить телевизор Smart TV и компьютер в домашнюю сеть, но в этой статье я расскажу о двух из них. Сегодня настроить и соединить дома в общую сеть Smart TV с компьютером благодаря разработчикам компании Samsung легко и удобно и вы в этом убедитесь, если дочитаете статью до конца.
Способы подключения телевизора Samsung ( Smart TV) и компьютера (PC) .
Компьютер (PC) — Телевизор (Smart TV) — Чтобы соединить эти устройства между собой, нужен сетевой кабель (LAN) опрессованный по перекрестной (Cross-Over) схеме.
Компьютер (PC) — Маршрутизатор (Router) — Телевизор (Smart TV) — Чтобы соединить эти устройства в сеть, нужно использовать сетевой кабель (LAN) опрессованный прямым способом.
В данной статье мы с Вами рассмотрим два способа создания домашней сети для просмотра мультимедиа контента с компьютера на телевизоре. Оба способа подключения мы будем выполнять с помощью программ Samsung AllShare и Samsung PC Share Manager. Перед тем как перейти к настройкам, я коротко дам определения каждой программе и их возможностям.
Samsung AllShare — создана для обмена мультимедийным содержимым и воспроизведения его на устройствах (мобильных телефонах, цифровых камерах, видеокамерах, телевизорах, компьютерах ), которые поддерживают технологию DLNA. Создает некую платформу для воспроизведения, сохранения, поиска общего мультимедийного контента (содержимого) на компьютере и/или другом устройстве.
Samsung PC Share Manager — цифровой медиасервер, который создан разработчиками компании для объединения в сеть телевизора Samsung Smart TV с внешним устройством (ПК, ноутбук, нетбук). Программа дает возможность просматривать видео, фото и слушать музыку с внешнего устройства на телевизоре Smart, через сетевое подключение (LAN, Wi-Fi) и открытый стандарт DLNA.
Настройка Samsung AllShare.
Для связи необходимо использовать маршрутизатор (как настроить Wi-Fi маршрутизатор я писал здесь) и сетевой кабель (LAN) опрессованный прямым способом или применить беспроводное соединение, если в подключаемые устройства встроены модули (адаптеры) Wi-Fi. Напомню, что если вы не знаете как опрессовать сетевой кабель, то ссылка на поясняющий материал находится выше. Итак, скачивайте программу с официального сайта или по прямой ссылке и устанавливайте на компьютер.

После того как вы установили и запустили приложение, программа предложит по шагам настроить соединение с другим устройством.
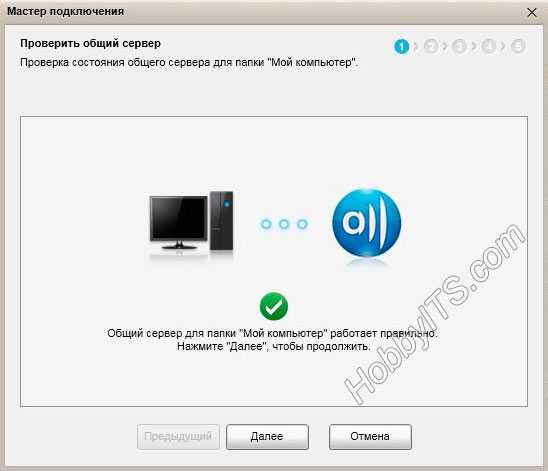
Шаг № 1. Проверка состояния общего сервера для папки «Мой компьютер».

Шаг № 2. Включение устройства для подключения к папке «Мой компьютер».

Шаг № 3. Настройка сети для подключения устройства. Чтобы создать подключение, устройство (компьютер, телевизор, мобильный телефон…) должны использовать одну общую сеть.

Шаг № 4. Выбор устройства, к которому необходимо подключиться. Если устройство не обнаружено как показано на изображении выше, первым делом проверьте не блокирует ли программу фаервол (Firewall). Чтобы проверить блокирует он приложение или нет отключите его на время полностью.
Если сетевой экран (Firewall) блокировал приложение, то в настройках необходимо создать правила, которые определяют работу фаервола с сетевыми подключениями.
Если вы все сделали правильно — вы увидите обнаруженные программой устройства, которые находятся в общей сети. В моем случае обнаружен телевизор, который отображен на изображении ниже.

Жмите кнопку подключиться.

Шаг № 5. Настройка подключения для выбранного устройства завершена.
Осталось проверить и настроить приложение под себя. Необходимо создать и указать общую паку в которой будет хранится нужное содержимое и задать папку в которой автоматически будут сохранятся файлы при копировании.

Проверьте настройки прав общего доступа к папке и задайте права для ее использования для каждого подключенного устройства. В моем случае к общей сети подключен один телевизор.

Осталось только закинуть файл в созданную Вами папку, в моем случае это папка Shared folder AllShare, которую я создал. Выделить в папке видео файл, выбрать устройство на котором необходимо воспроизвести и наслаждаться просмотром.
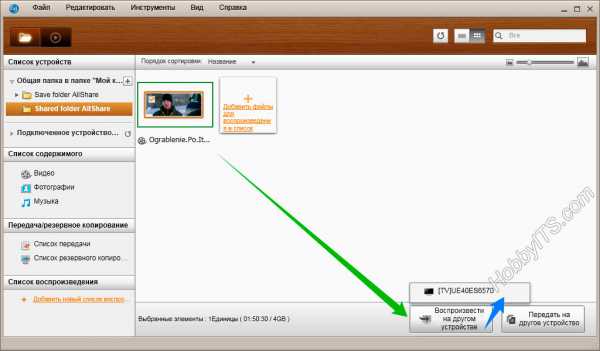
Трансляция фильма с компьютера на телевизор через сервер AllShare началась. Как видите ничего сложного в настройке приложения нет. Кстати, если подключения не будет, то обязательно проверьте в меню телевизора «Сеть» в пункте «Настройки AllShare» должно стоять «Разрешить» обмениваться мультимедийными данными с подключаемым устройством (компьютер, кпк, смартфон…). То бишь вы должны разрешить подключаемому устройству обмениваться содержимым с телевизором Samsung Smart TV.
Программа AllShare (теперь уже Samsung Link) по заявлению разработчиков работает не со всеми хостами и похоже данный глюк они исправлять не собираются. Поэтому вы можете воспользоваться программой описанной ниже (Samsung PC Share Manager) или установить на компьютер домашний медиа-сервер DLNA.
Настройка Samsung PC Share Manager.
Обычно через эту программу создают прямую сеть, то есть соединяют Smart TV и PC через Ethernet порт (без участия маршрутизатора). Для связи необходимо использовать сетевой кабель (LAN) опрессованный перекрестным способом. Можно также создать соединение через Wi-Fi, если в подключаемые устройства встроены Wi-Fi адаптеры. Если подключение будете выполнять через маршрутизатор и одно из устройств будет соединено сетевым кабелем, то опрессовывать RJ-45 (коннектор) нужно прямым способом. Итак, скачивайте приложение по прямой ссылке и устанавливайте на компьютер.
После включите телевизор и компьютер и соедините их между собой сетевым кабелем опрессованным перекрестным способом. Напомню, что если вы не знаете как обжать сетевой кабель, то ссылка на подробную инструкцию находится в начале статьи.
Следующее, что нужно сделать это прописать устройствам IP-адреса. Для этого на компьютере нужно войти в «Сетевые подключения» щелкнуть по значку «Подключения по локальной сети» и выбрать из контекстного меню «Свойства». Далее установите переключатель «Использовать следующий IP-адрес» и введите 192.168.1.1, а телевизору задайте IP-адрес 192.168.1.2. Маска подсети у обоих устройств должна быть одинаковой 255.255.255.0.
Теперь запускайте программу Samsung PC Share Manager и выбирайте папку к которой необходимо дать доступ телевизору для просмотра мультимедиа контента.

1. Укажите (выделить) или создайте папку к которой нужно дать доступ телевизору.
2. Нажмите на кнопку с изображение папки с зеленой галочкой (Общий доступ к папке).
3. В выпадающем меню жмите на «Общий доступ» > «Установить политику устройства».
4. Далее нужно поставить устройству статус «Принято».
Теперь осталось нажать кнопку «Установить измененное состояние» и наслаждаться просмотром любимого фильма транслируемого с компьютера на телевизор.
Напомню, что если подключения нет то первым делом проверьте не блокирует ли программу фаервол (Firewall) и правильность опрессовки сетевого кабеля. Чтобы проверить блокирует он приложение или нет отключите его на время полностью. Если сетевой экран (Firewall) блокировал приложение, то в настройках необходимо создать правила, которые определяют работу фаервола с сетевыми подключениями. Как вы понимаете фаерволов очень много и описать настройку каждого не представляется возможным.
Как видите ничего сверх сложного в подключении Smart TV с компьютером нет. По аналогии эту инструкцию можно применить для настройки других устройств. На этом все, надеюсь материал был Вам полезен и я трудился не зря. До новых встреч. Пока!
Источник https://hobbyits.com/televizor-smart-tv/kak-podklyuchit-samsung-smart-tv-k-kompyuteru-media-server.html
www.skleroznik.in.ua
Как подключить Samsung Smart TV к Интернету, ПК, айфону и планшету?
Пользователям, которые не знают, как подключить опцию Smart TV на Samsung нового поколения, рекомендуется придерживаться ниже представленных указаний. Самые распространенные варианты подключения к интернету: беспроводное соединение (Wi-Fi), проводное (LAN – сеть).
В «умных» телевизорах уже настроены все популярные интернет сервисы (Гугл, ютуб, браузеры для выхода в интернет), также можно устанавливать дополнительные программы и приложения. Помимо того имеется возможность подключить телефон к телевизору или другой гаджет.
Игры – еще одна интересная функция Смарт ТВ, их можно покупать в официальном магазине, а также отображать с мобильных телефонов, ПК. Кроме того пользователям доступны многие консольные игры. Игровое приложение смарт от «Самсунг» по праву считается уникальным, телевизоры оснащены специальными процессорами, которые в несколько раз повышают качество изображения, дают возможность полного погружения в игру, при этом минимально нагружая зрение, так как все части плазменной панели находятся на равном расстоянии от глаз.
Управлять играми можно специальным пультом, беспроводной клавиатурой или присоединить джойстик.
Подключение смартфонов и телефонов
Многие пользователи задаются вопросом, как подключить айфон к телевизору Самсунг Смарт. Подключаться можно разными методами, самый простой — беспроводное подсоединение. Стоит отметить, что этот способ подходит и для телефонов на базе Android.
Схема:
- Установить на телефон бесплатное приложение Samsung Smart View. Закачать его можно с Google Play или iStore.
- Подключить экран и телефон к адаптеру.
- Включить телевизор, запустить программу.
- На экране телефона должны отобразиться доступные для подключения телевизоры, выбрать нужный вариант.
- Устройство готово к работе.
Как подключить Самсунг Смарт ТВ к персональному компьютеру
Существует несколько методов присоединения Smart TV к компьютеру, среди них можно выделить два самых легких.
- Присоединение панели и ПК с помощью кабеля (схема перекрестная).
- Присоединение ПК и ТВ, через маршрутизатор.

Для работы домашней сети всегда требуется установка специальных программ.
- samsung Allshare PC;
- samsung PC Share Manager.
Программа разработана для обмена информацией и воспроизведения её на любых носителях (телефон, ПК, камера, телевизор), поддерживающих стандарт DLNA. Благодаря этой программе пользователь может просматривать видео, фото, слушать музыкальные произведения.
Для настройки необходимо:
- Сетевой кабель опрессованный по прямой схеме.
- Маршрутизатор.
Беспроводное соединение возможно, если вся подключаемая техника будет иметь встроенные адаптеры wi – fi. Также необходимо скачать программу с официального портала и установить её на ПК. После того как приложение будет запущенно, появится пошаговая инструкция по настройке.

В первую очередь будет произведена проверка состояния сервера и папки «МОЙ КОМПЬЮТЕР», чтобы подключиться к папке, требуется включить технику. Затем выполняется настройка сети. Телевизор, телефон, ПК должны иметь общую сеть.
Если настройки выполнены правильно, то на устройстве должны отобразиться, подходящие варианты подключения. Следует выбрать нужный и нажать «ПОДКЛЮЧИТЬСЯ». Основные настройки завершены, рекомендуется настроить программу «под себя». Создать папку, в которой будет храниться все информация, а также производиться копирование всех файлов.
Это один из легких способов, как быстро подключить модели Smart TV телевизоров Samsung к компьютеру. По этой инструкции можно соединять и другие гаджеты.
Как настроить каналы Триколор
Для настройки каналов провайдера Триколор, пользователям «умных» телевизоров Samsung Smart TV Н серии нужно выполнить следующие действия:
- Сбросить все настройки. Для этого необходимо зайти в «САМОДИАГНОСТИКА», задать команду «СБРОС».
- Ввести пароль, карту/модуль не вставлять.
- Подтвердить сброс данных.
- Зайти в меню, снять пометку со спутника триколор Eutelsat 36Е.
- Создать свой спутник, для этого в конце списка выбрать User sat 1, нажать сохранить.
- Зайти в изменение LNB данных. В этом разделе функция настройки транспондеров невозможна. Выставить нижний предел, так же, как и верхний.
- Меню → «трансляция» → «каналы» → «ручная настройка».
- Выбрать спутник User sat 1, нажать создать. Ввести требуемые частоты.
- Произвести обычный поиск каналов, затем поиск по сети. Эта операция выполнит поиск по всем имеющимся частотам триколор тв.
- Появятся все доступные теле/радио каналы.
- Настройка каналов триколор на телевизоре Samsung окончена.
TeleVopros.ru
Как подключить компьютер к телевизору через Wi-Fi

В этой статье мы разберем, как подключить компьютер к телевизору через сеть WiFi. Дело в том, что такое ТВ получили достаточно широкое распространение. Но технология Smart TV достаточно новая и не все успели ее изучить и понять, как она работает.
Что такое технология WiFi: Видео
Прежде чем переходить непосредственно к инструкции, стоит разобрать, что такое Smart TV, и как работает сама технология. Это позволит понять, что нужно, для соединения компьютера и телевизора.
Smart TV – это технология, которая позволяет пользователям выходить в интернет при помощи телевизора.
При этом стоит отметить, что производитель предусмотрел некоторые встроенные программы, такие как:
- Ютуб.
- Различные сайты с фильмами.
- Игры.
- Сайты с музыкой.
- Встроенный браузер.
- Программа для подключения телевизора к компьютеру.
Все это открывает новые возможности. Подключение к интернету может происходить как при помощи кабеля, так и по воздуху – по WiFi соединению. В данной статье речь пойдет о втором типе. Итак, вот мы и подошли к теме, как подключить компьютер или ноутбук к телевизору через WiFi связь.
Подключение компьютера к TV по WiFi
Учитывая тот факт, что подключение телевизора к компьютеру через сеть WiFi происходит без каких-либо проводов, стоит понимать, что нам потребуется точка доступа. Что это такое? Как правило, в частных целях используются бюджетные беспроводные роутеры, которые имеют низкую стоимость, но при этом позволяют легко и быстро организовать домашнюю сеть.

Именно маршрутизатор собирает все устройства, которые к нему подключены, в группу, позволяя обмениваться информацией. Это означает, что ваш ПК и TV должны быть подключены к одному роутеру. Но что делать, если такого устройства нет? Необязательно бежать в ближайший магазин и покупать его. Тем более что не всегда есть такая возможность. В таком случае можно использовать ноутбук.
Он оснащен таким же WiFi адаптером, что и роутер. А это говорит о том, что его также можно использовать в качестве точки доступа. В таком случае все устройства будут подключаться к вашему ноутбуку. Стоит отметить, что если он подключен к интернету через кабель или USB-модем, то все участники, в том числе и телевизор, получат возможность выхода в интернет.
Читайте также
Соединение ТВ и TV через роутер
Подключение ПК к телевизору через беспроводной WiFi роутер предельно простое занятие. Для этого подключите ноутбук к маршрутизатору. После этого включаем TV и входим в меню настроек. Здесь необходимо включить беспроводную сеть (внимательно читайте инструкцию как это сделать непосредственно на вашей модели). После того как вы подключились к сети, переходим к настройкам ноутбука.
Теперь оба устройства находятся в одной сети, но для того, чтобы воспроизводить контент с компьютера на ТВ нам потребуется специальная программа. Таких приложений достаточно много и, к счастью, они совершенно бесплатны. В их список входят:
- Домашний медиа-сервер.
- Samsung Share.
- Share manager.


Существуют и другие, но это наиболее распространенные программы. Итак, устанавливаем одну из них на ноутбук и открываем ее. Дальше все просто. В настройках необходимо назначить устройство, которое будет воспроизводить контент. Здесь выбираем наш TV.

Также в программе нужно будет указать способ подключения и формат изображения, который поддерживает ТВ и папки, содержащие необходимые файлы. Для этого входим в настройки и выбираем пункт «Медиа-ресурсы». Чтобы добавить новый каталог, нажмите кнопку в виде зеленого плюса. Дальше просто выберите ту папку, в которой содержится нужная информация.
Статьи по теме

Стоит отметить, что программы имеют предельно простой и понятный интерфейс, благодаря чему подключение компьютера к телевизору через беспроводную WiFi связь не должно вызывать трудностей. Управление телевизором происходит непосредственно с компьютера из установленной программы.
Как соединить ПК и Smart TV без роутера
Как вы уже знаете, можно создать домашнюю сеть без помощи роутера, используя ноутбук в качестве точки доступа. Сделать это можно несколькими способами:
- При помощи создания подключения в консоли управления ПК.
- При помощи командной строки.
- Используя сторонние программы, например, Virtual Router Plus.
Стоит отметить, что встроенные средства Windows отличаются большей надежностью и стабильностью работы. Более того, вам не нужно искать программы и устанавливать их на ПК, засоряя реестр. При этом второй метод самый простой в настройках и реализации. Именно о нем и пойдет речь.
Итак, запускаем командную строку с правами администратора. В Windows 8 сделать это можно при помощи комбинации клавиш Win+X. В появившемся меню выберите пункт «Командная строка (администратор)». В семерке одновременно нажмите клавиши Win+R, в появившемся окне пропишите CMD и нажмите «Enter».

Теперь прописываем такую команду – netsh wlan set hostednetwork mode=allow ssid=My_virtual_WiFi key=12345678 keyUsage=persistent. Нажимаете «Enter». На этом создание сети завершено. Теперь ее нужно запустить. Для этого в командной строке прописываем netsh wlan start hostednetwork. Стоит отметить, что создание виртуальной сети делается один раз, но после каждой перезагрузки или отключения WiFi модуля, вам придется прописывать команду для запуска сети (netsh wlan start hostednetwork).

Как создать точку доступа с помощью командной строки: Видео
Теперь остается только подключить TV к ПК. Для этого выполняете все действия, которые делали в случае с роутером. Управление телевизором с компьютера по сети WiFi происходит при помощи тех же программ. Существует множество приложений, которые позволяют управлять телевизором через смартфон и планшет. При этом телефон используется в качестве пульта управления.
Как подключить Android к компьютеру через Wi-Fi
Widi для Windows 7
Miracast Windows 10
Подключение Wi-Fi в Windows XP. Как настроить Wi-Fi в Windows XP
bezprovodoff.com
Как подключить телевизор Смарт ТВ к Интернету по WiFi

Телевизоры формата Smart TV — это фактически переходный вариант между старыми ящиками для просмотра эфирных телеканалов и компьютером. Само слово Smart подразумевает «смышлёный», но всё же ещё телевизор. Сейчас на рынке появляются новые поколения телевизионных приёмников, фактически уже наделенных интеллектом в виде полноценной операционной системы. Например, Sony на Android TV. На их фоне Смарт ТВ становятся дешевле, а значит доступнее. Одна из главных «фишек» любого подобных устройств — возможность выхода в Интернет через домашнюю сеть для просмотра видеохостингов типа YouTube или RuTube посещения социальных сетей Одноклассники, ВКонтакте, Фейсбук и прочих порталов. Поэтому сегодня мы рассмотрим вопрос, очень частый у владельцев подобных аппаратов — как подключить телевизор смарт тв к Интернет через WiFi сеть домашнего роутера. В рамках этой статьи я расскажу про телевизоры Samsung и LG, которые занимают лидирующие позиции по продажам в России. Владельцам ТВ марки Phillips я рекомендую посмотреть вот эту статью — ссылка.
Подключение Samsung Smart TV к WiFi
Для в хода в настройки Смарт ТВ телевизоров Самсунг нужно нажать на пульте кнопку Menu. Появится вот такое меню параметров:

Выбираем раздел «Сеть», а в нём — «Настройки сети». После этого должно запуститься вот такое окно:

Отмечаем зелёной точкой тип сетевого соединения «Беспроводная сеть (общая)» и кликаем на кнопку «Далее». Телевизор должен запустить поиск сетей ВайФай и выдать список доступных к подключению.

Выбираем свою домашнюю сетку. После этого система попросит Вас ввести пароль на подключение:

Если Вы забыли ключ безопасности, то поможет вот эта инструкция. В случае успешного подключения Смарт ТВ Samsung к WiFi, Вы увидите примерно такую картину:

Нажимаем кнопку «ОК». После этого телевизор должен иметь доступ в Интернет.
Примечание: Если необходимо прописать IP-адрес или указать вручную адреса DNS-серверов — нажимаем кнопку «Настройка IP» и прописываем нужные значения.

Настройка Интернет по WiFi на Смарт ТВ телевизорах LG
Для входа в меню параметров Smart TV телевизоров LG надо на пульте нажать кнопку «Settings». В появившемся меню надо выбрать пункт «Сеть» -> «Сетевое подключение»:

Появится вот такое информационное сообщение:

Нажимаем кнопку «Настроить подключение». В следующем окне надо нажать на кнопку «Список сетей»:

Запустится поиск сетей Вай-Фай, по окончанию которого Вы увидите список доступных:

Выбираем нужную и нажимаем «ОК».
Внимание! В случаях, когда нужно вручную задать задать параметры используемой беспроводной сети (WPS, скрытый SSID и т.п.) — нажмите кнопку «Настройка вручную»
На следующем этапе Смарт ТВ телевизор LG попросит Вас ввести пароль для подключения к WiFi:

После ввода ключа безопасности нажимаем «ОК» и попадаем в настройку параметров протокола IP:

Как правило, если Вы подключаетесь к домашнему ВайФай роутер, получение адресов оставляют в автоматическом режиме. Если же нужно прописать статический IP-адрес или указать иной DNS-сервер — выбираем вариант «Ввод вручную» и вписываем свои значения. Нажимаем кнопку «ОК».

Данное информационное окно говорит о том, что телевизор успешно подключился к сети WiFi. Жмём на кнопку «Готово» и проверяем доступ в глобальную паутину.
В правом верхнем углу Вы должный увидеть зеленый значок бепроводной сети, который говорит о том, что Smart TV LG успешно подключен к Интернет по WiFi.
Если телевизор не выходит в Интернет
В этом случае я бы посоветовал для начала подключить к этой же домашней ВайФай сети ноутбук, планшет или телефон и проверить доступ в глобальную паутину. Этим Вы сразу определите в какой стороне искать неисправность. Как правило, одной из самых частых причин является отключенный DHCP сервер на роутере. Чтобы проверить это, надо зайти в веб-интерфейс роутера и в разделе LAN найти настройки DHCP сервера и проверить чтобы он был включен(enable).
nastroisam.ru