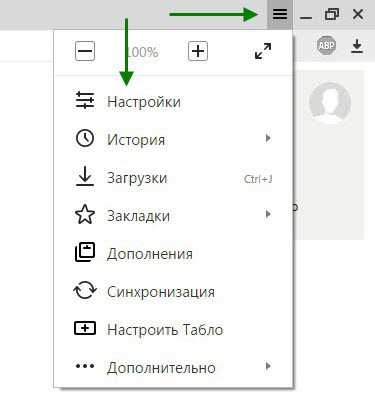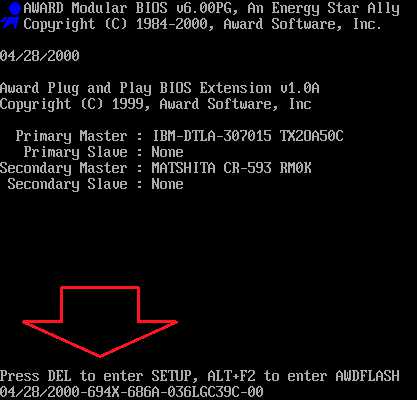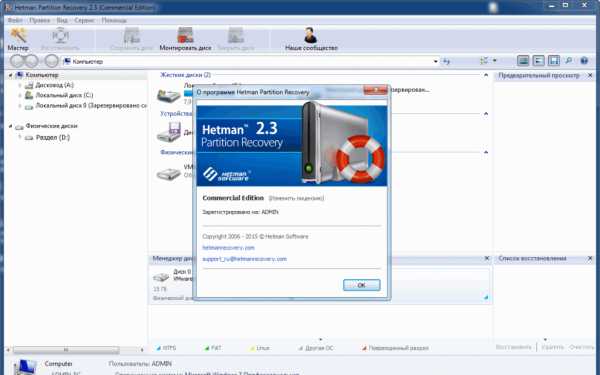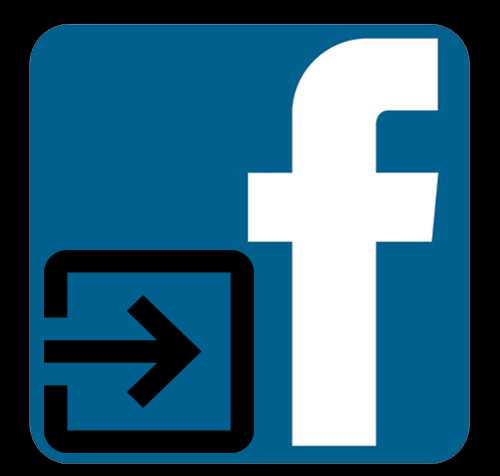Как установить на ноутбук линукс
Установка Linux
Установка Linux — не сложный процесс, но некоторые знания и навыки все же требует. Благодаря этой информации Вы узнаете все об установке Linux — от подготовки дискового пространства до первого запуска ОС.
Как сделать загрузочную флешку для Linux?

Сегодня всё большую популярность набирает установка ОС с флешки. Наверняка вы уже слышали от ваших друзей или знакомых рассказы о том, как просто осуществить такую установку. Очевидно, что создание загрузочной флешки для Linux это отличный способ переустановить операционную систему на компьютере с поврежденным или отсутствующим дисководом, ноутбуке либо нетбуке.
Читать далееКак производить установку Linux с флешки?
Часто бывает так, что при желании установить ОС человек сталкивается с тем, что его дисковод сломан или отсутствует. Особенно часто эта проблема бывает у владельцев ноутбуков. Но не стоит расстраиваться, ведь есть альтернатива – установка с флешки Linux. Для этого вам не понадобятся большие познания в программировании, ведь существуют специальные программы, которые «прожгут» образ Linux на вашу флешку точно как на диск. Вам останется только запустить процесс установки.
Итак, перед тем, как установить Linux с флешки, вам понадобится флешка с записанным на неё образом.
Читать далееКак начать установку Linux с диска
Для начала установки Linux вставьте компакт-диск с системой в дисковод и перезагрузите компьютер, выбрав загрузку с компакт-диска. Если планируется установка линукс поверх Windows, то программа установки может быть запущена прямо из нее.
При этом если вы работаете в Windows 95/98/Ме, то установка начнется сразу же, а если программа установки была запущена из-под более мощной системы, например Windows 2000, XP, Vista, Seven придется все-таки перезагрузить компьютер с компакт-диска.
Возможно, ваш компьютер уже настроен для загрузки с компакт-диска. Если же загрузки с компакт-диска не происходит, при перезагрузке компьютера войдите в настройки BIOS. На большинстве систем для этого сразу после включения компьютера или перезагрузки следует нажать клавишу Delete или F11.
Читать далееПодготовка дискового пространства
Что касается подготовки дискового пространства, то это наиболее ответственный момент во всем процессе установки Linux. Дело в том, что если вы устанавливаете систему на компьютер, на жестком диске которого уже есть какие-либо данные, то именно здесь следует быть внимательным и осторожным, чтобы случайно не потерять их. Если же вы устанавливаете систему Linux на «чистый» компьютер или хотя бы на новый жесткий диск, где нет никаких данных, то все гораздо проще.
Читать далееНачальный этап
В начале установки программа предложит вам указать, на какой жесткий диск и в какой его раздел следует установить Linux. Можно также поручить программе разобраться с этим самостоятельно. Если у вас есть чистый жесткий диск для Linux, то можете поручить все это программе. Если же у вас уже есть на жестком диске что-либо, например данные или работающая система Windows, которую вы пока не хотите удалять, то есть три варианта.
1. Если вы не очень понимаете, что такое раздел жесткого диска, и не хотите в этом разбираться, прервите установку и, загрузившись в вашу прежнюю операционную систему, на всякий случай сохраните все важные данные. Затем снова запустите установку Linux и поручите программе самостоятельно подготовить место для новой операционной системы.
2.
Читать далееРекомендации по выбору раздела для установки
Более продвинутые пользователи могут выбрать раздел для установки Linux вручную. Вот несколько рекомендаций.
В большинстве современных дистрибутивов Linux установочная программа на этапе подготовки дискового пространства для установки системы предлагает удобный визуальный редактор разделов жесткого диска. Каждый раздел жесткого диска, а также свободное от разделов место представлены в виде прямоугольника определенного цвета. Для создания раздела, например, достаточно щелкнуть на прямоугольнике, означающем свободное место, и выбрать команду Создать. Вам будет предложено определить размер раздела и тип файловой системы. Для Linux-раздела этот тип называется ext2 или ext2fs (или же ext3/ext3fs — если такая возможность есть, выбирайте ее).
Читать далееВыбор программ, которые нужно установить
Итак, самый ответственный момент — разметка жесткого диска — позади. Теперь программа установки переходит к следующему этапу, на котором она предложит выбрать нужные программы (пакеты — традиционно в Linux программы называют пакетами, что, кстати, с точки зрения терминологии более верно).
Можно просто выбрать один из вариантов установки пакетов (для домашнего компьютера, офисного, рабочей станции с подключением к локальной сети и прочее). А можно, включив переключатель Выбор пакетов вручную, перейти в окно выбора программных пакетов.
Все программы, входящие в поставку Linux, разделены в этом окне на несколько разделов: системные, графические, текстовые, издательские, звуковые, игры, документация и так далее.
Читать далее Прокрутить наверх ↑Страницы: 1 2
linuxgid.ru
Как установить Linux на компьютер?
Для тех, кто начинает пользоваться Linux, вопрос о том, как установить линукс, пожалуй самый сложный. В отличии от Windows в линукс совсем другая файловая система и другая структура каталогов. Нет привычных дисков C и D, нет папки Windows и Program files.
Но эти вопросы сложны лишь на первый взгляд, как и любые другие вопросы. Сделав всё это один раз, у любого, даже не очень способного человека, уже больше не возникнет вопроса, как установить Linux на компьютер. А для многих компьютер это инструмент для заработка, и им он нужен в работе! С чего же начать?
Очень советую экспериментировать с установкой на втором ПК, чтобы не убить по неопытности основную систему. Сейчас не проблема купить ВОТ ТАКОЙ мини компьютер (ссылка) за смешные деньги и экспериментировать на нем. А если воспользуетесь кэшбэком, то сэкономите еще больше. На него можно установить не только линукс, но и Windows, и Android. Но ставьте 32 битные версии, они легче, все равно тут 2 гигабайта оперативной памяти.

Если вы уже прочитали о том, как установить линукс на флешку и сделали все, как там написано, то первым шагом будет загрузиться с неё. Загрузившись, вы увидите на рабочем столе ярлык "Установить". Установка Linux началась, ну что, поехали?
Как установить Linux - подробная инструкция!

После щелчка по ярлыку запуститься диалог установки. Нет смысла описывать все этапы установки, как выбрать язык, регион и другие простые действия вы сможете без труда. Перейдём к самому сложному - разметке диска.
Нет сомнения, что разметка жесткого диска под Linux - это самое сложное, и подойти к этому нужно очень ответственно. Когда вы дойдёте до такого окна, то вам предложат разные варианты разметки:

Можно конечно выбрать автоматическую установку (первый пункт), но лучше разметить всё вручную (второй пункт). Сделав это один раз, вы научитесь этому раз и навсегда. И для этого есть много причин. А главная - это то, что вы ПОЙМЁТЕ, как установить линукс.
Если у вас на компьютере уже стоит Windows и вы хотите её оставить, то заранее проверьте, что на вашем компьютере есть свободное место. Так же полезно сделать дефрагментацию диска утилитой Jkdefrag. Он соберет все ваши файлы в одном месте, что облегчит и ускорит создание новых разделов.
Мы же в начале будем рассматривать ситуацию, когда вы решили навсегда избавится от Windows (неплохое решение). В этом случае, когда вы дойдёте до создания разделов, то вам проще всего сначала удалить все разделы и начать всё с чистого листа. Вначале создаём раздел, куда будут установлены системные файлы. Это раздел в линукс обозначается меткой "/"

Затем нужно создать SWAP раздел - так называемый "файл подкачки" или "виртуальную память" - называйте как хотите, суть не меняется.

После этого нужно создать домашнюю директорию, которая обозначается меткой "/home"

Во всех случаях выбираем тип "Первичный", расположение раздела "Начало", и файловая система "ext4". После этого у вас должно получиться что-то типа этого:

Для корневого раздела "/" нужно отвести не менее 5-10 Гб. Раздел SWAP - 1-2 Гб. Всё остальное отводим под домашнюю директорию /home. Что делать, если у вас установлен второй диск? Или вы всё таки хотите оставить Windows? В таком случае у вас должно получиться примерно вот так:
Для второго жёстко диска ставим метку раздела /media/data. Вместо data можете написать что угодно, так будет называть ваш жёсткий диск, который будет монтироваться при загрузке и появится на рабочем столе.
Это произойдёт только в том случае, если он будет иметь метку /media. Если же вы хотите, что бы в линукс был виден ваш Windows раздел, то тоже присвойте ему точку монтирования, например /windows. В конечном счёте у вас должно получиться примерно вот так:
Но если вы хотите, что бы ярлык диска Windows появлялся у вас на рабочем столе, то лучше выбрать точку монтирования типа /media/windows Часто перед началом установки лучше сразу сделать разметку диска. Это можно легко осуществить при помощи программы Gparted, которая будет в меню запущенной с флешки линукс.

Я думаю вы поняли самое главное - принцип, установки Linux на свой компьютер. И поэтому Линукс стал для вас ещё немного проще! Если у вас остались вопросы, то можете посмотреть видео, как можно установить Linux Mint:
Если у вас остались вопросы, то пишите, отвечу всем...
Опубликовано 18 Мар 2012 15:22 © Просто Linux | Всё про Линукс, Android и Windows.prostolinux.ru
Как установить Линукс
Linux — обобщенное название для операционных систем, которые распространяются бесплатно и по данной причине являются основным конкурентом для Windows. Более того, практически любой пользователь может принять участие в создании последующих версий, даже не обладая навыками программирования. Широко используемая ОС Android также построена на основе *nix.
1
Чтобы установить Linux на домашний или рабочий ПК, сперва нужно определиться с тем, какую именно систему мы ходим получить. Самые простые в пользовании на данный момент линейки — это Debian и Ubuntu. Последняя представляется нам гораздо более удобной, и устанавливать мы будем именно ее. Дэбиан в свою очередь используется как для домашних компьютеров, так и для серверов, а также является «предком» Убунту.
2
Появление операционной системы Ubuntu связано с определенной системой философии. Название ОС в переводе с языка зулу означает «человечность», что как бы намекает на соответствующие отношения между пользователем и программным обеспечением. Кроме этого, система примечательна повышенной безопасностью, в связи с возможностью проводить администрирование без запуска сессии суперпользователя. Ее системные требования крайне малы, программы — свободны и бесплатны, а интерфейс отличается предельной понятностью.
3
До 2011 года Убунту можно было получить бесплатно, по почте. Теперь же дистрибутив легко скачать с официального русско- или англоязычного сайта. CD-диска хватает для базовой установки. DVD содержит в себе пакет популярных программ, который удобно использовать без подключения к интернету.
4
Приступим к установке Ubuntu Linux на компьютер с уже предустановленной Windows. Если на ПК еще нет никакой операционной системы — последовательность действий будет примерно той же. Важное (но не обязательное) требование — наличие интернет-подключения. Для установки нам также понадобится загрузочный CD или DVD-диск, создать который из скачанного ico-файла помогут программы Daemon Tools, Acohol, Nero или CDBurnerXP. В Windows Vista и выше — путем встроенной функции (смотрим картинку):
5
Перезагружаем компьютер. Если до этого в биосе не была выбрана загрузка с CD, руководствуйтесь подсказками на экране в момент включения. Нам нужна горячая клавиша для входа в BootMenu (обычно Esc, F12 или F8)
6
Загрузившись с диска, мы увидим приветственный экран Ubuntu. Выбираем пункт «Установить», передвигаясь по списку стрелками и подтверждая выбор «Enter»-ом.
7
Выбираем язык, которых здесь огромное множество. Жмем «Вперед». Далее нам предстоит указать часовой пояс, просто щелкнув на карте, и установить раскладку клавиатуры (по умолчанию «Русская»).
8
Следующий шаг — создание раздела для установки Linux. Если у вас здесь не возникает никаких специальных требований, просто выбирайте «Задать разделы вручную» и переходите к следующему экрану установки.
9
Далее мы предполагаем, что на ПК уже установлена Windows, весь диск размечен под нее и от него необходимо «откусить» место под новую OC. Выделяем раздел, жмем «Изменить», вводим число мегабайт, подтверждаем изменения.
10
Аналогичным образом из появившегося места создаем два раздела — подкачку (объем равен оперативной памяти ПК) и корневой (минимум 4 гб). Финальная разметка должна выглядеть примерно так:
11
В следующем окне вводим логин и пароль, используемые для входа. Нажимаем вперед.
12
Если все сделано правильно, мы подобрались к финалу и видим результат всех предыдущих установок. Проверяем их еще раз и жмем «Установить». Когда процесс завершится, компьютер перезагрузится, и вы сможете зайти в Ubuntu Linux, чтобы использовать или настроить ОС.
Как мы увидели, установить Линукс совсем не сложно. Если в процессе возникли какие-то сложности, попробуйте поставить ОС с флешки или воспользоваться инсталлятором Wubi, который устанавливает Linux прямо из Windows.
SovetClub.ru
Как установить Linux
 Эта статья создана специально для тех пользователей компьютера, которые хотят попробовать действительно что-то новое и интересное на своем компьютере. Linux – это полностью бесплатная операционная система, которая значительно отличается от Windows и во многом в лучшую сторону. Если вы решились на установку Linux на свой компьютер (ноутбук) под управлением Windows, то эта статья поможет вам осуществить эту задачу.
Эта статья создана специально для тех пользователей компьютера, которые хотят попробовать действительно что-то новое и интересное на своем компьютере. Linux – это полностью бесплатная операционная система, которая значительно отличается от Windows и во многом в лучшую сторону. Если вы решились на установку Linux на свой компьютер (ноутбук) под управлением Windows, то эта статья поможет вам осуществить эту задачу.
Что понадобится для установки Linux?
1. Образ операционной системы;
2. Флешка или диск для записи образа;
3. Компьютер (ноутбук).
Этап 1: загрузка образа системы
Прежде всего, вам понадобится скачать образ Linux, который будет установлен на ваш компьютер. Прежде хочется отметить, что на базе Linux разработано множество операционных систем, таких как Kali, Arch, Mint, Fedora и др. Но пожалуй, самой популярной ОС среди пользователей является Ubuntu, поэтому по ссылке в конце статьи мы приводим ссылку именно на нее, но данная инструкция подойдет и для других версий.
Этап 2: создание загрузочной флешки (диска)
Для создания загрузочного носителя вам понадобится обратиться к помощи специализированного ПО. Мы вам рекомендуем воспользоваться программой UNetbootin, которую можно скачать по этой ссылке.
Загрузив файл, запустите его. На экране сразу отобразится окно программы. Отметьте галочкой «Образ диска», а затем щелкните по кнопке с многоточием, чтобы указать путь к загруженной Ubuntu.
Чуть ниже выберите тип носителя (флешка или диск), и правее укажите букву диска. Нажмите кнопку «ОК», чтобы приступить к созданию загрузочной флешки.

Этап 3: установка ОС
Теперь вам необходимо перейти на своем компьютере в BIOS, чтобы поставить свое загрузочное устройство на первое место. Для этого отправьте компьютер в перезагрузку и в момент начала его включения нажмите несколько раз клавишу, которая отвечает на вход в BIOS. Как правило, ею является F2, но нужная клавиша (или даже сочетание) может отличаться от компьютера и версии BIOS.
Если клавиша F2 не привела к нужному результату, попробуйте использовать клавишу Del, а также обратить внимание на записи на экране компьютера – как правило, на экране должно отображаться сообщение «Press [название клавиши] for Settings», которое и подскажет, как попасть в BIOS.
На современных компьютерах, как правило, отображается современный интерфейс UEFI, где управление осуществляется не только с помощью клавиатуры, но и мыши. Перейдите в раздел «BOOT» (загрузка) и мышью перетащите свою флешку (диск) на первое место.
Если же на компьютере отображается привычный BIOS, то вам, опять же, понадобится открыть раздел «Boot» – «Hard Disk Drives», а затем около пункта «1st Drive» указать свою флешку или DVDROM (если Linux устанавливается с диска).

Перейдите к главному меню с помощью клавиши Esc, а затем нажмите кнопку «Save changes and exit», чтобы сохранить настройки и выйти из BIOS.
В соответствии с заданной настройкой компьютер начнет загружаться, и на экране должно отобразиться следующее окно:
В левой части окна установите язык «Русский», а справа выберите пункт «Установить Ubuntu».

В следующем окне вам понадобится убедиться, что на вашем компьютере хватает свободного места для установки Ubuntu, а также проверить активность подключения к Интернету. Наличие Интернета – пункт необязательный. Чуть ниже поставьте галочку около пункта «Установить это стороннее программное обеспечение», чтобы ваш компьютер с Linux мог воспроизводить Mp3-файлы, а затем нажмите кнопку «Продолжить».

Следом вам необходимо отметить, каким образом будет установлена Linux: рядом с текущей Windows или с полной заменой. Если вы хотите иметь на компьютере две операционные системы и при каждом запуске компьютера самостоятельно определять, что именно у вас будет загружено, то выберите первый пункт.
Если вы не собираетесь возвращаться к Windows, а также у вас нет необходимости в хранящихся на ней файлах, то выбирайте второй пункт. Нажмите кнопку «Продолжить».

В следующем окне вам будет предложено указать жесткий иск, на который будет установлена операционная система. Также, при необходимости, вы сможете передвигать ползунок, чтобы самостоятельно определять, сколько места вы выделяете под Ubuntu. Однако если вы начинающий пользователь, то данный пункт затрагивать вам не рекомендуем, т.к. можно и вовсе лишиться установленной Windows. Нажмите для продолжения кнопку «Установить сейчас».

На экране будет отображено предупредительное окно, сообщающее о создании новых разделов на диске. Согласитесь с ним, нажав кнопку «Продолжить».
Спустя некоторое время на экране отобразится окно, в котором необходимо указать часовой пояс и время. Далее вам понадобится заполнить информацию о пользователе и компьютере, а также задать пароль. Здесь же вы сразу сможете установить, будет ли компьютер спрашивать пароль каждый раз при входе в систему, или ОС будет без пароля. Нажмите кнопку «Продолжить».

И вот, наконец, пошла сама установка Linux на компьютер. В нижней части окна будет отображаться строка, сообщающая о процессе установки. Дождитесь окончания установки.

Готово! Теперь вы можете приступать к изучению новой ОС.
Скачать Ubuntu бесплатно
Загрузить образ операционной системы
chopen.net
Установка Linux на ноутбук с UEFI
В интернет уже довольно много написано про установку Linux на компьютеры и кажется не имеет смысла поднимать этот вопрос, но что если мы внесём немного конкретики и поверьте окажется не всё так однозначно, особенно в связи с пока ещё не очень понятной для начинающих работой интерфейса UEFI и изменениях при загрузке операционных систем.
Речь пойдёт в этой статье про установку Linux Mint на ноутбук с UEFI с помощью загрузочной USB-флешки. Статья предназначена в первую очередь для общего ознакомления начинающими пользователями Linux и не будет изобиловать массой специальных терминов и команд (вообще не будет), это просто мой опыт установки Linux для себя, но общие принципы может быть кому-то пригодятся.
Всё началось год назад когда я решил приобрести себе ноутбук, долго сравнивая параметры и цены, наконец был выбран кандидат. При выборе были (как мне кажется) учтены следующие условия: 1. цена, 2. более или менее современное железо, 3. наличие дискретной графики, 4. нормальный экран. В общем я приобрёл себе ACER V3-571G, i3-3120M, 8GB DDR3, 15,6 '' IPS Full HD, Nvidia GT 730M, 500 GB HDD и Windows 8 на борту так же к этому набору была докуплена и успешно установлена замечательная вещь SSD на 256 GB. Не много разобравшись с Windows и приведя её в нормальный вид я как обычно принялся за установку Linux. И вот тут-то и возникли те вопросы связанные с установкой о которых я и хотел рассказать. Создав как всегда загрузочную флешку я принялся за дело, но загрузиться не как не получалось, оказалось всё дело в этом UEFI (и не только в нём). Перепробовав несколько дистрибутивов поддерживающих этот самый UEFI в результате я оставался почти на том самом месте с которого и начал, удалось загрузиться и установить систему только в режиме legacy BIOS (то есть — устаревшая базовая система ввода-вывода или просто BIOS), но как это не удобно когда надо поменять системы с linux на windows и обратно (а менять приходится т.к. windows для работы ну, а linux для души) нужно каждый раз заходить в BIOS-UEFI (можно я так буду его называть?) переключать режимы загрузки.
Наверняка найдутся люди которые скажут да зачем столько мороки, снёс бы винду 8 (её ведь ещё многие считают не удобной) и установил в обычном режиме семёрку и линукс и нет забот. А людей таких много я в этом уверен, да ещё они такие советы пытаются давать на многочисленных форумах тем кто только начинает знакомиться с Linux плюс всякие «борцы за чистоту рядов» которые всем нутром не переваривают windows (по крайней мере они так говорят), а ещё есть просто не осторожные люди которые по простоте своей удаляют Windows 8 и устанавливают Windows XP (Не верите? Я полгода назад столкнулся с таким человеком который на новеньком ноутбуке снёс Windows 8 и установил Windows XP с форматированием всех разделов, а потом всех подряд заваливал вопросами, почему у него ноутбук как печка греется или почему Wi-Fi не работает. Я по своему опыту знаю как новичку трудно убить восьмёрку на всегда, но ему это удалось, сказал что ему на каком то форуме посоветовали).
А теперь вернёмся не посредственно к установке.
Всё ниже сказанное будет справедливо для установки 64 битного linux на ноутбук рядом с Windows 8 x-64 в режиме UEFI с помощью USB флешки и не касается установки linux любой битности в режиме Legacy BIOS или установки с CD-ROM.
Что я хотел видеть на своём ноутбуке? Нормальную лицензионную Windows 8 (то есть родную за которую заплатил когда покупал ноутбук и которая не так плоха как думают некоторые люди) которая бы мирно жила рядом с Linux Mint (почему Mint? Хотя я смог установить в UEFI ещё пару систем не считая Ubuntu по моему Mint для ноутбука самое то), чтобы системы нормально функционировали в UEFI режиме, чтобы была возможность с помощью Grub загрузить обе системы (да да, даже корректно настроенный груб может и не загрузить виндоус, правда это не его вина). Далее тем кто впервые пытается установить Linux или имеет не большой опыт в этом думаю надо будет читать внимательно чтобы осознать то что происходит. И так, загружаемся в «любимую» Windows 8 (т.к. Linux ещё не установлен) ещё раз подумайте для чего всё это вам надо потому что установка Linux и в правду не сложное дело (на что в своё время я сам купился), а вот что вы будете делать с ним (или с ней) дальше будет зависеть от вас, как вы подружитесь с новой системой, хватит ли терпения и настойчивости (а эти качества понадобятся, в противном случае вам будет не интересно и всё бросите) и если вы себе ответили «ДА» то вас ждёт интересный и заманчивый мир под названием Linux.Обязательно сделайте загрузочную флешку для восстановления Windows, благо программы для восстановления на ноутбуках обычно предустановлены, есть такая и у меня, мне даже приходилось ей пользоваться (не однократно, в силу пытливого ума и не очень прямых рук).
Устанавливаем какую-нибудь бесплатную программу для работы с разделами жёсткого диска благо в наши дни это не проблема, я предпочитаю AOMEI Partition Assistant Standard (проверена в «боях»). Хотя для установки и разметки дисков всё есть в Linux и при многочисленных экспериментах программы никогда не подводили (они всё равно пригодятся) я советую некоторые действия по разметке жёсткого диска проводить в родной среде то есть в Windows хотя бы на первых порах. Скачиваем один из предлагаемых iso-образов загрузочного диска Linux Mint с рабочим окружением на выбор (про рабочие окружения почитайте пожалуйста сами в интернет, для себя я выбрал «mate») обязательно 64 битную версию т.к. только версия x-64 может работать в UEFI режиме да и железо полностью позволяет.
А пока качается образ давайте посмотрим что такое ноутбук+ Windows 8+ HDD.
Эта статья пишется на много позже первоначальной установки Минта на мой ноутбук и на моих дисках появились другие разделы не относящиеся к этой статье, но для понимания процесса выводимой информации достаточно. Диск 3 на скриншоте выше это родной диск ноутбука с заводской разметкой за одним исключением на нём разделы Е: и F:(почему не C: и D: спросите вы, потому что сейчас он у меня не основной и я его подключил временно на время написания этой статьи) первоначально представляли один общий раздел NTFS с установленной Windows 8, вот его я и разделил чтобы выделить место для установки Linux Mint (сначала уменьшаем раздел до разумных пределов не забывая оставить свободное место на уменьшенном разделе для нормальной работы Windows (раздел Е:), а потом на освободившемся месте создаём новый раздел для установки Linux Mint (раздел F:) с любой файловой системой (наверно лучше NTFS) всё равно при установке Mint мы выберем родную файловую систему для Linux, а сейчас для нас главное не навредить Windows. Что касается остальных разделов на скриншоте выше то они скрытые их изменение крайне не рекомендуется что может привести к разного рода проблемам от не возможности загрузки Windows до не возможности её восстановления: раздел ESP является загрузочным здесь располагается загрузчик Windows к которому потом добавится и загрузчик Linux, разделы RECOVERY и Push Button Reset как я понял это разделы где хранятся образ восстановления Windows и Acer-овские «штучки» и последний не понятный и пустой раздел в 128 Мб просто не трогаем. Поясню, что такая разметка на моём ноутбуке, а у вас может быть совсем другая в зависимости от производителя и их «полёта мысли», но однозначно будут присутствовать загрузочный раздел efi (fat32, 100-300 МB) и собственно раздел где установленна Windows 8 (NTFS, всё доступное место). Потом нажимаем кнопочку «Применить», программа попросит перезагрузиться (соглашаемся) и во время перезагрузки выполнит все действия по переразметке вашего жёсткого диска.
Начальный, подготовительный этап закончен.
Далее необходимо выбрать программу для создания загрузочной флешки (я так думал до недавнего времени). Вот здесь и кроется причина всех моих неудач по созданию загрузочного USB, как оказалось далеко не каждая программа применяемая обычно для этих целей способна корректно создать загрузочную флешку для работы в UEFI режиме (да и не очень-то и нужна, причины постараюсь объяснить в конце статьи).
Давайте посмотрим на них.Unetbootin
загрузочная флешка создалась успешно, но загружаться категорически отказалась вообще.
Linux Live USB Creator
Загрузочная флешка создалась даже определилась в UEFI, но дальше дело не пошло.
UltraISO
В этой программе вообще ошибка выскочила (но это всё равно лучше чем в Unetbootin, та проглотила образ без объяснений предоставив право пользователю гадать что и почему).
Rufus — это единственная программа из представленных с помощью которой удалось создать нормальную загрузочную флешку для загрузки в UEFI.
Здесь нужно обратить внимание на выбор схемы раздела GPT, UEFI и файловую систему по умолчанию FAT32.
После окончания создания флешки можно непосредственно перейти к установке Linux Mint, но предлагаю сначала посмотреть на «виновника торжества» тот самый UEFI. Для этого перезагружаемся и с помощью клавиши F2 входим в BIOS-UEFI.
В общем ничего особенного, просто добавлены во вкладке Boot дополнительные пункты.
На параметре Secure Boot надо остановиться, он имеет два состояния Enabled и Disabled. Если его оставить в положении Enabled, то после установки Linux Mint загрузчик Grub не сможет запускать Windows 8 из своего меню выбора операционных систем, Linux Mint запустится, а вот Windows в этом режиме запускаться не будет т.к. будет включён режим проверки подписей ключей и UEFI не даст разрешение Grub запустить Windows, но Windows вы сможете запустить с помощью своего родного для Windows «Windows Boot Manager» который будет доступен в меню выбора загрузочных устройств. Да теперь Grub не затирает как раньше виндоус-загрузчик, а становится с ним рядом (что очень хорошо).
Чтобы дать возможность Grub запускать виндоус-подобные операционные системы нужно выключить режим проверки подписей ключей, как на следующем скриншоте.
А теперь попробуем через меню выбора загрузочных устройств вызываемого клавишей F12 загрузится с нашей флешки.
Как видите она присутствует в списке. Выбираем, запускаем. А вот и наш Grub.
Вот с этого момента и начинается та самая, простая и лёгкая установка Linux (не зависимо от выбранного вами дистрибутива) которая хорошо и подробно описана во многих источниках на просторах интернет. На этом я хочу закончить рассказ. Почему? Спросите вы, а потому что дальнейшие действия по установке Linux многократно описаны и почти стандартны, не очень хочется их ещё раз повторять, мне хотелось описать процесс подготовки к установке и решение возникающих при этом проблем которые мало описаны и могут быть не понятны начинающим. Единственный оставшийся вопрос это разметка диска для установки нашего пингвина, он вроде бы тоже описан во многих источниках подробно, но опять же для установки в обычном режиме, а не для UEFI. Здесь я только могу показать как устроен мой HDD, точнее SSD. В начале статьи я приводил примеры на HDD который был у меня установлен изначально на ноутбуке и Linux (даже не один) на него устанавливался реально, но в данный момент он у меня второстепенный и linux на него не установлен и примеры я на нём показывал что бы объяснить как не убить Windows 8. Сейчас на ноутбуке у меня стоит SSD на котором установлены Windows 8 и Linux Mint17.1, но там нет скрытых разделов восстановления Windows, а в остальном всё выше сказанное по разметке дисков актуально.
И так, коротко, о разметке.
На последнем скриншоте представлена разметка моего SSD на котором:
/dev/sda1 тот самый загрузочный раздел UEFI которому присваиваем точку монтирования /boot/efi, файловую систему не трогаем оставляем FAT32 и не форматируем (помните что там windows- загрузчик установлен).
/dev/sda2 здесь установлена Windows 8, этот раздел тоже не трогаем (ведь мы уже его уменьшили и освободили место под Linux, помните?). А вот созданный нами в Windows раздел для установки linux удаляем и на его месте создаём разделы для установки Linux Mint./dev/sda3 вообще этот раздел был создан мной для установки в него загрузчика Grub по подобию windows- загрузчика установленного в /dev/sda1 почитав кое-что в интернет про GPT разметку и UEFI я предположил что можно создать отдельный загрузочный раздел и в него уже
установить Grub чтобы не проводить эксперименты над /boot/efi, но что-то пошло не так (или я где-то ошибся) в общем загрузчик в него не установился хотя я выбирал установку именно в этот раздел, а установился в /dev/sda1 то есть в тот самый /boot/efi и как оказалось оба загрузчика там не плохо живут вместе. В общем этот раздел у меня остался «не у дел» и вы его можете не создавать. Из-за этой мелочи я не стал переразмечать и переустанавливать систему./dev/sda4 для этого раздела выделяем 150-250MB, выбираем файловую систему (у меня ext4), присваиваем точку монтирования /boot.
/dev/sda5 для этого раздела выделяем почти всё свободное место зарезервировав только место под swap, выбираем файловую систему (у меня ext4), присваиваем точку монтирования / (я обычно не создаю два раздела / и /home как делают некоторые, мне кажется так место на диске будет более рационально использоваться тем более что у меня SSD). /dev/sda6 этот раздел под linux-swap, у меня он занимает 1,24GB при оперативной памяти в ноутбуке 8 GB я ни разу не видел этот раздел в работе, но пускай будет. Потом выберите место куда вы будете устанавливать загрузчик /dev/sda1 (чтобы не получилось как у меня), пройдите по всем пунктам установщика и ждите окончания установки.По завершению установки и предложения перезагрузки войдите в BIOS-UEFI и во вкладке BOOT выберете загрузчик который будет загружаться первым, то есть Grub (а то вы установленный Linux Mint и не увидите, т.к. Windows будет загружать только себя любимую), сохраните изменения.
Вот теперь вы можете наслаждаться плодами проделанной работы.
-----------------------------------------
P.S.
Уже после написания статьи промелькнула мысль «А как же быть с UEFI тем у кого нет Windows? Как или чем создать загрузочную флешку для UEFI в Linux?» Я начал опять искать программы и способы создания загрузочной USB, но ничего кроме Unetbootin не нашёл, даже программа для создания загрузочной флеш-USB стандартно входящая в Linux Mint не давала результатов (что вообще странно). Имея не очень хороший предыдущий опыт оставалось только сравнить файлы в стандартном iso-образе и на флешке созданной в Rufus и Unetbootin. Конечно кое-что на носителях отличалось, но я не увидел большой разницы между iso-образом и флешкой созданной в Rufus. А что если попробовать просто распаковать файлы из стандартного образа прямо на флешку ?????
В общем: распаковываю, перезагружаюсь, вижу флешку в доступных устройствах для загрузки, выбираю флешку для загрузки, нажимаю «Enter» и спокойно загружаюсь в live-режиме.
Вот он единственно правильный выход!!!
А что если как-то повлиял на это тот самый загрузочный efi-раздел на моём SSD, для чистоты эксперимента удаляю SSD из ноутбука, пробую загрузиться. Получилось!!! А что если это особенность Linux Mint-iso? Скачиваю AltLinux x-64, Calculate Linux x-64, Fedofa 21 x-64 по очереди экспериментирую с каждым образом, системы загружаются нормально.
Вот так. Из-за отсутствия внятной информации по UEFI, старых привычек и представлений о загрузке операционных систем был проделан такой долгий путь. А оказалось всё просто.
Вывод :
Для загрузки в UEFI-режиме с флеш-USB хотя и можно использовать способ которым я устанавливал систему у себя, но самый простой и наверно самый правильный будет развернуть файловую систему iso-образа (распаковать файлы) на флеш-карту. Тем кто будет пользоваться программами для создания загрузочных флешек для UEFI-режима нужно знать что не все программы (это не значит что рассмотренные программы плохие) подходят для этого.
Ещё было-бы не плохо всё проверить на других компьютерах с UEFI, но у меня нет такой возможности.
Комментарии ()
xn--h1aafched3ame.xn--p1ai