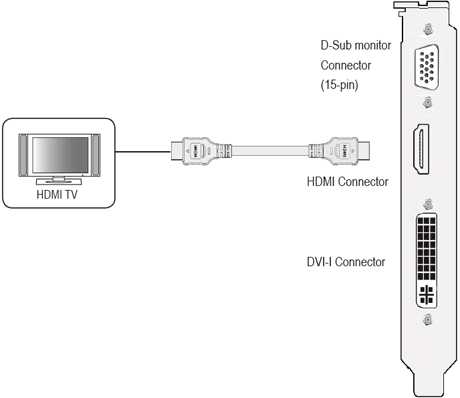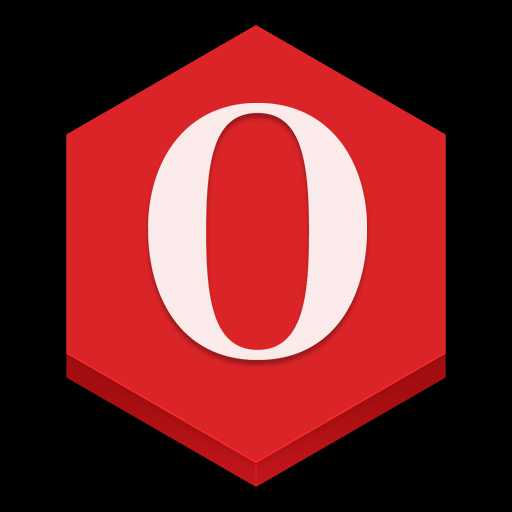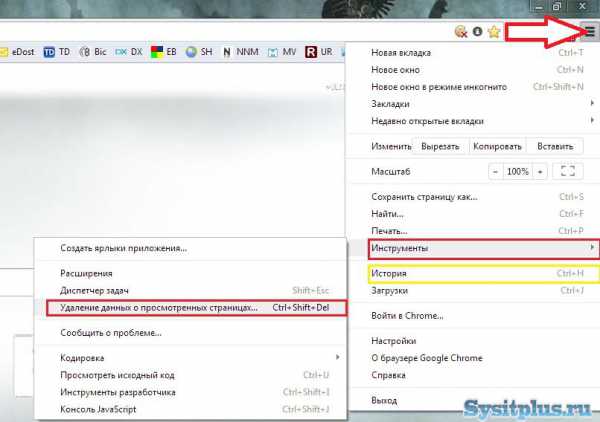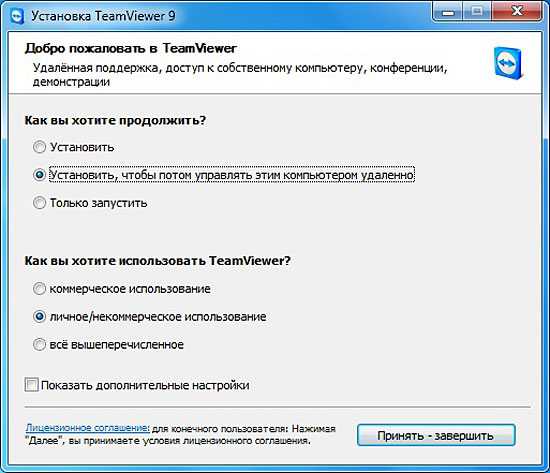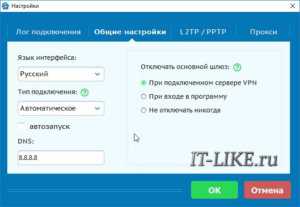Как управлять без мыши компьютером
Как управлять компьютером без мышки с помощью клавиатуры
На начальном этапе управление компьютером осуществлялось только с помощью клавиатуры. Компьютерная мышь появилась несколько позднее. Замечательные функциональные возможности мышки способствовали ее массовому «потреблению». Поэтому, когда мышь выходит из строя(а это возможно) и нет возможности оперативно найти ей замену, то для многих пользователей эта ситуация кажется безвыходной.
Однако это не так. Многие операции на вашем компьютере можно выполнить без мыши. Знание таких возможностей поможет вам пережить временное отсутствие привычного устройства. Заменой мыши выступают так называемые «горячие клавиши», то есть сочетания клавиш, позволяющие активировать операции компьютера без участия мыши.
- после включения компьютера и загрузки Windows нажимаем клавиши со значком «Windows и «М»(или «D«). На рабочем столе появится выделение одной из иконок, что обозначает возможность ее активации;
- после нажатия «Enter«(«Ввод») программа перейдет в режим выполнения(например, срочно необходимый «Word»);
- Как запустить несколько программ:
- кликаем «Windows+M«. Все окна закроются, но на рабочем столе будет видна активная пиктограмма. С помощью клавиш «стрелки» выбираем нужную программу и запускаем ее;
- если вместо «М» кликнуть «D«, то окна тоже закроются, а при повторном нажатии «Windows+D« окна откроются. Клавиша «М» не дает такой возможности;
- если нажать «Alt+Tab«, то появится окно с иконками всех активных, работающих в данный момент программ;
- удерживая одновременно «Alt+Tab«, вы можете выбрать нужную программу и открыть ее на экране компьютера.
- Как выбирать команды в программе:
- клавиша «Alt« поможет попасть в основное, верхнее, меню;
- клавиша «Esc« — отменяет действие предыдущей, а так же отменяет диалоговые окна, которые предлагают выбор между «Ok» или «Отмена»;
- для выбора между «Да, Нет, Отмена» следует использовать «стрелки» или «Tab«.
- нажимаем «Alt+F4″ — закрывается текущая программа. Повторное нажатие этой комбинации клавиш приведет к закрытию всех программ.
- Как скопировать и вставить текст:
- «Shift» + «стрелка влево, вправо» — выделение вдоль строк;
- «Shift» + «стрелка вверх, вниз» — выделение по вертикали;
- «Ctrl» + «C« — выделенный текст копируется в буфер обмена;
- «Ctrl» + «V» — текст из буфера обмена будет вставлен в обозначенное курсором место.
- Как включить режим эмуляции мыши:
В данном случае под эмуляцией понимается использование встроенной в операционную систему программы, позволяющей имитировать действия мыши.
- «Left Alt + Left Shift + NumLock» — переходим в режим управления с клавиатуры;после открытия окна «Включить управление мышью с клавиатуры» нажать «Да»;
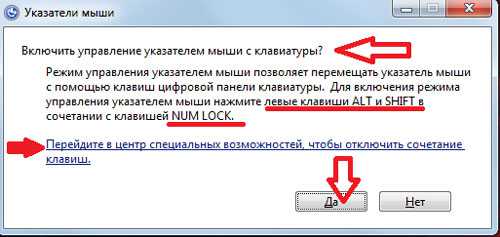
- в диалоговом окне выбрать параметры сигнала и настройки поведения курсора(скорость перемещения);
- в системном трее должен появиться графический значок мыши:
- в режиме эмуляции горячими клавишами являются клавиши цифрового блока, расположенного на клавиатуре с правой стороны. При этом все клавиши, кроме «5» и «0» предназначены для управления движением курсора;
- клавиша «5» — имитирует нажатие левой кнопки мыши;
- клавиша «+» — имитирует двойной щелчок левой кнопки мыши;
- клавиша «0» — фиксация выбранной кнопки мыши;
- клавиша «.» — отпускание кнопки мыши;
- клавиша «-« — включение правой кнопки мыши;
- нажатие клавиши «NumLock» приостанавливает режим эмуляции(значок мыши в системном трее будет перечеркнут). При повторном нажатии режим эмуляции заново активируется;
- нажатие «Alt + Left Shift + NumLoc» — выключение режима эмуляции.
- Как работать в Интернете:
- «Tab« — попадаем в адресное окно;
- «F5″ — обновится текущая страница;
- «BackSpace» — возврат на предыдущую страницу;
- «Alt« — входим в меню, «стрелками» выбираем «Избранное», «стрелка вниз» — выбор нужного сайта»
- клавиша «Tab« — дает возможность перемещения по гиперссылкам.
- Дополнительные, полезные горячие клавиши:
- «Win+E« — откроется полезное окно рабочего стола «Компьютер»;
- «Ctrl+Slt+Del« или «Ctrl+Esc+Shift« — активируется «Диспетчер задач»;
- «Win+F1« — откроется «Справка»;
- «Win+F« — активируется «Поиск файлов и папок»;
- «Win+Break« — откроется окно «Система»;
- «F10″ или «Alt« — откроется меню проводника. Внутри меню передвижение осуществляется с помощью «стрелок»;
- «Alt» + «стрелка вверх(или вниз)» — откроются выпадающие списки;
- «стрелка влево или вправо» — возможность перемещения по вкладкам;
- «Alt + F« — активируется меню «Файл».
Таким образом можно смело утверждать, что если у вас возникли проблемы с компьютерной мышью, то это ситуация совсем не безнадежная. Можно продолжить работу, пользуясь возможностями горячих клавиш на клавиатуре. Более того, многие пользователи со стажем предпочитают зачастую горячие клавиши, ссылаясь на то, что это существенно увеличивает скорость работы, так как экономится время на переходах и открытиях различных опций. Для тех, кто работает в графических редакторах, выбор горячих клавиш предпочтительнее тем, что позиционируют курсор гораздо точнее мыши.
Мой мир
Вконтакте
Одноклассники
Google+
xodex.ru
Как управлять мышкой без мышки? Как без мышки управлять компьютером?
Как управлять мышкой без мышки? Странный вопрос, с которым, увы, достаточно часто встречаются пользователи. Хотя задан он, следует отметить, неграмотно. Более уместно будет спросить о том, как без мышки управлять курсором.
Общая информация
Следует отметить, что на вопрос о том, как управлять мышкой без мышки, без клавиатуры или сенсорной панели управления, ответ знают не многие. И поскольку первая является более распространённой, нежели вторая, то ей и будет уделено основное внимание. Неважно, какова причина технической неисправности – USB-провод сломался, проблемы с драйверами или что-то иное.

Если есть расширенная клавиатура, то обойти неисправности можно. Только для этого необходимо определённое обеспечение. Что же называется расширенной клавиатурой? Посмотрите на её правую часть – если есть клавиша Num Lock и цифры, значит, это то, что надо. Ответ на вопрос о том, как управлять мышкой без мышки, весьма прост, но он мало кому известен.
Горячие клавиши
Это один из самых универсальных способов контролировать курсор. Комбинация клавиш позволяет не тратить время на запуск программ, выбирать необходимые опции и даже создавать иллюзию присутствия дополнительной аппаратуры, в том числе и мыши. Итак, чтобы активировать режим управления курсором с помощью горячих клавиш, необходимо нажать на левый Alt, не отпуская его, зажать Shift и, не отрывая пальцы, NumLock.

После этого будет подан звуковой сигнал, и на рабочем столе появится окошечко, в котором будут предлагать включить возможность управлять указателем с помощью клавиатуры. По умолчанию выделено «Да», то есть согласие. Чтобы активировать эту функцию клавиатуры, необходимо нажать на кнопку ввода. Для деактивации этой возможности нужно только раз нажать на NumLock. Следует отметить, что на время действия такой возможности вводить цифры и пользоваться расширением клавиатуры будет невозможно.
А что делать потом?
Те, кто пользуется нашими советами по ходу чтения статьи, наверное, заметили, что всё вроде бы сделано правильно – режим активирован, но результата нет. Дело в том, что это механизм нажимного типа, с помощью которого можно перемещаться буквально попиксельно. И говоря о том, как без мышки управлять курсором, следует особенно отметить, что если указатель нужно переместить на значительное расстояние, то следует зажать соответствующую клавишу.
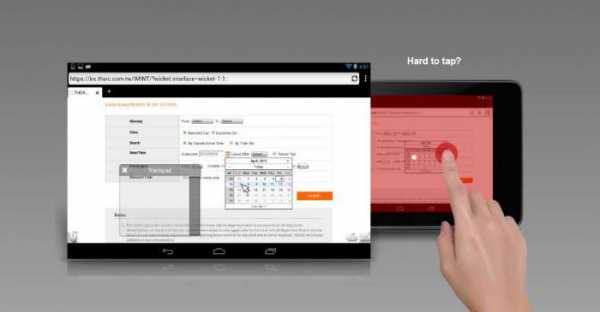
Рассмотрим небольшой пример. Итак, у нас загружается компьютер, и курсор находится по центру экрана. А нам требуется запустить ярлык программы, который находится слева. Мы активирует режим использования клавиатуры в роли мышки и зажимаем цифру 3 под NumLock. Первоначально курсор будет едва ли двигаться. Но через несколько секунд он разгонится до достаточно неплохой скорости, и ярлык можно будет выбрать.
Управление эмуляцией
Продолжаем рассматривать, как управлять мышкой без мышки. Курсор перемещать мы уже научились. Но как взаимодействовать с чем-то? Как, к примеру, тот же самый ярлык выбрать и активировать? В этом помогает цифра пять, размещенная под NumLock. Ах, да, забыли сказать ещё кое о чем! Используя клавиши Shift и Ctrl, можно увеличить или уменьшить скорость передвижения курсора. Если есть желание изменить эти настройки, то в правом нижнем углу следует найти знак мышки, выбрать его и в открывшемся окне параметром эмуляции поменять их. Если хотите сделать двойной клик, то в этом поможет кнопка плюса, размещенная всё на том же NumLock.

Используются и другие клавиши. Так, если нажать на /, то эмуляция мышки перейдёт в режим левой кнопки. С помощью «-» переключаемся на правую. Если же нажать на *, то эмуляция будет работать в режиме обеих кнопок. Для того чтобы что-то удерживать, необходимо нажать на 0. Если нужно отпустить, то используют «.». Для того чтобы знать о текущем состоянии и активности команды, следует посмотреть в системный трей. Но эмуляция не является обязательной для того, чтобы выполнять определённые действия. Как управлять клавиатурой без мышки? Физическая аппаратура поможет даже в стандартном режиме выполнять определённые действия. Вопрос только в том, какие. И хватит ли этого функционала?
Взаимодействие с обычной клавиатуры
Как без мышки управлять компом, имея только кнопки? Для этого нужно знать, за что отвечают имеющиеся клавиши. Так, кнопка ввода (она же Enter) успешно заменяет двойной щелчок. Если нужно отправить объект в корзину, то поможет удаление (Delete). При необходимости перемещаться между разными ярлыками, документами и файлами следует использовать Tab. Но это обычные кнопки, о которых известно большинству.
Есть ли что-то ещё, о чем необходимо знать? Да, и это комбинации. Если нажать на Win + L, то будет блокирован компьютер. Комбинация Win + E помогает запустить проводник. Если же воспользоваться Win + F, то будет ещё отображена и панель поиска. Нажатие на Win + R позволяет открыть диалог «Запуск программы». Чтобы переключить фокус в системный трей, необходимо воспользоваться комбинацией Win + B. При желании получить доступ к контекстному меню текущего объекта (или же просто имитировать клик правой кнопкой мыши) можно воспользоваться Shift + F10.

На вопрос о том, как без мышки управлять компьютером, существует, как видите, довольно много различных ответов. Следует отметить, что раскладка клавиатуры не имеет значения. Неважно, нажата ли на английском R или же на русском К, результат будет один и тот же.
Быстро активируем ярлыки
Говоря о том, как без мышки управлять компьютером, сложно обойти вниманием такую интересную тему, как вызов программы. Осуществляется это посредством горячих клавиш и ярлыков, расположенных на рабочем столе. Для начала следует открыть диалоговое окно свойств. После этого нужно перейти на вкладку «Ярлык» и установить курсор в поле, что называется «Быстрый вызов». После этого нужно нажать на определённое сочетание клавиш. К примеру, Ctrl + <буква>. Если нет уверенности, что вы запомните большое количество горячих комбинаций, то тут можно пойти на небольшую хитрость. Первоначально необходимо сделать заставку на рабочий стол, где будут написаны все сочетания. И как только какая-то комбинация вылетит из головы, с помощью Win + D можно быстро ее найти. Как видите, это не очень-то и сложно.
fb.ru
Управление компьютером без мышки
Ежедневное многочасовое использование мышки зачастую вызывает пренеприятнейшее серьёзное заболевание — карпальный тоннельный синдром или синдром запястного канала. В народе его назвали синдромом компьютерной мыши.
Подробности об этом заболевании смотрите здесь.
Управление компьютером без мышки обязательно нужно осваивать и совершенствовать, так как позволяет уберечься от болей в запястьи и к тому же зачастую ускоряет управление компьютером.
Многие действия по управлению программами можно осуществлять без мышки: на клавиатуре, используя специальные комбинации клавиш и навигационные клавиши.
Так как у продвинутого пользователя при работе на компьютере обе руки обычно находятся на клавиатуре, через клавиатуру отдавать команды быстрее, ибо не надо тратить время на перемещение руки на мышку.
Вот ряд полезных советов:
1. Если у вас установлена операционная система Windows 7 или Vista, нажмите комбинацию клавиш Alt + Shift + NumLock. Таким образом вы запустите управление курсором с клавиатуры.
Раздастся звуковой сигнал, после которого станет возможно перемещать курсор с помощью клавиш цифровой клавиатуры.
2. Рассмотрите цифровую клавиатуру. На клавишах, кроме цифр, есть стрелки. Используя их, можно перемещать курсор по вертикали и горизонтали.
Диагональное перемещение осуществляется с помощью клавиш 7 влево и вверх), 1 (влево и вниз), 3 (вправо и вниз) и 9 (вправо и вверх). Щелчок левой кнопки мыши заменяется нажатием клавиши с цифрой 5.
3. Чтобы увеличить скорость перемещения, измените соответствующие настройки. Откройте панель управления. Вновь нажмите комбинацию Alt + Shift + NumLock.
В появившемся окне выберите пункт «параметры». На вкладке «мышь» нажмите на кнопку настройка и отрегулируйте скорость перемещения курсора.
4. Используйте другие «горячие» клавиши для максимально эффективного управления компьютером без мыши. Переключайтесь между открытыми окнами с помощью комбинаций Alt+Tab и Alt+Shift+Tab (продвижение в обратном направлении).
Для выполнения этого действия можно использовать также комбинации Alt+Esc и Alt+Shift+Esc.
5. Нажмите Alt+F4, чтобы закрыть активное окно. Этой же комбинацией клавиш можно активировать выход из ОС Windows, если все активные окна уже закрыты.
6. Используйте клавишу Win для работы с окнами. Комбинация Win+E открывает папку «Мой компьютер». Сочетание Win+M сворачивает все окна, а Win+Shift+M разворачивает их.
7. Работая с текстом, вы можете использовать комбинацию Ctrl+X, чтобы вырезать выделенный фрагмент. Его можно копировать клавишами Ctrl+C и вставить с помощью сочетания Ctrl+V.
Выделить фрагмент текста можно, используя клавишу Shift и кнопки со стрелками.
Отменить ошибочное действие поможет комбинация Ctrl+Z.
Вот достаточно подробный список Горячих клавиш:
Горячие клавиши Windows и проводника:
Win + B — Перенести курсор в область трея. Win + D — Показать рабочий стол (свернуть все окна). Win + Е — Мой компьютер.
Win + F — Открыть окно поиска.
Win + G — Показать гаджеты поверх окон. Win + L — Заблокировать компьютер. Win + M — Свернуть все окна.
Win + P — Диалог управления проектором.
Win + R — Открыть окно Выполнить…. Win + T — По очереди переводим фокус последовательно по иконкам таскбара. Win + U — Центр специальных возможностей.
Win + X — Вызов Центр мобильности (ноутбуки и нетбуки).
Win + Табуляция — Вызов Flip 3D. Win + Пробел — Просмотр рабочего стола (Aero Peak, сделать все окна прозрачными).
Win + Стрелка — Управление расположением активного окна (Вверх — максимизировать, вниз — свернуть, влево — прикрепить к левому краю, вправо — прикрепить к правому краю).
Win + Pause — Свойства системы.
Win + Home — Свернуть все окна, кроме активного (тоже самое, что и Aero Shake (потрясти окно)). Win + Shift + Вверх — Развернуть по максимальному окно по вертикали.
Shift + Win + Влево/вправо — Перенаправить окно на соседний монитор.
Win + Номер иконки в таскбаре — Выделить это окно, а остальные сделать прозрачными (Aero Peak). Аlt + Табуляция — Переключение между окнами
Shift + Ctrl + N — Создать новую папку Сtrl + Shift + Esc — Открытие диспетчера задач Аlt + F4 — Закрыть активное окно +++
F1 — Справка +++ (то есть Понял, Оценил, Применяю)
F5 — Обновить окно +++ Esc — Отменить операцию +++Если при изменении высоты окна подвести его к верхнему краю монитора до появления колец — окно развернется на максимальную высоту.
Если в предпросмотре окна щёлкнуть по нему колёсиком, то оно закроется.
При нажатии Ctrl и вращении колеса мыши на рабочем столе и проводнике меняется размер иконок.
Если взять окно за заголовок и «помахать» им, то все окна кроме него свернутся.
Открытие программы от имени администратора Ctrl + Shift + щелчок по иконке.
Чтобы открыть старое меню, нужно нажать клавишу Shift и щёлкнуть правой кнопкой мыши.
Активировать следующее окно из группы — зажать Ctrl и щёлкнуть левой кнопкой.
Операции с текстом и файлами:
Сtrl + С — Копировать +++ Ctrl + A — Выделить всё +++ Сtrl + Х — Вырезать +++ Сtrl + V — Вставить +++ Сtrl + Z — Отменить +++ Ctrl + Y — Повторить действие +++
Сtrl + B — Сделать жирным (только текст) +++
Delete — Удалить выделенный элемент +++Если каждый день в течение месяца осваивать по несколько горячих клавиш Windows, к концу месяца можно существенно повысить скорость своей работы.
Приглашаю всех высказываться в Комментариях. Критику и обмен опытом одобряю и приветствую. В хороших комментариях сохраняю ссылку на сайт автора!
И не забывайте, пожалуйста, нажимать на кнопки социальных сетей, которые расположены под текстом каждой страницы сайта. Продолжение тут…
ep-z.ru
Управление курсором без мыши с клавиатуры
Здравствуйте. Компьютерная техника способна выходить из строя – это ни для кого не секрет. Особенно неприятно, когда случается подобное в самый неподходящий момент. Предлагаю рассмотреть одну из таких ситуаций и разобраться, как управлять клавиатурой без мыши, если последняя вышла из строя.
Суть проблемы
Хорошо, если у Вас ноутбук. В таком случае можно элементарно перейти к использованию тачпада. Но для стационарных ПК – это не является выходом. Можно переключаться между вкладками, кнопками и ярлыками рабочего стола с помощью Tab, но этот способ не самый удобный. Самое обидное, когда Вам срочно нужно сделать определенную работу, и случается такая беда. Новички, обычно, оказываются в ступоре.
Что же делать?
Сейчас я поделюсь парочкой инструкций, которые предполагают наличие на клавиатуре дополнительного блока с цифрами (справа). Если же у Вас компактное устройство ввода, то не стоит отчаиваться, для Вас я тоже подготовил решение. Ну что, будем разбираться?
Полезные советы
Внимание! Как управлять курсором без мыши с клавиатуры Вы сейчас узнаете, но предварительно нужно отключить неработающую «мышку», иначе эффекта не будет.Вот несколько полезностей, которые позволят упростить жизнь:
- Запустить нужное приложение можно через «Пуск». Достаточно нажать на кнопку Win (где нарисовано окошко) и с помощью клавиш-стрелок перемещаться по пунктам. Или же сразу начать вводить название программы, чтобы активировать поисковые возможности Виндовс (а можно применить комбинацию Win + S ;
- Опять же, если нужно работать с формой, то для перемещения между полями ввода, элементами выбора и прочими компонентами используйте Tab. Чтобы подтвердить действие – нажимаем Enter;
- Закрыть активное окно поможет Alt + F4 , а переключаться между открытыми программами позволит Alt + Tab ;
- Необходимо вызвать контекстное меню? Проще простого! Выделяете нужный файл, папку и нажимаете клавишу, на которой нарисован «список» (расположена в правой части нижнего ряда возле Ctrl . А уже передвигаться по пунктам можно с использованием стрелок;
- Хотите получить доступ к верхнему меню любого приложения или проводника? Зажмите Alt в окне и увидите буквенные подсказки (комбинации). Допустим, чтобы создать новую папку, достаточно нажать Alt + 2 :

Теперь Вам будет проще работать без «мышки». Но далее я расскажу, как управлять стрелкой мыши на клавиатуре.
Активируем управление курсором
Делается это через «Центр спец возможностей», зайти в который проще всего через поисковую строку Windows. О том, как её вызвать, читайте выше в данной инструкции:
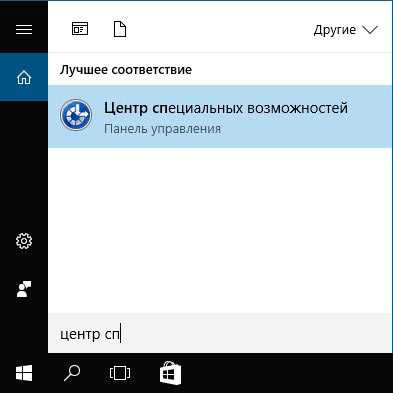
- Когда откроется окно с настройками, нажимаем Tab, пока рамка выделения не окажется на ссылке «Упрощение работы…». Жмём Enter для подтверждения выбора:
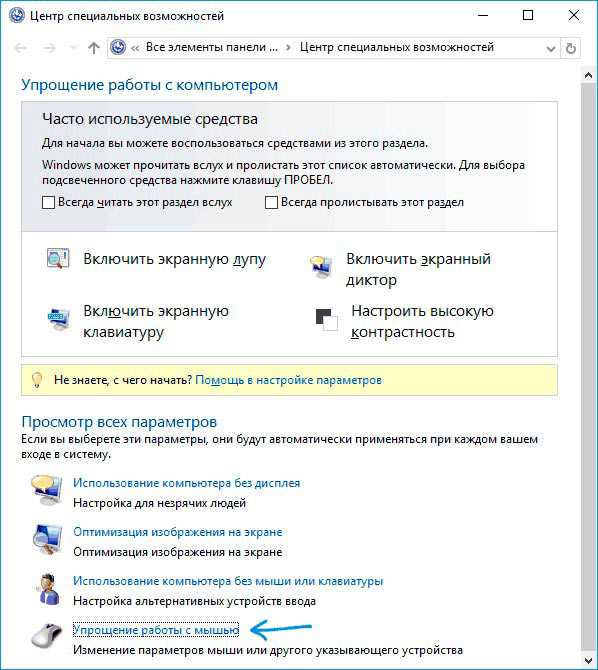
- Тем же «табом» листаем до пункта, отвечающего за управление указателем:
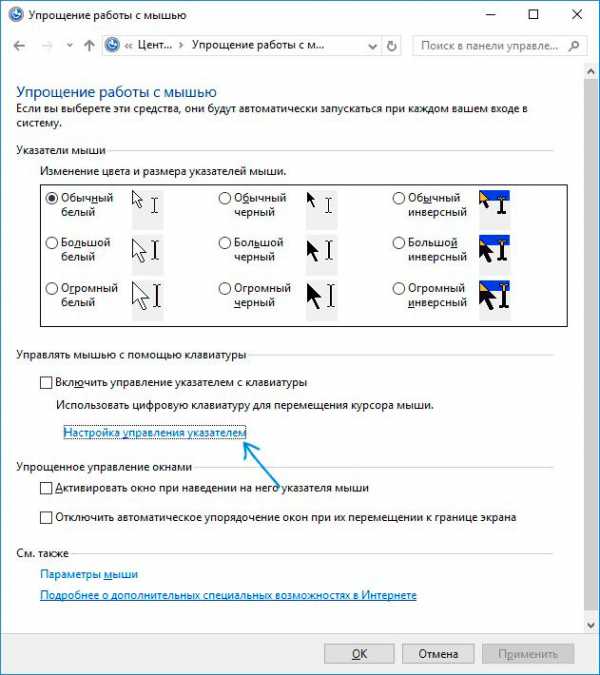
- Теперь ставим выделение на самую первую опцию «Включить…» и отмечаем галочкой, используя «Пробел». Далее можно выставить скорость перемещения курсора и прочие параметры. Для сохранения перемещаемся к «ОК» или «Применить»:
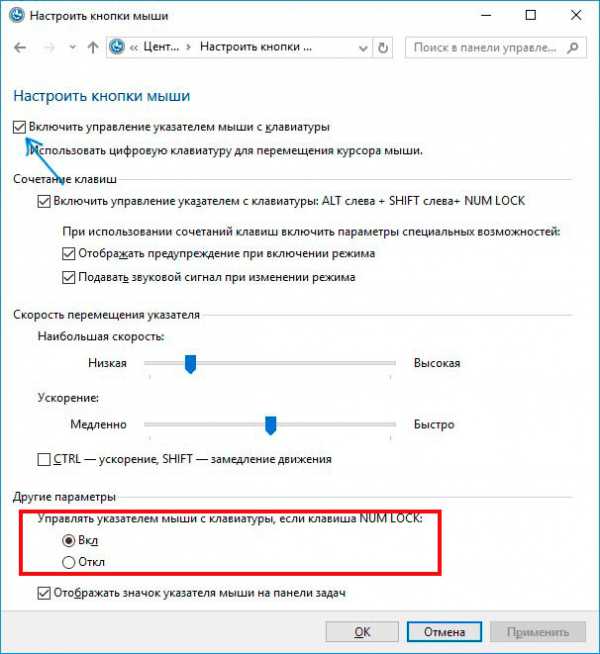
На предыдущем скрине хорошо видны основные опции, доступные для изменения. Вы можете активировать специальную комбинацию для включения / отключения управления курсором с клавиатуры.
Важный момент скрывается в разделе «Другие…», где задается возможность управления при разных состояниях клавиши NumLock (о её назначении рассказано здесь). Например, если Вам нужно вводить цифровые значения на дополнительной клавиатуре справа, то выбирайте пункт «Откл».
Как управлять?
Для этого используется так называемый НумПад (NumPad), на котором нарисованы стрелки разной направленности.
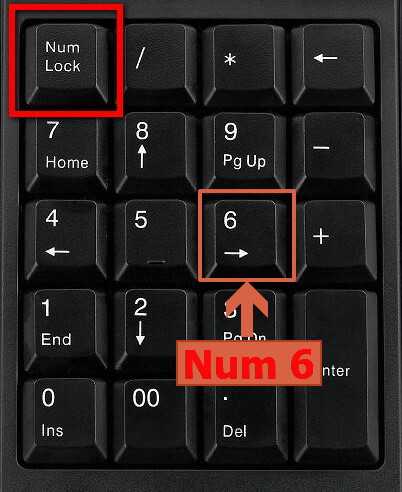
- 4 – влево, 8 – вверх, 2 – вниз, 6 – вправо. Угловые клавиши двигают курсор по диагонали, например, 7 – влево и вверх одновременно.
- 5 имитирует одинарный клик левой кнопкой мыши;
- + отвечает за двойное нажатие;
- 0 (ноль) позволяет выполнить захват нужного объекта для перемещения. А чтобы отпустить его на новое место – нажимаем: . (клавишу с точкой).
Вроде разобрались! Есть масса сторонних приложений, которые позволяют справиться с подобной проблемой. Но если беда уже случилась, то проще сразу включить специальные возможности системы для решения задачи, как управлять клавиатурой вместо мыши.
С уважением, Виктор!
it-tehnik.ru
Как управлять компьютером без мышки и тачпада
При отсутствии или поломке тачпада или компьютерной мыши вы можете управлять своим компьютером с помощью клавиатуры. Все функции, выполняемые мышью, можно заменить специальным режимом, эмулирующим мышку, и использованием горячих клавиш.
Как управлять компьютером без мышки
Активация режима эмуляции позволит вам перемещать курсор по экрану при помощи боковой панели клавиатуры, в которой находятся цифры от 0 до 9. Другие функции мыши будут выполняться также при помощи клавиш.
- Чтобы приступить к активации режима, зажмите следующие клавиши одновременно: левый Alt + левый Shift + NumLock.
 Нажимаем кнопки «левый Alt» + «левый Shift» + NumLock
Нажимаем кнопки «левый Alt» + «левый Shift» + NumLock - Откроется окошко с вопросом, хотите ли вы управлять курсором с клавиатуры. Если у вас нет возможности нажать кнопку «Да» с помощью мыши, то используйте стрелочки на клавиатуре и клавишу Enter для выбора.
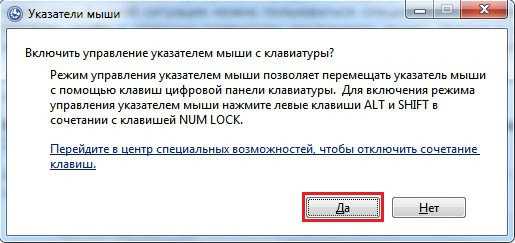 Нажимаем кнопку «Да»
Нажимаем кнопку «Да» - Развернётся окошко, в котором происходит настройка режима. Сначала нужно включить саму функцию, поставив галочку напротив слов «Включить управление курсором с клавиатуры».
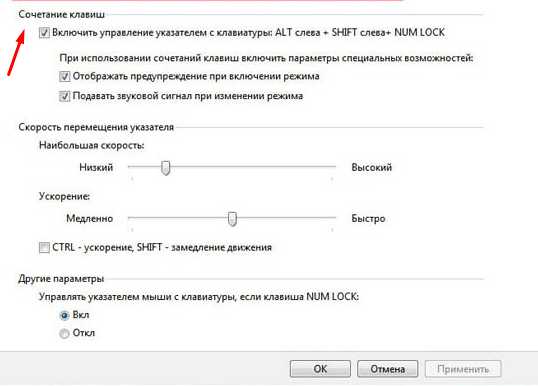 Включаем функцию «Включить управление курсором с клавиатуры»
Включаем функцию «Включить управление курсором с клавиатуры» - В блоке «Сочетание клавиш» вы можете выбрать, будет ли активироваться и деактивироваться режим с помощью сочетания клавиш. Здесь же вы можете отключить или включить звуковое уведомление об изменении режима.
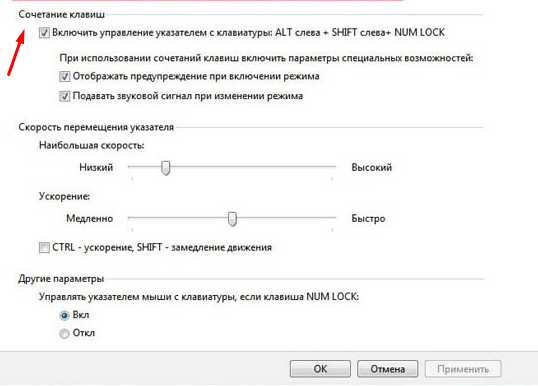 Настраиваем включение и отключение функции
Настраиваем включение и отключение функции - В блоке «Скорость перемещения указателя» можно изменить скорость или же чувствительность курсора, управляемого клавиатурой. Вы можете изменять эти настройки не только с помощью этого меню, но и через зажим клавиши Ctrl для ускорения и Shift для замедления. Выставляем параметры скорости и ускорения
- Отключение и включение режима можно контролировать с помощью одной клавиши NumLock.
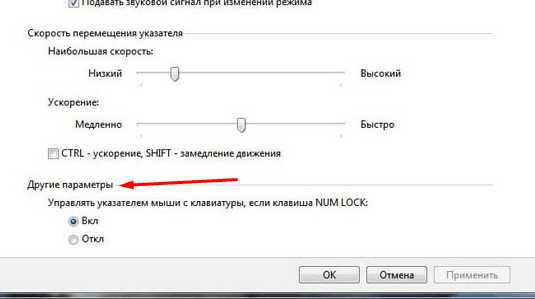 Выбираем тип использования кнопки NumLock
Выбираем тип использования кнопки NumLock
Видеоурок: управление компьютером без мыши
Управление кнопками при включённой эмуляции
Если вы включите режим эмуляции, то можете использовать следующие клавиши для выполнения определённых действий:
- Цифры от 1 до 9, кроме цифры 5, на боковой панели клавиатуры отвечают за передвижение курсора.
 Используем кнопки от 1 до 9, не используя клавишу 5
Используем кнопки от 1 до 9, не используя клавишу 5 - Цифра 5 на боковой панели клавиатуры позволяет сделать клик правой или левой кнопкой мыши. Какой из них будет произведён клик, зависит от того, в каком режиме работы вы находитесь. Быстрое двойное нажатие цифры 5 эмулирует двойной клик.
 Нажимаем кнопку 5 для клика
Нажимаем кнопку 5 для клика - Переключение между правой и левой кнопками мыши происходит при помощи следующих клавиш: «/» — левая кнопка, «-» — правая кнопка. Звёздочка (*) позволяет работать в режиме двух кнопок одновременно.
 Переключаемся между режимами эмуляции
Переключаемся между режимами эмуляции - Плюс (+) заменяет двойное нажатие клавиши 5, то есть выполняет двойной клик.
- Цифра 0 заменяет удерживание кнопки мыши, в режиме которой вы сейчас находитесь.
- Точка (.) отпускает кнопку мыши.
- Состояние режима будет отображаться в панели быстрого доступа в правом нижнем углы экрана. После активации режима эмуляции там появится значок в виде компьютерной мыши. Значок, подтверждающий работу эмуляции
Основные горячие клавиши для управления Windows
В этом разделе будут рассмотрены функции отдельных клавиш и их комбинаций для выполнения тех или иных задач без компьютерной мыши и тачпада.
Перезагрузка и отключение компьютера
Первый вариант подойдёт в тех случаях, когда компьютер завис и не отвечает на большинство команд:
- Используйте одновременно зажатые клавиши «левый Alt» + «левый Shift» + Delete, чтобы перейти к специальному меню.
 Зажимаем кнопки «левый Alt» + «левый Shift» + Delete
Зажимаем кнопки «левый Alt» + «левый Shift» + Delete - Используя клавишу Tab, проследуйте до значка выключения компьютера. Каждый раз, нажимая Tab, вы будете смещаться на один пункт меню вниз.
 Используем кнопку Tab
Используем кнопку Tab - Когда вы доберётесь до иконки выключения, используйте клавишу Enter. В открывшемся подменю с помощью стрелочек выберите режим выключения или перезагрузки компьютера.
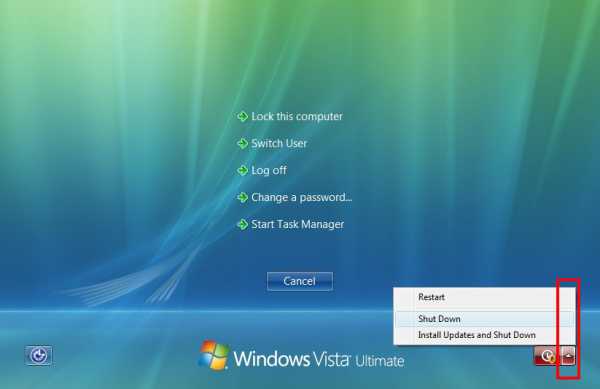 Нажимаем кнопку «Выключить» или «Перезагрузить»
Нажимаем кнопку «Выключить» или «Перезагрузить»
Второй вариант можно использовать при обычном режиме работы компьютера:
- Нажмите клавишу Win, чтобы открыть главное меню компьютера.
 Нажимаем кнопку Win
Нажимаем кнопку Win - Используя клавишу Tab, перегоните выделение в виде подсвечивания или рамки до блока с кнопкой «Выключение компьютера».
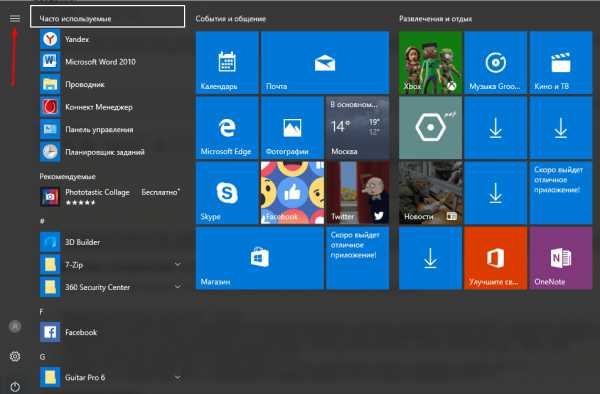 Перегоняем ползунок до блока с выключением
Перегоняем ползунок до блока с выключением - Добравшись до нужной кнопки с помощью стрелочек, нажмите клавишу Enter, и выберите режим выключения или перезагрузки ПК.
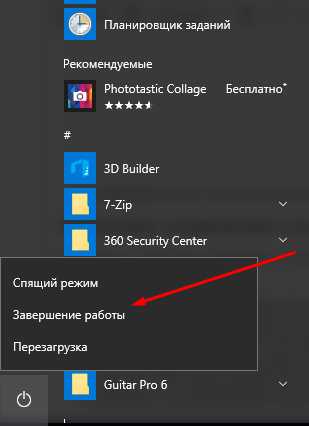 Выбираем вариант «Завершение работы» или «Перезагрузка»
Выбираем вариант «Завершение работы» или «Перезагрузка»
Выделение, копирование и вставка текста
Работать с текстом в Windows с помощью клавиатуры можно следующими кнопками:
- Выделить весь текст полностью — Ctrl+A.
- Выделение по одной букве от нахождения курсора выполняется с помощью зажатой клавиши Shift и стрелочек «Вправо» и «Влево».
- Выделение текста построчно выполняется с зажатой клавишей Shift и передвижением выделения с помощью стрелочек «Вверх» и «Вниз».
- Выделить весь текст до расположения курсора можно с помощью Shift+Home, а текст после курсора — Shift + End.
- Отмена выделения выполняется комбинацией Ctrl + D.
- Переместить выделенный текст в буфер обмена, то есть скопировать, можно с помощью кнопок Ctrl + C.
- Вставить скопированный текст, находящийся в буфере обмена, можно через комбинацию Ctrl + V.
Сохранение файла
Сохранение текстового файла, картинки, видео и других редактируемых элементов в разных программах осуществляется по-разному. Например, в Word сохранение выполняется с помощью Shift + F12, а сохранение картинки в Paint — через комбинацию Ctrl + S. Но есть универсальный способ, подходящий практически для всех программ:
- Находясь в окошке с программой, нажмите на клавиатуре кнопку Alt. После этого все функции и разделы программы подпишутся цифрами.
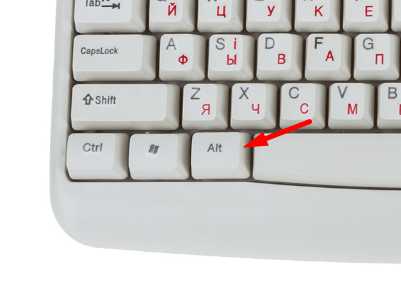 Нажимаем кнопку Alt
Нажимаем кнопку Alt - Нажмите на клавиатуре цифру, соответствующую функции «Сохранить» или «Сохранить как». Этот способ позволяет выполнять не только сохранение, но и все остальные функции в программе. Следующие этапы сохранение производите с помощью клавиш Tab, стрелочек и Enter.
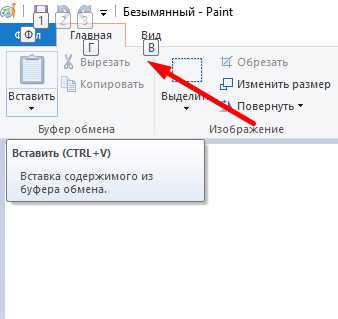 Появились цифры, которые нужно использовать для выбора действий
Появились цифры, которые нужно использовать для выбора действий
Настройка браузера
Работать с браузером без мыши можно, используя следующие комбинации:
- Ctrl + T — развернуть новую вкладку;
- Ctrl + W — закрыть открытую в данный момент вкладку;
- F11 — включает полноэкранный режим;
- Ctrl + Tab — переключение между вкладками;
- F3 — поиск по ключевым словам;
- Увеличить масштаб страницы — Ctrl + «+», уменьшить — Ctrl + «-».
- Полный список горячих клавиш для работы с браузером для Window, Linux и Mac OS можно найти по следующей ссылке — https://support.google.com/chrome/answer/157179?hl=ru.
Дополнительные комбинации
Есть ещё несколько полезных комбинаций, не описанных выше в статье, но помогающих работать с компьютером без мыши:
- Shift + F10 — открывает контекстное меню в любой программе, то есть заменяет правую кнопку мыши;
- Заменить колесика мыши можно с помощью стрелочек вверх и вниз;
- Enter можно использовать вместо двойной клика ЛКМ;
- Delete — удаляет выделенный файл или объект.
Установка комбинаций для запуска программ
Если вы хотите, чтобы после зажатия определённых клавиш, открывалась та или иная программа, то выполните следующие действия:
- Откройте свойства ярлыка, относящегося к выбранной программе. Открыть контекстное меню можно с помощью комбинации Shift + F.
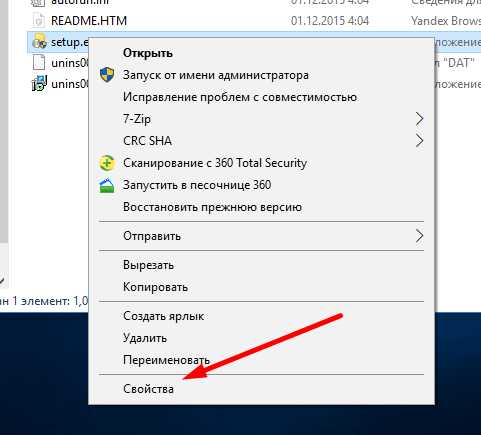 Открываем свойства ярлыка
Открываем свойства ярлыка - Находясь во вкладке «Ярлык», перейдите к строке «Быстрый вызов» и зажмите клавиши, которые будут в дальнейшем открывать эту программу. Если выбранная вами комбинация не занята другой программой или системным процессом, то она закрепится за выбранной программой.
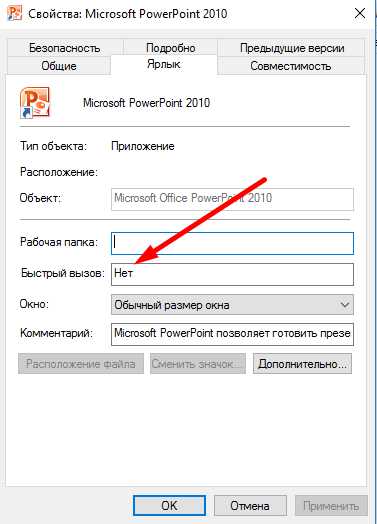 Выставляем кнопки для быстрого доступа
Выставляем кнопки для быстрого доступа
Как играть без мыши
Играть в игры без мыши — можно, но все зависит от жанра игры. Например, в шутер играть без мыши можно только чисто теоретически, но на практике сделать это не получится, так как основные действия в подобных играх выполняются мышью. Чтобы играть в игры без мыши, нужно перейти к настройкам самой игры и заменить параметры для всех функций, выполняемых мышью. Подбирайте клавиши для себя: для передвижения применяйте стрелочки или клавиши W+A+S+D, для прыжков — пробел и т. д. Ещё один вариант играть без мыши — использовать геймпад.
Практически всеми функциями и программами в Windows можно управлять с клавиатуры, не используя мышь. В некоторых случаях это вызывает неудобства, а в некоторых, наоборот, ускоряет процесс, так как не приходится тратить время на передвижение курсора. Если вы заучите наиболее полезные комбинации клавиш для действий, чаще всего выполняемых вами в компьютере, то сэкономите много времени на рутинных действиях, таких как «Сохранить проект», «Вставить текст» и т. п.
dadaviz.ru