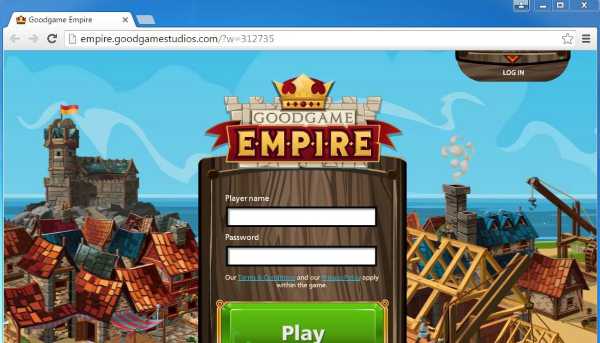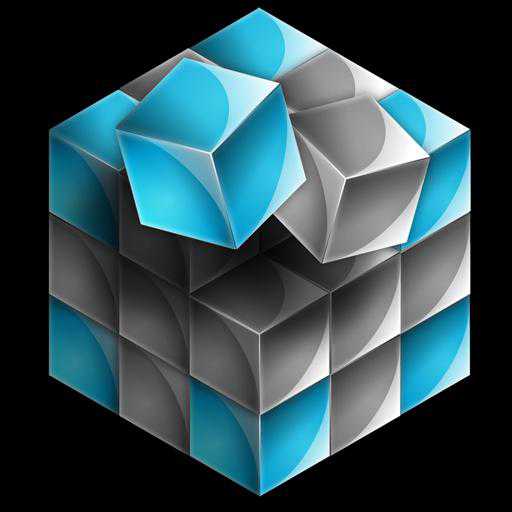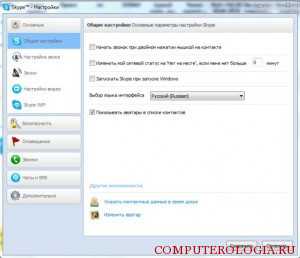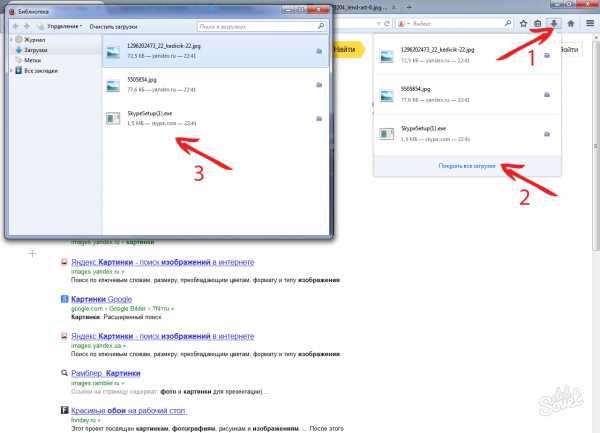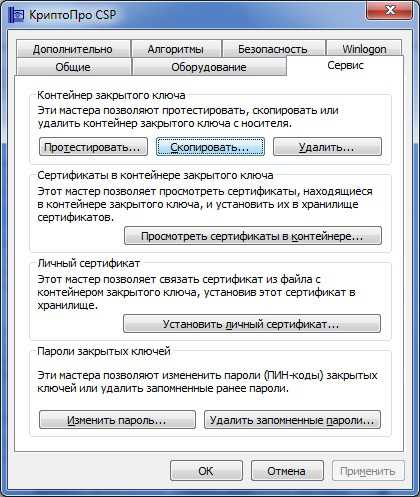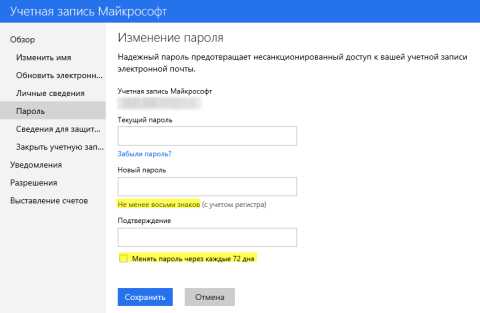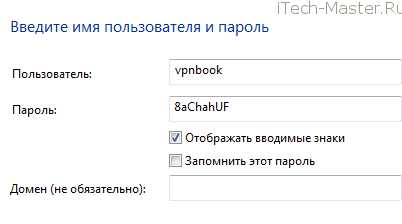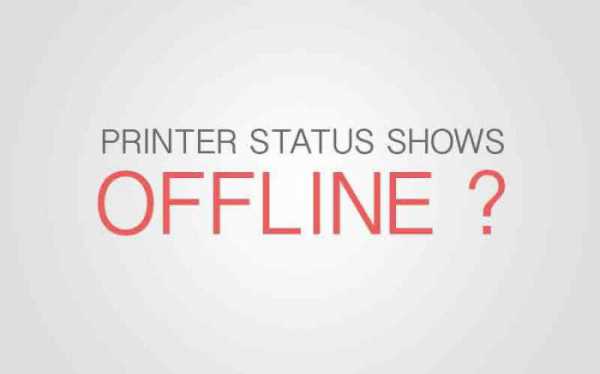Как установить joomla на компьютер
Установка Joomla на локальный компьютер
Вы решили создать сайт на CMS Joomla. Но перед тем как перенести свой сайт на хостинг в интернет и обеспечить к нему доступ всех желающих необходимо провести много работ по настройке и оптимизации CMS.
Установить готовую или сверстать свою тему, установить и грамотно настроить все необходимые компоненты, модули, и плагины.

Материалы по теме:
- Выбираем хостинг для Joomla
- Обзор хостингов
Все это удобнее всего производить у себя на компьютере, а затем уже готовый оттестированный сайт выложить в интернет. Поэтому установка Joomla на локальный компьютер необходима. Разберем, что нам понадобится для установки Joomla на компьютер.
Приведенная ниже инструкция походит для Joomla 2.5, 3.0 и устаревшей 1.5.Для начала вам необходимо скачать и установить локальный веб сервер Денвер - Джентльменский Набор Web-Разработчика. Он содержит все необходимое, чтобы осуществлять установку и настройку Joomla на локальном компьютере. Скачать его можно на официальном сайте https://www.denwer.ru.
Если вы устанавливаете Joomla 3.0, то обязательно качайте Denver с поддержкой PHP версии 5.3, потому как именно данная версия подходит для данной версии Joomla.
Инструкцию по установке, вы можете также посмотреть на официальном сайте проекта Денвер. Инсталлятор программы имеет русский язык поэтому читайте и следуйте его инструкциям. Кроме установки на жесткий диск вы можете устанавливать его на флешку. Это очень удобно в некоторых случаях. А можно установить на жесткий диск, а затем при необходимости просто скопировать на флешку.
Следующее, что нам понадобится это сама Joomla. Скачать ее можно на сайте сообщества Joomla https://joomlaportal.ru. Там доступна как полностью русская версия CMS так и файлы для русификации Joomla. В русской версии выполнен полный перевод, поэтому я рекомендую вам скачать именно эту версию. После скачки у вас будет архив содержащий множество папок и файлов это и есть сама Joomla.
Теперь приступим непосредственно к процессу установки. После того как вы установили Денвер у вас на рабочем столе должны появится 3 ярлыка со следующими названиями: Run, Restart, Stop. Если по каким, то причинам ярлыков не будет то файлы для запуска и остановки сервера можно найти в папке WebServers установленного Денвера. Для этого пройдите в папку WebServers >> denwer.
Для того чтобы запустить локальный сервер необходимо два раза кликнуть по ярлыку Run. В результате у вас появится еще один виртуальный диск, обычно это диск Z.
Теперь нам необходимо создать папку нашего будущего сайта и извлечь туда все файлы из скачанного архива с CMS Joomla. Для этого пройдем в следующую папку нашего локально сервера WebServers >> home >> localhost >> www и здесь создадим папку нашего будущего сайта назовем ее просто joomla. После этого извлечем сюда все содержимое скачанного архива с Joomla.
После этого нам необходимо создать базу для нашего будущего сайта. Для этого открываем свой любимый браузер и в строке ввода адреса пишем localhost/tools и нажимаем Enter. В результате у вас должна загрузится страница на которой будет следующее:
На этой странице кликаем по ссылке phpmyadmin/ и перед нами загрузится главная страница phpMyAdmin. Здесь мы и будем создавать базу. Для этого перейдем на вкладку "Базы данных" и в поле Создать новую БД введем название нашей базы например joomla, а из выпадающего списка "Сравнение" выберем кодировку - utf8_bin после чего нажимаем на кнопку "Создать", смотрите рисунок:
В результате в меню слева появится созданная база данных:
Теперь у нас все готово для того чтобы приступить непосредственно к установке Joomla на компьютер. Для этого в адресной строке браузера введите localhost/joomla и нажмите Enter. В результате загрузится страница, где нам необходимо:
Шаг 1. Нужно выбрать язык будущего сайта по умолчанию здесь выбран русский язык поэтому нажимаем на кнопку "Далее".
Шаг 2. Начальная проверка - здесь ничего настраивать не нужно, поэтому нажимаем "Далее".
Шаг 3. Лицензия - можете ознакомиться с лицензией и нажимаете "Далее"
Шаг 4. База данных. На этой странице нам необходимо сделать установки базы данных. В выпадающем списке Тип базы данных уже выбран mysql, так и оставляем. Название хоста - вписываем localhost. В поле Имя пользователя пишем root. В поле пароль ничего не пишем, оставляем пустым. В поле Имя базы данных вписываем название нашей базы - joomla.
После этого нажимаем кнопку "Далее"
Шаг 5. Конфигурация FTP - здесь все оставляем как есть и жмем "Далее"
Шаг 6. Конфигурация сайта. В поле Название сайта вводим название нашего будущего сайта. Далее Ваш E-mail впишите адрес вашей электронки.
Пароль администратора - можете ввести какой ни будь простой пароль, пока вы будете тестировать ваш сайт на локалке вам нужно будет очень часто заходить в админ панель, поэтому лучше выбрать простой пароль, затем его можно будет заменить на боле сложный.
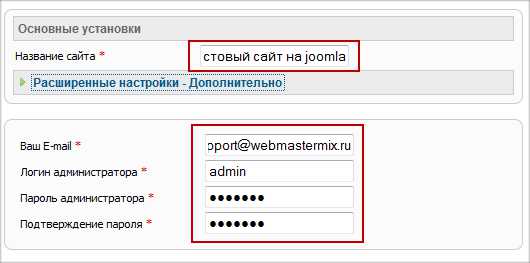
Так как вы вероятнее всего устанавливаете Joomla первый раз, то для того, чтобы посмотреть как может выглядеть сайт и понять принцип его создания и работы лучше всего установить демо данные. При этом ваш сайт будет не пустым а содержащим кое какие материалы.
Для этого нажмите на кнопку Установить демо данные, в результате вместо кнопки появится сообщение "Демо-данные успешно установлены". В будущем их можно просто удалить.
После этого нажимаем на кнопку "Далее".
Если все прошло успешно, то перед вами появится страница с сообщением - Поздравляем, вы установили Joomla! А чуть правее будет следующее сообщение:
Теперь нам необходимо удалить папку installation из папки с нашим сайтом которую мы разместили на нашем локальном сервере. Для этого нажмите на кнопку "Удалить директорию installation".
Теперь вернитесь в браузер и для того чтобы попасть на ваш сайт в адресной строке браузера введите: localhost/joomla/ в результате загрузится главная страница сайта.
Для того чтобы попасть в панель администратора из которой вы будете производить управление своим сайтом в адресной строке браузера напишите адрес: localhost/joomla/administrator и нажмите Enter. В результате загрузится страница с формой, в которую необходимо ввести в поле Логин: admin, а в поле пароль тот пароль который вы ввели при установке joomla. Затем нажимаем на кнопку "Войти" и входим в административный раздел сайта.
Отсюда вы можете производить управление своим сайтом устанавливать и удалять расширения, темы, создавать меню и публиковать материалы.
Также на нашем сайте вы сможете найти самые популярные расширения для Joomla с их описаниями и инструкциями по использованию.
Материал подготовлен проектом: webmastermix.ru
Рекомендуем ознакомиться:
Обсуждение материала
ПодробностиОпубликовано: 19 Февраль 2010
Обновлено: 30 Октябрь 2013
Просмотров: 61083
WebMasterMix.ru
Как установить Joomla на хостин или на компьютер?

В интернете ежедневно создается огромное количество сайтов, и большинство из них использует бесплатную CMS, такую, как Joomla. Движок сайта Joomla получил большую популярность среди вебмастеров благодаря его надежности, доступности и высокой скорости работы. Также для расширения возможностей сайта на CMS Joomla существуют огромные базы плагинов, что является еще одним большим плюсом для ее использования.
Определившись с движком сайта, у начинающих вебмастеров появляется вопрос, как установить Joomla на хостинг, который они недавно приобрели. Но, если вы еще не приобрели хостинг, не стоит с этим спешить, так как для начала мы попробуем установить Joomla на компьютер.
Для того чтобы установить Joomla на компьютер, нам понадобится установочный дистрибутив самой Joomla и локальный сервер, работающий на нашем компьютере. Самую последнюю версию Joomla можно скачать на официальном сайте joomla.org. Но тут есть один нюанс. Оригинальная Джумла создается и выпускается на английском языке. Для ее русификации необходимо дополнительно скачивать файл русской локализации, который можно найти на сайте русскоязычного сообщества Joomla joomlaportal.ru. На данный момент на официальном сайте доступна для скачивания Joomla 3.1, а на сайте русскоязычного сообщества имеется локализация только для версии Joomla 3.0.3. Возможно, никаких критических изменений в версии Joomla 3.1 не произошло и данная локализация без проблем подойдет. Но для большей уверенности лучше скачать последнюю стабильную версию с существующей для нее русской локализации с сайта русскоязычного сообщества Joomla joomlaportal.ru.
Для создания локального сервера на компьютере, нам необходимо установить Денвер. Достоинство локального сервера состоит в том, что можно не выходя в интернет создать у себя на компьютере полноценный сайт, произвести его полную настройку и наполнение информацией, после чего перенести базу на реальный купленный хостинг. После установки денвера запускаем его и продолжаем.
Для значительного упрощения процесса переноса сайта на хостинг, желательно задать ему в Денвере имя, соответствующее будущему реальному домену. Нам необходимо в виртуальном диске, созданном Денвером во время установки, создать папку, название которой будет соответствовать будущему домену, например: joomlatest.ru. В созданной папке нам необходимо создать еще одну папку с названием «www». В этой папке и будет находиться наш сайт. Должно получиться примерно следующее: «z:\home\joomlatest.ru\www\».
Теперь нам необходимо создать пользователя и базу данных для сайта. Заходим на главную страницу нашего локального сервера Денвер по адресу https://localhost/denwer/ и находим пункт «Заведение новых БД и пользователей MySQL». Мы попадем на страничку, в которой нам необходимо будет внести некоторые данные. Если у вас уже имеется хостинг, то лучше вводить предоставленные вам данные.
Пароль администратора MySQL: оставляем пустым Имя базы данных: задаем любое, например, joom Логин пользователя: обычно совпадает с именем базы данных, поэтому пишем joom Пароль: любой, пишем все тоже joom
…еще раз: повторяем пароль joom
chajnikam.ru
Для тестирование магазина желательно установить его эмулятор на свой компьютер. Это позволит быстро разобраться с оформлением и настройками магазина, а так же будет легко изменять файлы (ведь они лежат в обычной папке, а не хранятся на сервере). Если же вы послностью уверены в своих силах или ваш магазин оттестирован - передите к уроку >>Установка Joomla 2.5 на хостинг.
Установку на компьютер можно логически разбить на два шага: установка Denwer - специальной программы эмулятора и установка движка Joomla.
Как установить Denwer. Скачайте Denwer и запустите установочный файл. В появившемся окне с вопросом о желании установить базовый пакет – ответьте Да. После этого произойдет процесс распаковки, и если все удачно – программа запросит нажать ENTER.

Далее вам будет предложено выбрать папку для установки, по умолчанию это C:\WebServers, но вы можете ввести путь к другой папке. Если хотите оставить по умолчанию – не изменяйте.
После вам предложат подтвердить свой выбор – введите символ “y”, означающий да и нажмите ENTER.
Букву для вашего виртуального диска можно оставить по умолчанию – Z, если только она у вас уже не содержится в системе. В противном случае введите любую другую из английского алфавита.Когда файлы запишутся, будет предложено выбрать цифру 1 или 2. Выберите 2 и нажмите ввод.
Создать ярлыки на Рабочем столе – введите “y” и нажмите ввод.

Пакет установлен. Можете проверить, на рабочем столе должны появиться три новых значка. Кликните на Start Denwer.
После запуска всех утилит введите в адресной строке своего браузера https://localhost/denwer/. И если установка прошла успешно – появится окно:
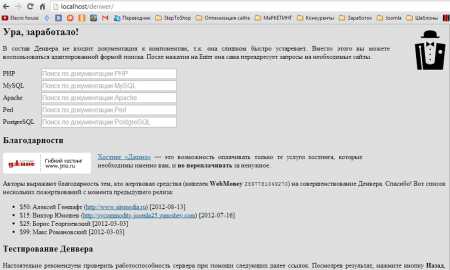
Установка движка Joomla. Для работы компонета интернет-магазин VirtueMart необходима Joomla версии 2.5.x и ниже. На текущий момент Joomla версии 3.x и выше - не поддерживается компонентом.
Создайте на своем компьютере папку с названием сайта в дирректории Z:\ (или другой виртуальный диск, который вы указали при установки Denwer) \home\localhost\www. Например, Mysite.Сразу скопируйте в эту папку архив с Joomla (скачать) .
Далее необходимо перезагрузить локальный сервер. Для этого кликните по иконке Restart Denwer.После перейдите в ваш браузер и введите в адресной строке “https://localhost/Mysite”Появится установочное окно:
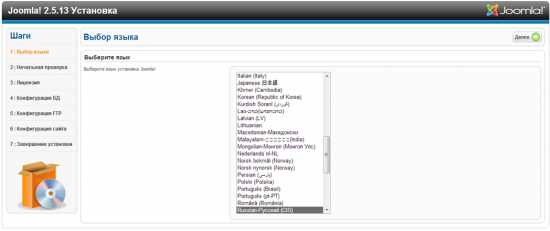
Необходимо выбрать язык, естественно мы нажимаем русский.Появляется окно с начальной проверкой. Все отлично, нажимаем далее.
Принимаем условия соглашения, далее.
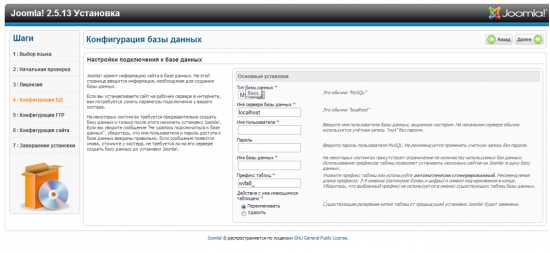
В окне конфигурации баз данных нам необходимо ввести базу и пользователя, которых нам еще предстоит создать. Для этого в откройте новую вкладку в браузере и наберите “https://localhost/tools/”. Должно появиться:
Выбираем phpmyadmin, после чего откроется страница на которой мы будем использовать всего две вкладки.
Нажмем первую вкладку – базы данных.
Далее пишем название базы (Например, Mysite) и нажимаем создать.Должно появиться сообщение об успешном создании базы данных, после чего переходим во вкладку пользователи и добавляем нового.
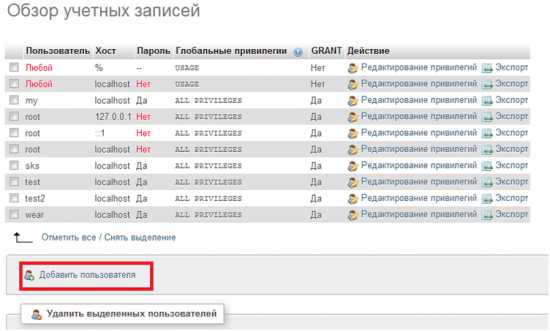
Имя пользователя такое же, как и название базы – mysite, хост локальный, пароль любой, например “1234”, сложность пароля тут не имеет никакого значения, т.к. сайт пока будет храниться и редактироваться только на нашем компьютере.
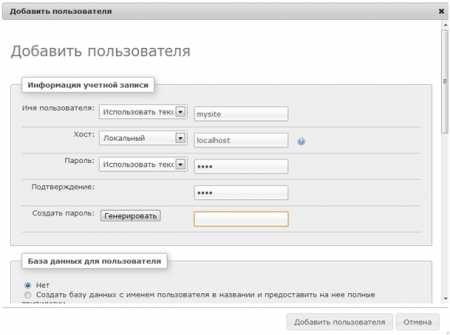
После сообщения об успешном создании пользователя необходимо дать ему все привилегии.
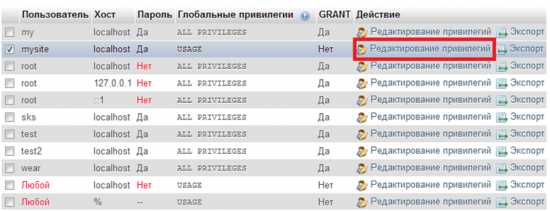
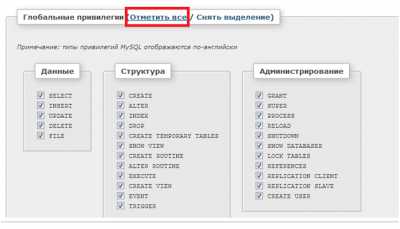
Выберете отметить все и нажмите кнопку ОК, под привилегиями. Параметры пользователя должны измениться, теперь ему должны быть доступны все привилегии.
Теперь, когда мы успешно создали пользователя и базу данных, можно открыть предыдущую вкладку браузера и ввести туда их.
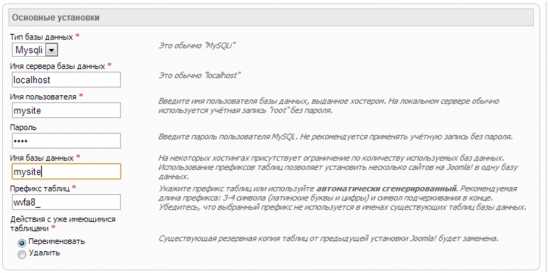
Конфигурация FTP вам вряд ли пригодится, так что просто нажмите далее.В следующем окне введите название сайта, e-mail (обязательное поле, но можно ввести любое значение), логин, например “admin”, и пароль.
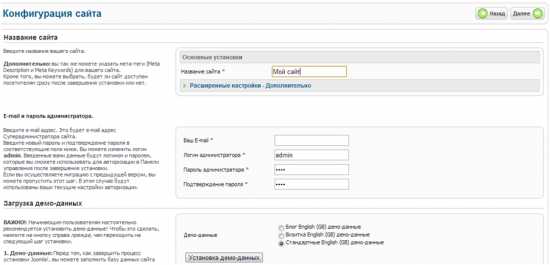
Демо данные можно установить, если вы хотите увидеть как будет выглядеть шаблон вашего сайта в наполненном виде. Советую устанавливать начинающим пользователям, чтобы лучше представлять для себя структуру шаблона.После требуется удалить директорию installation. В большинстве случаев кнопкой сделать это не удается, и приходится удалять вручную. Переходим в проводнике в папку сайта “\home\localhost\www\Mysite” и удаляем папку “ installation”.
После всех проделанных действий введите в строке браузера “https://localhost/Mysite/”, и вы уведете ваш сайт с английскими демо данными и стандартным шаблоном.
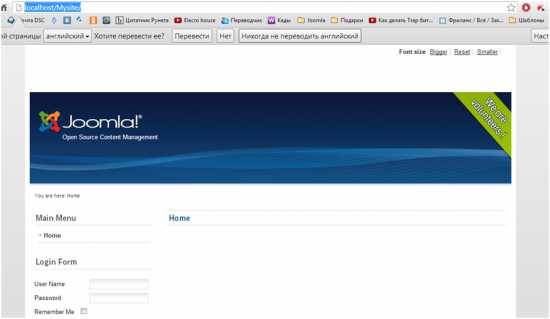
Следующий урок >>Установка Joomla 2.5 на хостинг.
steptoshop.ru
Как установить Joomla на компьютер?
Следуя инструкциям данного урока, вы научитесь устанавливать CMS Joomla версией 2.5 на свой локальный сервер. Установка Joomla версией 2.5 мало чем отличается от установки 1.5, но я все же решил остановитсья на ней, чтобы небыло ни у кого сомнений в правильности установки.
Подготовка к установке Joomla 2.5
1. Для начала установки нам потребуется программное обеспечение:
Не переживайте по поводу последней версией, вы всегда сможете её обновить в админке.
2. Затем требуется распаковать CMS Joomla 2.5 в папку вашего локального сервера
Если у вас локальный сервер Denwer то распаковывать нужно в папку WebServers/home/localhost/www/Имя вашего сайта на английском.
Т.е в WebServers/home/localhost/www вы создаете одну папку с именем вашего сайта и распаковываете в неё Joomla 2.5
3. Необходимо запустить локальный сервер
Для запуска заходите в папку WebServers/denwer/ и кликайте по файлу Run.exe (ярлык Run также создается на рабочем столе)
Установка CMS Joomla 2.5
Распаковав файлы Joomla и запустив Denwer вы можете приступать к установке Joomla
Запуск установки
Открывайте браузер и в адресной строке вводите путь: https://localhost/Имя вашего сайта на английском (папки, которую вы создали). И перед вами откроется страница с установкой Joomla.
1.Выбор языка
Выбирайте русский язык и нажимайте далее
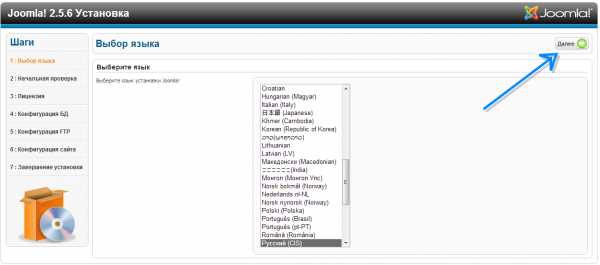
2. Начальная проверка требований
На этом этапе нужно убелиться что Joomla будет работать без проблем. Об этом сообщают надписи Да в верхней части. Убедившись, что всё что требуется в наличии нажимайте Далее.
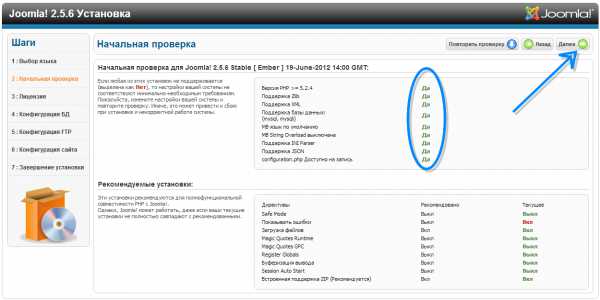
3. Лицензия на использование
Страница для ознакомления с лицензией. Нажимайте далее
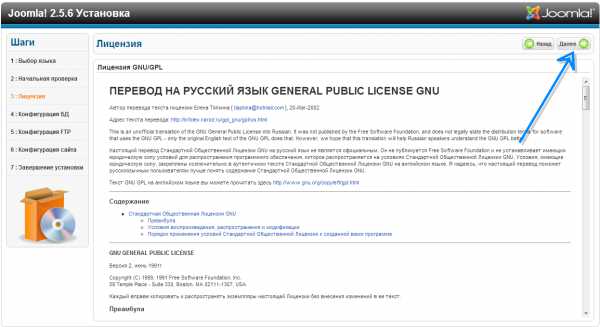
4. База Данных для сайта
На этом этапе производится сбор сведений по базе данных для вашего сайта.
Необходимо ввести в поля значения:
Имя пользователя: root
Имя базы данных: Вводим любое на англ. (для каждого нового сайта должно быть разным, главное на английском)
Все остальные поля заполнены автоматически (как надо)
Нажимаем Далее.
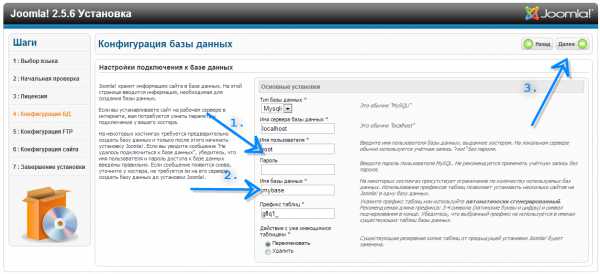
5. Конфигурация FTP
Пропускаем его, он нам не нужен. Нажимаем Далее.
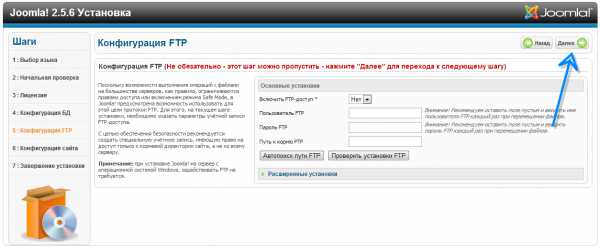
6. Конфигурация сайта
На данном этапе нужно заполнить следующие поля:
Название сайта: Вводим любое
Ваш E-mail: Ваш E-mail
Логин администратора: admin
Пароль администратора: Любой (Рекомендую вводить тоже admin, чтобы не забыть: сайт все равно не в интернете)
Установка демо-данных: Визитка на Русском языке. Демо данные необходимы для того, чтобы у вас сразу был наполненный сайт некоторым количеством материалов.
Нажимаем Далее.
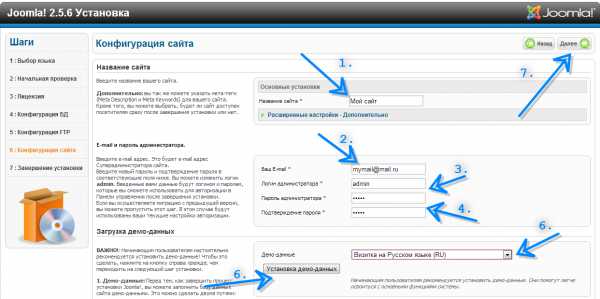
7. Завершение установки.
На последнем этапе Нужно удалить папку Installation, нажав по соответствующей кнопке. И можем приступать к просмотру сайта.
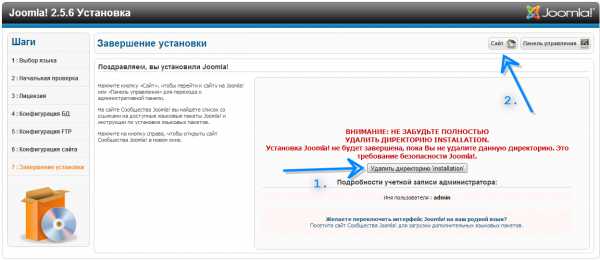
Наш сайт
Вот мы и закончили с установкой CMS Joomla 2.5. И сейчас мы имеем вот такой начальный сайт:
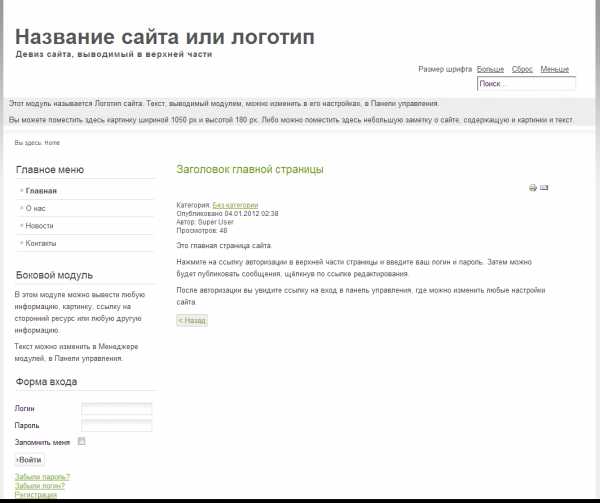
Управление сайтом
Теперь можно приступать к его наполнению и тщательной проработки.
Для того чтобы войти в панель администрирования, необходимо в адресной строке дописать administrator
Вот как будет выглядеть путь: https://localhost/имя вашего сайта на англ./administrator
Теперь при каждой работе с сайтом Не забывайте запускать Denwer по ярлыку Run и читать уроки по управлению Joomla на нашем сайте)
uscms.ru
2. Скачивание и установка Joomla
Паника... где и что скачивать? Где устанавливать? Зачем? Как?
Для того чтобы установить Joomla! на своем компьютере, необходимо создать локальный хостинг, для которого вам понадобится браузер, веб-сервер, PHP-интерпретатор, а также система баз данных, которую поддерживает Joomla. Назовем это пакетом решений и клиент-серверной системой.
Пакет решений представляет собой набор программного обеспечения, который позволят создать полностью функциональный веб-сайт.
Нужный нам пакет решений состоит из:
- операционной системы (Linux, Windows, OSX)
- веб-сервера (Apache, IIS)
- базы данных (MySQL, PostgreSQL)
- скриптового языка (PHP)
Вы можете установить набор решений на вашем домашнем компьютере или купить или арендовать его у любой хостинговой компании. В таблице приведены конкретные требования Joomla 3.x.
| Программное обеспечение | Минимум |
| PHP | 5.3.1+ |
| MySQL (требуется поддержка InnoDB) | 5.1+ |
| Apache (с mod_mysql, mod_xml, and mod_zlib) | 2.x+ |
| Microsoft IIS | 7 |
Таблица 1: Требования для Joomla 3.x
Если пакет решений исправно работает, результат мы называем сервером. Им может быть как локальный, так и любой другой компьютер. Гости и пользователи веб-сайта неизбежно используют браузер для того, чтобы получить доступ к вашему сайту, созданному с помощью Joomla. Их мы называем клиентами.
Так выглядит «классический» пакет LAMP.
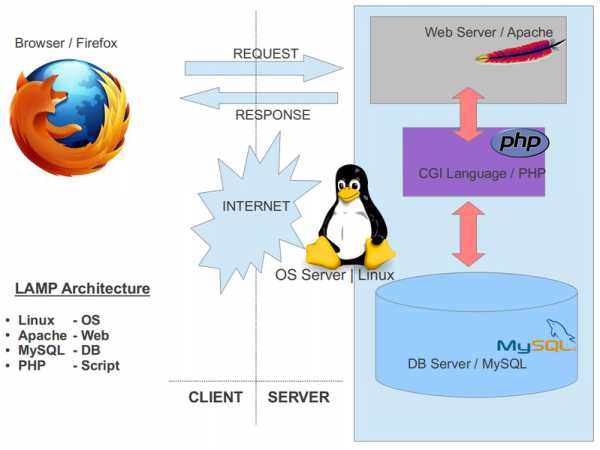
Рисунок 1: пакет решений LAMP
Веб-установщик Joomla
Благодаря веб-инсталлятору, вы сможете установить Joomla! в течение нескольких минут. Файлы Joomla! будут скопированы в корневую папку документов и настроены веб-установщиком Joomla.
Скачайте Joomla 3 с сайта joomla.org и распакуйте файлы в общую корневую папку документов веб-сервера (например: / htdocs).
Пройдите по ссылке https://localhost/ .
Камни преткновения
Эта тема достаточно сложная, т.к. существует огромное количество провайдеров и не меньшее количество установленных веб-серверов, версий PHP и MySQL и инструментов управления веб-пространством.
Затруднения во время установки часто заключаются в том, что:
- активированный «Safe Mode» PHP-интерпретатора, мешает вам загружать файлы;
- "запрещено" переписывать пути с веб-сервера Apache, потому что так называемый Apache Rewrite Engine (mod_rewrite) не активирован;
- каталоги разрешений на Linux и OSX установлены иначе, чем в Windows.
Самый простой способ, который почти всегда работает, заключается в следующем:
- Скачайте текущий пакет файлов из Joomla.org и распакуйте во временный каталог.
- Загрузите распакованные файлы через FTP на ваш сервер или в каталог локальной установки.
Файлы должны быть установлены в общий каталог. Обычно они называются htdocs, public_html или HTML. Если там уже имеются другие объекты, вы можете создать подкаталог, в котором будут установлены файлы Joomla. Многие веб-хосты позволяют связать имя вашего арендованного домена с каталогом.
- Узнайте имя вашей базы данных. В большинстве случаев одна или несколько БД уже включены в веб-хостинг. Иногда имена пользователей, БД и пароль уже даны, а иногда вы должны установить их сами. Как правило, это можно сделать при помощи конфигурации интерфейса браузера. Вам понадобится информация о доступе к базам данных для веб-установщика Joomla!
Предварительная проверка установки
Пред-проверка установки помогает определить, подходит ли ваш сервер для установки Joomla. Если вы видите красную метку, это означает, что пакет решений настроен неправильно, а установщик отказывается ставить Joomla. В зависимости от вашей конфигурации, могут наблюдаться небольшие различия. Установщик Joomla! просчитывает параметры конфигурации веб-сервера (в нашем случае Apache), PHP, и операционную систему. При использовании систем Unix (Linux, Mac OS X), обратите внимание на права доступа к файлам, это особенно важно для файла configuration.php. Этот файл будет создан в конце установки с вашими значениями. Если программа установки не может прописаться в папку, Joomla! не установится. В этом случае, перейдите к настройке прав и нажмите кнопку «повторить проверку».
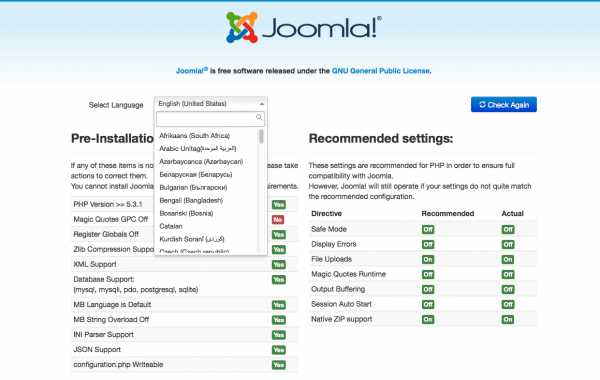
Рисунок 2: Пред-проверка установки
Шаг 1 - Конфигурация
В главном окне конфигурации опишите сайт и администратора. Там же можно настроить видимость сайта: будет ли он виден для посетителей (онлайн), или же будет отображать содержание страницы в автономном режиме (оффлайн). Такая настройка полезна при установке Joomla непосредственно на хостинг (рис. 3).
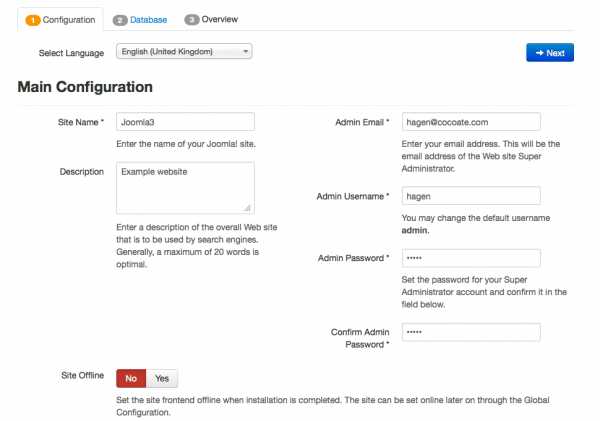
Рисунок 3: Installer - Основные конфигурации
Шаг 2 - База данных
Вы можете использовать различные серверы баз данных с Joomla. Выберете, какой сервер базы данных вы будете использовать, введите параметры БД (рис. 4).
Используя набор MAMP на системе Ubuntu Linux, пользователь, по умолчанию, имеет логин и пароль root. Он же является администратором. Пароль зависит от среды сервера, на XAMPP пароль не нужен.
На хостинге, эти параметры будут выданы провайдером.
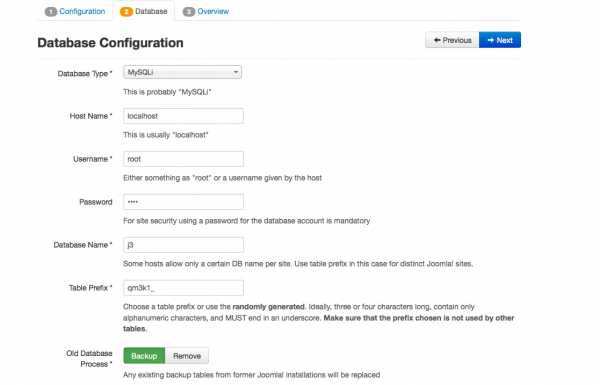
Рисунок 4: Установщик - Конфигурация базы данных
Введите следующие значения в вашей локальной установке:
Имя компьютера: localhost
Имя пользователя: root
Пароль: задается соответственно разновидности сервера и его настройкам
Теперь выберите имя базы данных. В производственной среде, на сервере провайдера, у вас наверняка есть квота БД, и их учетные данные определены заранее. Если у вас есть разрешение на сервере баз данных, то можете ввести имя новой БД. Затем Joomla! создаст ее.
Можно выбрать любую из существующих таблиц Joomla! Установка в этой базе данных должна быть очищена или сохранена и обозначена префиксом bak_.
На самом деле, таблицы с префиксом практичны. Перед каждым именем таблицы, которую создал веб-инсталлятор, он пишет текст, который вы ввели в соответствующее поле. По умолчанию веб-установщик предложит создать одну таблицу, например w02rh_. Этому есть простое объяснение. Иногда провайдер предоставляет вам только одну базу данных MySQL. Если вам необходимо запускать два и более сайта с Joomla, то может возникнуть проблема, так как таблицы не будут отличаться друг от друга. Таблицы с префиксом можно разделить на несколько таблиц (w01client_ или w02client_). В этом случае нужно использовать по умолчанию w02rh_. Префикс также используется для обозначения сохраненных данных (bak_), см. выше.
Шаг 3 - Завершение
На третьем этапе установки Joomla ознакомит вас с параметрами конфигурации и спросит, хотите ли вы установить демонстрационные данные (рис. 4).
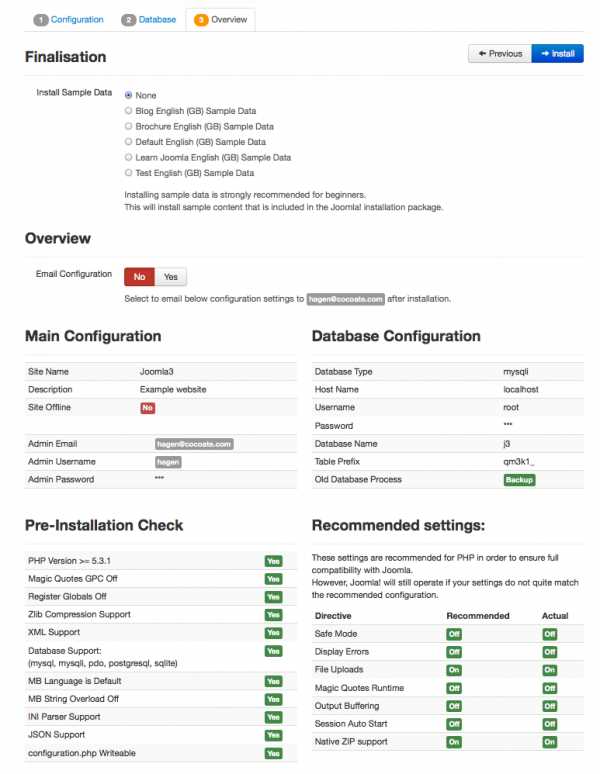
Рисунок 4: Завершение
В предыдущих версиях Joomla можно было выбрать только ОДИН вид демо. С Joomla 3 можно выбрать из нескольких. Это может быть использовано для настройки определенных макетов сайта, например, для блога (рис. 5), сайта-визитки (рис. 6), сайта с руководством по Joomla внутри (рис. 7) и обычного сайта (рис. 8).
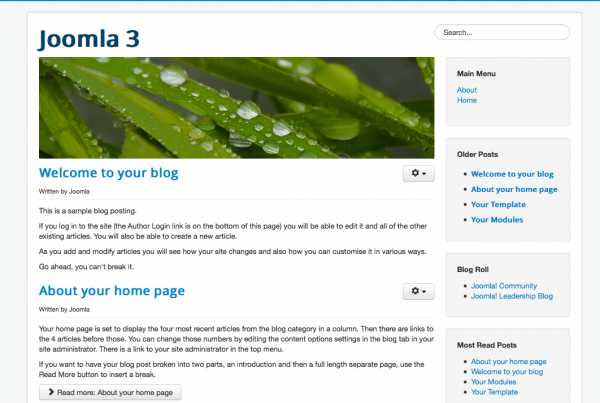
Рисунок 5: Weblog
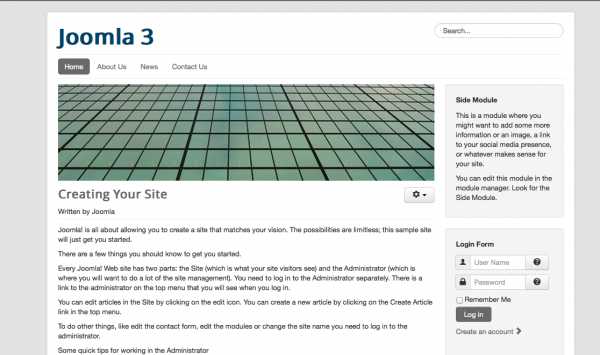
Рисунок 6: Визитка
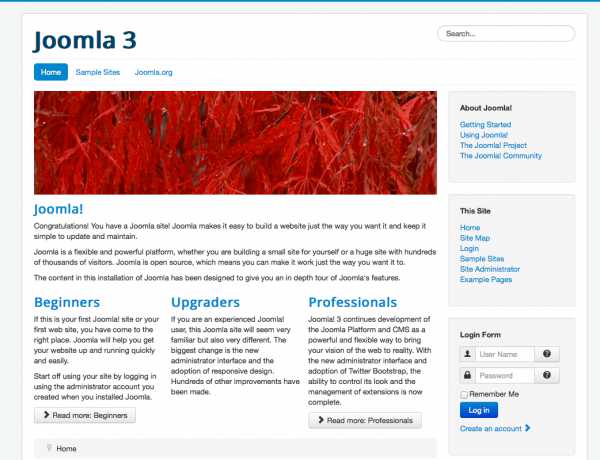
Рисунок 7: Руководство по Joomla
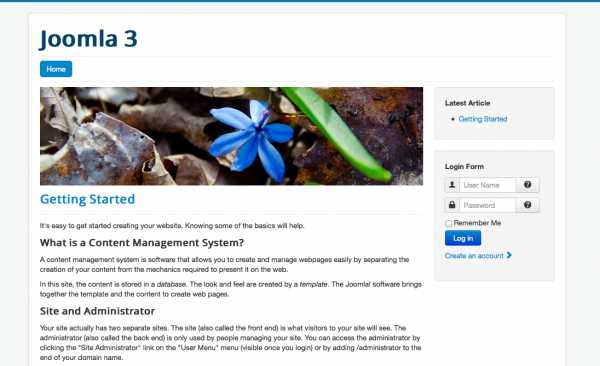
Рисунок 8: Недоработанный сайт
В зависимости от ваших потребностей и знаний, можно попробовать различные типы демонстрационных данных.
К сожалению, невозможно изменить выбранный тип после завершения установки.
Кроме того, можно установить Joomla и без него. «Пустая Joomla» - лучший вариант, если вы уже знаете, как пользоваться Joomla.
Для описания в последующих главах мы будем использовать «пустую» Joomla без какого-либо демонстрационных данных.
Но вы сможете разобраться в материале независимо от предустановленного типа.
Так что выбирайте тип, который хотите использовать, и жмите кнопку «Установить». Joomla создаст базу данных и настроит сайт (рис. 9).
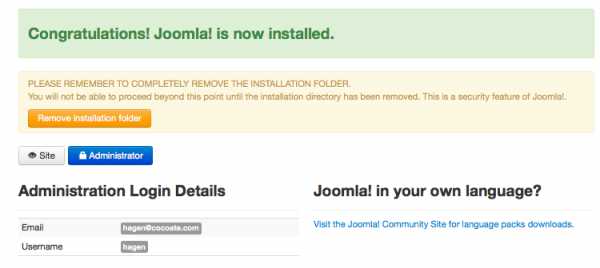
Рисунок 9: Joomla! установлена
Из соображений безопасности, необходимо удалить папку установки, щелкнув по соответствующей кнопке. После удаления папки установки можно просмотреть сайт и войти в панель управления (/administrator). В данном случае, сайт выглядит как на рисунке 10.
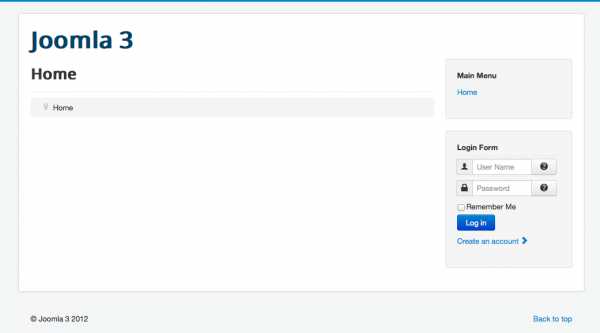
Рисунок 10: Joomla сайта без образца данных
Панель управления Joomla находится по адресу https://example.com/administrator
Появится экран входа с возможностью выбора языка (рис. 11) и, после успешного входа, далее появится область администрирования (рис. 12).
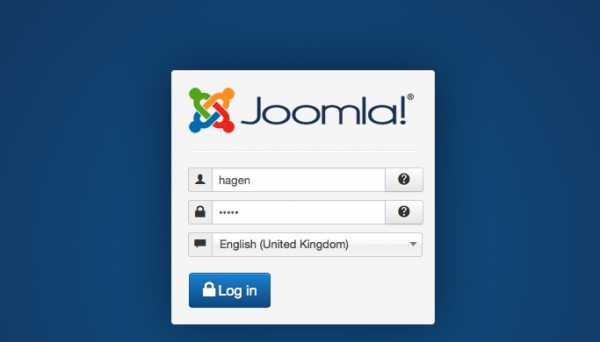
Рисунок 11: Экран входа в систему
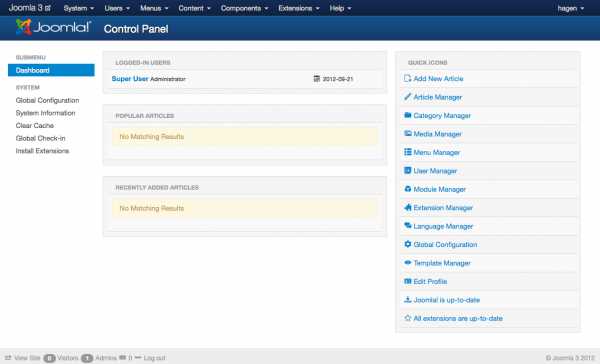
Рисунок 12: Панель управления
Хаген Граф
joomla.ru