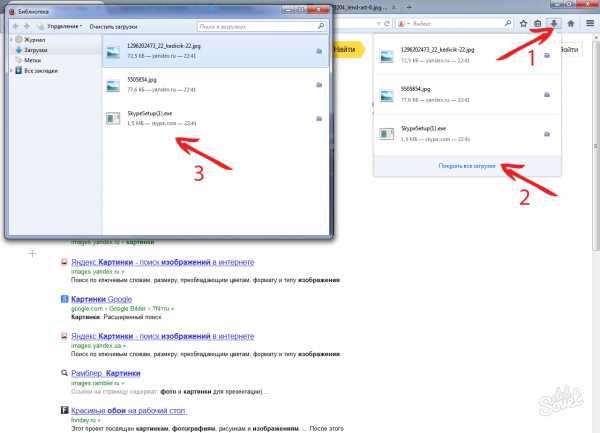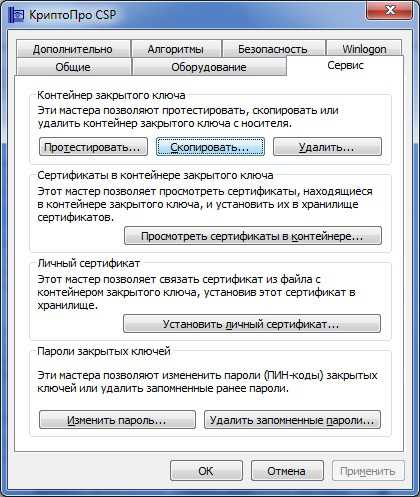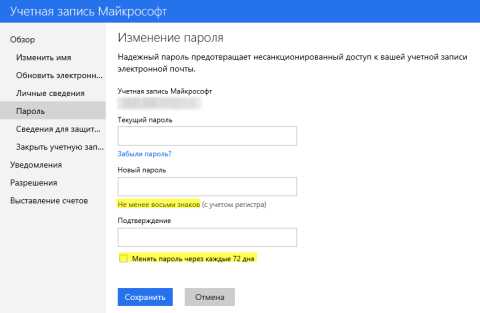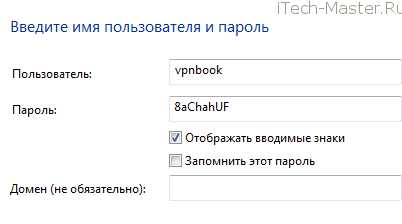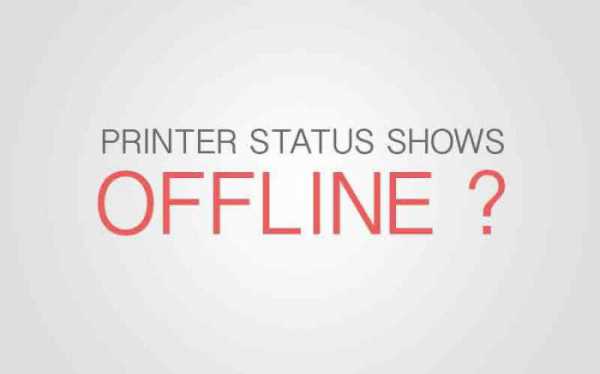Как включить скайп на ноутбуке
Как включить скайп на компьютере?
Руководство по включению скайпа, инструкции создаются разработчиками для того, чтобы пользователи могли избежать ошибок, поломок и как можно быстрее начали пользоваться товаром или программой. Неопытные пользователи платят деньги более продвинутым, чтобы те рассказали им как включить скайп. По началу, все кажется довольно запутанным, но если разобраться то весь этот процесс, не займет у Вас больше нескольких минут. В данной инструкции, подробно рассказано, как включить скайп на компьютере.
Для начала, Вам нужно убедиться, что Ваш компьютер подключен к интернету и есть в комплектации все необходимое оборудование для полноценной работы программы. Под дополнительными устройствами, имеется ввиду микрофон и веб камера. Для нормальной работы программы скайп, желательно подключение к интернету со скоростью от 512 Кбит/с до 1 Мбит/с, чем выше скорость – тем стабильнее будет работать программа. Для людей , которые планируют подключиться к программе с помощью мобильного интернета, нужно помнить, что скорость и стабильность программы зависит от скорости их мобильного.
Часто случается, что скорость предоставляемая провайдером, бывает несколько завышена чем является на самом деле, это обязательно нужно учитывать, планируя групповую связь или видеоконференцию.
Перед тем, как начать пользование сервисом скайп, его нужно скачать и установить скайп. Для этого потребуется посетить официальную страницу разработчиков и перейдя по ссылке, скачать программу. Затем, нужно установить его на своем компьютере, предварительно согласившись с лицензионными условиями пользования программой. Далее, скайп установиться на Ваш персональный компьютер в автоматическом режиме. Когда программа будет установлена, Вы можете войти в нее, ввел свой логин и пароль. Но это, сделать могут только те пользователи, у которых уже существует аккаунт. Для людей, что не имеют своей страницы в сервисе, необходимо пройти процесс регистрации. Это не займет у Вас много времени, пользуясь подсказками, Вам необходимо ввести свою фамилию, адрес электронной почты и еще некоторые данные.
После этого, на почту указанную Вами придет письмо с подтверждением регистрации. Прошел по ссылке, что указана в письме, Вы окажетесь на своей странице. В дальнейшем, Вы сможете вносить больше сведений о своей личности, установить аватар со своей фотографией, а также покупать дополнительные возможности. К Вашему аккаунту прикреплён личный счет, который можно пополнять реальными денежными средствами. Делают это для того, чтобы получить возможность звонить с компьютера на мобильные и простые телефоны.
При каждом последующем входе в систему, Вам нужно вводить пароль и логин, их обязательно запомнить. Не редко случается, что пароль забывают, для этого Вы можете посмотреть еще раз в письме, что присылалось Вам при регистрации, там указан Ваш постоянный логин и пароль. Также восстановить пароль, можно с помощью электронной почты, для этого нужно просто отослать соответствующий запрос св систему. Многие спросят, » а как включить скайп на ноутбуке?» — ответ также прост — по той же схеме что описана выше.
xn-----6kcbabg6a4aidr1aoehwfgqh4hrf.xn--p1ai
Как можно правильно настроить скайп на ноутбуке?
Skype – это одна из самых популярных программ среди всего контента, который предлагает огромная сеть интернет. Такая востребованность легко объясняется благодаря широкому диапазону различных преимуществ, которыми абоненты могут пользоваться абсолютно бесплатно и в неограниченном количестве.
Среди всех сервисов Skype большую популярность набирают качественная видеосвязь, обмен смс и мгновенными сообщениями, всевозможными видео и аудиофайлами, совершение звонков на любые стационарные и мобильные номера телефонов. Однако на ноутбуке существуют свои особенности установки, настройки и использования программы Skype. Поэтому, очень важно уточнить все вопросы, которые касаются эксплуатации Skype в условиях наличия ноутбука.
Как настроить скайп на ноутбуке
Для того, чтобы вы могли максимально использовать все неограниченные возможности Skype на своем ноутбуке, вам стоит предварительно правильно его настроить. Начальным этапом должно стать посещение сайта разработчиков программы Skype, для того, чтоб подобрать наиболее подходящую для вашего компьютерного устройства версию. Далее вам стоит скачать данный файл и установить его на своем устройстве.
Важно: чтобы установка прошла быстро и правильно, специалисты рекомендуют выбрать автоматический режим установки и полностью следовать всем подсказкам программы.
После того, как программа Skype будет установлена на ваш ноутбук, вам стоит пройти основные этапы настройки сервиса:
- настройка наушников и микрофона. Для этого после запуска программы перед вами откроется специальное окно, в котором вам будет предложен список, в котором можно выбрать подключенную гарнитуру. Также здесь вы сможете проверить качество настройки звука;
- после этого вы можете выбрать и установить аватар на свою страницу;
Важно: кроме установки изображения, которое хранится в памяти вашего компьютера, вы легко сможете добавить фотографию, сделанную непосредственно в Skype с помощью веб-камеры.
- чтобы осуществить более детальные настройки, ориентируясь на личные параметры и пожелания. Для этого вам стоит включить программу Skype и перейти в разделы Инструменты – Настройки;
- здесь вы можете по своему усмотрению настроить звуки, видео, проконтролировать безопасность, настроить оповещения, звонки, чаты и смс, дополнительные настройки.
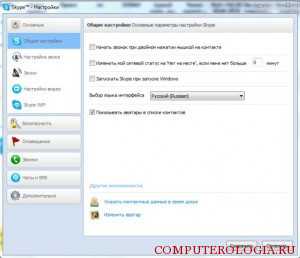
Как правильно пользоваться Skype на ноутбуке
Если вас интересует вопрос, как пользоваться скайпом на ноутбуке, то решить его помогут советы профессионалов и опытных пользователей Skype. Для начала вам необходимо запустить в работу программу Skype, предварительно пройдя процесс идентификации, что включает в себя ввод своих личных данных (логин и пароль).
После входа в систему, вам предоставляется возможность установки собственного сетевого статуса, который будет легко информировать остальных пользователей о вашей готовности или же неготовности общаться с остальными абонентами. Для того, чтобы изменить данные параметры, вы можете зайти в соответствующий раздел в основном меню Skype. Нажав на кнопку Skype – сетевой статус, вы можете выбрать наиболее подходящий вариант (в сети, нет на месте, невидимый и др.). Таким образом, чтобы иметь возможность максимально использовать все возможности Skype, достаточно будет использовать все советы и рекомендации профессионалов.
computerologia.ru
Инструкция, как включить камеру в Скайпе на ноутбуке, телефоне, планшете
 Камера – это неотъемлемая часть любого ноутбука. С ее помощью можно делать фотографии, снимать видео, общаться по Скайпу, и многое другое. Для Скайпа веб-камера, вообще незаменимая вещь, ведь она позволяет пользователю совершать видеозвонки. Есть два вида камер: первые сразу встроены в ноутбук, вторые внешние (USB-модели), которые нужно подключать к компьютеру. Если хотите купить внешнюю web-камеру, то лучше не экономить. Ведь у дешевых плохое качество и они прослужат не долго. Сегодня мы расскажем вам о том, как включить камеру в Скайпе на ноутбуке и в операционной системе Андроид.
Камера – это неотъемлемая часть любого ноутбука. С ее помощью можно делать фотографии, снимать видео, общаться по Скайпу, и многое другое. Для Скайпа веб-камера, вообще незаменимая вещь, ведь она позволяет пользователю совершать видеозвонки. Есть два вида камер: первые сразу встроены в ноутбук, вторые внешние (USB-модели), которые нужно подключать к компьютеру. Если хотите купить внешнюю web-камеру, то лучше не экономить. Ведь у дешевых плохое качество и они прослужат не долго. Сегодня мы расскажем вам о том, как включить камеру в Скайпе на ноутбуке и в операционной системе Андроид.
Содержание:
Как включить web-камеру в Skype
В основном все web-камеры на ноутбуках уже включены по умолчанию, их только нужно правильно активировать с помощью специальных кнопок (Fn, ON или OFF).
Для начала разберемся, как включить веб-камеру без Скайпа. Первое, что нам нужно сделать – это проверить драйвера камеры. Для этого следует нажать правой кнопкой мышки на «Мой компьютер» и выбрать пункт «Свойства».
Сбоку находим надпись «Диспетчер устройств».
В диспетчере нужно найти драйвер web-камеры.
Если возле названия камеры нет никаких красных крестиков, значит, она включена и готова к работе. Далее нам нужно скачать любое приложение, для которого нужна камера. Это может быть программа для фотографий или записи видео. Советуем вам программу Live Webcam, она проста в использовании, имеет удобный интерфейс и, главное, что она бесплатная. После того, как скачали и установили программу нужно разрешить утилите использовать веб-камеру. Запрос появится после первого запуска приложения, необходимо просто нажать кнопку «Разрешить». После этого камера активируется. Статус работы камеры можно увидеть по индикатору (лампочке) которая находится рядом с ней. В интернете есть множество сайтов для проверки камеры онлайн.
О том, как включить камеру без Скайпа мы уже рассказали, а теперь нам нужно включить камеру в самой программе. Запускаем Скайп и пытаемся кому-то позвонить через видеозвонок. Если собеседнику вас не видно, значит, нужно настроить камеру в настройках. Для этого:
- в меню Скайпа выбираем «Инструменты» и переходим в подпункт «Настройки»;
- в открывшемся окне выбираем пункт «Настройки видео»;
- далее надо выбрать веб-камеру из списка и перед вами появится ваше изображение;
- под изображением есть надпись «Настройка веб-камеры», нажимаем и настраиваем камеру под себя.

Не стоит вызывать мастера, так как чтобы включить веб-камеру в Скайпе вам достаточно базовых навыков работы с ПК.
Как включить камеру в Скайпе на телефоне и планшете
Скайп сейчас можно увидеть практически на любом гаджете и функция видеозвонков присутствует на каждом из них. Для телефонов, у которых есть только одна камера, нужно использовать заднюю (основную) камеру, что конечно неудобно. Для того, чтобы включить камеру в Скайпе на телефоне вам нужно зайти в приложение и найти «Настройки». После этого требуется отыскать пункт «Активировать видеосвязь» и выбрать его. И, как только начнете пользоваться Скайпом, сразу будет включаться основная камера. Отключить ее можно аналогичным способом.
На сайте testcam.ru можно бесплатно проверить свою веб-камеру и микрофон, а также получить советы по использованию ваших устройств.
Теперь давайте рассмотрим, как включить переднюю (фронтальную) камеру в Скайпе. Процесс практически такой же, но есть один нюанс. После того, как зашли в настройки и активировали видеосвязь у вас будет включаться только задняя (основная) камера. Для того, чтобы включить фронталку нужно перейти в настройки Скайпа и выбрать пункт «Выбор камеры». Для пользователей планшетов процесс включения камеры аналогичен с тем, который был описан выше. С тем, как включить камеру в Скайпе на планшете или телефоне мы разобрались, дальше будем рассматривать причины, по которым не работает камера.
Проблемы с веб-камерой и способы их решения
Для кого-то неисправность веб-камеры может перерасти в настоящую трагедию. Если у вас возникли неполадки с камерой не стоит сразу покупать новою. Возможно, вы не можете включить камеру по каким-то техническим проблемам (см. также Как включить микрофон в Скайпе на разных устройствах). Прочитайте несколько ценных советов, которые могут помочь:
- проверьте, установлены ли драйвера, возможно, стоит обновить их или переустановить. Чаще всего именно из-за драйверов возникают проблемы;
- проверьте использование камеры другой программой – камера может не работать полноценно сразу на два фронта;
- переустановите Skype или обновите до последней версии. Возможно причина не в камере, а в самой программе.
Проблемы с камерой на Андроиде
О том, как включить камеру в Скайпе на Андроиде мы уже знаем, но еще могут возникнуть разные проблемы из-за кривой версии прошивки, вирусов, повреждений или банальной загрязнённости. После обновления операционной системы Аndroid камера может перестать работать. Нужно сделать откат системы. Если на вашем устройстве не установлен антивирус, то есть вероятность сбоев программ, в том числе и камеры. Перестрахуйтесь и установите антивирусник.
При ударе устройства могут пострадать важные модули. Если такое случилось, не пытайтесь устранить неполадки самостоятельно, отнесите в ремонт. В процессе эксплуатации в камеру попадает грязь или пыль, устройство требует периодического технического обслуживания, отнесите его к специалисту для чистки модулей. В заключение отметим, что включить и настроить камеру не так уж и сложно. Причиной неисправности могут быть драйвера, вирусы, система или сама камера. В статье мы рассказали вам о способах включения камеры на ноутбуке или Андроиде.
1message.ru