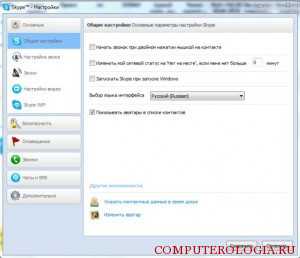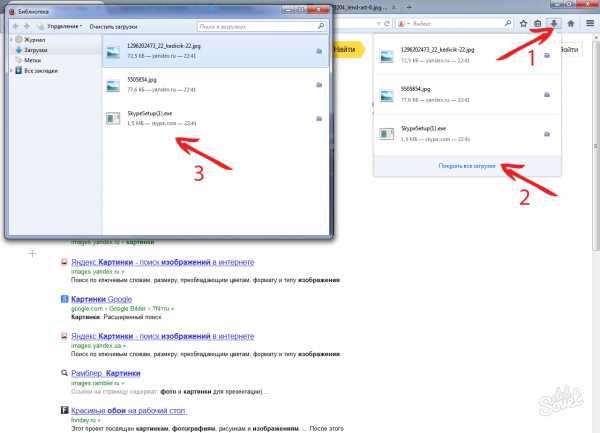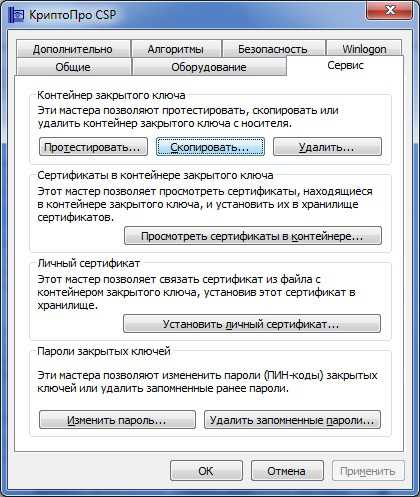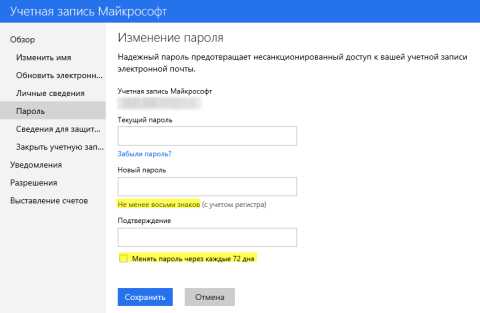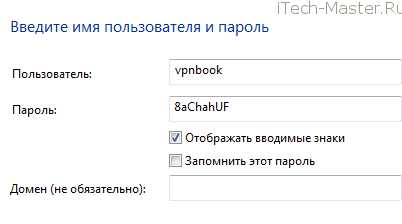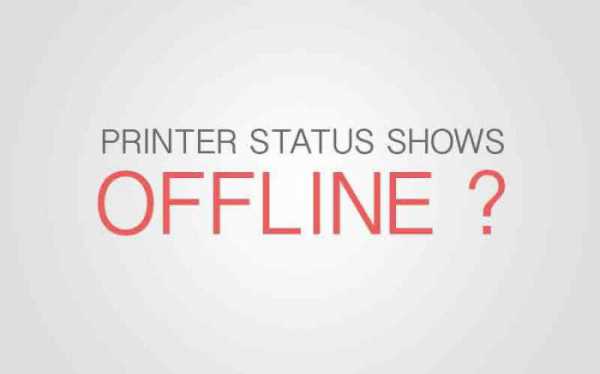Что такое реестр в компьютере
Что такое реестр в компьютере? Как и чем его лучше чистить?
Вы когда-нибудь замечали, что при покупке нового компьютера или устанавовке новенькой операционной системы работает он гораздо шустрее и спокойнее, чем когда вы попользуетесь им полгодика, замучаете постоянным лазанием в Интернете или постоянными установками-удалениями программ? Это все происходит оттого, что реестр компьютера со временем забивается, становится громоздким и с каждым днем для выполнения задач ему требуется гораздо больше времени, чтобы найти нужную информацию и воспользоваться ею.
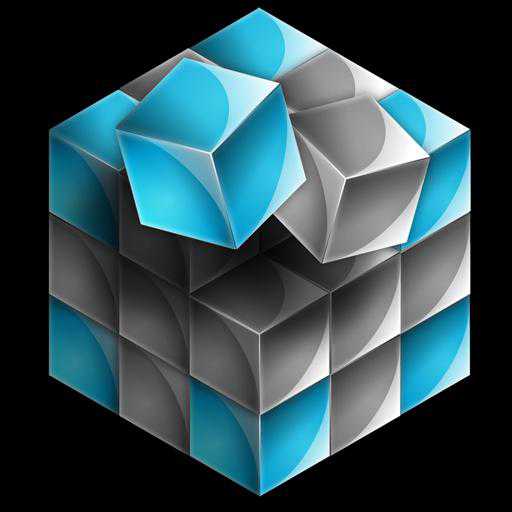
Итак, что такое реестр в компьютере?
Так же, как в каждом компьютере процессор и оперативная память - своего рода мозг устройства, так и в программной части - в каждой операционной системе есть мозг. Этот мозг - реестр - база данных о программах, драйверах, устройствах - уже подключенных и тех, которые периодически подключаются, настройках установленных программ и даже данных о файлах и папках в компьютере. Словом, вся информация, которая помогает системе стабильно работать, а также знать, что и в каком виде должно запускаться.
Почему компьютер тормозит?

Что такое реестр в компьютере, знают далеко не все пользователи ПК. Однако во время каждой нашей работы с компьютером данные в реестре постоянно обновляются, спустя некоторое время эта информация разрастается настолько, что компьютер начинает реагировать дольше, загружаться медленнее и "подтормаживать" все больше. Еще это происходит оттого, что многие пользователи не задумываются о том, как корректно удалить программу. Не знают либо не умеют и вместо обычного деинсталлятора удаляют ненужные данные, прямиком отправляя в корзину. Папки с файлами исчезают, а вот данные о том, что они были, их настройках, остаются в реестре - теперь уже в качестве мусора.
Выяснили, что такое реестр в компьютере и для чего он нужен. Теперь понятно, что не только железу в компьютере, но и системе периодически нужна чистка. Можно доверить это сделать специалисту, а можно и самостоятельно, нажав комбинацию клавиш "Win+R" и в открывшемся окне вписав "regedit". Следующее окошко будет разделено на две части. Левая часть - структура всего реестра, состоящая из пяти корневых папок, а правая - значения данных. Такая простая комбинация букв позволит легко найти, где в компьютере реестр.

Что представляет собой реестр?
Имена всех ключевых папок начинаются с "HKEY" и конкретно говорят о своем содержимом:
- CLASSES_ROOT - содержит данные о всех типах файлов в компьютере и о внедренных COM-серверах.
- CURRENT_USER - хранит информацию о работе пользователя, профиль которого запущен в данный момент.
- LOCAL_MACHINE - самая содержательная папка, несущая в себе базу данных обо всех драйверах, программах и настройках.
- USERS - здесь находится информация, имеющая отношение ко всем пользователям компьютера.
- CURRENT_CONFIG - данная папка содержит сведения обо всех устройствах и драйверах, запущенных в данный момент.

Как почистить реестр компьютера?
Теперь, зная о том, какая информация содержится в папках, можно почистить реестр вручную. Но не стоит забывать о том, что таким образом можно вывести из строя Windows, поэтому рекомендуем использовать специальные программы для чистки. В Сети их множество, и определить, какая лучшая, трудно, поскольку одни рекомендуют "Jv16 PowerTools", другие считают таковой "CCleaner". Несколько лет пользуясь и той, и другой, рекомендую "TuneUp Utilites". Она не только поможет почистить реестр, но и упорядочит все данные компьютера.
P.S. Рассказывая, что такое реестр в компьютере и как его чистить, мы не упомянули о том, что при использовании программ для чистки реестра не рекомендуется ставить и использовать несколько сразу. Разные программы имеют разные принципы действия, это также может привести к некорректной работе системы.
fb.ru
Что такое реестр Windows и где он находится
Если вы являетесь новичком в работе с компьютером и еще не знаете, на что он способен, то, скорее всего такое словосочетание, как «реестр Windows» у вас не будет вызывать, скорее всего, никаких ассоциаций, да и вообще может показаться чем-то очень сложным. Если вы начнете самостоятельно искать, что же это такое, то вы найдете только информацию о том, что если в нем произойдет какой-либо сбой, то вся система начнет работать неправильно. На самом деле реестр – это важнейший элемент в операционной системе. Именно поэтому каждому пользователю компьютера необходимо знать о том, что такое реестр, а также где он находится.
Что такое реестр в вашем персональном компьютере
Реестр представляет собой самую большую базу данных в компьютере, которая содержит группы из параметров Windows. Также в реестре сосредоточены все основные настройки для операционной системы. Вся информация, хранящаяся в реестре, сгруппирована и систематизирована по различным параметрам. Как только пользователь делает какой-либо запрос, автоматически происходит активация необходимого компонента.
Реестр построен таким образом, что он выглядит как определенная иерархическая структура. Это значит, что в ней имеются связи, которые возникают от главных элементов и передаются подчиненным. Практически на любом компьютере установлена специальная программа под названием «Редактор реестра», с помощью нее вы легко можете увидеть всю базу данных в вашем компьютере. Вообще, данная программа обычно изначально быть установлена на вашем компьютере с операционной системой Windows. Если вы хотите посмотреть эту программу, то вам следует проделать несколько простых действий:
- Нажмите кнопку «Пуск» (обычно она находится слева внизу вашего рабочего стола) и найдите пункт «Выполнить»;
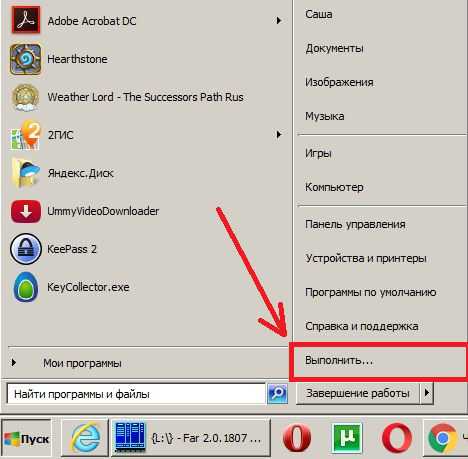
- Далее в открывшемся окне вам необходимо ввести название элемента, который вы хотите найти, и чтобы открыть реестр, вам необходимо набрать слово «regedit».

Нажимаем «ОК», и видим, что из себя представляет реестр.
Где находится реестр в компьютере с операционной системой Windows
Когда перед вами открылся реестр, вы можете видеть, что он содержит в себе пять пунктов. Каждый пункт имеет в своем названии слово HKEY, а также знак «_». Далее после этих специальных символов должно быть название самого раздела. Если вы откроете реестр и посмотрите на поле слева, то увидите, что в нем будет отражаться более подробная информация о каждом выбранном элементе.
HKEY_CLASSES_ROOT – данный компонент отражает полную информацию о том, какие файлы имеются у вас на компьютере, какое у них расширение и тип, а также он хранит информацию о СОМ-серверах.
HKEY_CURRENT_USER – этот элемент содержит в себе данные о работе пользователя, который в настоящий момент управляет этим компьютером.
HKEY_LOCAL_MACHINE – это самый большой элемент в этой системе, поскольку он хранит самое большое количество информации обо всем, например, о драйверах, о настройках в компьютере, о программном обеспечении и т.п.
HKEY_USERS – данный элемент может быть полезен для всех пользователей, которые имеют доступ к операционной системе, установленной на данном компьютере.
HKEY_CURRENT_CONFIG – в нем хранится информация не только о функционирующем оборудовании, но также и о драйверах, которые нужны для работы пользователю в настоящее время.
Все перечисленные выше файлы представляют собой корневые (основные) папки. Корневые папки в свою очередь имеют в своей цепи подчиненные папки с данными для всего компьютера. Если вы хотите посмотреть, из чего состоят эти папки и что содержат в себе, вам всего лишь нужно нажать на плюсики там, где указано название. Если вам больше не нужно просматривать данные о папках, просто нажмите на минус и сверните всю древовидную структуру папки.
Для того, чтобы компьютер нормально функционировал и хранил важные данные, и предназначены все разделы в реестре. В реестрах хранится информация не только о профилях пользователей компьютера, но и об оборудовании, которое было установлено, а также программном обеспечении, файлах и папках. Информация об этом накапливается в вашем компьютере при каждом его включении, при работе в нем, а так же при прекращении работы.
Реестр хранит в себе очень большие информационные потоки, которые со временем только увеличиваются. Это связано с тем, что вы, как активный пользователь компьютера, устанавливаете все более новое оборудование, программы на свой компьютер, и т.п. Вообще, чтобы информация не накапливалась и не хранилась на вашем компьютере попусту, существуют специальные программы, а также деинсталляторы, которые могут удалять всю старую и ненужную информацию с вашего компьютера. Многие из нас просто удаляют ненужные папки, помещая их в корзину, но, на самом деле это лишь визуальный способ избавиться от ненужной папки. После такого способа удаления, информация все равно продолжает храниться в системе вашего компьютера. После того, как реестр достигнет очень больших объемов, работа за компьютером может оказаться очень долгой и компьютер начинает «тормозить», именно поэтому вам стоит задуматься о вовремя проведенной чистке вашего реестра от старых ненужных программ. В одной из предыдущих статей я описывал, как увеличить скорость работы компьютера. Если вам не хочется вручную чистить реестр, просто воспользуйтесь специальной программой, которую можно скачать в интернете бесплатно (например, CCleaner или Windows Cleaner).
Подводя итоги, можно сказать о том, что реестр является систематизированной базой данных, информация в которой строго упорядочена. Реестр необходим для нормальной работы вашего компьютера. Если вы не обладаете специальными навыками и знаниями по работе с реестром, то лучше самостоятельно не заходить в эту систему, поскольку удалив что-либо, вы рискуете подвергнуть опасности всю вашу операционную систему, поэтому вносить любые изменения в реестр необходимо лишь в том случае, если вы точно знаете, за что отвечает тот или иной параметр реестра Windows.
kompum.ru
Что такое реестр Windows

Великий и ужасный реестр операционной системы Windows, которым так любят пугать начинающих пользователей компьютера. Хотя в нем действительно не стоит копаться от нечего делать, особенно новичкам, но знать о его существовании и основных выполняемых функциях в ОС Windows должен каждый пользователь компьютера.
Поскольку данный сайт предназначен для простых пользователей компьютера, мы рассмотрим его устройство в общих чертах, достаточных для понимания общей картины и работы с ним. Реестр в Windows является в некотором роде основой всей операционной системы. Он представляет собой иерархическую древовидную базу данных, где хранятся все основные настройки операционной системы, многих программ, используемого оборудования. Он обеспечивает связанную работу операционной системы как единого целого.
Устанавливая новую программу, обновляя драйвера, заменяя или добавляя новое оборудование, внося изменения в настройки, все это приводит к обновлению информации в реестре Windows. Другими словами, реестр не статичная структура, а постоянно изменяющаяся база данных, которая имеет склонность к постоянному увеличению в размере. Это имеет определенные негативные последствия, откуда и пошли рекомендации периодически его чистить. Однако надо очень хорошо себе представлять, что вы делаете, а не полагаться исключительно на «чудо» программы. В противном случае негативные последствия от неумелых действий будут в разы превышать возможные плюсы. Здесь в полной мере применимо правило, что если ты не знаешь, что это такое, то лучше вообще не трогай.
Стоит сделать небольшое отступление, дело в том, что функции реестра могут решаться в операционной системе другими методами и в большинстве других операционных систем имеющихся на рынке в настоящее время он отсутствует. Вполне возможно, что в будущем Microsoft тоже откажется от него. Второй момент заключается в том, что в разных версиях Windows реестр несколько отличается.
Чтобы было немного понятнее, давайте рассмотрим такую ситуацию. Вы скопировали папку с установленной программой и сохранили ее на другом компьютере. Однако программа не запускается или работает с ошибками. Казалось бы, все файлы, требующиеся ей для работы на жестком диске присутствуют, а она не работает. Ответ прост, большинство серьезных программ во время своей установки производят сохранение в реестре различной информации. Поскольку вы перенесли на другой компьютер только файлы, а в реестр в новом компьютере ничего не знает о данной программе, то она не работает. Точно по этой же причине, не будет работать часть программ установленных на не системном разделе, если переустановить операционную систему.
Некоторые программы не сохраняют в реестр свои настройки и другую важную информацию, поэтому не испытывают проблем в данном случае. Так же существуют так называемые portable версии программ не требующие установки и работающие с флешки в любом компьютере.
Другой распространенной ситуацией, с которой сталкиваются новички, когда вы удалили с компьютера программу, а более новая версия отказывается устанавливаться, ссылаясь на наличие предыдущей версии. Некоторые антивирусы отказываются устанавливаться, утверждая, что в компьютере установлен другой антивирусный софт, хотя он давно удален. Причина противоположна предыдущей, несмотря на отсутствие программ в компьютере, в реестре осталась информация о них и пока ее не удалишь, инсталляторы некоторых привередливых программ отказываются выполнять установку.
Как редактировать реестр
Способов сделать есть несколько. На самом деле мы постоянно делаем это, просто не отдаем себе в этом отчет. Потому что, делая различные настройки в графическом интерфейсе, мы тем самым чаще всего вносим в него изменения. Однако нас интересует возможность получить к реестру доступ напрямую. Дело в том, что иногда удобнее выполнить изменения прямо в реестре, а некоторые настройки в графическом интерфейсе выполнить вообще невозможно.
Мы не будем описывать все возможные способы работы с реестром, а остановимся на двух наиболее часто употребительных. В ОС Windows есть встроенное средство редактирования реестра. Нажмите кнопку «Пуск» и в поле выполнить введите «regedit» или нажмите комбинацию клавиш WIN+R и наберите «regedit». Откроется окно редактора реестра Windows.
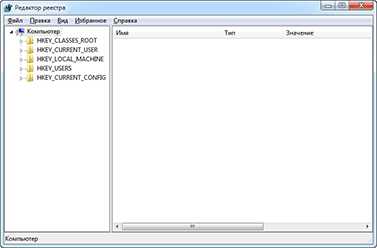
В левой части окна редактора представлена древовидная структура каталогов, а в правой их содержимое. В реестре есть пять базовых разделов (кустов) служащих для определенных задач.
HKEY_USERS (HKU) — хранит настройки всех профилей пользователей имеющихся в компьютере.
HKEY_LOCAL_MACHINE (HKLM) — служит для сохранения параметров конфигурации для всего компьютера.
HKEY_CURRENT_CONFIG (HKCC) — хранит перечень устройств, использующихся при загрузке компьютера.
HKEY_CURRENT_USER (HKCU) — является подразделом HKEY_USERS и отвечает за сохранение всех настроек учетной записи пользователя, который сейчас загружен в Windows.
HKEY_CLASSES_ROOT (HKCR) — хранит информацию обо всех зарегистрированных в операционной системе типах файлов и их ассоциациях с программами. Включает в себя данные из подразделов HKEY_LOCAL_MACHINE\Software\Classes и HKEY_CURRENT_USER\Software\Classes.
Если слева от значка папки в редакторе реестра есть плюс или треугольник значит, она имеет вложенные папки и достаточно щелкнуть по значку, чтобы раскрыть ее. Чтобы выполнить действие с каким-либо значением, необходимо выбрать его в правой части окна и щелкнуть по нему правой кнопкой мыши. Откроется контекстное меню, в котором выбираете нужный пункт. Внешний вид диалоговых окон будет немного отличаться в зависимости от типа выбранной записи.
Чтобы создать новую запись, щелкаете правой кнопкой мыши на свободном месте и в появившемся меню выбираете нужный тип параметра, а затем вводите его имя и значение. Точно также создаются новые разделы в реестре, только он отобразится в левой части окна редактора. Помимо создания и редактирования параметров реестра, их можно удалять, экспортировать, импортировать.
Экспорт части или всего реестра крайне полезная возможность. Перед каждым внесением в него изменений, рекомендуется экспортировать нужную ветвь, чтобы иметь возможность в случае проблем сделать откат. Проблема может проявиться не сразу, а через несколько дней будет тяжело все восстановить по памяти. Еще один пункт в меню называется «Копировать имя раздела», он очень пригодится, чтобы быстро получить в буфер обмена полный путь до этого раздела и вставить, например на форуме в интернете.
Найти нужный параметр бывает нелегко, особенно если надо найти все записи в реестре относящиеся к определенной программе. На помощь приход встроенный поиск в редакторе реестра. Выбираем в верхнем меню пункт «Правка» ⇒ «Найти» или воспользуемся комбинацией клавиш Ctrl+F и вводим поисковый запрос. Таким способом можно решить проблему с установкой антивируса описанную выше, только искать нужно все возможные варианты, например название программы, производитель, имя исполняемого файла и так далее.
Возможно вы уже заметили, что добраться до нужного раздела бывает не так просто, да и встроенный поиск довольно примитивен. Расширить функциональность можно с помощью дополнительных программ, об одной из которых рассказано здесь.
Однако далеко не все разделы реестра можно без проблем отредактировать. При попытке редактирования некоторых разделов будет предупреждение о недоставке прав. Чтобы решить эту проблему, щелкаем правой кнопкой мыши по редактируемому разделу в левой части окна и выбираем пункт «Разрешения». В открывшемся окне выбираем свою учетную запись и даем ей необходимые права.

В некоторых случаях вы не сможете изменить права доступа к разделу. Причина кроется во владельце данного раздела реестра. Щелкните по кнопке «Дополнительно», перейдите на вкладку «Владелец» выделите свою учетную запись, отметьте чекбокс «Заменить владельца подконтейнеров и объектов» и нажмите OK. Теперь вы стали владельцем данного раздела и можете дать себе полные права.
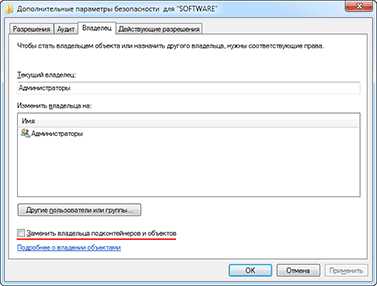
Если прежним владельцем раздела были «Система» или «TrustedInstaller» после внесения изменений в реестр настоятельно рекомендуется вернуть их прежних владельцев, иначе возможны различные глюки в работе системы.
Второй распространенный способ редактирования реестра основан на использовании REG-файлов. Возможно, вы уже познакомились с ними, если пробовали операции экспорта и импорта в редакторе реестра Windows. Во время экспортирования ветки реестра на жестком диске создается файл с расширением «.reg», которые можно использовать как бэкап, так и для переноса настроек на другой компьютер.
Чтобы внести изменения в реестр содержащиеся в таком файле, можно воспользоваться пунктом «Импортировать» в редакторе реестра или просто запустить данный файл. Создавать и редактировать REG-файлы можно в простом блокноте, но описание их синтаксиса выходит за рамки данной статьи.
Пользователям 64-разрядных версий Windows стоит помнить, что в редакторе реестра отображаются 64-битные ключи реестра, а 32-битные ключи находятся в HKEY_LOCAL_MACHINE\SOFTWARE\Wow6432Node. Так же можно запустить 32-битный редактор реестра Windows находящийся в папке C:\Windows\SysWOW64 или выполнить команду «%systemroot%\syswow64\regedit».
Данной информации вполне достаточно, чтобы иметь представление, что такое реестр в Windows, зачем он нужен, а так же уметь выполнять простейшие действия по редактированию реестра. Теперь даже неопытный пользователь сможет самостоятельно внести требуемые изменения.
beginpc.ru
Что такое реестр Windows
Далеко не все начинающие пользователи компьютера знают о таком понятии, как реестр операционной системы Windows.
Так что такое реестр Windows, для чего он нужен, какие задачи выполняет и почему о нем стоит знать?
Давайте разбираться.
Операционная система Windows является своеобразным посредником между устройствами компьютера (аппаратным обеспечением), программами (программным обеспечением) и нами – конечными пользователями.
Windows управляет всеми процессами, происходящими во время работы компьютера. Это значит, что операционная система должна иметь все необходимые данные о работе программ и устройств. Для этих целей в Windows есть специальная база данных, в которой и хранятся различные параметры и настройки как аппаратного и программного обеспечения компьютера, так и самой операционной системы.
Эту базу данных и называют реестром Windows (или системным реестром).
В реестре, например, содержится информация о профилях пользователей, работающих на компьютере, о том, где какая программа установлена и с какими типами файлов каждая программа умеет работать. Многие из настроек Windows, хранящиеся в реестре, можно поменять через Панель управления (находится в меню Пуск).
Почему стоит знать о реестре?
Во-первых, от реестра напрямую зависит правильное функционирование операционной системы, а значит и компьютера в целом. Поэтому понимание важности реестра оградит вас от бездумного внесения изменений в реестр, так как это может полностью вывести Windows из строя.
Я не просто так заостряю ваше внимание на «бездумном внесении изменений в реестр Windows». Мне доводилось неоднократно видеть, как люди, весьма далекие от понимания его важности, делали что-то «по инструкции», которую они нашли в интернете и всё это бездумное шаманство заканчивалось переустановкой Windows:)
Дело в том, что поврежденный реестр очень сложно восстановить и намного быстрее и проще просто переустановить операционную систему.
Надеюсь, у меня получилось объяснить важность реестра Windows для нормальной работы компьютера. В следующих заметках я раскрою еще некоторые моменты, касающиеся реестра.
pcsecrets.ru
Что такое реестр в компьютере?
Здравствуйте, уважаемые читатели и гости блога! В своих статьях я неоднократно упоминал о том как произвести настройку того или иного параметра при помощи задания некоторых параметров в редакторе реестра.

Однако бывают и такие ситуации, когда пользователи по случайности или по невнимательности вносят некорректные данные в реестр, в результате работа компьютера может сопровождаться появлением всевозможных ошибок, а иногда и вовсе операционная система перестает загружаться. В этой статье, я бы хотел Вам рассказать, что такое реестр в компьютере и каким образом осуществляется резервная копия реестра.
Что такое реестр в компьютере
Ведь нередко изменение в реестре происходят под действием всевозможных вирусов, троянов, которые попадая в компьютер, первым делом стараются перехватить управление важно значимых процессов в самой системе как раз таки изменением параметров в реестре компьютера. Стоит добавить, что изменение в системном реестра компьютера могут осуществляться автоматически, например, при установке и удалении некоторых программ.
В общем, следует сказать, что не допустимые изменения в реестре способны вывести операционную систему из строя и чтобы вернуть компьютер в прежнее работоспособное русло, Вам уже нужно выполнить восстановление реестра, заранее созданного Вами бекапа.
Ситуация в таком случае будет осложнена, если Вы не выполняли ранее резервную копию реестра системы компьютера. Поэтому я настоятельно рекомендую Вам сегодня выполнить резервную копию систему дабы не усложнять в будущем вопрос связанный восстановлением, если такая ситуация вдруг возникнет.
Но, перед тем как начать рассматривать вопрос как создать резервную копию реестра системы, я бы хотел подвести итоги марафона «Активный комментатор месяца», который я объявил в начале апреля месяца, если Вы не в курсе, то можете прочитать статью:
Марафон активный комментатор месяца
А вообще все конкурсы, которые проводятся на блоге, вы можете узнать на этой странице блога. По результатам конкурса больше всех комментарии на блоге «Технические моменты Windows» оставила Галина. Галина получает денежный приз в размере 50 рублей на WMR.
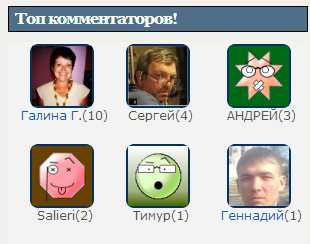
Но это еще не все, дело в том, что в апреле месяца на блоге был оставлен круглый комментарий, а точнее 300 по счету, автором этого комментария является Сергей. Кстати вот скриншот.
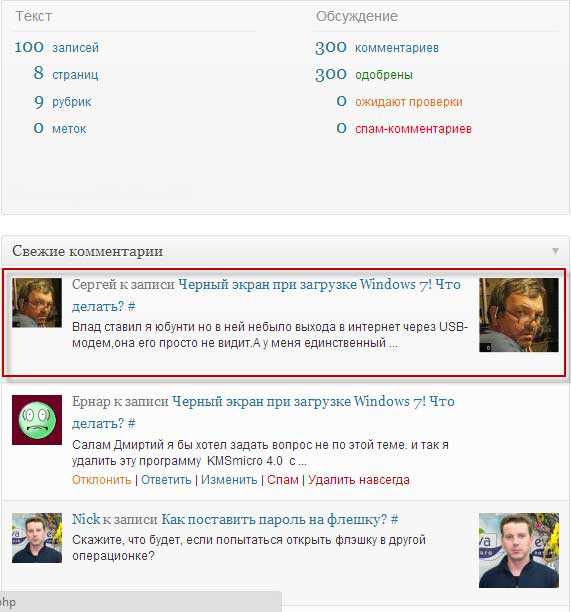
Согласно условию конкурса, Сергей получает 100 рублей на WMR. Я поздравляю счастливчиков с выигрышем. Присылайте свои номера кошельков для получения денежных призов.
Ну что же, а теперь давайте вернемтесь к нашей сегодняшней теме. Итак, для того чтобы создать резервную копию реестра Вам следует войти в систему с правами администратора. Затем нужно будет нажать на кнопку «Пуск», после чего в строке поиска набрать «Выполнить» и нажать «Enter».
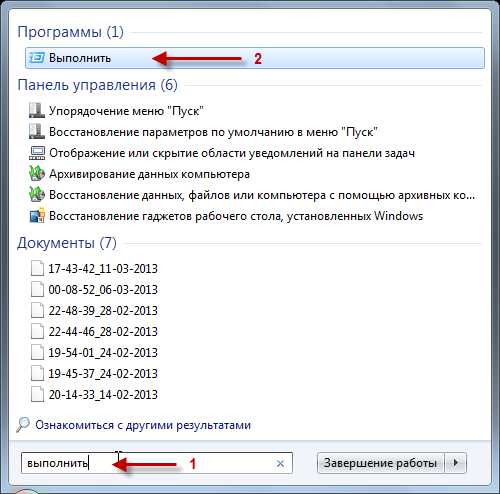
Зачастую у многих пользователей седьмой версии Windows команда «Выполнить» не отображается в меню Пуск, поэтому действовать приходится именно выше описанным способом. Теперь Вам остается прописать в строке команду «regedit» и нажать «ОК».

Далее в открывшемся окне редактора реестра Вы можете выполнить резервную копию, как всего реестра, так и отдельных параметров, однако я рекомендую Вам выполнить бекап (резервная копия) всей ветки реестра. Для начала Вы должны удостовериться, что выделена ветка всего реестра, а именно «Компьютер».
Ну а далее нажимаете «Файл – экспорт» и в появившемся окне указываете папку для сохранения резервной копии реестра.
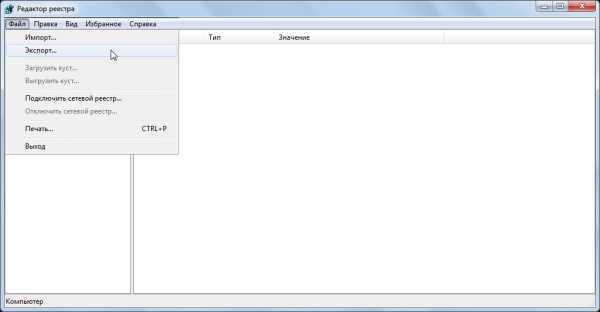
В результате будет создан файл с расширением «reg». Вообще конечно, если Вы вносите какие-либо изменения в реестр, то не поленитесь создать контрольную точку восстановление системы. Более подробно, как создать контрольную точку восстановления системы Вы можете узнать из статьи «Как восстановить систему и данные после сбоя». Я более подробно рассмотрел данный вопрос о том, что такое контрольная точка, как она создается и в каких случаях ее целесообразнее использовать.
В общем, резервная копия реестра у нас успешно создана, отмечу лишь, что Вы также можете создать копию отдельной ветви реестра, но для этого Вам нужно лишь выделить тот раздел, из которого следует создать копию. Соответственно объем создаваемого reg файла будет зависеть от количество создаваемых ветвей реестра.
Как восстановить реестр из резервной копии?
Для того, чтобы восстановить реестр из резервной копии, Вам необходимо дважды нажать левой кнопкой мыши по созданному reg файлу и в появившемся окне нажать «Да». В результате этих действии информация в реестре будет обновлена.
Другой способ восстановления реестра из резервной копии заключается в том, что Вам необходимо в открывшемся окне редактора реестра выбрать команду «Файл — импорт». В результате Вам остается указать копию реестра, из которой Вы желаете восстановить предыдущее состояние реестра системы.
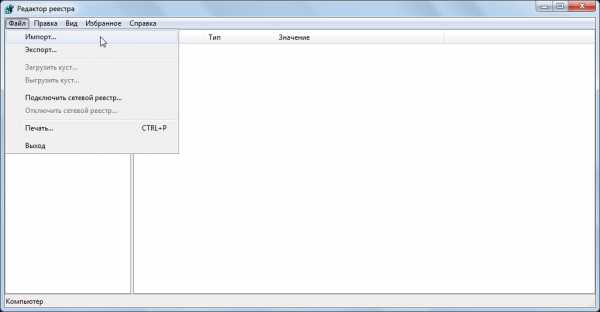
На этом процедура восстановления реестра системы можно считать завершенной. Теперь Вы, зная каким образом, создается резервная копия реестра, оцените важность ее существования и тем самым еще на одну ступень выше увеличите надежность своей операционной системы.
Подводя итог сегодняшней статьи — что такое реестр в компьютере, мне остается напомнить Вам, что если Вы не подписаны на обновления блога, то рекомендую Вам сделать это именно сейчас, чтобы быть в курсе новых статей. Всем до встречи в следующей статье! В одной из следующих статей мы с Вами поговорим о том => Какой принтер для дома лучше купить?
Уважаемые пользователи, если у вас после прочтения этой статьи возникли вопросы или вы желаете что-то добавить относительно тематики данной статьи или всего интернет-ресурса в целом, то вы можете воспользоваться формой комментарий.Также Задавайте свои вопросы, предложения, пожелания..
Итак, на сегодня это собственно все, о чем я хотел вам рассказать в сегодняшнем выпуске. Мне остается надеяться, что вы нашли интересную и полезную для себя информацию в этой статье. Ну а я в свою очередь, жду ваши вопросы, пожелания или предложения относительно данной статьи или всего сайта в целом
temowind.ru