Модем йота как подключить к компьютеру
Как правильно активировать модем Yota
С каждым днем беспроводной интернет прочно входит в каждый дом, и многие пользователи отмечают его высокую скорость. Особенно эта технология необходима тем, кто желает пользоваться услугами Сети даже в загородном доме или на дачном участке. Теперь такая возможность доступна каждому при покупке модема Yota 4G.

Это устройство обладает очень компактными размерами (не больше спичечного коробка), и по внешнему виду напоминает обычную флешку. Для модема не требуются никакие провода или дополнительные приборы – достаточно вставить его в USB-разъем на вашем компьютере и беспроводной интернет войдет в ваш дом!
Однако именно на этом этапе у многих пользователей и появляются многочисленные проблемы с правильной установкой. То компьютер не может распознать подключаемое устройство, то модем не хочет ловить сигнал и «требует приобретения» дополнительного оборудования в виде специальных усилителей или антенн. Поэтому часто на форумах можно встретить вопросы: как подключить или как активировать модем Yota?
Пошаговое руководство по активации модема Yota 4G
Итак, если ваш модем 4G не распознается операционной системой, то здесь нужно устанавливать дополнительные драйвера для нее. Бывает так, что даже браузеры блокируют выход в интернет из-за неправильно введенных настроек или прописанных исключений для новых устройств. Опять же, проблема решается обычной переустановкой программы. Но как активировать модем Yota 4G, если он правильно подключен, а на экране появляется только стартовая страница компании-разработчика на иностранном языке?
Главное, не стоит паниковать – так и должно быть! Ведь приобретенный модем необходимо еще активировать, внеся определенную сумму денег. Как это делается?
1. В начале установите на компьютер драйвера для вашей машины (они отличаются для персонального компьютера, ноутбука или планшета); 2. Затем, при попадании на стартовую страницу попытайтесь зарегистрироваться. Обычно эта процедура не вызывает трудностей и делается стандартно; 3. После успешно проведенной регистрации, заходите в свой персональный аккаунт и кладите требуемую сумму на счет. Сколько класть денег поможет вам рассчитать онлайн калькулятор, расположенный на этой же странице;
4. И, наконец, вновь заходите на свою персональную страничку (только обязательно с подключенного модема), находите на ней кнопку «активировать» и с легкой душой кликаете по ней.
yotagid.ru
Модем Yota - установка, настройка, решение проблем
Установка и настройка модема Йота
Оператор сотовой связи Yota готов предложить нам настоящий безлимитный интернет. Для того чтобы воспользоваться данным предложением, нужно всего лишь купить модем Yota. С его помощью мы сможем получить доступ к сетям 4G и насладиться высокоскоростным интернетом. Что делать при получении модема? Как установить драйвера и настроить доступ в сеть? Обо всём этом мы поговорим в рамках нашего сегодняшнего обзора.
Всего мы рассмотрим три самых популярных устройства – это модем Yota 4G LTE, Yota Wi-Fi модем и Yota Many. Первые два устройства выглядят идентично, но отличаются друг от друга наличием или отсутствием модуля Wi-Fi. Третий модем больше похож на внешнюю батарею для смартфонов и планшетных ПК. Рассмотрим все модемы более подробно и выясним, чем ещё они отличаются друг от друга.
Обзор модема Yota
 Модем Yota очень похож на обычный USB-накопитель, используемый для хранения данных. В его задней части находится поворотный USB-разъём и слот под SIM-карту. Для того чтобы подключить модем Yota к компьютеру, нужно аккуратно извлечь механизм подключения и установить модем в USB-порт .
Модем Yota очень похож на обычный USB-накопитель, используемый для хранения данных. В его задней части находится поворотный USB-разъём и слот под SIM-карту. Для того чтобы подключить модем Yota к компьютеру, нужно аккуратно извлечь механизм подключения и установить модем в USB-порт .
Модемы от Yota работают в сетях LTE, 3G и 2G. При этом они не поддерживают сети стандарта Wi-Max, некогда развёрнутые этим оператором. Если в вашем распоряжении находится старый модем Yota, то его нужно поменять на новую модель – в противном случае, вы не сможете воспользоваться услугами связи этого нового сотового оператора.
Как мы уже говорили, модемы Yota выпускаются в нескольких разновидностях – со встроенным модулем Wi-Fi или без него. И вторая разновидность модемов как раз и располагает модулем для организации беспроводных сетей. Согласно техническим характеристикам, к модему можно подключать до 8 внешних устройств – это планшеты, смартфоны, ноутбуки и многое другое. В момент раздачи такой модем должен быть подключён к ПК – от него устройство берёт питание.
Кстати, модемы Yota хороши тем, что могут работать под любыми операционными системами. И если с пользователями Windows и Mac OS всё понятно, то в данном случае разработчики не обошли своим вниманием и Linux- пользователей.
Предыдущие модемы просты и легки. Но следующая разновидность отличается более солидными размерами и массой. Речь пойдёт о модеме Yota Many. Он совместим со всеми операционными системами и может работать как через USB-порты, так и автономно, являясь эдаким беспроводным роутером. Для обеспечения автономной работы внутри модема установлена аккумуляторная батарея.
Модем Yota Many обладает небольшими размерами и легко помещается даже в карман. Время автономной работы устройства составляет 16 часов, максимальное количество подключаемых устройств – 8 шт. Предусмотрена функция Yota Share, позволяющая разворачивать открытые сети нажатием одной кнопки. Контроль состояния модема Yota Many осуществляется с помощью небольшого ЖК-дисплея.
Подключение и настройка модема Yota
 Как подключить модем Yota к компьютеру? Для этого нужно отыскать свободный USB-порт, повернуть USB-механизм и установить модем в заданный порт. Это относится как к обычному модему, так и к модему с Wi-Fi. Что касается модема Yota Many, то он подключается через USB-порт, либо через Wi-Fi.
Как подключить модем Yota к компьютеру? Для этого нужно отыскать свободный USB-порт, повернуть USB-механизм и установить модем в заданный порт. Это относится как к обычному модему, так и к модему с Wi-Fi. Что касается модема Yota Many, то он подключается через USB-порт, либо через Wi-Fi.
Как только мы подключим модем к USB-порту, компьютер начнёт автоматическую установку драйверов. Управляющая программа для модема Yota не нужна – все представленные модемы работают без посторонних драйверов и программного обеспечения.
Как настроить модем Yota? Ничего настраивать здесь не нужно – как только модем завершит автоматическую установку драйверов, мы увидим в «Центре управления сетями и общим доступом» новую сеть, находящуюся в активном состоянии. После этого нам нужно будет запустить браузер и открыть любой сайт – сработает переадресация, которая перенаправит нас на страницу регистрации профиля. Выполнив регистрацию, мы можем пополнить счёт и приступить к серфингу, выбрав нужную скорость доступа.
Что делать если модем Йота не работает
- Модем сломался;
- Нет покрытия сети.
В первом случае нужно нести модем в сервис, где им займутся специалисты. Подробности по этому вопросу лучше всего узнать в справочной службе оператора. Если же наблюдается отсутствие сети, то нужно передвинуться в точку, где наблюдается более высокий уровень сигнала. Кстати, существуют специальные программы, позволяющие оценить его силу.
Если модем Yota не определяется, попробуйте перезагрузить операционную систему и попробовать снова. Не помогло? Тогда попробуйте очистить ОС от накопившегося в ней мусора и исправить ошибки с помощью какого-либо софта. После этого отправьте ПК на перезагрузку и повторите попытку. Учтите, что модемы работают под операционными системами Windows XP SP3 и выше – на Windows XP SP2 и ниже корректная работа не гарантируется.
https://tarifkin.ru
legkoe-delo.ru
Как подключить модем йота (yota) к любому смартфону и планшету
 У вас есть обычный мобильный usb 3g/4g модем, от которого вы получаете интернет на настольный компьютер или ноутбук? И вас волнует вопрос: «Можно ли раздать от такого модема интернет на смартфон или планшет android без использования настольного компьютера, чтобы взять интернет с собой на улицу?» На форумах в интернете обсуждаются такие идеи. И вроде бы даже это вполне возможно. Но конкретную пошаговую инструкцию найти сложно. А между тем выполнить такой фокус может любой человек, знакомый с современными гаджетами на уровне пользователя. Если вам нужно раздать мобильный интернет с usb модема через wi-fi на другие устройства в любом месте покрытия сети lte(4g)/3g, то эта статья для вас.
У вас есть обычный мобильный usb 3g/4g модем, от которого вы получаете интернет на настольный компьютер или ноутбук? И вас волнует вопрос: «Можно ли раздать от такого модема интернет на смартфон или планшет android без использования настольного компьютера, чтобы взять интернет с собой на улицу?» На форумах в интернете обсуждаются такие идеи. И вроде бы даже это вполне возможно. Но конкретную пошаговую инструкцию найти сложно. А между тем выполнить такой фокус может любой человек, знакомый с современными гаджетами на уровне пользователя. Если вам нужно раздать мобильный интернет с usb модема через wi-fi на другие устройства в любом месте покрытия сети lte(4g)/3g, то эта статья для вас.
Данный метод подойдет для большинства 3g/4g usb модемов. Главное убедиться на сайте производителя роутера, что ваш модем поддерживается данным вай-фай роутером. Для примера описан случай подключения usb модема yota к мобильному вай-фай роутеру. У йота есть свои преимущества: бесплатный неограниченный интернет на скорости до 128 Кб/с. Конечно, на данной скорости вы много не накачаете, но большинство текстовых сайтов будут открываться. Бесплатный тариф лучше работает ночью или днем, когда люди спят или работают. В прайм-тайм сеть будет перегружена халявщиками и ничего открываться не будет. В это время лучше подойдет платный тариф. Платить также придется при желании качать видео или что-то тяжелое. У йота тариф можно менять хоть каждый день и платить именно за ту скорость неограниченного интернета, которая вам нужна.
Изучив варианты, которые представлены в интернете, сначала я попробовал применить интернет идею подключения модема йота через usb порт смартфона напрямую. Мой смартфон поддерживает функцию usb-host. И как пишут многие знатоки в интернете, этого вполне достаточно, если использовать otg-кабель. Но оказалось, что все не так просто. Купив otg-кабель, я подключил йоту напрямую к смартфону. На йоте загорелся синий логотип, как обычно бывает при установлении интернет соединения по сети lte. Но смартфон при этом показывал отсутствие подключения по usb модему. Почитав мнение других знатоков в интернете, я понял, что кроме функции usb-host программное обеспечение смартфона должно поддерживать конкретную модель модема. Очевидно, в моем случае этого не было, а изучать программирование смартфона не входило в мои планы. Хорошо, что otg-кабель приносит другую пользу – через него можно подключать флешки к смартфону.
Другим вероятным вариантом подключения йоты было использовать стандартный интерфейс смартфона. А именно интерфейс вай-фай, который поддерживается всеми смартфонами и планшетами, а значит, метод будет универсальным. Опять же обратившись к интернету, я узнал, что есть роутеры (маршрутизаторы), поддерживающие функцию опционального подключения usb 3g/4g модема. А поскольку нам нужен карманный интернет, то необходимо искать мобильный вай-фай роутер с опциональным подключением usb 3g/4g модема и встроенным аккумулятором. Для йоты многие рекомендуют использовать роутер TP-LINK TL-MR3040, но обратившись к яндекс-маркету, я увидел, что у него не самый высокий рейтинг и не самые лучшие отзывы. Плюс там нужно ставить какую-то сомнительную стороннюю прошивку и танцы с бубном. Между тем тот же яндекс-маркет рекомендует похожее устройство с лучшим рейтингом и отзывами. Это мобильный вай-фай роутер, позволяющий подключать usb 3g/4g модем, D-Link Dir-506L по цене около 1400 рублей. Последовав на сайт производителя, я убедился, что данный маршрутизатор поддерживает модем йота. Правда указывалась модель lu150, а у меня модем lu156. Но я подумал, что разница небольшая и все получится.
 Модем йота lu156 и мобильный маршрутизатор D-Link Dir-506L
Модем йота lu156 и мобильный маршрутизатор D-Link Dir-506L  Кабель переходник с microUSB на USB
Кабель переходник с microUSB на USB Купив роутер D-Link Dir-506L, я попробовал настроить его на получение интернета от модема йота. Для физического подключения модема yota к роутеру я использовал кабель переходник с microUSB на USB, хотя можно и без него. Но так намного удобнее, модем можно положить там, где лучше прием, а роутер оставить на своем месте, к тому же такая конструкция выглядит менее хрупкой. Для настройки роутера проще всего использовать веб интерфейс, то есть нужно подключение к смартфону или компьютеру, чтобы запустить какой-нибудь интернет браузер. Подключаться можно по сети вай-фай или через сетевой кабель. Сетевого кабеля у меня в тот момент не было, но я так же купил usb вай-фай адаптер для компьютера D-Link dwa-140 за 650 рублей. В отзывах пишут, что он громоздкий и перекрывает соседние usb порты. Но в магазине мне выдали модель 2016 года, которая отличалась по внешнему виду и габаритам, указанным на яндекс маркете. Модель оказалась вполне компактной. С установкой данного девайса проблем не было. Просто нужно вставить прилагаемый диск в CD-ROM привод. Программа запустится автоматически и предложит установить устройство на компьютер. В процессе установки программа скажет, что на компьютере отсутствует подходящее устройство. В этот момент нужно вставить адаптер в любой usb порт компьютера и нажать на кнопку продолжить установку. По завершении установки перезагрузить компьютер, после чего он станет видеть доступные вай-фай сети.
 Вай-фай адаптер dwa-140 для компьютера
Вай-фай адаптер dwa-140 для компьютера Согласно прилагаемой простенькой инструкции я подключился по wi-fi к интерфейсу роутера D-Link Dir-506L, набрав в адресной строке браузера следующий адрес: https://dlinkrouter.local. На роутере из коробки установлена русская прошивка V2.11 (RU). И вроде бы все понятно. Я запустил мастер настройки роутера. Единственным подходящим вариантом было выбрать интернет подключение с динамическим ip адресом. Но в этом случае мастер запрашивает MAC адрес и имя хоста. Что не совсем понятно, поскольку йота – это автоматический (p&p) модем, а производитель заявляет о встроенной поддержке модема. В поле MAC адреса я попробовал ввести ICCID модема и указал хост 10.0.0.1, но мастеру это не понравилось. Тогда я попробовал автоматически скопировать MAC адрес компьютера. Мастер его заглотил, настроил и перезагрузил роутер. Но интернет раздаваться не начал.
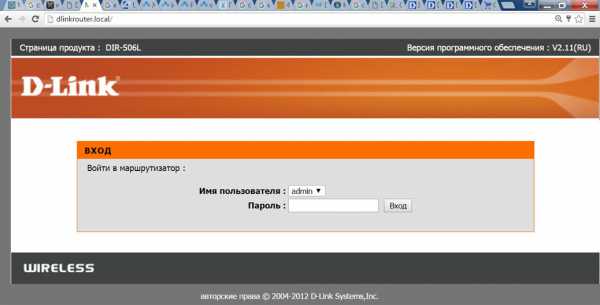 Вход в интерфейс с русской прошивкой V2.11 (RU)
Вход в интерфейс с русской прошивкой V2.11 (RU) Я снова обратился к интернет-форумам. Там люди писали, что нужно ставить последнюю прошивку с официального сайта производителя и тогда вроде бы все получится. Я так и сделал. Загрузил с официального сайта по адресу https://www.dlink.ru/u/products/5/1714_d.html последнюю прошивку V2.15b08_03ND0.1014. Для установки прошивки строго рекомендуется сетевой кабель, так называемый патч-корд, который соединяет сетевую плату компьютера с роутером. Кстати по нему же можно передавать интернет с роутера без вай-фай адаптера, когда этот интернет на роутере появится. Я дополнительно купил экранированный патч-корд в ближайшем магазине и продолжил изыскания. Как обновить прошивку d-link dir-506l, написано на официальном сайте по адресу https://www.dlink.ru/u/faq/68/274.html. У меня все получилось с первого раза. Единственным неточным моментом в их инструкции является то, что там говорится, что нужно подключать устройство к компьютеру проводом, поставляющимся в комплекте. Кабель для подключения к компьютеру роутера d-link dir-506l — это сетевой патч-корд, но в комплекте с маршрутизатором его нет. Может, раньше когда-то был, а инструкцию исправить забыли.

Новая прошивка оказалась английской. Наверное, по этой причине ее не ставят сразу на роутер, а переводить на русский язык почему-то не стали. Дальше все пошло как по маслу. При входе в веб-интерфейс роутера сразу запускается мастер настройки соединения (он отличается от старой версии в русской прошивке), где нужно указать простенькие интуитивно понятные параметры, нажимая на клавишу NEXT для смены очередного экрана настройки. Если нажать на клавишу EXIT, то происходит выход из мастера настройки в основной интерфейс роутера.
Пароль администратора запомнился после ковыряний русской прошивки и отлично принимается в английской прошивке. Если пароль позабылся, то можно сбросить все настройки, нажав на кнопку reset на маршрутизаторе.
Когда настройка будет закончена, помните, что в маршрутизаторе стоит аккумулятор 1700 мАч. Этого хватит на 2-3 часа непрерывной автономной работы. Поэтому при первой возможности не забывайте его перезаряжать, используя usb кабель для питания, входящий в комплект поставки. Втыкать кабель можно в usb порты компьютера или сетевого адаптера. И хотя через 2-3 часа лампочки на роутере продолжают мигать, энергии на удержание модема не хватает и он отключается. Когда у меня так в первый раз отвалился модем, я просто воткнул кабель в usb порт компьютера и модем снова ожил.
Вообще-то этот мастер настраивает любой вид подключения интернета к роутеру, но нас будет интересовать именно подключение йоты к роутеру. Как только мастер запустился, следуйте следующим инструкциям:
1) В окне WELCOME TO THE SETUP WIZARD предлагается нажать на клавишу NEXT для настройки интернета посредством этого мастера или нажать на клавишу EXIT для ручной настройки. Поэтому здесь ничего делать не надо. Просто жмем NEXT и попадаем в следующий экран.
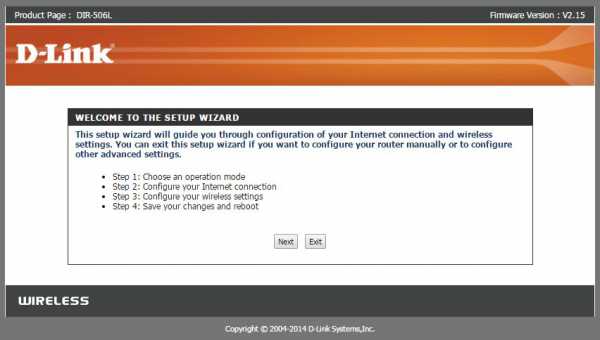
2) В окне STEP 1: CHOOSE OPERATION MODE выбираем подходящий операционный режим, для чего ставим точку рядом с пунктом 3g/4g Mode. И жмем NEXT.
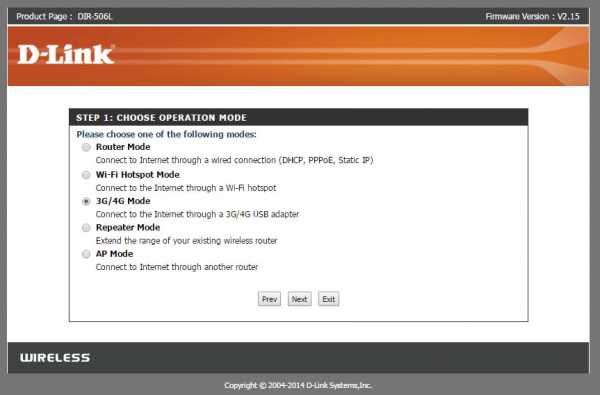
3) В окне STEP 2: CONFIGURE INTERNET CONNECTION (3g/4g) просят ввести PIN код от СИМ карты, если используется модем с СИМ картой. Поскольку в модеме lu156 СИМ карты нет, то просто жмем NEXT, ничего не трогая.
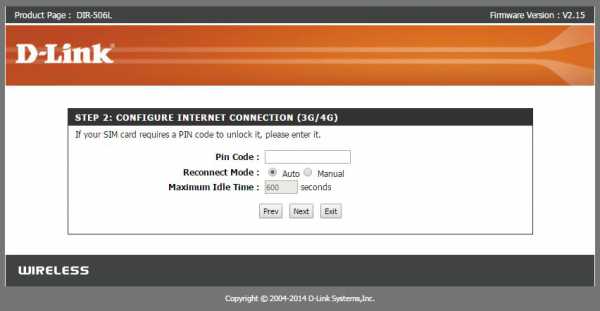
4) В окне STEP 3: CONFIGURE WIRELESS SETTINGS в поле Wireless Network Name (SSID) автоматически встает dlink_DIR-506L. То есть название роутера. В этом поле можно написать совершенно любое слово английскими буквами. Это будет название вашей вай-фай сети, которое будет видно в доступных к подключению сетях на смартфоне или компьютере. Можно оставить как есть, но если окажется, что рядом у кого-то будет такой же роутер, придется гадать, которая сеть ваша. Я просто добавил к названию роутера префикс go_. Но это на вкус каждого.
Напротив пункта Wireless Security ставим точку перед Enable. Этим мы включаем защиту вай-фай сети паролем. В поле Wireless Password пишем английскими буквами ваш будущий пароль и записываем его куда-нибудь, чтоб не забыть. Когда вы выберите в смартфоне или компьютере название вашей сети (там будет стоять замочек) и попробуете подключиться, нужно будет ввести именно этот пароль. И жмем NEXT.
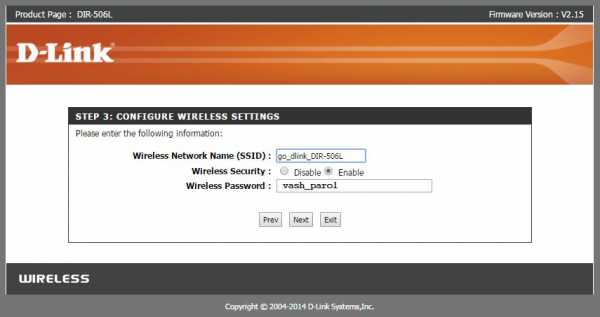
5) В окне STEP 4: SAVE CHANGES AND REBOOT показываются введенные данные на предыдущих шагах. Если что-то не так, можно вернуться, нажав на кнопку PREV, и исправить данные. Если все в порядке, то нужно нажать на кнопку SAVE. После чего начнется перезагрузка роутера.
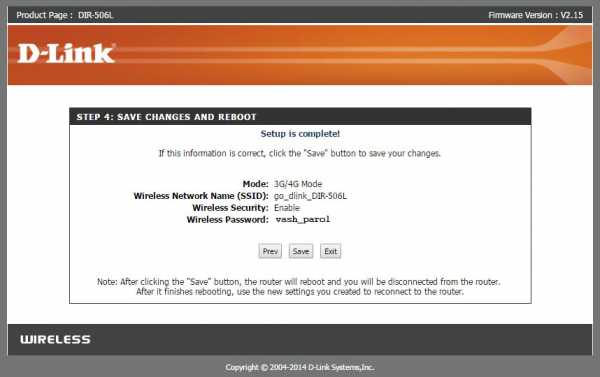
6) В окне RESTART ROUTER просят не выключать устройство до окончания перезагрузки роутера. Показывается обратный отсчет в секундах.
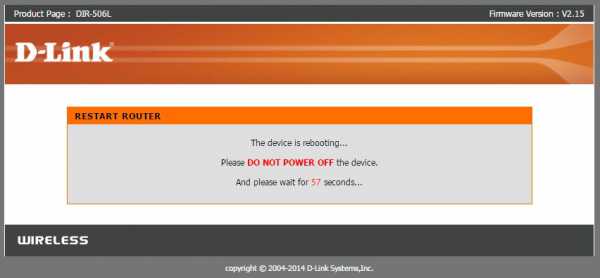
7) Когда перезагрузка закончится, нужно в сетевых подключениях компьютера или смартфона найти название вашей wi-fi сети и подключить ее. Ваш смартфон или компьютер начнет получать интернет от usb модема yota через мобильный вай-фай роутер. Если вам нужно сменить пароль или название вай-фай сети, получаемой от роутера, просто запустите мастер еще раз и введите новые данные. После перезагрузки роутера название сети и пароль изменятся.
zdravus.ru











