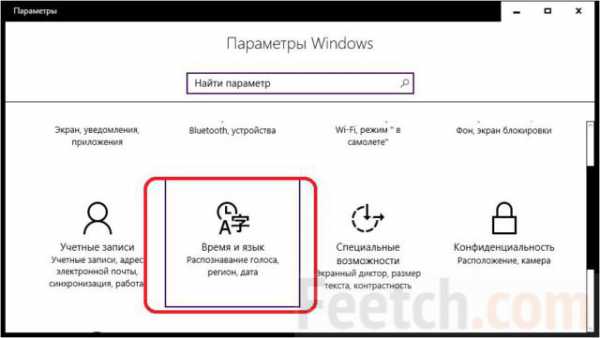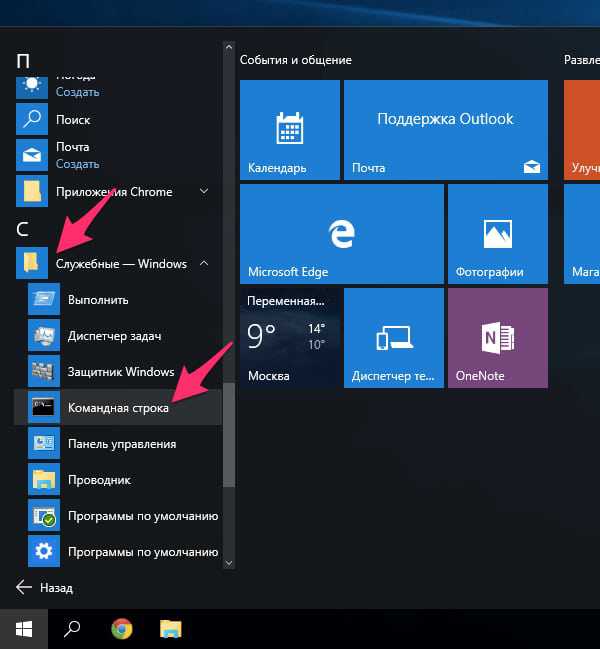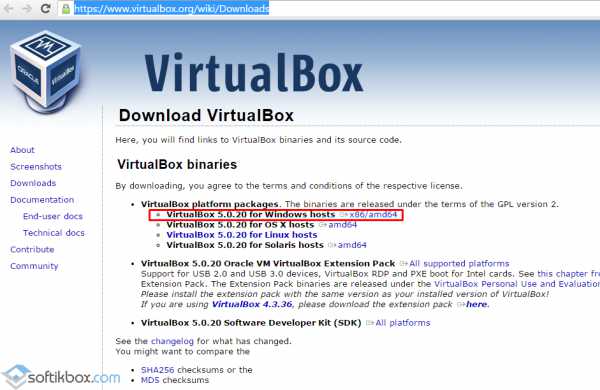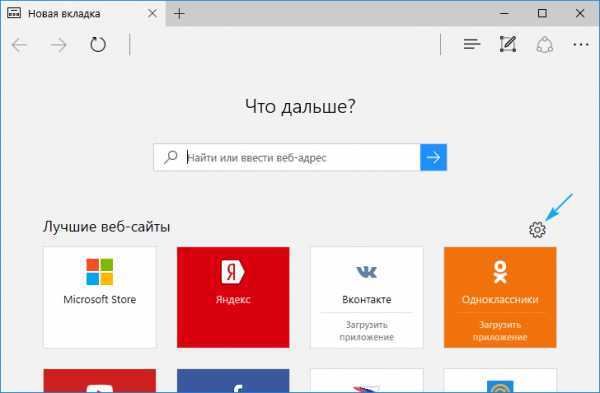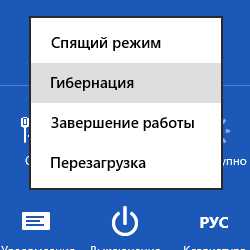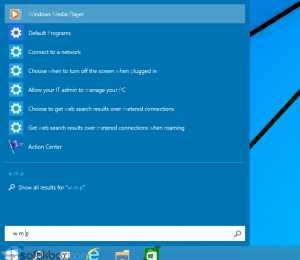Как отключить superfetch в windows 10
SuperFetch как отключить в Windows 10?
Всем привет, в этой заметке я вам, дорогие друзья, покажу как отключить Prefetch (префетч) и Superfetch (суперфетч) в Windows 10. В старых версиях Windows, даже в XP эти приблуды также отключали, так как польза от них была сомнительная (хотя можно поспорить). Как бы там не было на самом деле, а если вам нужно это отключить, то попробуйте — вдруг это действительно сделает комп немного быстрее.
За кэширование в винде отвечает служба SysMain, но вы не думайте что это какая-то левая, нет, просто в списке служб вы видите название SuperFetch, а второе имя ее это SysMain! Вот такие пироги!
Грузить вас не хочу и не буду, но все таки пару слов о том, что такое SuperFetch напишу (Prefetch было в XP, можно так сказать, это предыдущая версия технологии). Значит так, это такая технология, которая позволяет вроде бы как сделать Windows еще быстрее, то есть те программы или файлы, с которыми вы чаще всего работаете, они загружаются в оперативку и именно для того, что бы если что, к ним был быстрый доступ.
То есть с одной стороны, то вообще полезно, но зачем тогда отключать? Честно, врать не стану, я не знаю насколько стабильно работает система, когда эта технология по максимум начинает отгребать себе память, кстати другими словами этот SuperFetch (появился еще в Vista) является кэшем Windows 10. Так вот, насколько стабильно будет работать Windows, если например кэш ее будет около пару гб? Лично я не могу ответить точно.. но в интернете, можно встретить отзывы что система виснет и тормозит, ну и в этом духе, и именно поэтому пользователи и интересуются как отключить кэш в Windows 10.
Ну надеюсь что вы поняли то, что я хотел до вас донести Настоятельно рекомендую отключать эту технологию, если у вас SSD-накопитель, ибо он и так по себе быстрый. Кстати, я не могу сказать что этот кэш очень эффективен — ведь он кэширует файлы, а не блоки, понимаете? А вот например утилита PrimoCache, кэширует именно блоки! Если интересно, то о ней я писал тут, в статье как ускорить жесткий диск.
Итак, приступим (в принципе данный способ подходит и для других Windows) — открываем Диспетчер задач (на панели задач правой кнопкой мышки и там выберите в меню), и там переходим на вкладку Службы. Тут вам нужно найти пункт SysMain (это и есть служба кэширования), и по нему нажать правой кнопкой и выбрать Остановить:
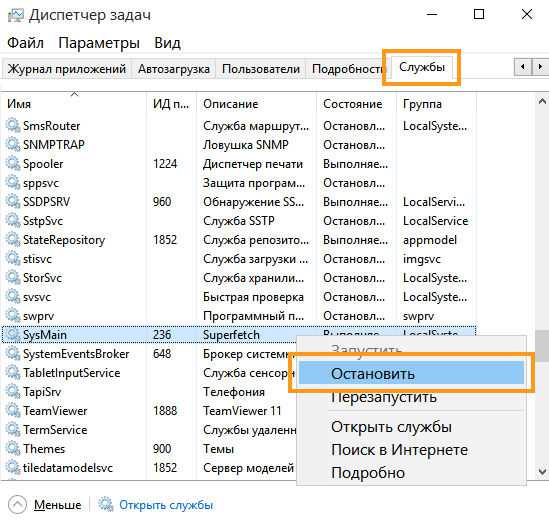
После этих действий, служба SuperFetch остановится и прекратит свою работу. Но это так, чтобы по быстрому отключить, если же вы хотите навсегда избавится от SuperFetch, то нужно открыть службы, просто зажмите на клаве Win + R и введите туда вот такое: services.msc:

После этого откроется окно со службами. Там сразу рекомендую переключится на стандартный вид, потом найти необходимую службу:

Нажимаем по ней два раза мышкой, появится окно настроек — нужно указать, чтобы эта служба вообще никогда не запускалась, сделать это можно тут:
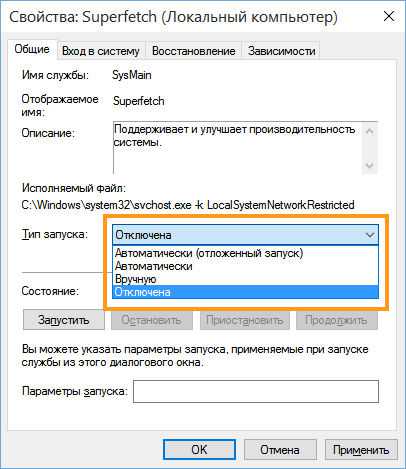
Все! Теперь кэширование отключено, но, десятка все равно что-то будет кэшировать, почему и что — я не знаю (может быть какие-то особо важные системные компоненты?), но надеюсь что это не будет создавать тормоза. А вообще, вы наверно сами знаете, что сколько бы не было оперативки (если суперфетч включен), Windows под этот кэш может десятки гб брать… (врать не буду, у меня такого не было, но было у других!).
На главную! как отключить 11.02.2016virtmachine.ru
Служба SuperFetch в Windows 10 — отключать или нет?!
В одном из предыдущих постов я подробно рассказывал что такое Windows Prefetch и в каких случаях этот компонент можно отключить. Теперь очередь дошла еще до одного подобного элемента, который так же присутствует в стандартной комплектации ОС Windows под названием SuperFetch. Что это такое? Служба Суперфетч в операционных системах семейства от Майкрософт использовался еще на старой Windows 7. Тогда от неё был смысл, так как она несколько способствовала ускорению работы ПК. Как? А за счёт того, что собирает статистику о наиболее часто используемых программах, утилитах, приложения и, уже на основе этих данных, заранее загружает нужные модули и элементы в оперативную память компьютера. В некоторых случаях сервис может даже совершать целые операции, например запускать дефрагментацию разделов жесткого диска или другие фоновые процессы. Но вот, с приходом в массы новой технологии изготовления жестких дисков стандарта SSD, нужда в работе такой службы отпала.
В связи с этим возник вопрос — нужно ли отключать SuperFetch или нет?! Ответ однозначный: если установлен современный твердотельный накопитель SSD — отключить Суперфетч просто необходимо! А вот когда используется ещё старый HDD — тогда можно и оставить.
Как отключить SuperFetch?!
Сделать это можно двумя способами. Самый простой и быстрый — через консоль Службы. Нажимаем комбинацию клавиш Win+R чтобы появилось окошко «Выполнить».
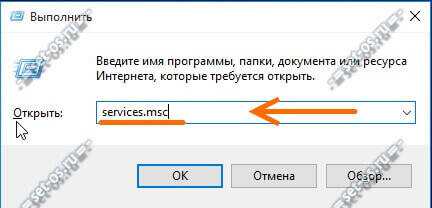
Введите команду services.msc и нажмите кнопку «ОК». После этого должна появится системная консоль «»Службы» в которой надо найти строчку Superfetch и кликнуть по ней дважды левой кнопкой мышки.
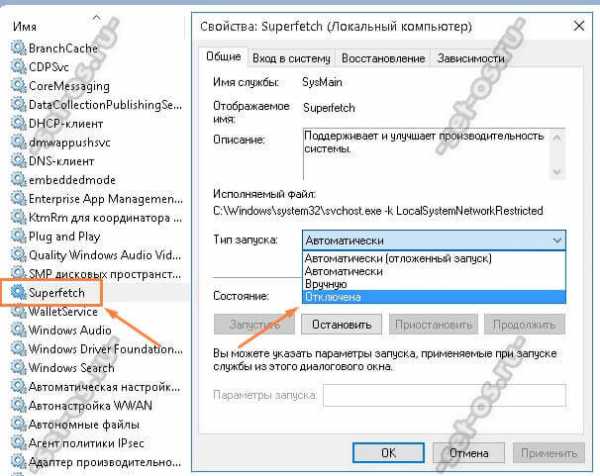
В появившемся окне свойств надо найти поле «Тип запуска» и поставить там значение «Отключена». Нажимаем кнопочку ОК и перезагружаем компьютер.
Второй способ для продвинутых пользователей. Он позволяет и просто выключить сервис, и, если вы хотите его оставить, то правильно настроить его работу. Дело в том, что изначально служба Superfetch используется и для ускорения запуска системы и для более быстрой загрузки приложений. Путём установки правильного режима можно заставить её оптимизировать или систему, или приложения или и то и другое. Вызываем редактор реестра Regedit и открываем раздел: HKEY_LOCAL_MACHINE\ SYSTEM\ CurrentControlSet\ Control\ SessionManager\ Memory Management\ PrefetchParameter. В нём должен быть ключ «EnableSuperfetch»:

Кликаем по нему дважды для того чтобы отредактировать значение.
Здесь в поле «Значение» надо указать цифрой один из вариантов работы службы Суперфетч:
0 – полностью отключена 1 – работает только ускорение запуска приложений 2 – работает только ускорение запуска 3 – активно ускорение и системы, и запуска приложенийПо умолчанию, используется последний вариант. Для того, чтобы отключить службу ускорения работы Windows — ставим значение «0», нажимаем на кнопку «ОК» и перезагружаем компьютер.
set-os.ru
Как отключить SuperFetch в Windows 10
Вчера заметил на своем компьютере подозрительную активность жесткого диска, который был полностью загружен. Ну и как Вы понимаете в это время нормально пользоваться своей Windows 10 я не смог. Я решил разобраться с этой проблемой, открыл диспетчер задач Windows 10 и увидел как служба узел: SuperFetch полностью загружает мой жесткий диск.
Поэтому в этой статье мы разберемся что это за служба SuperFetch и как отключить SuperFetch в Windows 10. Покажу несколько самых удобных способов. Которые кстати подойдут и пользователям предыдущих операционных систем Windows, так как эта служба впервые была представлена ещё в Windows Vista.
Что это за служба SuperFetch
Служба SuperFetch автоматически загружает часто используемые приложения в оперативную память компьютера, что в свою очередь значительно сокращает время их загрузки. Когда пользователь обращается к приложению, часть данных для которого уже находятся в оперативной памяти, оно загружается намного быстрее, чем раньше, потому как отпадает необходимость в поиске на винчестере и загрузке части информации.
Не знаю насколько хорошо эта служба справляется с своими обязанностями, но мне не понравилось что она так сильно грузит мой жесткий диск, который и так уже не новый. Если говорить о том нужно ли отключать службу SuperFetch, то я скажу: что если у Вас установлен SSD диск, то Вам просто необходимо её отключить.
Как отключить SuperFetch Windows 10
- Открываем Диспетчер задач нажатием на горячие клавиши Ctrl+Shift+Esc.
- Переходим во вкладку Службы и ищем службу технологии SuperFetch, которая называется SysMain и останавливаем её.
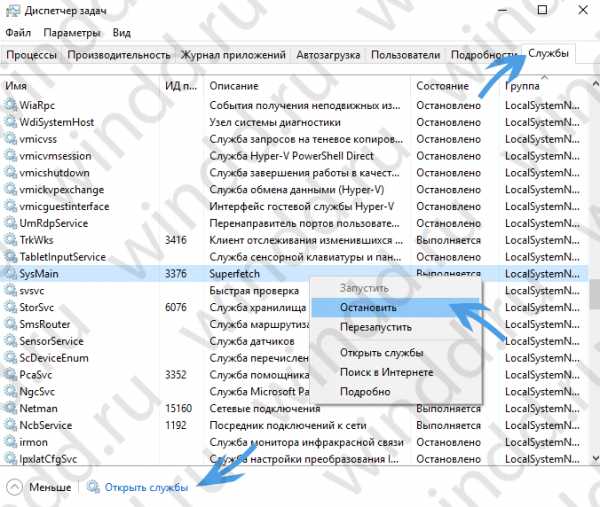
- Дальше нажимаем кнопку Открыть службы или Win+R и выполняем команду services.msc.
- В открывшимся окне ищем службу Superfetch и открываем её.
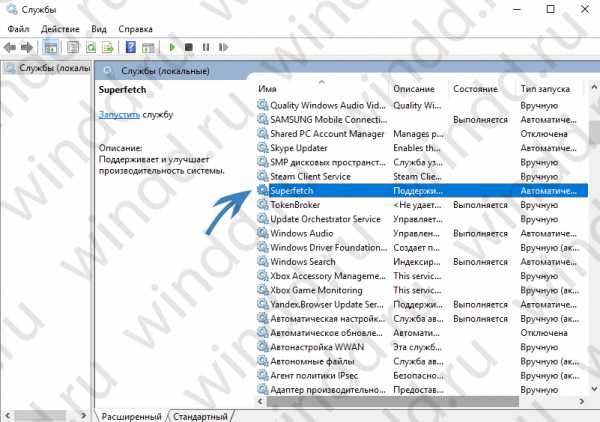
- Дальше в пункте Тип запуска нам необходимо изменить значение на Отключена.
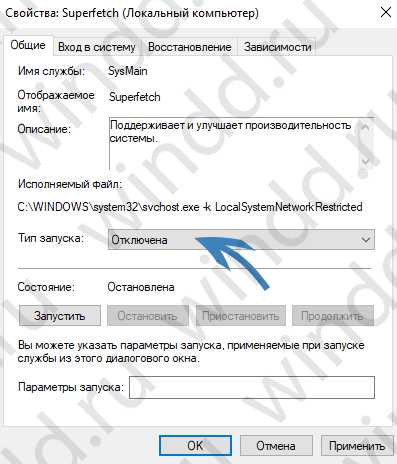
После этих действий служба SuperFetch не будет автоматически запускаться после перезагрузки Вашей операционной системы. И Вы не увидите больше как служба узла SuperFetch грузит диск. Если же Вы хотите включить её, тогда тип запуска устанавливаете значение по умолчанию и в диспетчере задач во вкладке службы запускаете SysMain, который мы ранее остановили.
Служба SuperFetch в Windows 10 отключить с помощью редактора реестра
- Открываем редактор реестра нажав Win+R и выполнив команду regedit.
- Дальше переходим по пути: HKEY_LOCAL_MACHINE \ SYSTEM \ CurrentControlSet \ Control \ Session Manager \ Memory Management \ PrefetchParameters

- Где собственно ищем параметр EnableSuperfetch значение которого нужно изменить на 0.
После внесения этих изменений служба SuperFetch также перестанет автоматически запускаться после загрузки Windows. Если же Вы хотите включить службу обратно этим же способом, тогда измените значение параметра EnableSuperfetch на 3.
Как отключить SuperFetch с помощью командной строки
- Запускаем командную строку нажав правой кнопкой мыши на Пуск и выбрав пункт Командная строка (администратор).
- Выполняем команду:
Будьте внимательны поскольку, если Вы не перезапустили систему, то сама служба ещё активна и не удивляйтесь если SuperFetch грузит диск. После перезагрузки служба SuperFetch будет отключена полностью. И также можно просто её взять и остановить как мы делали в первом способе, чтобы не перезагружать Вашу операционную систему.
Выводы
В этой статье мы разобрались что это за служба SuperFetch в Windows 10 грузит диск и как отключить SuperFetch. Если у Вас установлен SSD или не много оперативной памяти на компьютере тогда эта статья точно для Вас. Пишите в комментарии если Вы ещё знаете способы как отключить SuperFetch в Windows 10. А также не забывайте делиться статьей в социальных сетях и подписываться на обновления.
А вдруг и это будет интересно:
windd.ru
Служба Superfetch Windows: зачем нужна, как включить/отключить
Здравствуйте. Все мы хотим получать максимум производительности от своих компьютеров. Иногда нет возможности осуществить «апгрейд» оборудования. Тогда приходится пользоваться разными оптимизаторами. Но есть еще один вариант, о котором знают немногие, служба Superfetch Windows 10.
Правильно расставляем приоритеты
Во время использования ПК в операционной системе могут одновременно работать десятки процессов. Одни из них обладают повышенной важностью, другие – нам особо не нужны, но ресурсы компьютера они потребляют. Как результат, возникают «торможения».
Конечно, можно очистить автозагрузку от неиспользуемых компонентов или отключить ненужные. Также рекомендую обратить внимание на такой момент, как служба Superfetch в Windows 10 / 8 / 7. Данный инструмент появился еще в «семерке» для возможности управления приоритетностью задач. То есть, Вы можете вручную задавать важность пользовательского или системного процесса.
Это полезно в том случае, если Вы одновременно запускаете несколько ресурсоемких приложений, что может привести к «зависанию» ОС. Виндовс распределяет ресурсы автоматически, выделяя каждой программе одинаковое количество виртуальной памяти. Такой пропорциональный подход не очень нас устраивает.
Использование «Суперфетч» делает возможным внесение корректив в настройки системы. Происходит анализ софта, утилит, которые чаще всего запускаются юзерами. Им назначается повышенный приоритет. Вот это уже более рационально, согласны?
Ручная настройка
Помните, я рассказывал о диспетчере задач и вариантах его использования? Так вот, на вкладке «Дополнительно» можно выбрать любой элемент из списка, кликнуть по нему правой кнопкой мыши и выбрать в меню пункт «Задать приоритет»:
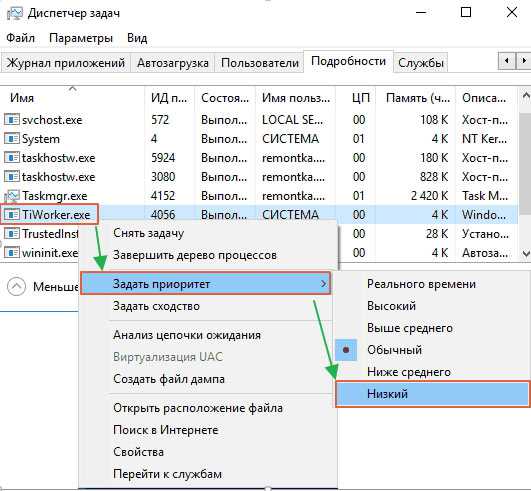
Вот, как всё просто!
Ключевые возможности
Superfetch что это за служба Windows 7 / 8 / 10 немного разобрались. Теперь предлагаю более детально рассмотреть её функционал:
- Она автоматически запускается вместе с ОС и начинает оптимально распределять ресурсы. Предпочтение отдается самым «популярным» процессам, а остальные уходят в «фон». Но при попытке обращения к последним, происходит очередное перераспределение.
- Оптимизирует ОЗУ в моменты простоя. Происходит выполнение ранее отложенных задач, чтобы не отвлекать нас от работы или развлечений. То есть, как только мы отходим попить чая с бутербродом (минут на 10-15), служба начинает работать интенсивнее.
- Собирает статистические данные, составляет «рейтинг» самых востребованных приложений. Каждому софту присваивается определенный коэффициент влияния. Самые нужные программы получают больше ресурсов. Уверен, Вы замечали, что если часто запускать одно и тоже ПО, то производительность вырастает.
Способы запуска
Как было сказано выше, Superfetch Windows 8 активизируется автоматически. Он «скрывается» за одним из процессов «Svchost.exe», не имея доступу к ресурсам сети. Чтобы собирать данные (статистику) применяется диспетчер фильтрации, встроенный в систему. Одноименная папка с информацией о работе службы расположена в каталоге с Виндовс:

В ней расположены различные базы данных, записи в которых постоянно изменяются при перенастройке приоритетов.
Возможен вариант, когда кто-то (может и Вы) ранее деактивировал данную службу. Поэтому, включать её нужно вручную. Делается это просто:
- Нажимаем Win + R и вводим запрос «services.msc»:

- В перечне находим нужный элемент и открываем его свойства (двойной щелчок левой кнопкой мышки или через контекстное меню).
- Выбираем тип «Автоматический» и жмем «Запустить»:
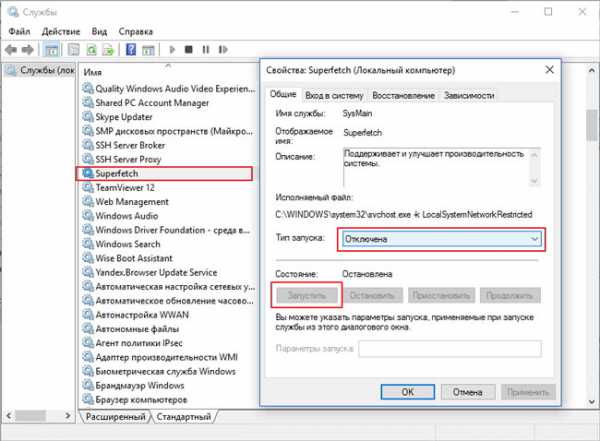
Деактивация
Некоторые пользователи говорят, что данный компонент вместо оптимизации системы становится причиной медленной работы приложений. Такое бывает в тех случаях, когда служба проводит анализ. Может потребоваться несколько перезапускав системы. Но если вы хотите узнать, как отключить Superfetch в Windows 10, то вот инструкция:
- Нажимаем Win + R и вводим запрос «services.msc». Нажимаем Enter (смотрите руководство выше в этой статье).
- В списке ищем ненужный компонент и открываем его параметры.
- Нажимаем на кнопку отключения и меняем тип запуска на «Отключено»:

На этом всё. Если есть вопросы – оставляйте комментарии.
С уважением, Виктор!
it-tehnik.ru
SuperFetch: что это за служба и стоит ли ее отключать
Со времени выхода одной из самых популярных сегодня операционных систем Windows 7 в ней была реализована уникальная технология под названием SuperFetch. Что это за служба, знают далеко не все. Однако если вспомнить технологию Prefetcher в Windows Vista, все встанет на свои места. Попробуем разобраться, что же это такое.
SuperFetch: что это за служба?
Прежде чем разбираться с самой службой, начнем с азов. Если кто не знает, при запуске любой программы ее исполняемые или конфигурационные файлы и компоненты сначала считываются с жесткого диска, а затем загружаются в оперативную память. После завершения приложения при повторном открытии программы выполняется тот же процесс.

Для ускорения доступа к программам и непосредственно оптимизации работы системных процессов и была разработана технология SuperFetch. Что это за служба? Если говорить просто, это некая интеллектуальная система, отслеживающая наиболее частое использование юзером определенных программ, которая позволяет кэшировать файлы приложений (помещать их в оперативную память) для ускорения доступа к ним. То есть запуск программы производится намного быстрее, ведь данные уже находятся в «оперативке», а не считываются с винчестера, что, естественно, занимает больше времени.
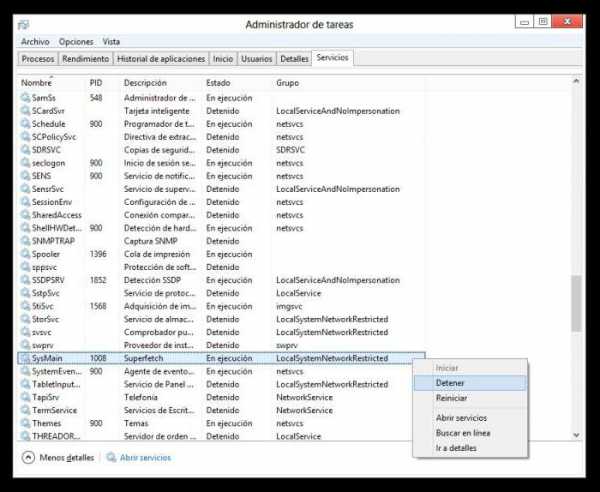
В дереве процессов более поздних систем, нежели Vista, в стандартном «Диспетчере задач» она представлена в виде процесса SysMain (SuperFetch – в описании службы).
В чем разница между Prefetch и SuperFetch?
Изначальная технология впервые очень робко была применена в Windows XP, но серьезно продолжена в версии Vista, только тогда она называлась Prefetcher (предварительная выборка). Она отвечала за оптимизацию загрузки системных компонентов и модулей запускаемых приложений перед непосредственным стартом.

Начиная с «семерки», служба была несколько переработана, получила название SuperFetch (супервыборка) и стала работать несколько по-другому (хотя модуль Prefetcher тоже есть). Предварительная выборка имеет ряд недостатков. Дело в том, что количество загружаемых в оперативную память программ ограничено, а когда какое-то приложение перестает активно использоваться, его данные снова выгружаются на винчестер, причем в файл подкачки.
В ОС Windows SuperFetch отслеживает пользовательскую активность и, кроме создания специальных карт, еще сохраняет конфигурацию часто используемых программ. Если по каким-либо причинам одно приложение было выгружено из памяти, служба проводит анализ выгрузки, а после завершения процесса, который вызвал выгрузку, снова инициирует загрузку модулей предыдущей программы в «оперативку».
В целом же служба повышает скорость старта приложений и даже обеспечивает более стабильное увеличение производительности системы. Правда, тут стоит обратить внимание, что иногда могут возникать проблемы с загрузкой «оперативки», если ее объем не превышает 1 Гб, но об этом чуть позже.
Управление параметрами службы SuperFetch
Итак, теперь посмотрим, как производится управление параметрами SuperFetch. Что это за служба, думается, уже немного понятно. Перейдем непосредственно к настройке.
Как считают многие специалисты, лучше всего для этих целей использовать системный реестр или групповые политики. Впрочем, второй вариант, по сути, дублирует первый, так что остановимся на реестре. Вызывается редактор командой regedit в меню «Выполнить» (Win + R).

Здесь, используя ветку HKLM, в системном разделе нужно найти директорию PrefetchParameters (эти параметры можно найти и с использованием поискового запроса). Здесь нас интересуют два ключа: EnablePrefetcher и EnableSuperFetch. Если второго ключа нет, его нужно создать (параметр DWORD) и присвоить ему соответствующее имя. Для каждого ключа можно ввести четыре значения:
- 0 – полное отключение;
- 1 – оптимизация только запускаемых программ;
- 2 – оптимизация только запуска системных компонентов;
- 3 – сбалансированное ускорение и приложений, и системы.
В качестве рекомендуемого параметра установлена автоматическая оптимизация и системы, и программ («3»).
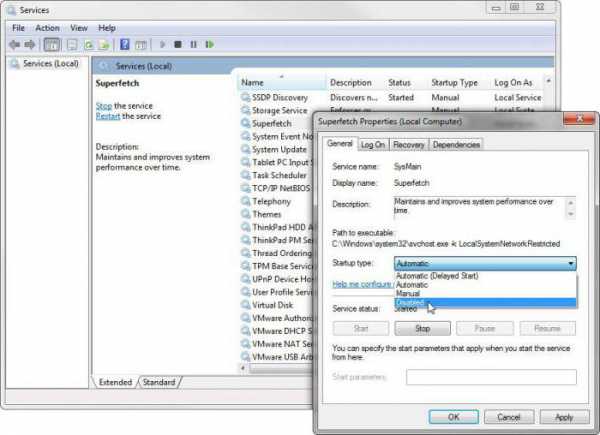
Еще одним методом управления параметрами службы (а заодно и ее процессом SysMain SuperFetch) является использование команды services.msc, которая открывает окно настроек исполняемых служб и процессов. Здесь нужно найти SuperFetch и открыть свойства службы двойным кликом, после чего установить необходимый параметр из выпадающего списка типа запуска.
SuperFetch: отключить или нет?
Вопрос использования самого сервиса для многих является достаточно спорным. В принципе, при малом объеме оперативной памяти службу лучше не задействовать. Так, например, если объем «оперативки» не превышает 1 Гб, загрузка памяти может достигать 600 Мб, не говоря уже о виртуальной памяти и файле подкачки. Однако практически все современные компьютерные системы даже с минимальной конфигурацией изначально оснащаются достаточно большими объемами «оперативки» порядка 3-4 Гб и выше. Так что отключать службу не рекомендуется. Даже при наличии 2 Гб SuperFetch можно использовать, в общем-то, без проблем.
Ошибка запуска службы SuperFetch
Но иногда возникают и проблемы, связанные со службой SuperFetch (отключить или нет, это уже дело каждого). Сами сбои на системном уровне особо не проявляются и критического влияния на работу «операционки» не оказывают.
Однако в модуле SuperFetch ошибка состоит в том, что эта служба попросту не активируется, даже при условии ввода нужных параметров в том же реестре. Как правило, выдается сообщение об аварийном завершении (SuperFetch terminated) или о запрете доступа. Дело тут только в том, что не хватает оперативной памяти или же наблюдается конфликт между планками «оперативки».
Естественно, оптимальным вариантом станет полное отключение службы, но если памяти хватает, лучше изначально провести ее тест, устранить возможные проблемы, а только после этого принимать решение об отключении или дальнейшем использовании.
Заключение
Исходя из общего описания SuperFetch, что это за служба, уже, наверное, понятно. Но вот вопрос отключения или использования этого процесса должен решаться самим юзером. Общие рекомендации таковы, что при малом объеме оперативной памяти ее лучше отключить, а при нормальном количестве – наоборот, оставить активированной. По крайней мере, вреда это не принесет уж точно.
fb.ru