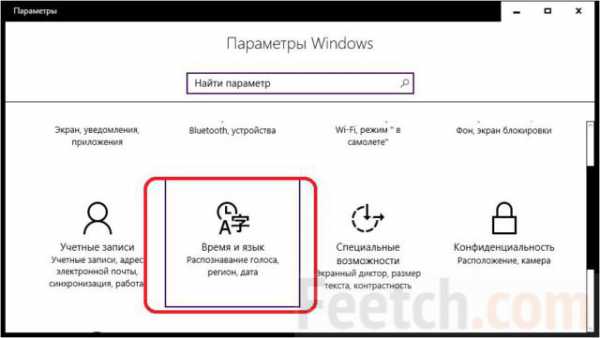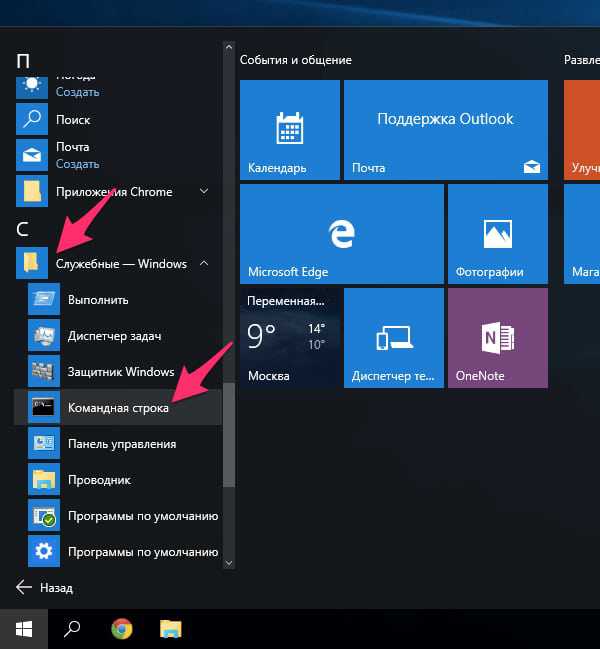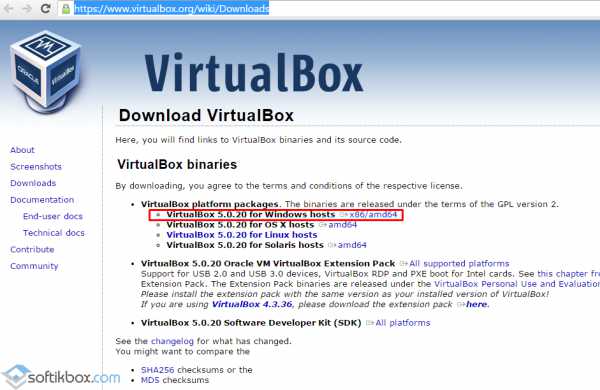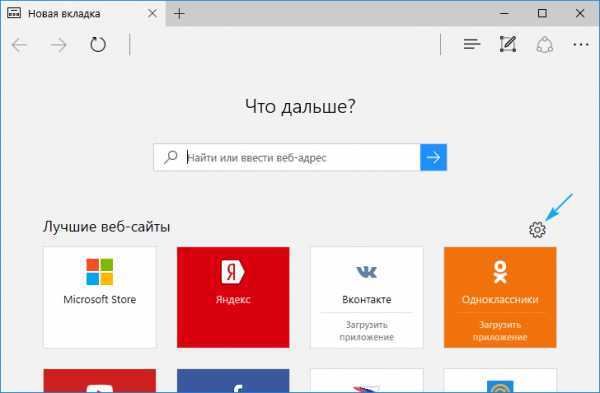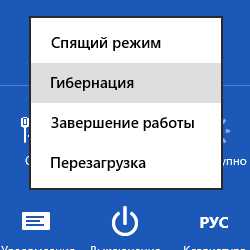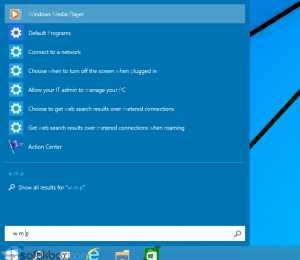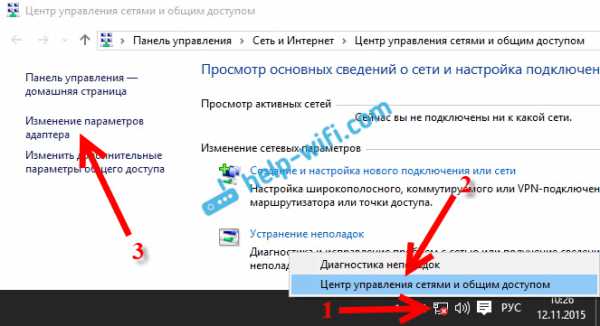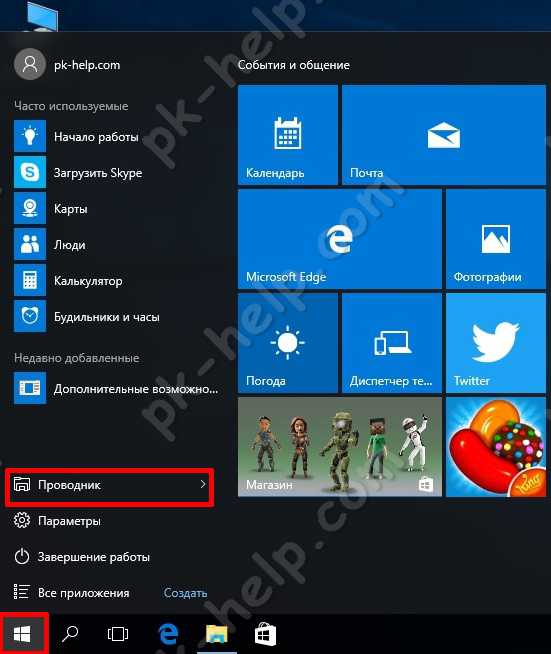Onedrive как отключить в windows 10
Как отключить OneDrive в Windows 10: практические советы
В новой «операционке» под названием Windows 10 появилась многим непонятная служба OneDrive, причем привязанная к стандартному «Проводнику», к тому же постоянно висящая в дереве фоновых процессов, что, как считают многие пользователи, существенно замедляет работы как самой системы, так и интернет-соединения. Поэтому практически все задаются вопросом о том, как отключить OneDrive в Windows 10. Разберемся в самых простых методах отключения и целесообразности проведения таких действий.
Что такое OneDrive?
Что касается самой службы, она не нова. Практически все юзеры любой версии Windows с ней сталкивались.

По сути своей, это так называемое «облачное» хранилище, в котором сохраняются пользовательские файлы. Оно в «десятке» пришло на смену службе SkyDrive, присутствовавшей еще в Windows 8, а еще раньше было известно под общим названием комплекса интернет-сервисов и услуг Windows Live. Но давайте посмотрим на этот сервис с другой стороны. Как отключить OneDrive в Windows 10, если такая служба не используется или попросту не нужна? Здесь ничего сложного. Для этого есть несколько вариантов.
Как отключить OneDrive в Windows 10 через параметры групповой политики?
Для самого простого отключения данного компонента системы следует использовать изменение параметров локальной групповой политики.
Редактор вызывается стандартной командой gpedit.msc, вводимой, либо в командной строке, либо в разделе «Выполнить», которому соответствует сочетание Win + R.

В конфигурации компьютера нужно перейти к разделу административных шаблонов и использовать раздел компонентов системы текущими настройками конфигурации системы. В правом окне просто выбирается параметр синхронизации данных, соответствующий разделу OneDrive, где в качестве настроек выставляется параметр запрета с последующим сохранением изменений в конфигурации.
Как отключить синхронизацию OneDrive Windows 10 через системный реестр?
С системным реестром дело обстоит несколько сложнее. Дело в том, что изменение любого параметра автоматически не сохраняется даже при выходе. Поэтому перед редактированием следует сначала сделать резервную копию.
Если рассматривать вопрос, связанный с тем, как отключить OneDrive в Windows 10 именно в редакторе реестра, следует зайти в него, используя команду regedit, введенную по принципу, описанному несколько выше.

Тут придется использовать раздел Software, находящийся в ветке HKEY (LOCAL MACHINE), после чего (опять же) найти меню параметров групповых политик Policies, а затем перейти по дереву Microsoft – Windows разделу OneDrive (именно в реестре будет указана служба SkyDrive, если установено просто обновление). Справа имеется окно с основными ключами и записями. В нем нужно правым кликом вызвать субменю и создать параметр DWORD с названием DisableFileSync, которому присваивается значение единицы («1»). Остается только произвести перезагрузку системы (заметьте, как было сказано выше, сохранение потребуется только при задании основного параметра, а не при выходе из редактора реестра).
Полное отключение OneDrive
В принципе, если преследовать цель, связанную с проблемой, как полностью отключить OneDrive в Windows 10, следует сделать его удаление. При этом нужно понимать, что вернуть службу даже при откате (восстановлении системы) до контрольной точки состояния будет невозможно. В данном случае сможет помочь только полная переустановка Windows.
Итак, сначала завершаем процесс OneDrive через «Диспетчер задач» (но лучше через командную строку с записью «taskkill» - пробел – «/f /im» - пробел «OneDrive.exe» (все без дефисов и кавычек), поскольку в некоторых случаях стандартный метод завершения процесса может не срабатывать).

Теперь в вопросе о том, как отключить OneDrive в Windows 10, приступаем к самому главному. Используем команду «/uninstall» (без кавычек), вводимую через пробел в командной строке после записи для 64-битной системы «%SystemRoot%\SysWOW64\OneDriveSetup.exe» (также без кавычек), для систем 32 бита – «%SystemRoot%\System32\OneDriveSetup.exe». После этого служба отключается (удаляется) навсегда.
Как видим, именно таким образом и решается проблема того, как отключить OneDrive в Windows 10. Но действовать нужно весьма осторожно (мало ли, когда этот сервис может понадобиться в самый неподходящий момент).
fb.ru
Как удалить OneDrive из Windows 10: способы удаления и отключения облачной службы
В Windows 10 служба OneDrive используется как основной сервис для синхронизации настроек между устройствами, хранения файлов и размещения резервных копий в облаке. Многие пользователи, которых не интересуют данные функции, или они пользуются другими облачными сервисами, задаются вопросом: как удалить OneDrive в Windows 10? О том, как это сделать мы и расскажем в этой статье.
 OneDrive является частью самой операционной системы, поэтому просто деинсталлировать его с компьютера не получится. Мы можем либо отключить синхронизацию и автозагрузку OneDrive, либо удалить его используя нестандартный метод.
OneDrive является частью самой операционной системы, поэтому просто деинсталлировать его с компьютера не получится. Мы можем либо отключить синхронизацию и автозагрузку OneDrive, либо удалить его используя нестандартный метод.
Отключение
Отключение синхронизации можно сделать несколькими способами.
В настройках
Для отключения работы OneDrive, достаточно изменить его настройки. Для этого:
- Жмём правой клавишей по значку OneDrive и выбираем пункт Параметры.
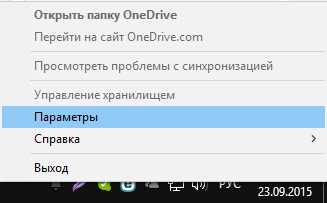
- В параметрах снимаем галочки со всех пунктов и нажимаем кнопку «Удалить связь».

После этих изменений OneDrive не будет загружаться вместе с Windows, однако в самой системе он останется.
Microsoft постоянно изменяет интерфейс настроек программы OneDrive. Поэтому отключить синхронизацию папки «Документы» в облачном хранилище или запретить использование OneDrive для хранения файлов поможет «Редактор локальной групповой политики».
Процесс отключения:
- Нажмите сочетание клавиш Win+R и введите команду: gpedit.msc
- В открывшемся редакторе откройте ветку Конфигурация компьютера → Административные шаблоны → Компоненты Windows → OneDrive.

- В правой колонке откройте пункт «По умолчанию сохранять документы в OneDrive». Для отключения синхронизации папки «Документы» измените параметр на «Отключено».

- Для полного отключения синхронизации OneDrive в пункте «Запретить использование OneDrive для хранения файлов» поставьте значение «Включено».

С помощью редактора реестра
Важно! Работать с редактором реестра нужно осторожно. Неправильно измененное значение в одном параметре может привести к критическим сбоям в работе Windows 10. Чтобы перестраховаться, создайте точку восстановления системы.Чтобы начать работу с реестром:
- Нажмите комбинацию клавиш «Win+R» и выполните команду regedit
- Найдите ветку HKEY_LOCAL_MACHINE\SOFTWARE\Policies\Microsoft\Windows\Skydrive
- Если последней папки нет, то создаем ее, присвоив соответствующее имя.
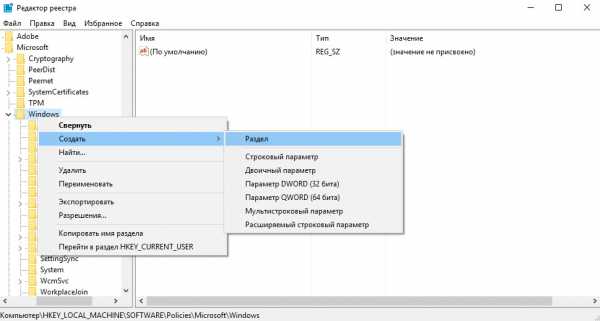
- В Skydrive создайте новый параметр Dword (32).
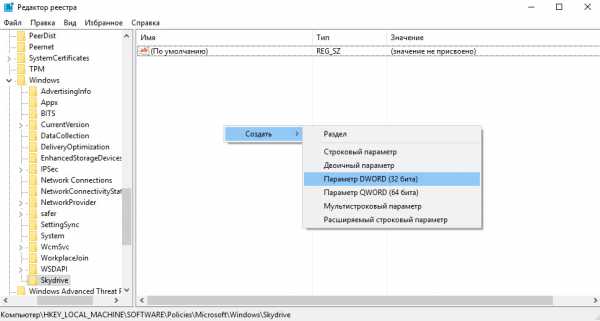
- Присвойте ему имя DisableFileSync и поставьте значение «1».

- Перезагрузите Windows, чтобы изменения вступили в силу.
Для удаления OneDrive потребуется:
- Открыть командную строку с правами Администратора (нажимаем «Win+R» и выбираем соответствующий пункт в меню).

- В консоли ввести сперва команду для остановки OneDrive: taskkill /f /im OneDrive.exe
- А после, ввести команду для удаления, в зависимости от разрядности вашей Windows:
32 %SystemRoot%\System32\OneDriveSetup.exe /uninstall 64 %SystemRoot%\SysWOW64\OneDriveSetup.exe /uninstall
Удаление выполнится в тихом режиме, без статуса прогресса и каких либо диалоговых окон. Стоит сказать, что после этих операций вы всё-равно сможете восстановить OneDrive.
Удаляем значок OneDrive из проводника
И после отключения, и после удаления значок OneDrive в проводнике никуда не пропадает, но и его можно удалить. Для этого необходимо:
- Нажать сочетание клавиш «Win+R» и прописать команду regedit
- Перейти по пути: HKEY_CLASSES_ROOT\CLSID\{018D5C66-4533-4307-9B53-224DE2ED1FE6}
и изменить значение System.IsPinnedToNameSpaceTree на ноль.

Видео
Наглядно увидеть удаление OneDrive можно в видео инструкции.
Вывод
Описанные способы успешно применяются, не вызывая ошибок или повреждений операционной системы. А если вы захотите после удаления вернуть OneDrive обратно, вам достаточно будет перейти к папке System32 (для 32 разрядной системы) или SysWOW64 (для 64) и открыть там файл OneDriveSetup. После чего запуститься установка облачного сервиса и вы сможете пользоваться им как и до удаления.
WindowsTen.ru
Как полностью отключить OneDrive в Windows 10
Windows 10, как и Windows 8.1, поставляется с предустановленным компонентом OneDrive (SkyDrive), позволяющим синхронизировать файлов вашего компьютера с облачным хранилищем Microsoft. OneDrive глубоко интегрирован в Windows 10, причем ни его настройки, ни настройки системы не позволяют удалить или скрыть OneDrive.
Если вы не используете OneDrive (или уже используете его аналог, например Dropbox, Google Drive и т.д.), его можно полностью отключить на уровне системы. В этой статье мы рассмотрим способы, позволяющие скрыть, отключить и полностью удалить OneDrive в Windows 10 (аналогичная инструкция для Windows 8.1 здесь).
Отключить автоматический запуск OneDrive при входе в Windows можно в его настройках. Достаточно на вкладке Settings снять чекбокс у пункта Start OneDrive automatically when I sign in to Windows.
 При следующем входе в Windows, OneDrive не загрузится. Однако его иконка все так же будет присутствовать в окне проводника.
При следующем входе в Windows, OneDrive не загрузится. Однако его иконка все так же будет присутствовать в окне проводника.
Чтобы полностью отключить OneDrive в Windows 10:
- Откройте редактор локальной групповой политики: Win + R -> gpedit.msc
- Перейдите в раздел Local Computer Policy -> Computer Configuration -> Administrative Templates -> Windows Components -> OneDrive
- Откройте политику Prevent the usage of OneDrive for file storage, включите ее (Enabled)
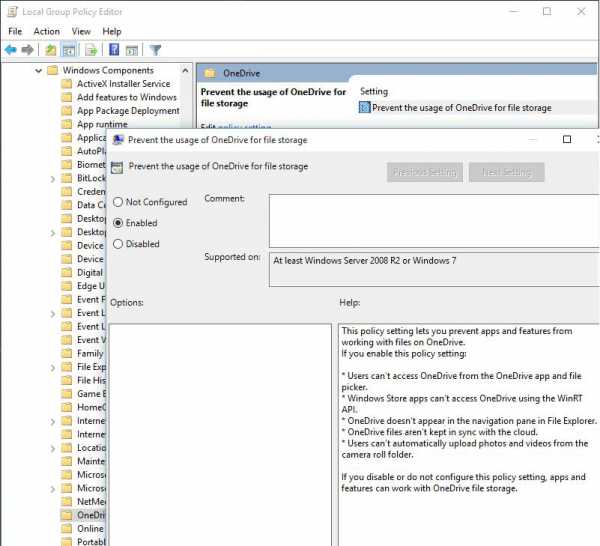
- Сохраните изменения, нажав ОК
Чтобы удалить значок OneDrive из панели навигации проводника Windows 10:
- Откройте редактор реестра regedit.exe
- Перейдите в раздел HKEY_CLASSES_ROOT\CLSID\{018D5C66-4533-4307-9B53-224DE2ED1FE6}
- Измените значение IsPinnedToNameSpaceTree на 0

После перезагрузки системы иконка OneDrive пропадет из окна проводника, а само приложение отключено.
Чтобы полностью удалить OneDrive из системы, нужно в командной строке, запущенной с правами администратора:
- Завершить процесс OneDrive.exe:taskkill /f /im OneDrive.exe
- Удалить приложение такой командой:Для 32-битной версии Windows 10
%SystemRoot%\System32\OneDriveSetup.exe /uninstall
Для 64-битной версии:
%SystemRoot%\SysWOW64\OneDriveSetup.exe /uninstall
- Удалить ключи, отвечающие за отображение иконки OneDrive в панели навигацииREG Delete "HKEY_CLASSES_ROOT\CLSID\{018D5C66-4533-4307-9B53-224DE2ED1FE6}" /f
REG Delete "HKEY_CLASSES_ROOT\Wow6432Node\CLSID\{018D5C66-4533-4307-9B53-224DE2ED1FE6}" /f
winitpro.ru
Как отключить или удалить OneDrive в Windows 10: инструкция
В Windows 10 сервис хранения данных OneDrive стартует вместе с ОС и постоянно находится в активном состоянии также облако интегрируется в проводник. Однако, не всем пользователям вообще нужны облачные службы хранения данных, а некоторое предпочитают пользоваться другими продуктами. И тут возникает вопрос как отключить OneDrive в Windows 10?
Ниже представлена пошаговая инструкция, в которой мы расскажем, как полностью убрать облако от Microsoft из системы, сделать так чтобы оно больше не запускалось, а также удалить значок из трея. Алгоритм действия будет разным для домашней и профессиональной версий Windows также небольшие отличия имеются при работе с 32 и 64-разрядными системами. Все манипуляции, которые мы будем производить, можно откатить и восстановить OneDrive в Windows 10. Но мы опишем и вариант, который подразумевает полное удаление облака из системы.
Отключение Облака в Windows 10 Home (домашняя): пошаговая инструкция
В OS Windows 10 домашней редакции чтобы деактивировать OneDrive нужно предпринять всего пару простых шагов. Делаем следующее:
- Изначально кликаем по иконке облака в трее правой клавишей нашей мыши и жмем пункт «Параметры».
- В появившемся окошке идем во вкладку «Параметры» и снимаем флажок с пункта, показанного на картинке. Потом жмем «ОК».
- Закрываем окошко параметров и снова кликаем по значку облачка, в этот раз выбрав «Выход».
После этого служба облачной синхронизации будет отключена. Однако в некоторых случаях OneDrive впоследствии включается самостоятельно, для того чтобы удалить его полностью, читайте статью дальше.
Простой способ убрать OneDrive в Windows 10 Pro
В данной OS есть еще один способ деактивации OneDrive, не сложнее чем тот, который был в Windows 10 домашней. Мы будем применять редактор групповой политики.
- Давайте запустим инструмент через утилиту «Выполнить» для этого одновременно нажмите Win+R на клавиатуре. В появившемся окне пишем оператор gpedit.msc и жмем «ОК».
- В окне редактора переходим по пути, который мы открыли в левой части окошка, а в правой его половине выбираем ключ с названием, которое мы обвели красной рамкой и кликаем по нему дважды левой клавишей мыши.
- Откроется еще одно окошко, тут нам нужно установить флажок, который мы обвели красной рамкой в положение «Отключено» и нажать клавишу «ОК».
После этого облако от Майкрософт будет полностью отключено, его значок исчезнет с панели задач, а также не будет папки в проводнике системы.
Отключение OneDrive в Windows 10 через реестр
Данный вариант деактивации облака подойдет для всех версий Windows.
- Включаем редактор реестра. Для этого откроем утилиту «Выполнить», нажав комбинацию кнопок Win+R. В открывшемся окошке введите слово regedit, как показано на скриншоте, и нажмите «ОК».
- В окне редактора реестра переходим по пути, указанному на скриншоте, и кликаем по обозначенному цифрой «2» параметру левой кнопкой мыши. В правом окне делаем двойной щелчок на ключе отключения облака (помечен цифрой «3»).
- В маленьком окошке устанавливаем значение «1» и жмем кнопку «ОК».
После этого облако OneDrive будет отключено.
Заметка: иногда для того чтобы изменения вступили в силу, может потребоваться перезапустить компьютер.
Отключение OneDrive с помощью диспетчера задач
Существует еще один вариант отключения облака. Для этого в «Десятке» можно использовать стандартный диспетчер задач. Рассмотрим процедуру отключения OneDrive.
- Запускаем диспетчер задач одновременным нажатием трех клавиш Ctrl+Shift+Esc и выбираем в нем вкладку «Процессы». Тут нам нужно найти процесс OneDrive и кликнуть по нему правой кнопкой мыши, выбрав в контекстном меню «Снять задачу».
- Далее, переходим во вкладку «Автозагрузка» и правым кликом мыши по нужному нам приложению, отключаем его.
После этого OneDrive будет отключен и при следующем запуске системы не активируется.
Заметка: если ваш диспетчер задач запускается первый раз и в нем нет никаких вкладок, кликните по кнопке «Подробнее» и разверните инструмент.
Как убрать OneDrive из проводника Windows 10
Чтобы убрать команды облака от Microsoft из проводника, нам нужно чуть поправить реестр Windows 10.
Делаем следующее:
- Запустите редактор реестра через приложение «Выполнить» (нажимаем кнопки Win+R, пишем слово regedit и жмем «ОК»).
- В левой части окна переходим по адресу, обозначенному на картинке (для упрощения поиска учитывайте, что все записи отсортированы по алфавиту), а в правой находим ключ System.IsPinnedToNameSpaceTree.
- Дважды кликаем по записи и в открывшемся окне устанавливаем значение «0» затем жмем «ОК».
- В случае работы с 64-bit архитектурой нужно сделать то же самое, но уже по другому адресу.
После этого пункт OneDrive пропадет из Windows-проводника.
Обычно для того чтобы данный метод сработал не нужно перезагружать систему, однако, это не всегда так.
- Весь компьютер перезапускать необязательно, хватит и одного проводника. Для того чтобы это сделать запустите диспетчер задач, (вместе жмем кнопки Ctrl+Shift+Esc), найдите в нем «Проводник», кликните по объекту правой кнопкой мыши и нажмите «Перезагрузить».
Но и это еще не все. OneDrive по-прежнему остается в меню проводника если вы открываете его из какой-либо программы.
Чтобы убрать ненужную запись и отсюда, удалите ключ реестра, обозначенный на скриншоте. Делается это правым кликом по записи и вызовом контекстного меню для нее.
В итоге мы полностью разобрались как удалить OneDrive из проводника Windows 10.
Как удалить OneDrive с ПК на Windows 10
В OS Windows 10 начиная с апдейта 1703, чтобы удалить OneDrive нам не придется танцевать с бубном и делать то, что делали пользователи раньше. Теперь все проще. Для удаления облака есть сразу два несложных способа. Рассмотрим их подробнее.
- Запускаем параметры системы при помощи сочетания кнопок Win+i и переходим в раздел «Приложения».
- В левой части окна нужно выбрать строчку «Приложения и возможности», а в правой найти нужную нам запись, кликнуть по ней и нажать «Удалить».
- Осталось лишь подтвердить наш выбор.
После небольшой паузы значок приложения исчезнет и OneDrive будет полностью удалена с ПК.
Рассмотрим второй способ, в котором мы будем применять уже панель управления.
- Переходим в панель управления, для этого вводим ее название в поисковом инструменте Windows 10 (значок лупы в левой половине панели задач) и жмем по полученному результату.
- Выбираем пункт «Удаление программы».
- Кликаем по нужной нам записи правой кнопкой мыши и жмем по записи «Удалить».
Готово. OneDrive навсегда удален с вашего ПК.
Существует и еще один способ как убрать OneDrive из Windows 10, мы приводим его для полноты картины, так как один из приведенных выше вариантов уже должен был сработать.
Единственный нюанс, который хотелось бы упомянуть перед тем, как мы начнем, это то что восстановить OneDrive в дальнейшем навряд ли получится. Если это вас не пугает, начинаем.
- Запускаем командную строку от имени суперпользователя. Для этого открываем поиск Windows 10 и в нем пишем cmd. Когда появится нужный нам результат, нажмите по нему правой кнопкой нашего манипулятора и выберите режим запуска с правами суперпользователя.
- Когда командная строка будет запущена, введите оператор taskkill /f /im OneDrive.exe и давим Enter. Это остановит службу OneDrive.
Далее, в зависимости от архитектуры OS, введите одну из команд.
Для 32-битной архитектуры:
C:\Windows\System32\OneDriveSetup.exe /uninstall
Для 64-битной архитектуры:
C:\Windows\SysWOW64\OneDriveSetup.exe /uninstall
Внимание: при обновлениях ОС облако от Microsoft может установиться заново. Если вы хотите исключить такой вариант, воспользуйтесь инструкцией по отключению обновлений Windows 10.
Теперь вы точно знаете, можно ли удалить OneDrive в Windows 10, но, если у вас остались вопросы, пишите нам в комментариях, мы, в свою очередь, обязуемся ответить на них и предоставить решение той или иной проблемы.
Видеоинструкция как отключить OneDrive в Windows 10
os-helper.ru
Как отключить OneDrive в Windows 10?
Компоненты, модули, шаблоны и другие Расширения Joomla
После установки Windows 10 на компьютере по умолчанию включается синхронизация с фирменным облачным сервисом Microsoft, который называется OneDrive. Если вы не пользуетесь облачным хранилищем или держите свои файлы на другом сервисе (Яндекс.Диск, Google Drive, Dporbox), то новый инструмент от Microsoft вам вряд ли понадобится, поэтому лучше отключить OneDrive на уровне системы или вовсе его удалить.
Примечания: действия отличаются в зависимости от версии (Home или Pro) и разрядности Windows 10, поэтому будьте внимательны, выбирая подходящий алгоритм действий.
Отключение синхронизации
Первым делом необходимо запретить программе OneDrive запускаться вместе с операционной системой. И в домашней, и в профессиональной версии это делается одинаково:
- Кликните по иконке OneDrive на панели уведомлений.
- Откройте «Параметры».
- Уберите галочку «Автоматически запускать» и примените настройки, нажав «ОК».
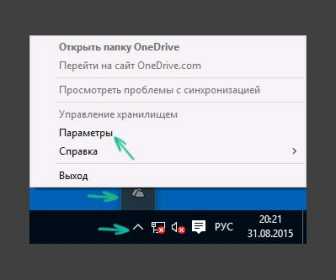

Теперь нужно отключить OneDrive и убрать ссылку на него из проводника. Порядок действий здесь различается в зависимости от версии системы.
Версия Home
Нажмите сочетание Win+R для вызова меню «Выполнить»; введите в появившемся окне запрос «regedit».
- Перейдите по пути «HKEY_CLASSES_ROOT\ CLSID\ {018D5C66-4533-4307-9B53-224DE2ED1FE6}\».
- Найдите в правой части строку «System.IsPinnedToNameSpaceTree».
- Щелкните по указанной строке кнопкой и нажмите «Изменить».
- Установите «0» вместо «1» в строке «Значение».

Для пользователей с 64-битной Виндовс 10 необходимо дополнительно перейти в «HKEY_CLASSES_ROOT\ Wow6432Node\ CLSID\ {018D5C66-4533-4307-9B53-224DE2ED1FE6\». Здесь тоже есть строка «System.IsPinnedToNameSpaceTree», которой нужно присвоить значение «0».
Версия Pro
На Виндовс 10 Pro деактивация синхронизации производится с помощью редактора политик.
- Через меню «Выполнить» задайте команду «gpedit.msc».
- В разделе «Конфигурация компьютера» раскройте пункт «Админ. шаблоны».
- Перейдите в список компонентов Windows, щелкните по пункту «OneDrive».
- Откройте двойным щелчком пункт «Запретить использование».
- Поставьте значение «Включено» и примените настройки, нажав «ОК».



После выполнения этих действий и последующей перезагрузки OneDrive не будет запускаться вместе с системой и синхронизировать данные с облачным хранилищем.
Удаление OneDrive
Если вы решили, что OneDrive никогда вам не понадобится, то просто удалите его:
- Откройте меню «Выполнить» и введите запрос «cmd», чтобы запустить командную строку.
- Введите в окне интерпретатора команду «taskkill /f /im OneDrive.exe».
- Введите запрос на удаление.
Важно: команда удаления будет отличаться в зависимости от разрядности вашей операционной системы.
- 32-бит – «C:\System32\OneDriveSetup.exe /uninstall».
- 64-бит – «C:\SysWOW64\OneDriveSetup.exe /uninstall».
h-y-c.ru