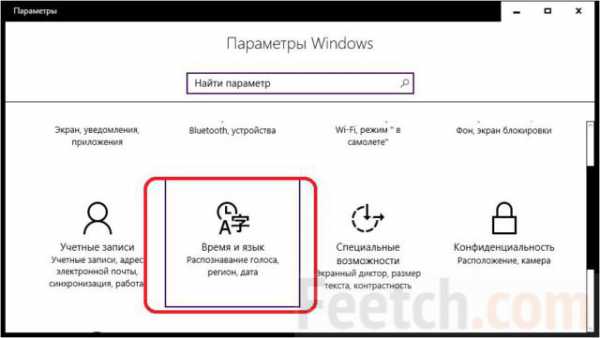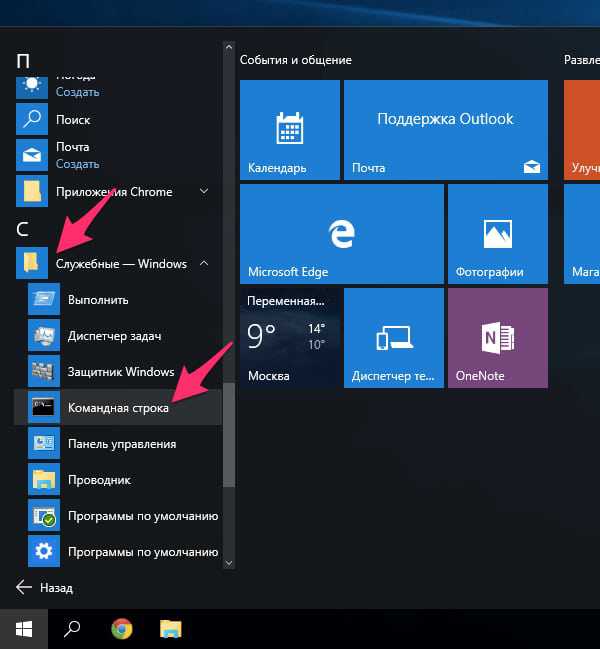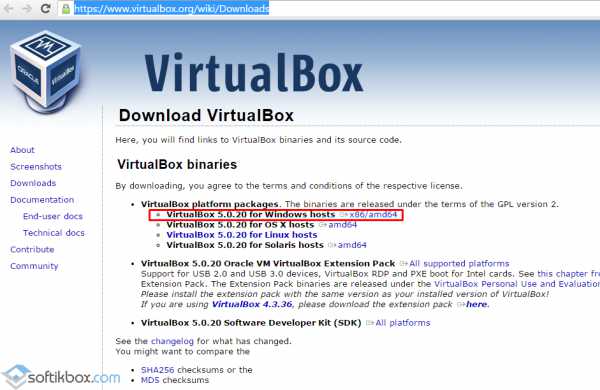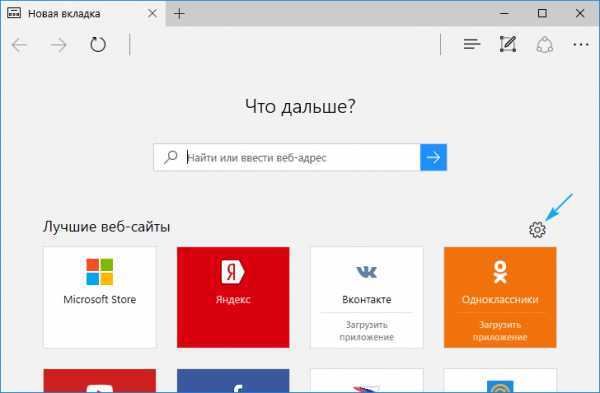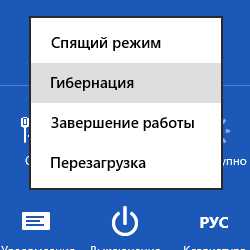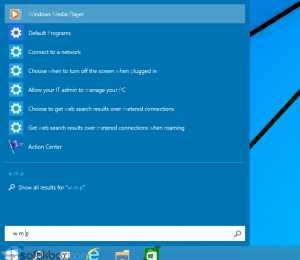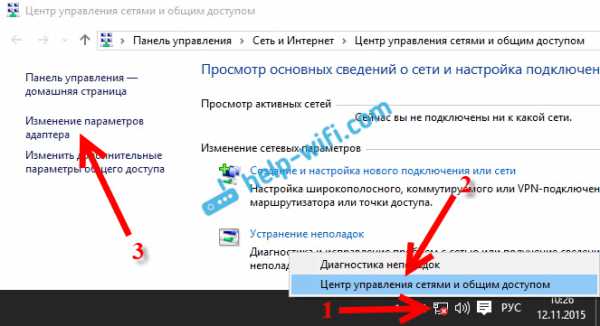Как в windows 10 изменить дату
Как изменить дату в Windows 10

В данной статье рассмотрим различные варианты изменения даты в Windows 10.
Изменить дату в параметрах системы.
В первом способе изменения даты воспользуемся новым интерфейсом настроек, который был введен с выходом Windows 10.
1.Заходим в меню «Пуск» и выбираем «Параметры» (вместо 1 и 2 пункта можно нажать на время на панели задач правой клавиши мыши и выбрать «Настройка даты и времени»);
2.Открываем «Время и язык»;
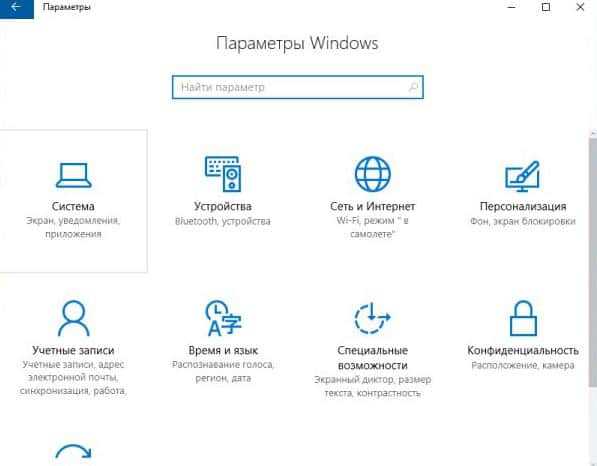
3.В левой колонке должно быть выбрано «Дата и время», в правой стороне возле «Установить время автоматически» переключите переключатель в положение «Откл.». Ниже возле «Изменить дату и время» нажмите на «Изменить».
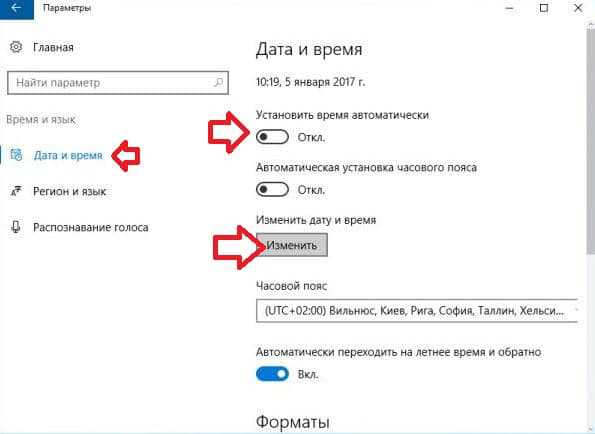
4.Задайте правильную дату и нажмите «Изменить», после чего закройте настройки.

Если вы хотите, чтобы время синхронизировалось с серверами времени, то есть задавалось автоматически — нужно зайти в параметры => Время и язык => в левой колонке должно быть выбрано «Дата и время», в правой стороне возле «Установить время автоматически» переключите переключатель в положение «Вкл.».
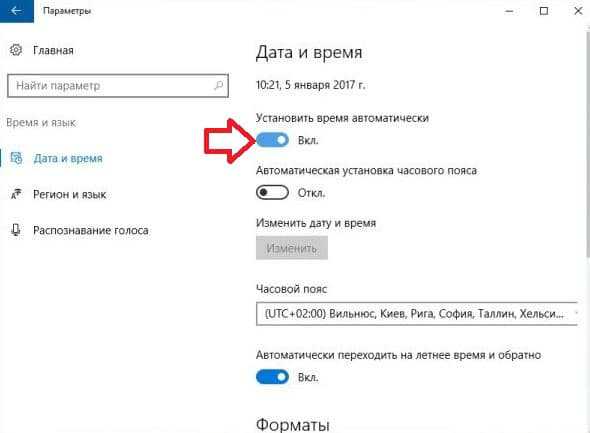
Изменение даты в панели управления.
1.Заходим в Панель управления: нажимаем на меню «Пуск» правой клавишей мыши и из открывшегося контекстного меню выбираем «Панель управления»;

2.Открываем «Часы, язык и регион»;
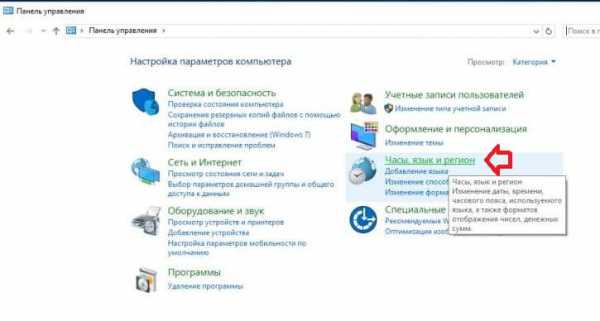
3.Выбираем «Дата и время»;
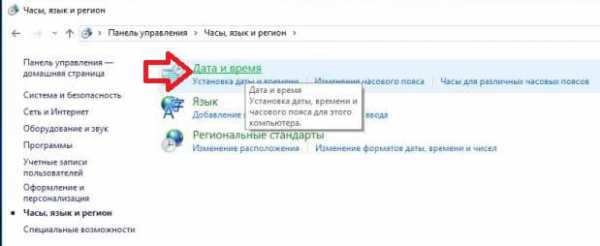
4.В первой вкладке «Дата и время» нужно нажать на «Изменить дату и время»;

5. Установите нужную дату и нажмите «ОК».

Все следующие окна можно просто закрыть.
Изменить дату с помощью командной строки.
1.Откройте командную строку от имени администратора: нажмите на меню «Пуск» правой клавишей мыши и выберите «Командная строка (Администратор)»;

2. Введите команду date чч/мм/г вместо чч — вводим нужное число, вместо мм- нужный месяц, вместо г - нужный год. К примеру чтобы задать дату 01.05.2017 нужно написать команду date 01/05/2017 и нажать Enter.
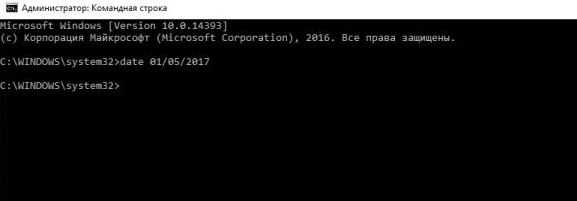
После ввода команды и нажатия на Enter дата будет изменена, закройте окно командной строки.
На сегодня всё, если вы знаете другие варианты изменения даты или есть дополнения -пишите комментарии! Удачи Вам ?
vynesimozg.com
Как изменить формат даты и времени в Windows 10

В данной статье рассмотрим пару способов как изменить формат даты и времени для вашей учетной записи в Windows 10.
Изменить формат даты и времени в параметрах.
1.Открываем меню "Пуск" и выбираем "Параметры";
2.Открываем «Время и язык»;
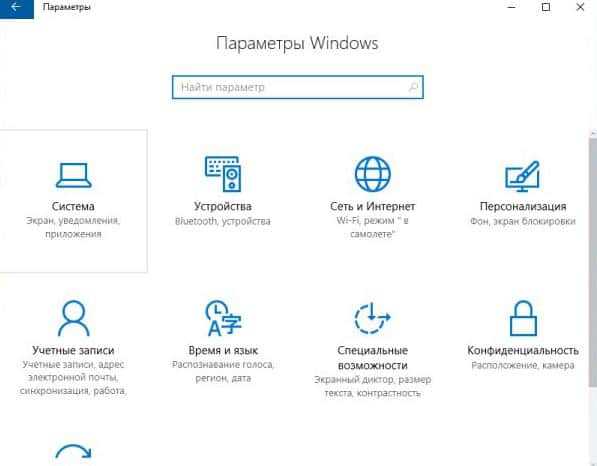
3.В левой колонке должно быть выбрано «Дата и время», в правой стороне выберите "Изменить форматы даты и времени";
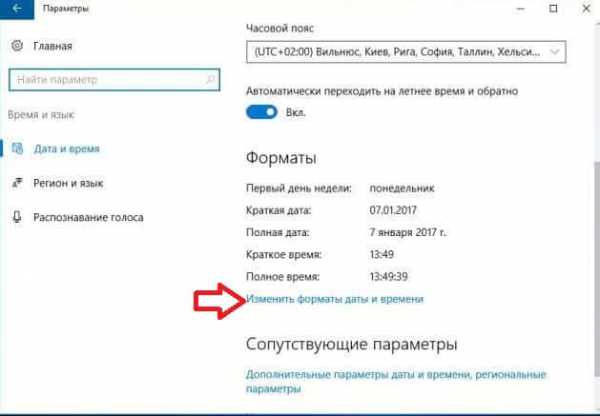
4. Возле каждого поля в правом краю есть стрелка, нажимая на которую вы увидите меню выбора. Выберите нужные форматы даты и времени, после чего закройте настройки.
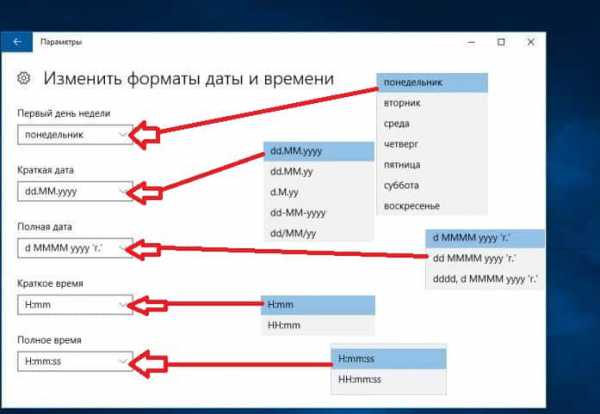
Изменить формат даты и времени в панели управления.
1.Заходим в Панель управления: нажимаем на меню «Пуск» правой клавишей мыши и из открывшегося контекстного меню выбираем «Панель управления»;

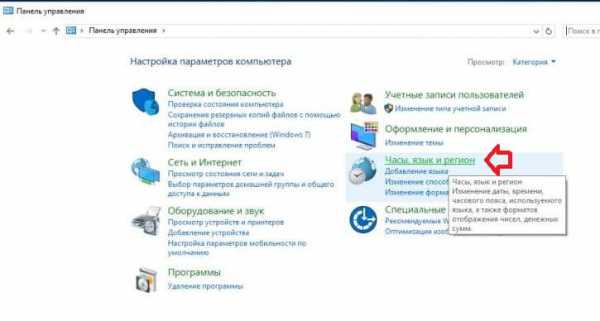
3.Выбираем «Региональные стандарты»;
4.В конце каждого поля есть стрелка с помощью которой вы может выбрать нужный формат даты и времени. Сделайте свой выбор и нажмите "Дополнительные параметры;
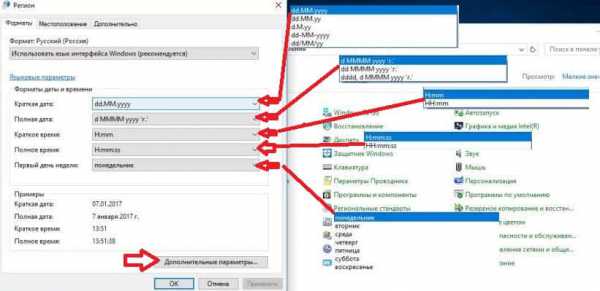
5.Во вкладке "Время" выберите нужные форматы и перейдите во вкладку "Дата";
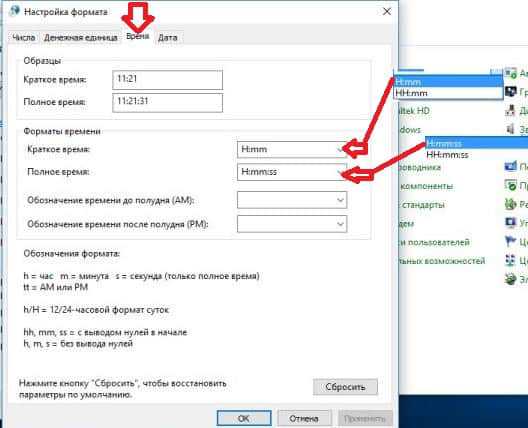
6.Сделайте выбор нужных форматов и нажмите "ОК".
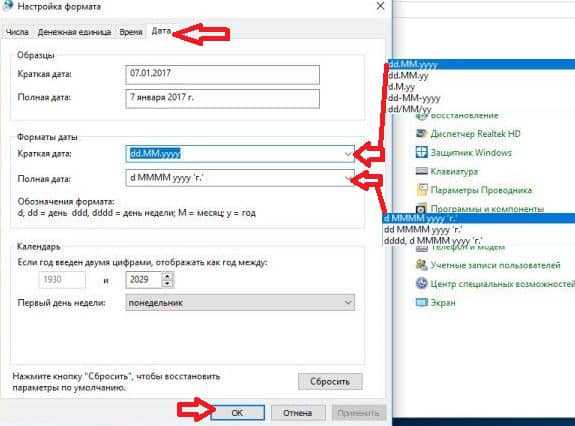
Закройте все окна нажимая "ОК" и закрыть.
На сегодня всё, если у вас есть дополнения или вы знаете другие способы изменения формата даты и времени в Windows 10 - пишите комментарии! Удачи Вам 🙂
vynesimozg.com
Как поменять время на Windows 10 и изменить язык интерфейса системы?
Большинство пользователей устанавливают время, дату, язык и прочие настройки локализации при установке операционной системы или первом запуске. Но бывают случаи, когда нужно изменить эти настройки: поездка в другую страну, практика иностранного языка или проверка настроек автоматического перехода на зимнее или летнее время. Поэтому рассмотрим, как поменять время и язык на Windows 10.
В этом нет ничего сложного. Справиться с этой задачей может даже начинающий пользователь ПК.
- Нажмите ПКМ на поле с датой и временем в правой нижней части экрана.
- Выберите «Настройка даты и времени».
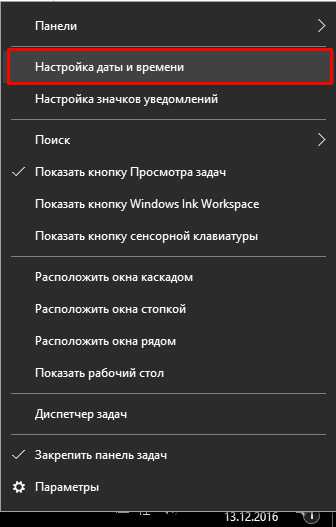
- В появившемся окне отключите «Установить время автоматически», чтоб появилась возможность отредактировать часы вручную.
Внимание! При неверном указании страны проживания, автоматическая установка времени может работать неправильно!
- Кликните кнопку «Изменить», выберите актуальные значения и подтвердите ввод.

- Прокрутив окно ниже, опционально можно изменить параметры автоматического перехода на летнее время и отображение формата даты.
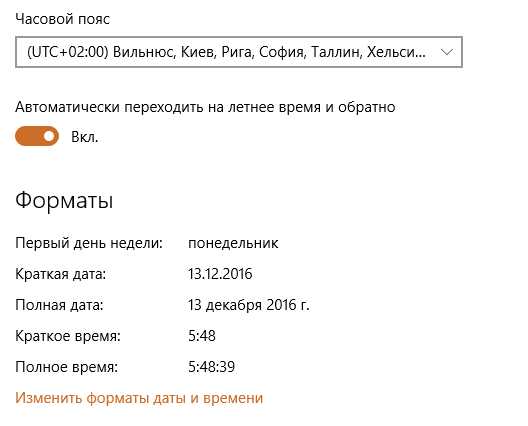
Как изменить язык интерфейса и раскладку клавиатуры?
В этом также нет ничего сложного:
- Нажмите на значок выбранного языка в правом нижнем углу экрана.
- Выберите «Настройки языка».

- В появившемся окне вы можете как выбрать текущую локацию, так и загрузить любой подходящий языковой пакет.
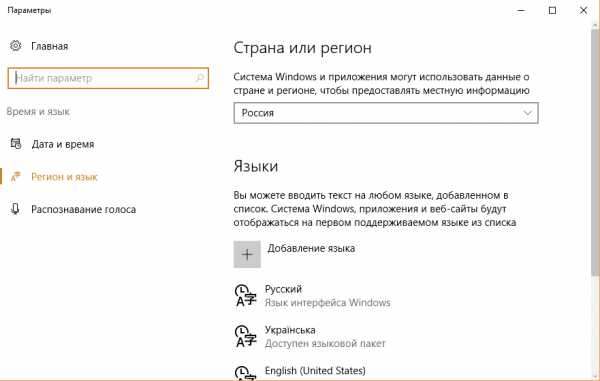
Внимание! Выбор страны и региона влияет на актуальность предоставляемых новостей и рекомендаций от Microsoft, а также на корректное отображение погоды.
- Для добавления нового языкового пакета, нажмите кнопку «Добавление языка» и выберите нужный из списка (для удобства пользуйтесь поиском).
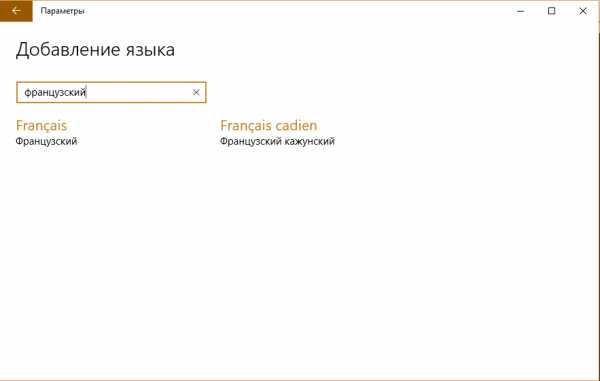
- После выбора языка вы можете загрузить 3 составляющие: пакет для изменения языка интерфейса операционной системы, компонент для добавления раскладки клавиатуры с встроенной проверкой правописания и речевой модуль для голосового управления.

Внимание! Для изменения языка интерфейса нужен доступ к интернету для загрузки соответствующего пакета (первый в списке).
- Для «перевода» Windows 10 на другое наречие, нажмите «Использовать как основной язык».
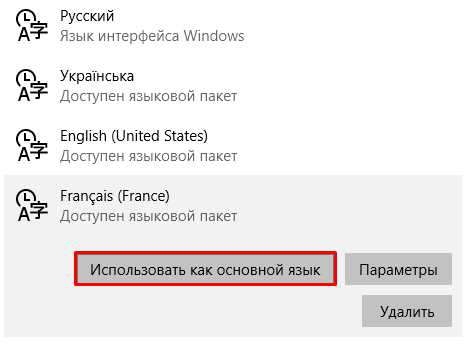
На этом я завершаю статью. Как видите, поменять основной язык и время на Windows 10 не составит труда.
WindowsTen.ru
Изменить формат даты и времени на Windows 10
Привет ! Мы продолжаем разбирать операционную систему Windows 10 ! Сегодня вы узнаете как можно очень просто и быстро изменить формат даты и времени на компьютере Windows 10. Чтобы изменить формат даты и времени, внизу страницы слева откройте меню «Пуск». В открывшемся окне нажмите на значок или вкладку «Параметры».

Далее, на странице «Параметры» нажмите на вкладку «Время и язык».
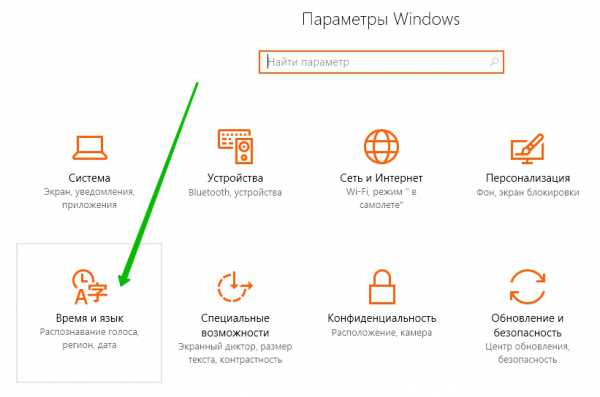
Далее, на странице «Время и язык», на вкладке «Дата и время», внизу страницы нажмите на вкладку — Изменить формат даты и времени.

Далее, на следующей странице вы сможете изменить формат даты и времени. Вы сможете изменить следующие параметры:
— Первый день недели.
— Краткая дата.
— Полная дата.
— Краткое время.
— Полное время.
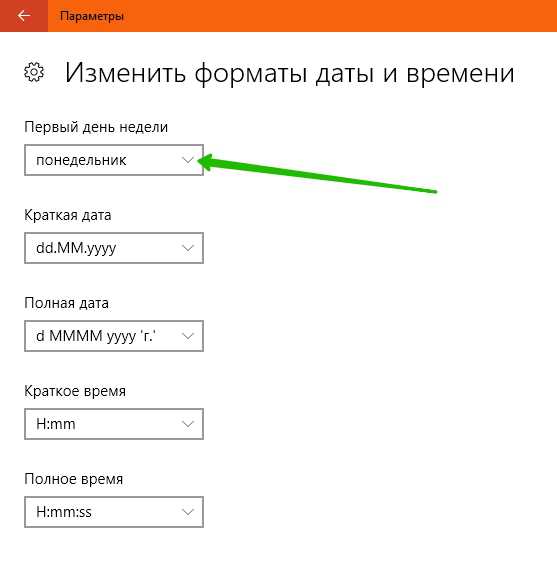
Все изменения автоматически сохранятся.
Остались вопросы ? Напиши комментарий ! Удачи !
Изменить формат даты и времени на Windows 10 обновлено: Январь 23, 2017 автором: Илья Журавлёвinfo-effect.ru
Как запретить определенным пользователям менять время и дату в Windows 10
В сегодняшней статье рассмотрим как запретить пользователям менять время и дату в Windows 10.
Запретить изменение времени можно: в групповых политиках, в локальных политиках безопасности, и в командной строке.
Запретить менять дату и время в групповых политиках.
Данный способ подходит для Windows 10 Pro, Enterprise или Education, если у вас домашняя версия десятки - переходите к следующему способу.
1. Откройте групповые политики или локальные политики безопасности: в строке поиска или в меню выполнить (выполнить вызывается клавишами Win+R) введите gpedit.msc или secpol.msc и нажмите клавишу Enter.
2. В левой колонке откройте Конфигурация компьютера => Конфигурация Windows => Параметры безопасности => Локальные политики => Назначение прав пользователя => с правой стороны откройте "Изменение системного времени".
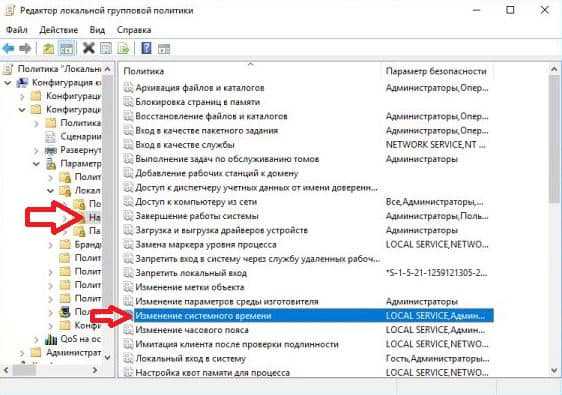
3. Если вы хотите разрешить менять время и дату только определенному пользователю, или определенной группе - сначала удалите лишних пользователей или лишние группы. Нельзя удалять Local_Service!!! В нашем примере нам не нужно, чтобы все пользователи с правами администратора могли изменять дату и время, по этому выбираем "Администраторы" и нажимаем левой клавишей мыши на "Удалить".

4. Теперь нужно добавить пользователя или группу пользователей, которым можно будет изменять дату и время. Откройте "Добавить пользователя или группу".

5.Если вам нужно выбрать пользователя или группу пользователей в домене - выберите сначала "Размещение", после чего выберите ваш домен и нажмите "ОК". Если вы хотите добавить пользователя или группу пользователей со своего компьютера - откройте "Дополнительно".
6. Нажмите левой клавишей мыши на "Поиск".

7. Выберите группу пользователей или пользователя, которому нужно предоставить доступ на изменение даты и времени, нажмите "ОК".

8. Нажмите еще раз "ОК".
9. Нажмите на "Применить" и "ОК".

Теперь, если вы попытаетесь изменить время или дату любым пользователем, кроме того кому вы разрешили изменения - будет появляться запрос на ввод данных пользователя, которому изменение времени и даты разрешено.

Запретить менять дату и время в командной строке.
Данный способ должен работать во всех изданиях Windows 10.
1. Скачайте и установите Windows Server 2003 Resource Kit Tools.
2.Запустите командную строку от имени администратора: один из способов - нажать на меню "Пуск" правой клавишей мыши и выбрать "Командная строка (администратор)".
3. Если вы хотите разрешить менять время и дату только определенному пользователю, или определенной группе - сначала удалите лишних пользователей или лишние группы. Нельзя удалять Local_Service!!!
Удалять пользователей и группы можно с помощью команды ntrights -U "пользователь или группа" -R SeSystemtimePrivilege меняя "пользователи или группа" на то, что нужно удалить.
В нашем примере нам не нужно, чтобы все пользователи с правами администратора могли изменять дату и время, по этому уберем разрешение группе администраторов менять время и дату. Вводим команду ntrights -U "Администраторы" -R SeSystemtimePrivilege и нажимаем клавишу Enter.
Чтобы добавить разрешение пользователю на изменение даты и времени - нужно воспользоваться командой ntrights -U "пользователь или группа" +R SeSystemtimePrivilege. К примеру мы дадим разрешение пользователю Sa менять время и дату на этом компьютере, для этого вводим команду ntrights -U "Sa" +R SeSystemtimePrivilege и нажимаем клавишу Enter.
После выполнения команд закройте командную строку. На сегодня всё, если у вас есть дополнения или вы знаете другие способы - пишите комментарии! Удачи Вам 🙂
vynesimozg.com