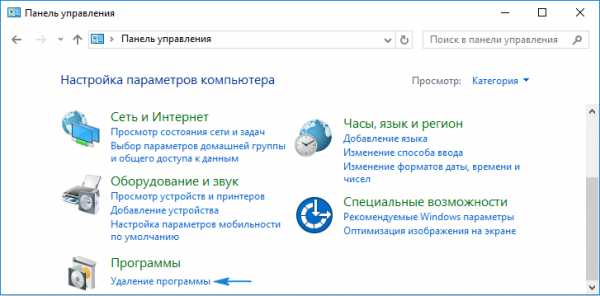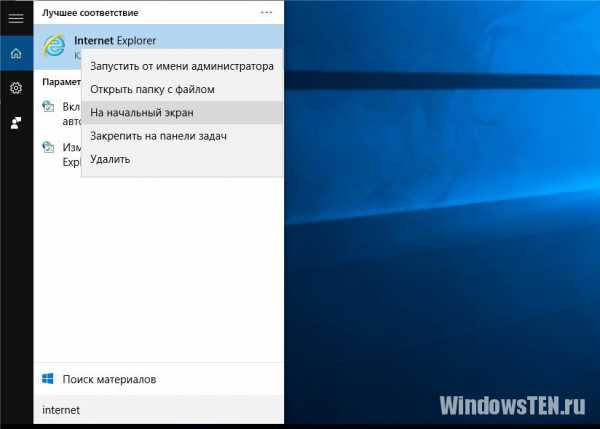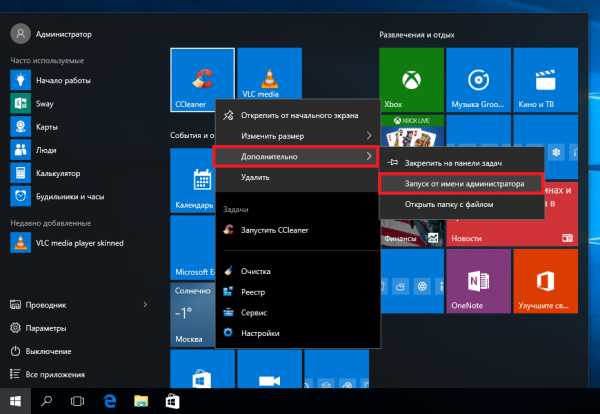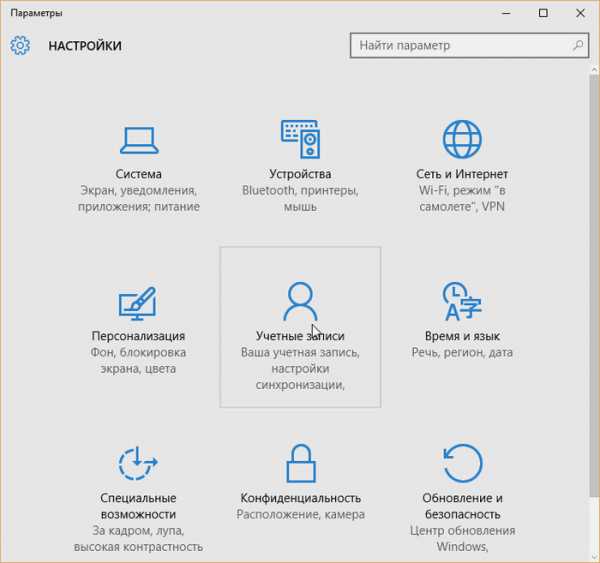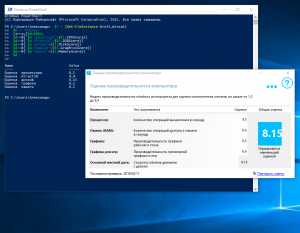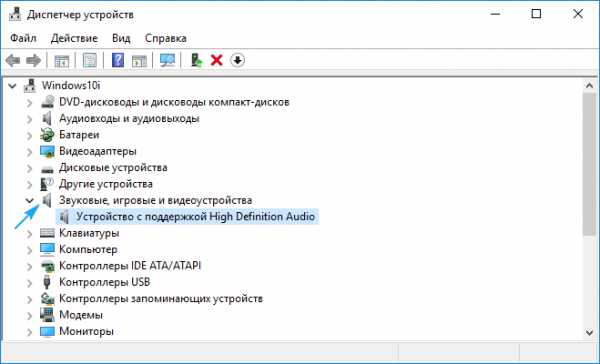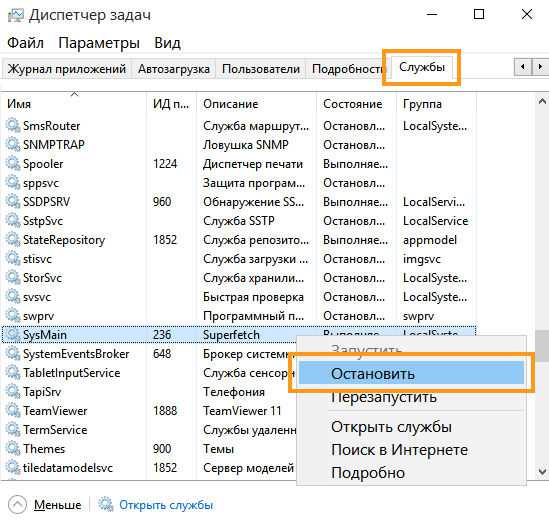Как установить таймер на выключение компьютера windows 10
Как установить таймер на выключение компьютера для Windows 10, 8.1, 8, 7
Добрый день. Я эту неделю не в Краснодаре, поэтому есть некоторые сложности с написанием статей, но сейчас дорвался до компьютера и решил, что не помешает написать небольшую инструкцию. Итак, зачем нужны таймеры выключения? К примеру, вы решили после просмотра очередной серии любимого сериала сразу же уснуть и включив её на воспроизведение вас бы вполне устроило, чтобы компьютер выключился после определенного времени или, ещё лучше, сразу после её окончания. В принципе такой же принцип может быть и с музыкой. Так вот, это всё вполне можно реализовать в домашних условиях и без знания языков программирования. Методов реализации, кстати, тоже хватает, вот список того, что мы сегодня рассмотрим, кликнув по нужному пункты, вы сразу перейдете к нему:
Как вы уже поняли из списка три способа будут реализованы с помощью сторонних программ, а четвертый стандартными средствами операционной системы, специально для тех, кто всё любит делать своими руками. Я рекомендую попробовать и использовать все, так как они не универсальны и каждый подойдет под свою ситуацию. Итак, начнём.
1. Выключение компьютера после окончания проигрывания фильма, серии сериала или любого видеофайла с помощью видеоплеера.
Понятное дело, что данный способ, как и следующий не подходят для абсолютно всех проигрывателей. Поэтому сейчас я вам рекомендую попробовать свой любимый Daum PotPlayer (офф.сайт), это проект от разработчиков другого популярного видеоплеера KMPlayer, который перестал их удовлетворять после того, когда стал похож на один большой рекламный плакат, даже иногда видео не видно из-за его рекламы. Поэтому PotPlayer получился ещё лучше по качеству реализации (работает очень быстро, поддерживает все кодеки), но и в нём нет рекламы. Рекомендую.
Если вы нажмете правой клавишей мыши по изображению, выберете «Разное«→ «Действие после воспроизведение«, то появится меню выбора, что плеер сделает после завершения проигрывания текущего файла или текущего плейлиста (по-умолчанию в плейлист добавляются все похожие файлы из папки).
Используя эту функцию, вы в три клика можете включить задачу на выключению компьютера после проигрывания вашего фильма и спокойно лёжа в кровати, сразу заснете после того, как фильм закончится. Я давно не использовал KMPlayer, но там тоже была эта функция.
2. Выключение компьютера после окончания проигрывания музыкального файла, плейлиста или через определенное время с помощью аудиоплеера
Как и в первом случае, не все программы поддерживают данную функцию, если вы до сих пор используете неудобный Windows Media Player, то тут я вам рекомендую попробовать ещё один бесплатный проект — AIMP (офф.сайт). Я на него перешел уже очень давно, где-то в 2011 году, так как меня окончательно добил Winamp своими получасовыми загрузками… Просто они из нормального аудиоплеера сделали какой-то бессмысленный комбайн, функционал которого никому не нужен, а на его скорость работы сказалось очень сильно. AIMP же наоборот, очень легкий, быстрый, с необходимым (и даже чуть больше функционалом), который никак не сказывается на скорости его работе и снова нет никакой рекламы. Качаем и устанавливаем, не стесняемся.
Используя AIMP, вы можете включить встроенную утилиту «Планировщик», она доступна в видео иконок на некоторых скинах. Как, например, в стандартном Pandemic.
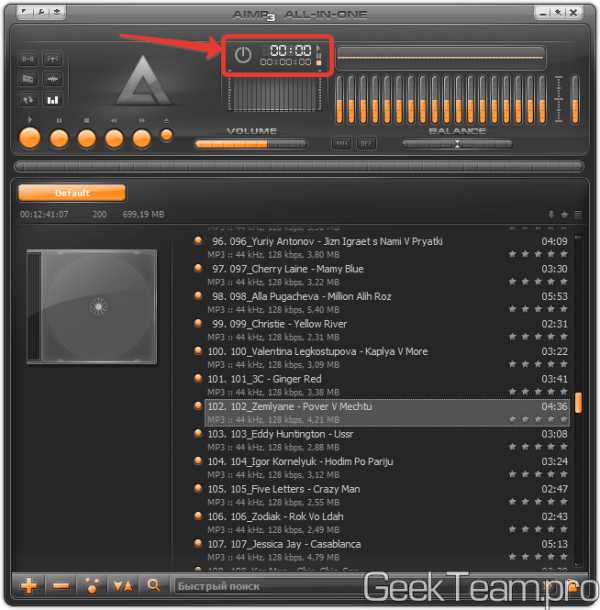
Или открыв главное меню программы и выбрав пункт «Планировщик».
Откроется окно настроек планировщика, выбираем необходимые параметры:
Первое, это блок «Действие». Здесь можно как просто остановить воспроизведение файлов или закрыть плеер, так и выключить компьютер или отправить его в спящий режим.
Второе, это блок «Условие». Здесь выбираем при каком условии выполняется действие, можно выбрать один из следующих вариантов:
- выполнение по времени (через какое-то время или в определенное время);
- выполнение после воспроизведения файла (количество файлов так же можно указать);
- выполнение после окончания очереди (очередь файлов задается через контекстное меню или выделением файлов и нажатием клавиши Q на клавиатуре);
- выполнение после окончания плейлиста.
После настройки необходимо нажать «Применить».
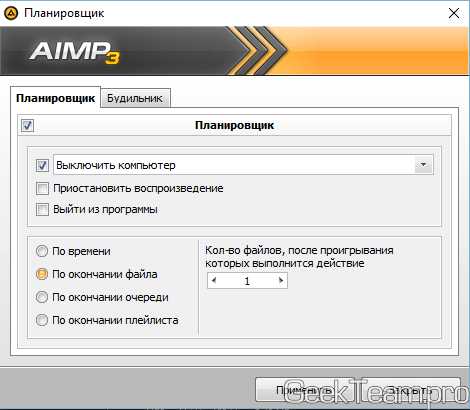
После выполнения условия, которое вы выбрали, выполнится выбранное действие.
3. Выключение компьютера с помощью таймера выключения
Третья часть будет посвящена довольно свежему таймеру (на текущий момент последняя версия выпущена 07.09.15г, а это очень свежо для подобных утилит). Называется он «Таймер выключения» от Anvide, скачать его можно опять же на официальном сайте. Скачиваем, устанавливаем и запускаем.

После запускаем мы увидим простейший и понятный интерфейс:
- верхнее выпадающее меню, выбираем действие: выключить, спящий режим, перезапуск, отключить интернет или выключить монитор (да, даже это умеет);
- нижнее выпадающее меню, выбираем условие: через заданное время, в заданное время, после закрытия окна программы;
- установка времени для условия;
- кнопка Пуск, для ожидания выполнения условия.
Если же нажать кнопку «Инструменты» рядом с кнопкой закрытия, откроется возможность добавить программу в список автозапуска компьютера, а также установить автоматический пуск ожидания выполнения условия.
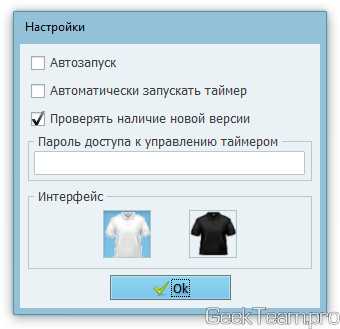
Как видите всё очень просто и понятно, пользуйтесь на здоровье.
4. Выключение компьютера с помощью планировщика заданий Windows
И перейдем к более сложной части инструкции, это вариант больше подходит для продвинутых пользователей или тех, кто хочет ими стать, так как планировщик заданий Windows можно использовать для самых различных задач. И он ещё ни раз будет встречаться в моих инструкциях. Кстати, данный способ можно использовать вместе с третьим способом и расширить функционал программы.
Итак, запускаем планировщик заданий, для этого запускаем утилиту выполнить, нажав клавишу Win+R и введя taskschd.msc (если вы отключили клавишу Windows или вы не умеете быстро копировать и вставлять текст, то планировщик можно найти в «Панель управления«→ группа «Система и безопасность«→ «Администрирование«→»Планировщик заданий«)
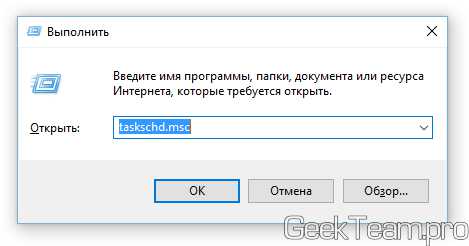
Откроется окно планировщика заданий, в левой части окна выбираем «Библиотека планировщика«, а потом справа выбираем «Создать простую задачу«.
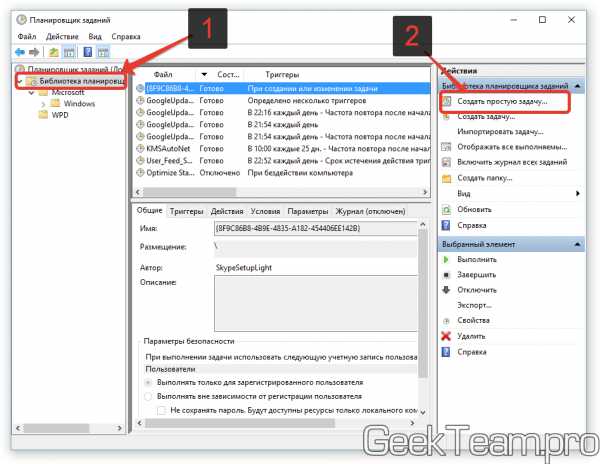
Откроется мастер создания простой задачи и на первой странице пишем имя для задания. Именно по нему вы потом будет обращаться к заданию в общем списке заданий. Жмем далее.
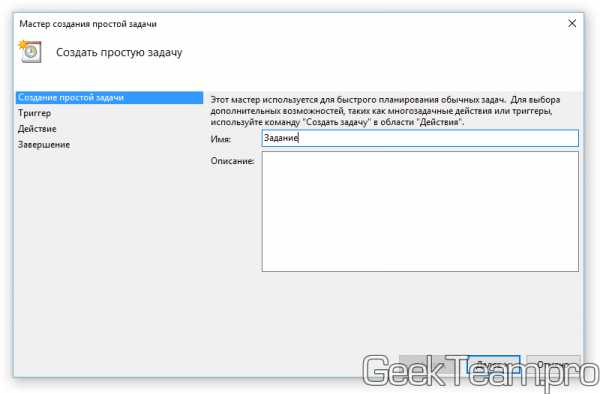
Триггер, это условие выполнения действия. Меня интересует выполнения задания в определенное время, поэтому выбираю «Однократно«.
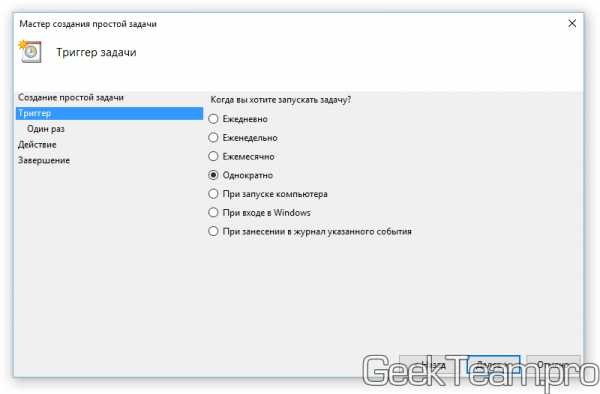
Указываем дату и время срабатывания задания. И кликаем по далее.
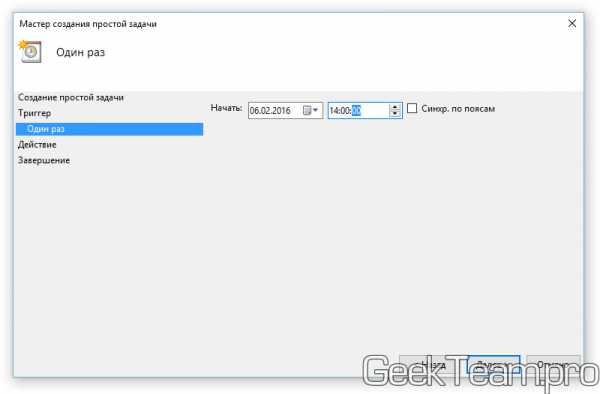
Выбираем «Запустить программу» и жмем далее.
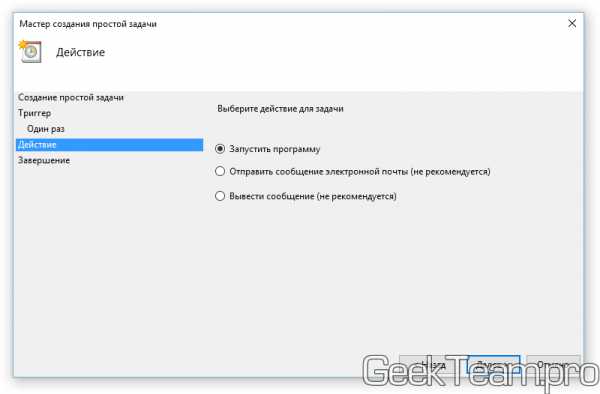
А вот здесь уже выбираем что будет происходить в качестве действия, вы можете запустить какую-либо программу, а можно вставить одну из следующих строк:
shutdown -s -t 0 выключение компьютера через 0 секунд, можно указать своё время;
shutdown -r -t 0 Перезапуск компьютера
rundll32.exe powrprof.dll,SetSuspendState Sleep Переключение компьютера в спящий режим
rundll32.exe user32.dll,LockWorkStation Блокировка компьютера
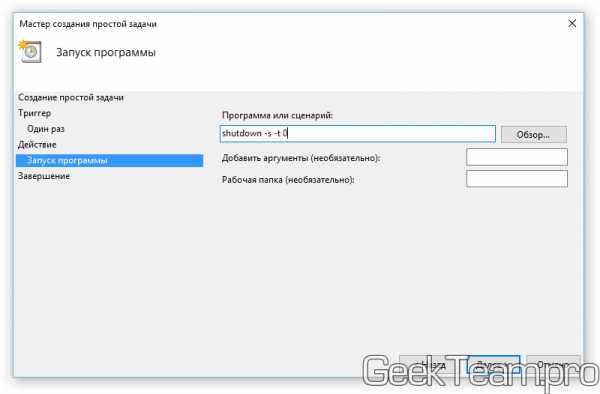
Проверяем настройки и жмём готово для сохранения задания.
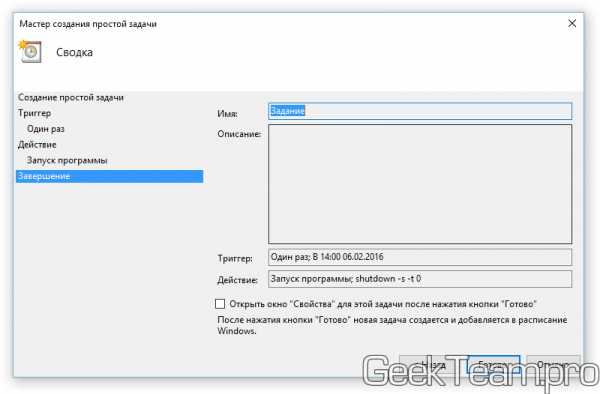
Вроде всё. Надеюсь эта статья оказалась вам полезной, нажмите одну из кнопок ниже, чтобы рассказать о ней друзьям. Также подпишитесь на обновления сайта, введя свой e-mail в поле справа или подписавшись на группу во Вконтакте и канал YouTube.
Спасибо за внимание
Материал сайта geekteam.pro
geekteam.pro
Как поставить таймер выключения компьютера Windows
Научить компьютер отключаться самостоятельно полезно для многих пользователей. Если на ночь вы оставляете скачиваться последний сезон сериала, хотите ограничить время компьютерных игр для ребенка или просто максимально экономить на электроэнергии – вам нужен таймер выключения компьютера для ОС Windows 7, 8 и 10. Рассмотрим встроенные в Windows средства и программы сторонних производителей.
Средствами Windows
Автоматическое выключение компьютера в Windows 7 или 10 можно настроить средствами самой ОС, без установки других приложений. Но красивой оболочки для этого действия не предусмотрено, вам придется прописать ряд параметров в командной строке или планировщике.
Командная строка
Чтобы запустить командную строку, в меню «Пуск» найдите раздел «Служебные» и кликните на одноименный пункт. Появится окошко с черным фоном и мигающим курсором. Также можно открыть «Выполнить» или зажать Win+R, вы увидите небольшую строку. В нее вписываете команду shutdown /s /t N. Здесь «shutdown» – название функции, «/s» – параметр полного завершения работы ПК, «/t N» – указывает что отключение состоится через N секунд.
Если вам надо выключить компьютер через командную строку через 1 час, впишите shutdown /s /t 3600 и кликните на «ОК». Появится системное сообщение о том, что ПК будет отключен через указанный промежуток времени. Перед выключением вам предложат вручную закрыть запущенные приложения.
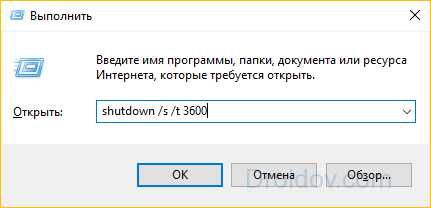
Чтобы закрыть все программы принудительно, без вашего участия, добавьте в формулу параметр /f. Если вы решили убрать таймер, введите команду shutdown /a, тогда автоотключение компа будет отменено. Для завершения сеанса вместо /s используйте параметр /l, чтобы отправить ПК в сон – параметр /h.
Если отключение компьютера через командную строку нужно вам регулярно, подготовьте ярлык для операции. Для этого кликните на рабочем столе правой кнопкой, в меню «Создать» зайдите в «Ярлык». В окошке впишите путь к программе «C:\Windows\System32\shutdown.exe» с нужными параметрами. Автовыключению через 1 час с закрытием всех приложений будет соответствовать команда «C:\Windows\System32\shutdown.exe /s /f /t 3600».

Далее задайте название для иконки и нажмите «Готово». Чтобы поменять картинку, в свойствах ярлыка выберите «Сменить значок». Затем для активации таймера вам понадобится только дважды щелкнуть мышкой по ярлычку, и компьютер выключится спустя заданное количество секунд.
Планировщик
Для отключения компьютера в Windows 10 или другой версии можно использовать средство «Планировщик заданий». Он скрывается в разделе «Средства администрирования» меню «Пуск», также приложение можно вызвать строкой taskschd.msc, нажав Win+R.
Как поставить таймер выключения компьютера Windows 7 или 10: в подменю «Действие» кликните на «Создать простую задачу». Впишите произвольное название, выберите регулярность выполнения – ежедневно или однократно. На следующем шаге установите таймер отключения компьютера: здесь не придется высчитывать секунды, выставляйте дату и точное время. В качестве действия установите «Запуск программы», в настройках пропишите shutdown с аргументом /s.
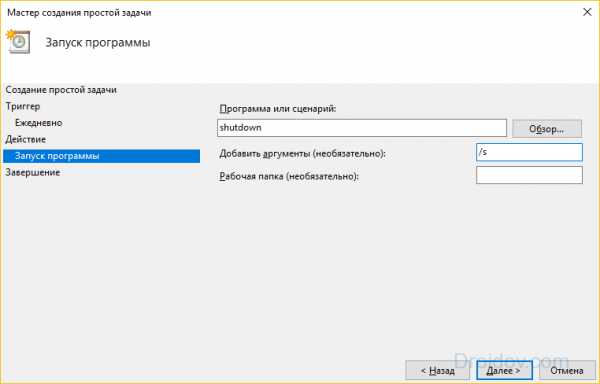
Задание будет создано и запустится в установленное время. Если у вас изменятся планы, вы всегда можете отредактировать параметры задачи, перенеся автоотключение на другой час.
Сторонние программы
В отличие от системных средств Windows, другие программы для автоматического отключения компьютера отличаются более широкими настройками. Вам не придется отсчитывать время в секундах и вручную прописывать параметры для запуска таймера.
SM Timer
Лаконичная утилита Smart Turn Off предназначения для автовыключения компьютера под управлением Windows 10, 8, XP или Vista. Доступны только основные настройки: завершение сеанса или полное отключение ПК, через указанный промежуток или в определённое время.
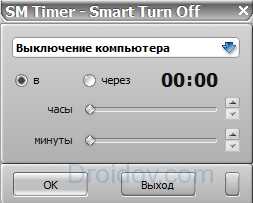
Airytec Switch Off
Программа Switch Off знает, как выключить компьютер через определенное время. Утилита имеет гибкие настройки: расписание по дням недели и указанному времени, выбор действия – отключение, перезагрузка, сон, разрыв VPN соединений. Switch Off может закрыть приложения и показать предупреждение перед запуском функции. Также автовыключение может запускаться не по часам, а при отсутствии действий процессора или пользователя за определенный промежуток.

Скачать утилиту можно в полном варианте или portable – не требует установки, запускается с любого носителя. Приложение добавляет свою иконку в область уведомлений Windows, для запуска задания достаточно кликнуть на него и выбрать нужную функцию. Есть у Switch Off и веб-интерфейс для удаленного доступа – с его помощью можно отключить компьютер онлайн в браузере с любого устройства.
Wise Auto Shutdown
Как поставить таймер выключения компьютера Windows 10, знает программа Wise Auto Shutdown. Утилита предоставляет на выбор несколько вариантов действия, выставляется время – точное, через промежуток, ежедневное или при простое.
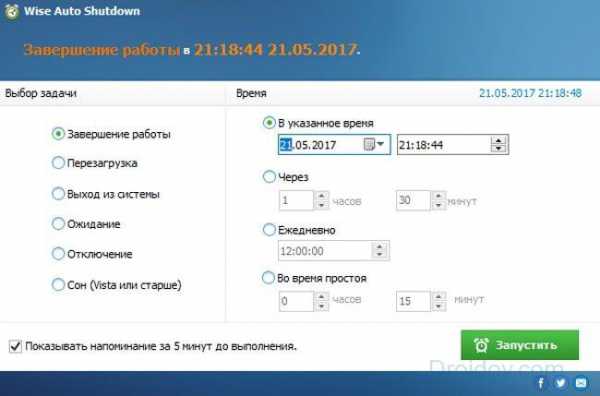
Перед автоотключением будет показано напоминание, из которого можно отложить заданное действие.
PowerOff
Многофункциональное приложение PowerOff для на Windows 7 или 10 имеет огромное количество настроек таймера на выключение компьютера. Выбирайте действие и устанавливайте время срабатывания для запуска стандартного режима. Функцию можно связать с уровнем загрузки процессора или проигрыванием музыки плеером Winamp. Утилита умеет управлять интернет-подключением, подсчитывая объемы трафика.
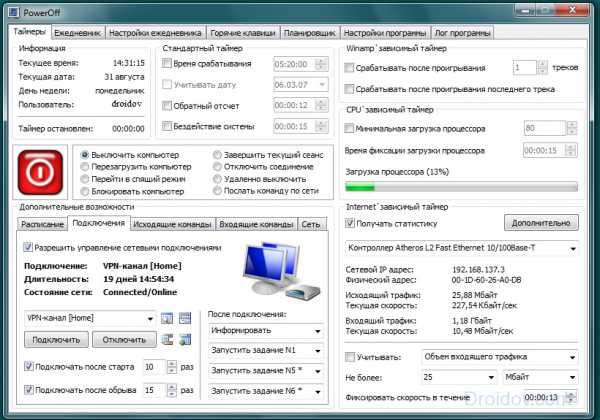
Учтите, что при закрытии PowerOff, таймеры будут сброшены. Поэтому выставьте в настройках, чтобы утилита сворачивалась вместо полного выхода, тогда ПК отключится через заданное время.
Заключение
Настроить автоматическое отключение компьютера по таймеру не сложно. Используйте команды Windows – это быстрее всего – или другие приложения, если вам нужны более гибкие установки.
droidov.com
Как установить таймер выключения компьютера в Windows 10
В операционной системе Windows 10 разработчики заложили отличный инструментарий, позволяющий на сегодняшний день решать любые задачи. Не обошли они вниманием и такой инструмент как выключение компьютера по таймеру. Благодаря ему пользователь может настроить автовыключение компьютера или ноутбука в определенное время. Это может быть удобно в том случае, когда вам нужно отлучиться или вы просто готовитесь ко сну, в то время когда на ПК выполняется какая-то задача, прерывание которой нежелательно. Но, к сожалению, как показывает практика, подавляющее число пользователей о данном инструменте не догадываются, а если и узнают о нем, то не имеют представления как его включить и настроить. На самом деле, установить таймер выключения Windows 10 не представляет особого труда. Это можно сделать как штатными средствами самой операционной системы, так и при помощи сторонних программ. Именно об этом мы и поговорим в рамках данной статьи.
Включение таймера Windows командой «Shutdown»
Выключение компьютера по таймеру легко активировать командой «shutdown –s -t». В этом нам поможет командный интерпретатор «Выполнить», который запускается комбинацией горячих клавиш «Windows+R».
При этом время, указываемое в конце команды, необходимо задать в секундах. Зная число секунд в минутах и минут в часах расчет нужного времени производится просто. После активации команды система предупредит сообщением о том, что автовыключение компьютера произойдет по истечении назначенного вами времени.
Если по какой-то причине вам потребуется отменить выключение компьютера по таймеру, то сделать это можно командой «shutdown -a»в том же интерпретаторе «Выполнить»
После отмены система вновь проинформирует о том, что автовыключение компьютера в заданное время отключено.
Создание ярлыка запуска настроенного таймера
Второй способ того, как быстро поставить таймер отключения ноутбука или стационарного ПК в среде Windows 10 и не только, это создать его ярлык на рабочем столе. Для этого, в любом свободном месте рабочего стола кликаем правой клавишей мыши и появившемся контекстном меню выбираем пункт «Создать ярлык».
После указываем расположение исполнительного файла таймера с уточнением времени автовыключения системы при его активации и нажимаем «Далее».
На следующем шаге присваиваем ярлыку свое имя. Можно оставить то, что предлагается по умолчанию или назначить свое, что мы и сделали для примера.
После проделанных действий ярлык таймера появится на рабочем столе. А чтобы он был более узнаваемым среди прочих ярлыков назначим ему значок из библиотеки системы. Для этого, выполним ряд следующих действий по его настройке:
- Кликаем правой клавишей мыши по ярлыку и в контекстном меню выбираем пункт «Свойства»
- Находясь во вкладке «Ярлык», нажимаем на кнопку «Сменить значок» и выбираем наиболее подходящий для таймера
Активация таймера на выключение ПК сторонним ПО
На сегодняшний день программ, позволяющих производить отключение компьютера по таймеру, предостаточно и все их описывать в рамках данной статьи не имеет смысла. Для примера мы рассмотрим одну программу, которая вполне удовлетворяет требованиям описываемой задачи. Программа имеет незамысловатое название «Таймер выключения». Она бесплатна и проста в управлении.
Программа способна:
• Выключать и перезагружать компьютер • Завершать сеанс работы на ПК • Активировать по требованию пользователя спящий режим или режим гибернации • Отключать интернет, звук, монитор, клавиатуру и мышь • Устанавливать пароль на управление таймером • Автоматически загружаться при старте системы
• Изменять внешний вид своего интерфейса
Запускаем программу и при необходимости раскрываем список всех предоставляемых программой инструментов.
Следующим шагом выбираем временной интервал работы выбранной задачи.
Далее выставляем нужное время и нажимаем на кнопку запуска.
После выполненных действий программа свернется в область уведомлений и будет работать в фоновом режиме.
Основным плюсом всех подобных программ можно назвать то, что они автоматически выполняют поставленные им задачи без участия пользователя, потому как имеют функцию автозагрузки.
Canal-IT.ru