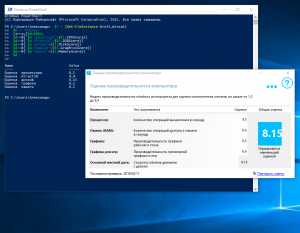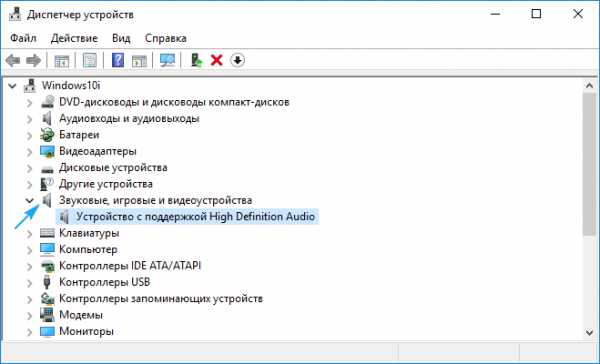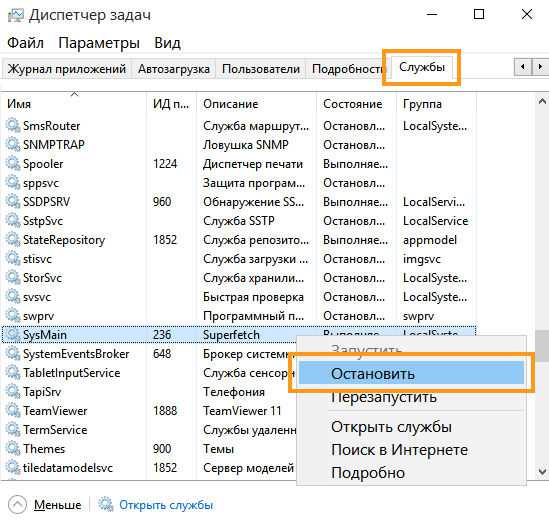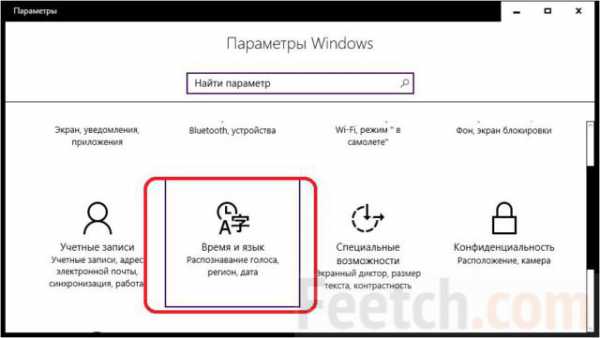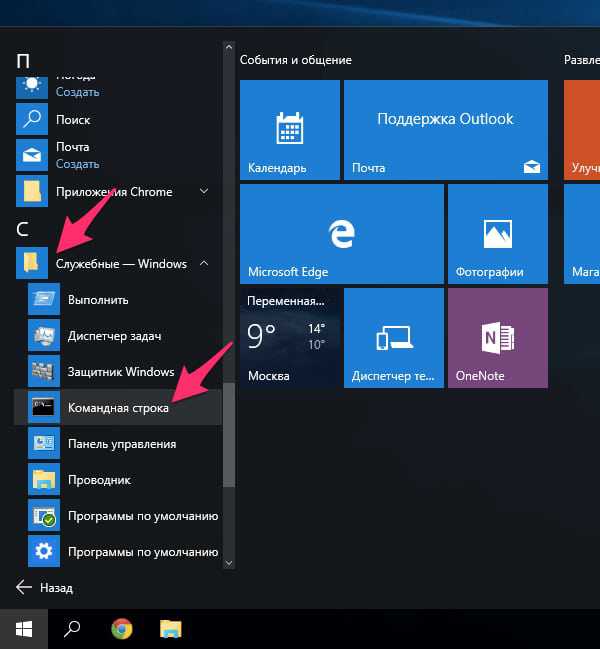Языковая панель в windows 10 не отображается
Привычная языковая панель в Windows 10
В более ранних версиях операционной системы Windows, до выхода последней под номером 10, мы привыкли пользоваться компактной языковой панелью, которая размещена в области уведомлений (системной трее) и отображает один из установленных в системе активных языков ввода при помощи двух букв: «EN», «RU», «UK» и т.д.
В Windows 10 разработчики решили поменять способ отображение установленных языков ввода и, в итоге, на языковой панели (на английском «Language Bar») стал отображаться индикатор языка, состоящий из трёх букв, например «ENG», «РУС», «УКР».
Он стал занимать больше места в области уведомлений на ПЗ, так как в первую очередь предназначен для сенсорных экранов.
Как всегда, найдутся пользователи, которым нравится текущее отображение, а найдутся и такие, для которых новое не значит что лучше и я в их числе.
Поэтому, в этой инструкции я покажу вам, как изменив всего-лишь одну настройку, можно вернуть старый, более привычный Language Bar.
Первоначально мы имеем такое его расположение и отображение на ПЗ.
Теперь перейдём к настройке!
ПАРАМЕТРЫ РЕГИОНА И ЯЗЫКА
1. Кликнув мышкой по индикатору и нажимаем на «Настройки»

2. В разделе «Страна или регион» переходим по ссылке «Дополнительные настройки даты и времени, региональные параметры»
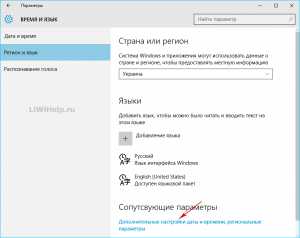
3. Кликаем по «Язык»
4. Переходим в «Дополнительные параметры»
ЯЗЫКОВАЯ ПАНЕЛЬ
1. В разделе «Переключение методов ввода» ставим отметку на «Использовать языковую панель, если она доступна» и сохраняем настройки
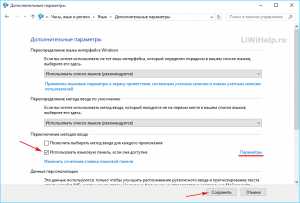
— но перед сохранением, кликнув напротив по активной ссылке «Параметры», проверьте чтобы обязательно стояли отметки в «Закреплена в ПЗ» и «Отображать текстовые метки на …»

В итоге получаем привычное и удобное отображение!
P.S. Все компьютерные советы организованы по разделам в Карте блога, которую настоятельно рекомендую Вам посетить!
Буду очень благодарен лично Вам за размещение ссылки на любую понравившуюся инструкцию в социальных сетях при помощи кнопок, расположенных чуть-чуть ниже!
liwihelp.com
Что делать если пропал значок языковой панели и не меняется язык ввода
Не очень приятные ощущения появляются, когда пропал значок языковой панели или даже же не меняется язык ввода, данные проблемы могут проявить себя на самом обыкновенном компьютере. Использование стандартных комбинаций смены раскладки клавиатуры не приносят результата, как же поступить в ситуации с пропажей языковой панели?

На только что установленной Windows языковая панель свёрнута в виде значка на панели задач. Благодаря которому можно увидеть какой язык ввода задействован в системе в настоящее время, так же благодаря значку языковой панели можно не только сменить раскладку клавиатуры, обойдя не всегда удобные комбинации клавиш, но и попасть в языковые настройки самой операционной системы.
Почему пропадает языковая панель?
Причиной пропажи значка языковой панели Windows могут стать совершенно обычные ситуации:
- компьютерный вирус мог изменить или повредить стандартную утилиту Windows отвечающую за раскладку клавиатуры;
- не качественное программное обеспечение, которое в некоторых случаях для обычного пользователя может стать проблемой по хуже вирусной угрозы;
- не говоря о банальных, возможно не аккуратных действия при работе с компьютером, как например «не туда нажал», «не то изменил».
Что делать если пропала языковая панель
Вариантов для решения, как и причин исчезновения значка языковой панели несколько. Наверное, самым простым способом устранения данной неисправности будет установка стороннего программного обеспечения Punto Switcher.
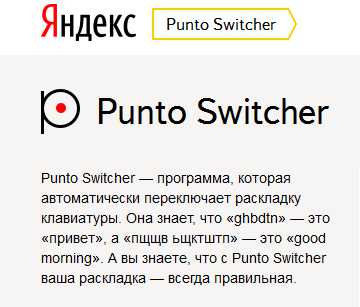
Punto Switcher является абсолютно бесплатной программой для некоммерческого использования. Данная программа способна в автоматическом режиме изменять язык ввода текста, к тому же после установки появляется свой значок языковой панели.
Если такой вариант решения проблемы с языковой панелью подходит, то нужно перейти для скачивания по ссылке:
Скачать Punto Switcher
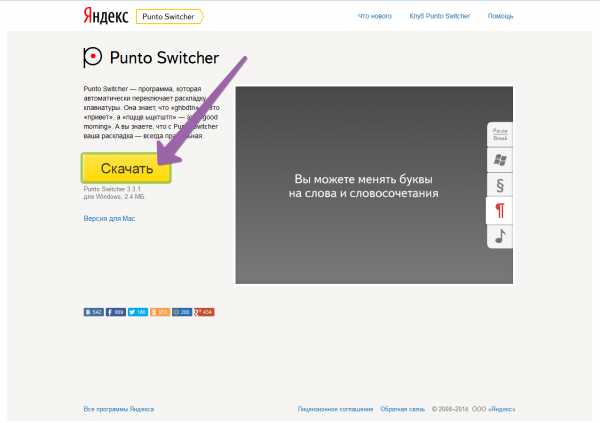
После нажатия на кнопку в зависимости от браузера или появится предложение сохранить скачиваемый файл или же загрузка начнётся автоматически, в любом случае, уже скачанный файл установки необходимо запустить.
Дальше указать или оставить по умолчанию путь установки программы.
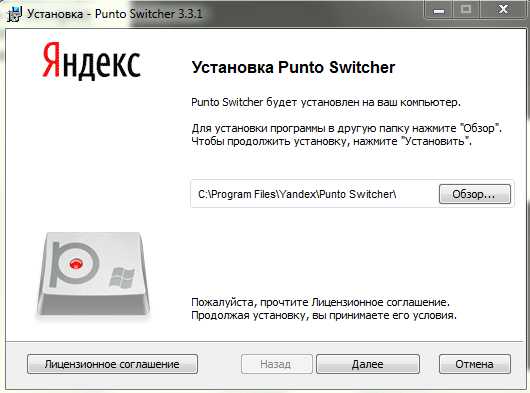
В следующих окнах установщика, по необходимости снять не нужные флажки, возможно, кому-нибудь понадобятся продукты, предложенные Яндексом.
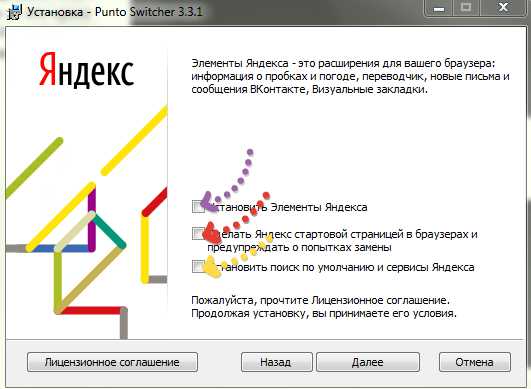
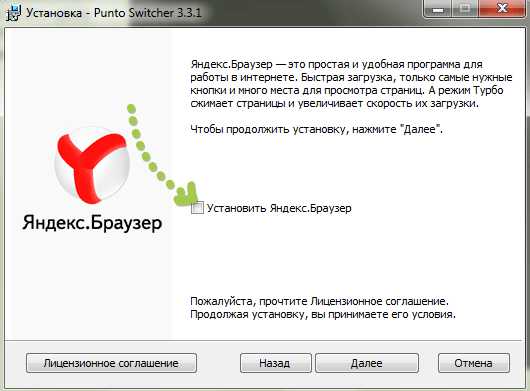
После установки нажимаем и наслаждаемся работой Punto Switcher.
Конечно, не стоит забывать, что каждое ПО нуждается в настройке «под себя», к тому же данный способ не поможет, если кроме значка отсутствует возможность переключения языка ввода. По этой причине нужно перейти к рассмотрению другого способа решения проблемы пропадания значка языковой панели.
Если значок языковой панели не появляется в панели, то как вариант, на компьютере, установлен только один язык ввода. К примеру, из-за отсутствия по ошибке удалённого одного из языков ввода. Ведь если язык для ввода только один, менять его ни на какой другой Windows не нужно, значит и языковая панель тоже в принципе не нужна и значок отображаться не будет, и язык ввода тоже не меняется. За одно можно проверить действенность ещё не редко помогающего способа, притом условие, что языков, которые установлены в системе всё же несколько.
Для начала необходимо перейти в языковую панель и для проверки количества установленных языков ввода:
Выбираем кнопку и дальше . Читайте, о способах открытия «Панели управления» в Windows 10.

В появившемся окне панели управления нужно выбрать Смена раскладки клавиатуры или других способов ввода.
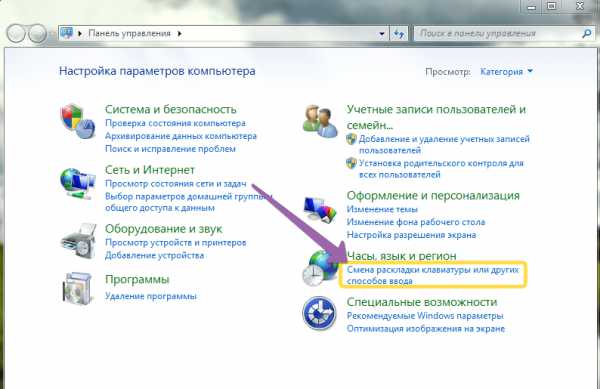
Появится окно Языки и региональные стандарты, в котором нужно выбрать, если уже не стоит по умолчанию вкладку , а уже в ней жмём на кнопку .
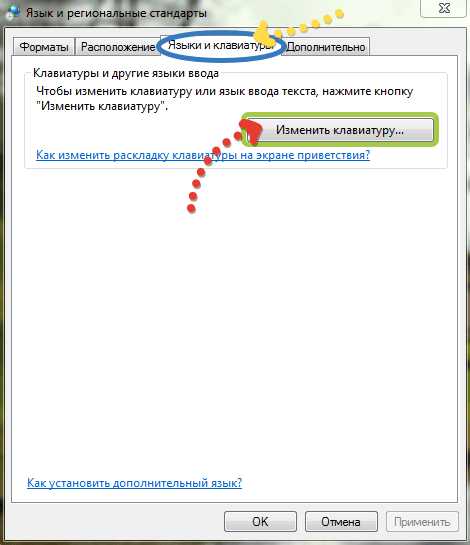
Теперь нужно проверить службы установленных языков, а точнее имеются ли как должно быть по умолчанию два языка русский и английский, что стало возможным благодаря проделанному выше пункту:
Если установлены обе языковые службы, то следует попробовать для возобновления корректной работы языковой панели изменить язык ввода, установленный по умолчанию, то есть если стоит «Русский (Россия) – Русская» поменять его на «Английский (США) – США» и нажать кнопку .
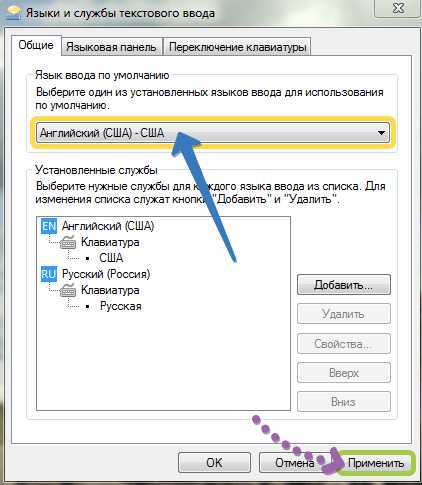
Если языковая панель появилась, значит операция завершена успешно, так же необходимо проверить настройки языковой панели, для этого открываем одноимённую вкладку !!!Языковая панель, должно быть выбрано Закреплена в панели задач.
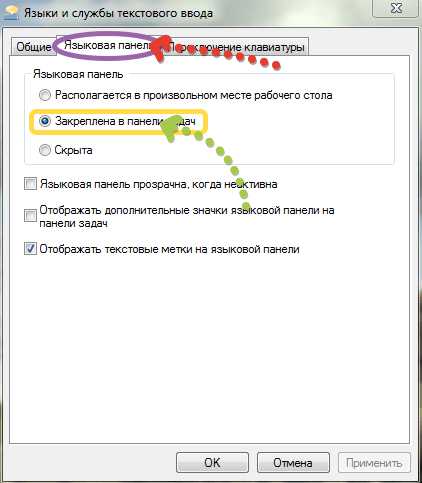
Обычно при присутствии нескольких языковых служб данных действий хватает для отображения значка на языковой панели и дальнейшего переключения между языками.
Если установлена только одна языковая служба, всё в том же в окне Языки и службы текстового ввода нужно добавить недостающий язык, в нашем случае – это Английский.
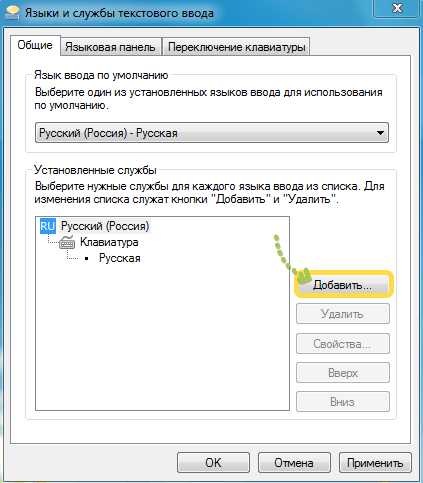
Жмём кнопку добавить и разворачиваем свёрнутый список , далее , ставим флажок напротив и жмём кнопку , после этого если работа языковой панели не стала привычной, следует проверить настройки . Данный способ должен помочь, если не меняется язык ввода.
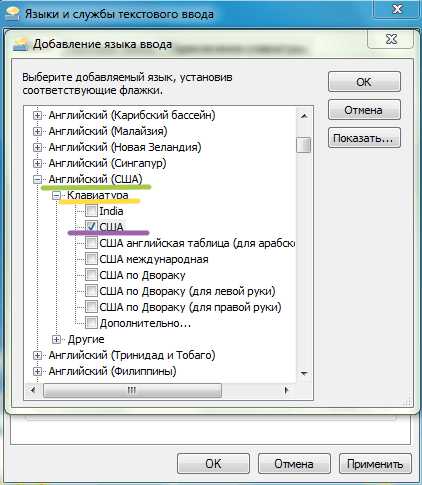
Если же именно при перезагрузке Windows, сам значок языка отсутствует на панели задач, то причиной неполадок может стать чистка списка автозагрузки. Для того, чтобы вернуть автозагрузку файла ctfmon.exe, нужно скачать и запустить файл ctfmon.reg
После чего нужно выполнить перезагрузку компьютера.
Обычно этих способов по восстановлению пропавшего значка языковой панели и отсутствия возможности изменить язык ввода должно быть предостаточно, на всякий случай на будущее, нужно быть осторожнее с чисткой автозагрузки программ Windows и иметь хорошую антивирусную защиту.
ProComputer.su
Пропала языковая панель в Windows 8
Языковая панель отображается в панели задач в том случае, если в системе установлено более одного языка ввода. Её исчезновение может быть вызвано как сбоями в операционной системе, так и «кривыми» приложениями.
Касаемо обновлений… Бывает, что установка последних обновлений решает проблему. Но бывает и наоборот: проблема проявляется аккурат после апдейта ОС. По большому счёту, практически всегда проблема так или иначе заключается в конфликте программного обеспечения, что приводит к сбою процесса, отвечающего за работу панели языков.
Ниже мы опишем несколько способов восстановить языковую панель в Windows 8. Какой из них поможет в вашем случае, предугадать сложно. Но прежде всего убедитесь в том, что в системе включено отображение панели языков и установлено как минимум два языка ввода.
Как включить отображение языковой панели
Откройте Панель управления => Язык.
В окне Язык нажмите на ссылку Дополнительные параметры:
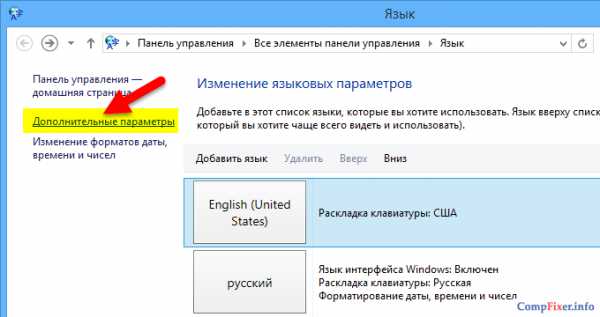
Нажмите Изменить сочетания клавиш языковой панели:
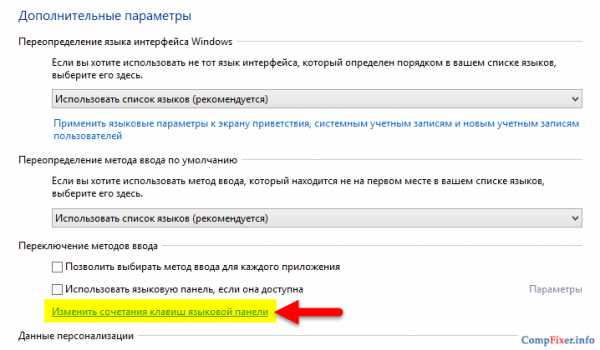
В окне Языки и службы текстового ввода перейдите на вкладку Языковая панель.
Установите переключатель в положение Закреплена в панели задач.
Нажмите ОК для сохранения параметров:
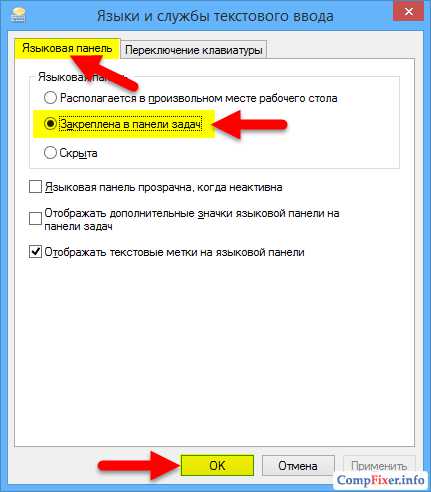
Переустановка языка ввода для восстановления языковой панели
Попытка решения проблемы заключается в том, чтобы удалить все языки, кроме какого-то одного. Например, если у вас в системе английский, русский и немецкий, вы можете временно удалить русский и немецкий. Затем, установить их заново.
Запустите Панель управления.
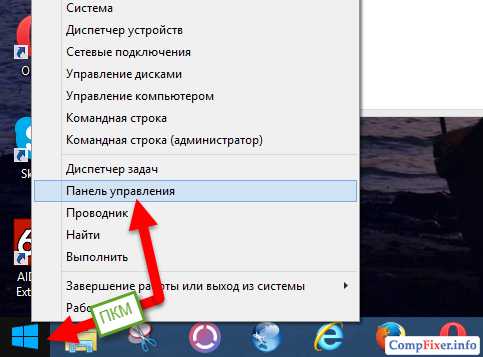
Выберите пункт Язык:

Выделите язык и нажмите Удалить:

Нажмите кнопку Добавить язык:
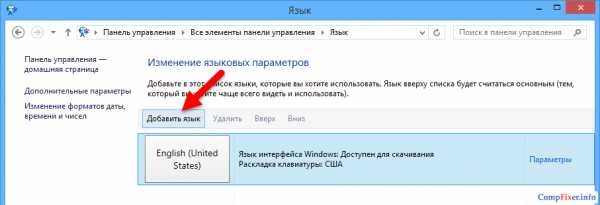
Найдите в списке нужный язык, выделите его и нажмите кнопку Добавить:
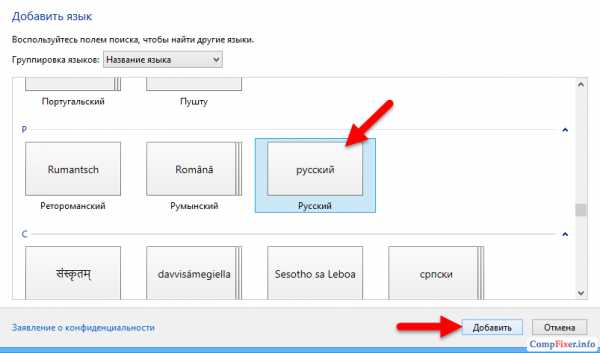
Как вернуть языковую панель с помощью реестра
1. Нажмите Win+R.
2. Введите regedit.
3. Нажмите Enter или OK:
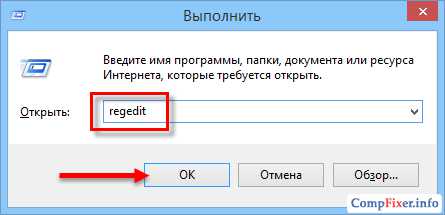
4. Откройте раздел:
HKEY_LOCAL_MACHINE\Software\Microsoft\Windows\CurrentVersion\Run
5. Нажмите правой кнопкой по пустому полю и выберите Создать строковый параметр.

6. Дайте имя параметру: Language Bar
7. В качестве значения укажите C:\Windows\system32\ctfmon.exe
8. Перезагрузите компьютер
Если у вас пропадает языковая панель после запуска Google Chrome, попробуйте изменить язык браузера на английский.
compfixer.info