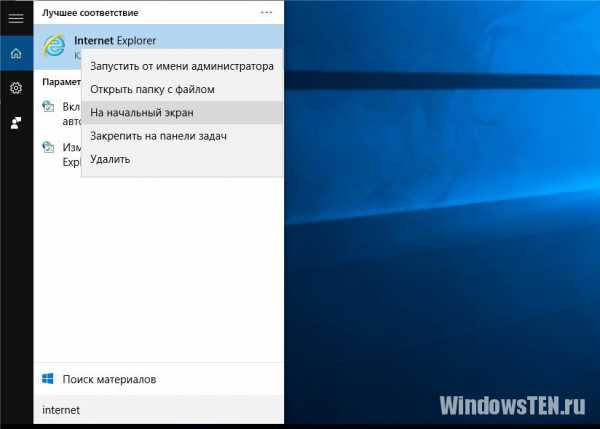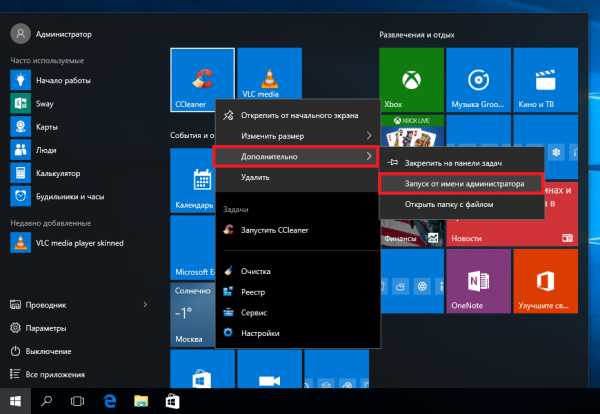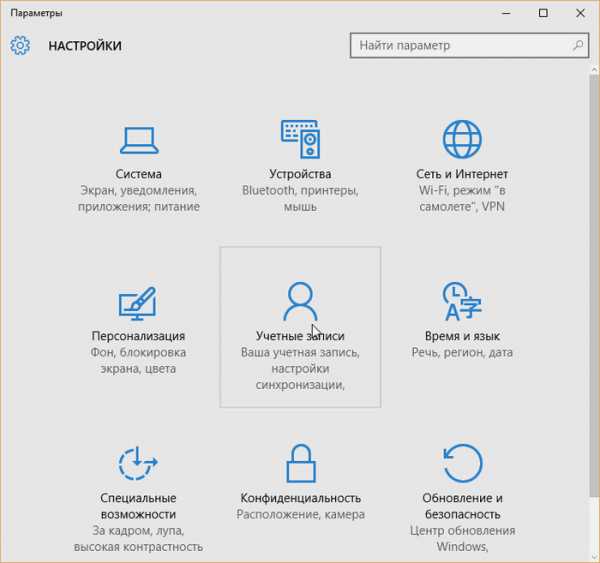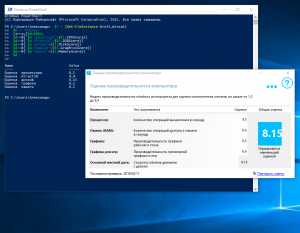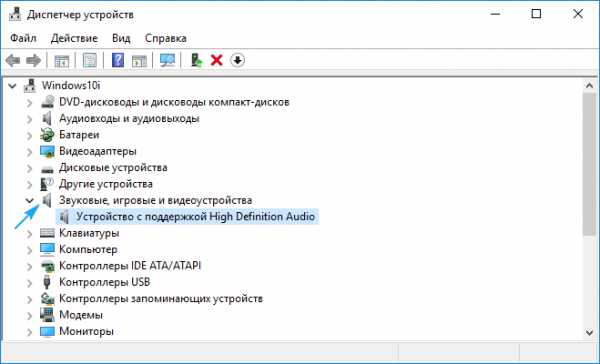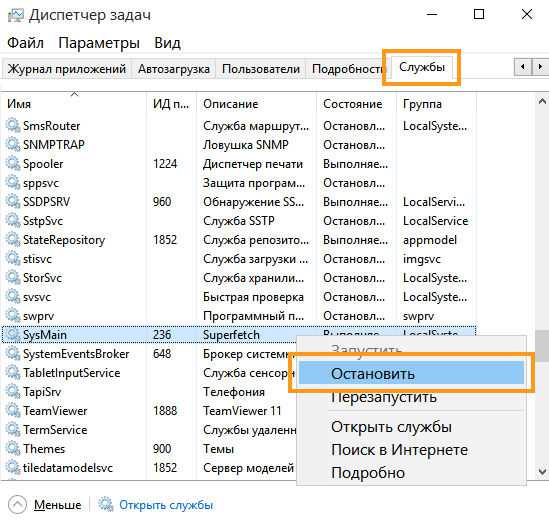Как в windows 10 открыть программы и компоненты
Где в Windows 10 находится установка и удаление программ
Целью написания предложенной статьи с несколькими инструкциями является предоставление начинающему пользователю информации о том, как правильно проводить деинсталляцию приложений в Windows 10 ее средствами и посредством посторонних приложений. Попутно пользователь ознакомится с методами вызова инструмента, предназначенного для удаления ненужных программ из системы.
В целом, при беглом сравнении процедуры в Windows 7-8 и в «десятке» аналогичны, и никаких принципиальных изменений или нововведений, помимо обновленного пользовательского интерфейса, фактически нет. Разве стоит отметить появление ускоренного метода вызова апплета Панели управления, который и отвечает за деинсталляцию ПО. Начнем с того, как зайти в интерфейс удаления инсталлированных в системе приложений.
Как отыскать инструмент, отвечающий за деинсталляцию программ в Windows 10?
Апплет или элемент Панели управления, являющийся своего рода приложением, интегрированным в Проводник, под названием «Установка и удаление программ» размещается на знакомом с предыдущих версий ОС месте.
1. Вызываем окно Панели инструментов, например, через новое меню Win → X.
Способов сделать это в «десятке» много, о них читайте с соответствующей статье.
2. Если значение поля «Просмотр» определено как «Категория», жмем «Удаление программ» в разделе «Программы», в ином случае находим элемент «Программы/компоненты».
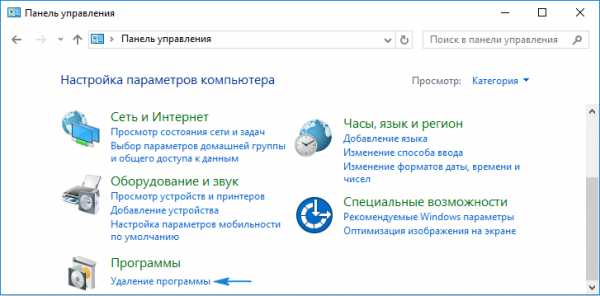
Таким образом получим доступ до апплета, где собран список установленных на компьютере программных продуктов с возможностью их деинсталляции или исправления проблем (например, случайно удалили один из компонентов ПО).
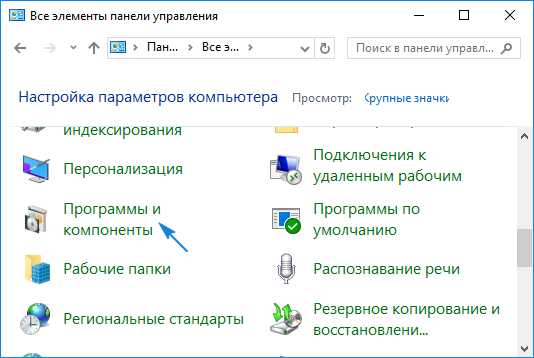
Избавиться можно от любого компонента, расположенного в перечне установленных приложений. Их количество будет немного большим, чем можно обнаружить ярлыков в Пуске. Удаление программ осуществляется путем посыла соответствующей команды, кликнув по ее пиктограмме. Делается это как при помощи кнопки «Удалить/Изменить» в панели инструментов, так и посредством контекстного меню выбранного элемента. После этого система запустит входящий в дистрибутив приложения деинсталлятор, предоставляя пользователю возможность указать параметры удаления (например, оставить настройки утилиты).
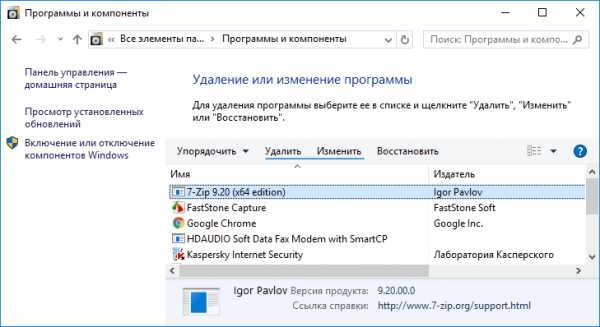
Получить доступ к апплету можно и через усовершенствованный поиск, который отлично справляется с задачей.
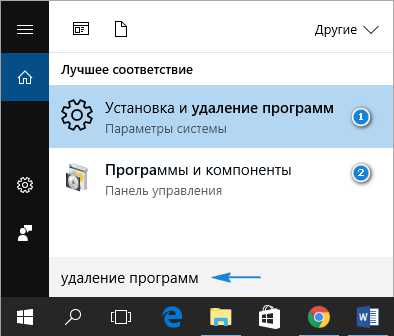
Новый интерфейс деинсталляции приложений в меню Параметры
Параметры разрабатывалось как замена Панели управления, но быстро перевести пользователей, привыкших к ней, не удалось, потому меню Параметры остается альтернативой Панели управления. В нем присутствует свой инструмент для деинсталляции приложений с Windows 10. Как попасть в интерфейс деинсталляции через Параметры, рассмотрим более подробно.
1. Открываем меню посредством сочетания клавиш Win → I или через контекстное меню Пуска.
2. Переходим в раздел «Система».
3. Нажимаем по вкладке «Приложения/возможности».
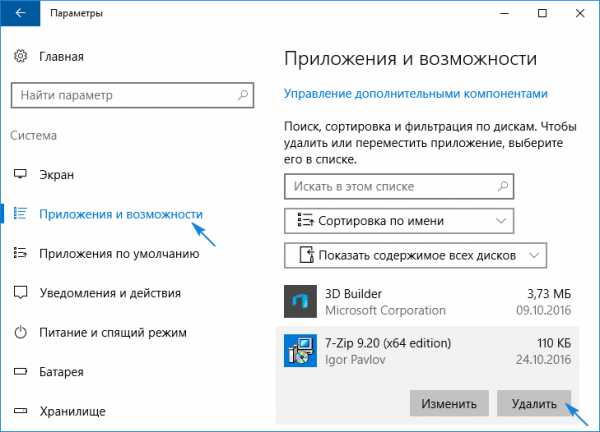
Вследствие отобразится перечень обнаруженных в системе программ. Их удаление осуществляется таким же образом, как и предыдущим методом: выделяем приложение, жмём «Удалить» и подтверждаем действие. Далее, запустится интегрированный инсталлятор или установщик Windows, где необходимо выполнить пару кликов.
В этом способе, как видим, нет ничего сложного и нового, он также примитивен в эксплуатации и исправно выполняет поставленные задачи.
Дополнительные пути открытия диалога удаления ПО в Windows 10
Классический метод открытия апплета «Программы/компоненты» рассмотрели, пришло время ознакомиться с быстрым способом вызова этого инструмента.
1. Вызываем Win → X соответствующей комбинацией или через правый клик по Пуску.
2. Выбираем соответствующий пункт из выпавшего списка.
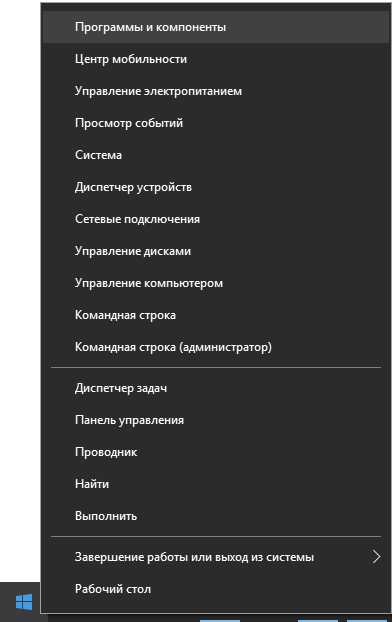
Также для большинства программ работает следующий вариант: открываем Пуск, жмём правой клавишей по ненужному компоненту (это касается только посторонних программ) и выбираем «Удалить».
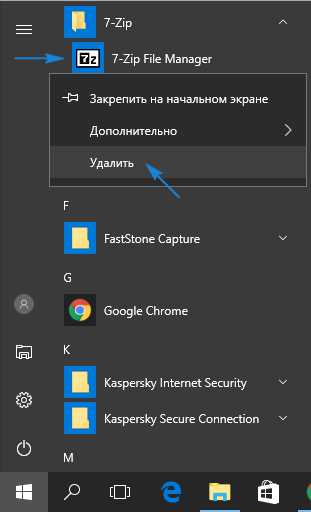
Таким образом увидим список установленных приложений. Уже с его помощью можно избавиться от ненужного компонента системы.
Сопутствующие сведения
Большинство устанавливаемых утилит создают папки с ярлыками для запуска деинсталлятора (самого приложения, справки и т. д.) в разделе Пуска «Все программы». Посредством клика по такому ярлыку запустится uninstall.exe или uninst.exe, расположенный в корневой папке с файлами приложения.
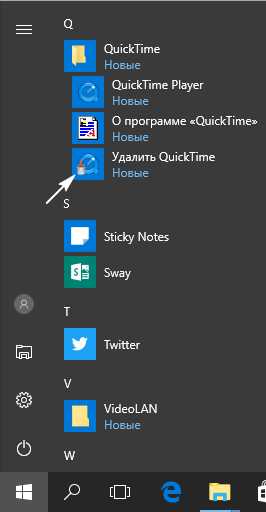
С удалением некоторых приложений могут возникать неполадки. Это касается, например, эмуляторов, которые внедряют в систему собственные драйверы, антивирусов и драйверов периферийных устройств (видеоадаптера). Во многих случаях придется просто перезапустить Windows 10. С появлением же неполадок при удалении антивирусов и драйверов видеоадаптеров следует воспользоваться разработанными для них деинсталляторами.
Для комплексной очистки системы от какого-либо приложения следует обратить внимание на такие приложения, как Revo Uninstaller и аналогичные. Программа не только запустит встроенный установщик приложения, но и предложит провести поверхностное или глубокое сканирование файловой системы на наличие оставшихся от работы удаленной утилиты файлов и найдет принадлежащие ей ключи реестра.
Если не обнаруживаете какого-либо продукта в списке установленных, это может значить, что искомая программа является портативной или целевой программный продукт – вредоносный. Для избавления от него следует воспользоваться антивирусом или анти-шпионом, например, AVZ.
windows10i.ru
Где находится удаление программ на windows 10
Большинство тех, у кого сегодня установлена виндовс 10, перешли на нее с семерки и тут их ждет несколько сюрпризов.
Многим тяжело сориентироваться в новом интерфейсе — определится что где находится, в частности удаление программ – привычный раздел «программы и компоненты».
Удаление находящихся файлов на windows 10 лучше всего выполнять внешними инструментами, например, отличной бесплатным приложением «Рево унисталер».
Те же кто привык к встроенным инструментам виндовс, могут не беспокоится в десятке удаление программ, которое было в предыдущих версиях осталось, только не столь на виду.
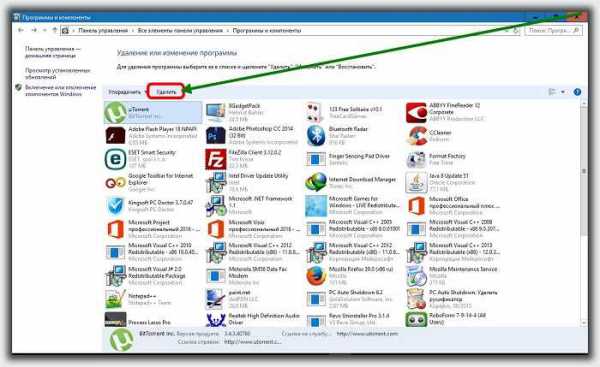
Чтобы попасть в этот раздел, вам нужно открыть классическую панель управления (в виндовс 10 их две) – перейдя по ссылке выше узнаете, как.
Далее проще простого. Щелкаете на раздел «программы и компоненты» и вы на месте.
Впрочем, можно поступить по-другому. Нажмите поиск и впишите туда название раздела.
После этого вы увидите в самом верху удаление находящихся системе виндовс 10 файлов (приложений). Вам остается лишь кликнуть на него и можете приступать к «работе». Успехов.
vsesam.org
Установка и удаление программ в Windows 10
В этой статье хочу подробно рассмотреть особенности раздела — Установка и удаление программ в Windows 10.
Новое, десятое издание Windows, помимо стандартного установщика программ, имеет несколько дополнительных сервисов. Теперь доступен магазин приложений Microsoft, где можно найти огромное количество интересных, необходимых каждому человеку утилит.
Для более опытных пользователей появилась функция загрузки программного обеспечения посредством командной строки. Обо всем подробнее, дальше в этой статье.
В первую очередь, хочу рассказать, как открыть раздел — установка и удаление программ.
Открыть необходимое меню можно несколькими способами:
- 1 способ — надо нажать Win+R, запустится диалоговое окно «Выполнить», ввести команду «appwiz.cpl» (без кавычек), нажать «Enter» или «ОК»;
- 2 способ, через панель управления – раздел «Программы», здесь важно отметить, что панель управления Вы можете открыть через значок на рабочем столе, в статье — мой компьютер на рабочий стол, я также рассказываю, как это сделать, прочитав ее Вы выведите привычный значок — Панель управления, где есть привычный пункт — Программы (установка и удаление);
- 3 способ — зайдя в меню пуск, наведите маркер на значок софта (любой программы) и нажмите правую кнопку мышки. В выпадающем контекстном меню, выберете «Удалить». При этом программа сразу не удалится смело пробуйте.
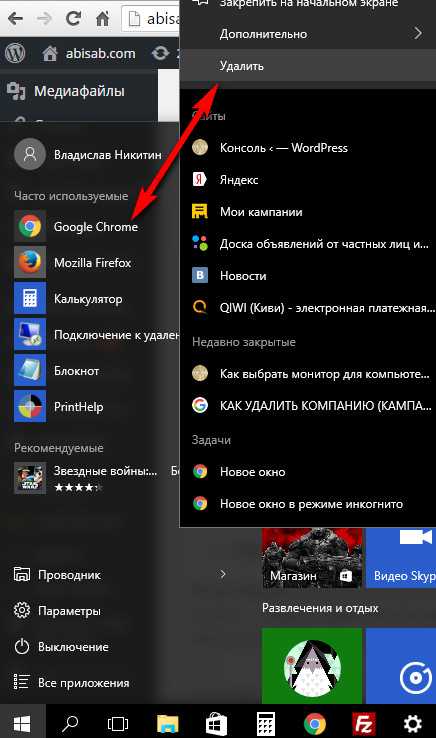
Установка программ в Windows 10.
- Обычная инсталляция любых программ.
Встроенный в систему мастер установки (Install Wizard) присутствует и в Windows 10. Единственное что нужно – открыть файл инсталляции (установочный файл) или запустить диск, после чего следовать простым инструкциям. Установка проходит как в любом другом Windows.
Перед началом работы необходимо войти под своей учетной записью Microsoft. Если у Вас нет учетной записи, то ее необходимо создать, регистрация интуитивно понятна и занимает не больше 7 минут. После переходим к панели задач, где и выбираем значек «Магазин». Использование сервиса доступно только с активным интернет-соединением.
Этот специализированный сервис содержит большое количество софта, хранящегося на удаленном сервере. Многие полезные утилиты бесплатны.
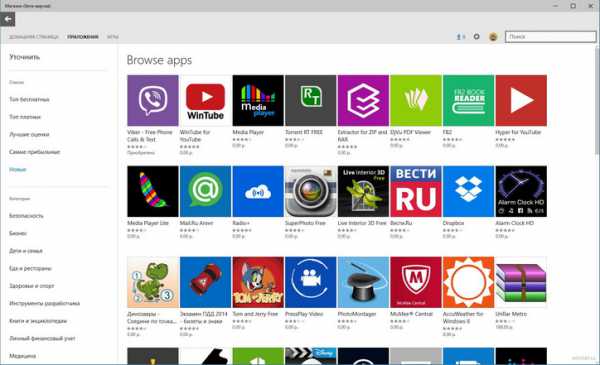
Весь контент разделен по категориям. В Дополнение ко всему — пользователь может собственноручно создавать разделы, помещая туда софт, который непременно будет полезен, попробуйте «поэксперементировать».
Имеется встроенный поиск. Найти необходимое, не отнимает много времени, просто введите ключевое слово в окошке поиска магазина (наверху справа). Новые и востребованные утилиты заносятся в отдельный ТОП-чарт. Со списком можно ознакомиться на стартовой странице магазина.
Установка программ - через OneGet в Windows 10.
Разработчики ввели возможность установки утилит прямо из «репозиториев» (хранилищ) при помощи командной строки. Многих отпугивает тот факт, что данный способ не подразумевает наличие какого-либо графического дизайна.
Но факт остается фактом – установить контент прямо из хранилища является самым быстрым, надежным способом.
Сервис OneGet позволяет инсталлировать программное обеспечение при помощи всего одной команды – «Install-Package». Для этого требуется:
- При помощи горячих клавиш Win+R открыть панель «Выполнить».
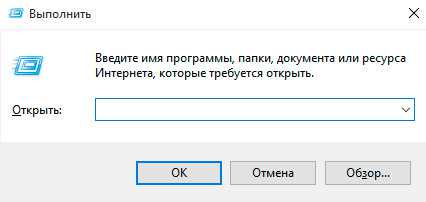
- В поле ввода с помощью клавиатуры наберите команду cmd, затем нажмите «Enter» или «ОК».
- Откроется окно, носящее название командная строка Windows 10. На темном поле введите команду «Install-Package *название_приложения*», жмем «Enter».
Например, если вам нужен браузер Opera, тогда введите вместо *название_приложения* наименование этого самого браузера. После выполнения всех манипуляций, требуемый софт будет загружен, а затем инсталлирован на персональный компьютер, выглядит это так:
Удаление программ в Windows 10.
Стандартна деинсталляция. Для осуществления кликнете правой кнопкой мыши по иконке «Пуск». В открывшемся списке выберете Параметры, дальше в правом верхнем углу, в строке поиска наберите «Программы и компоненты».
Дальше просто выделите приложение (левым щелчком мыши), от которого желаете избавиться, затем нажмите «Удалить».
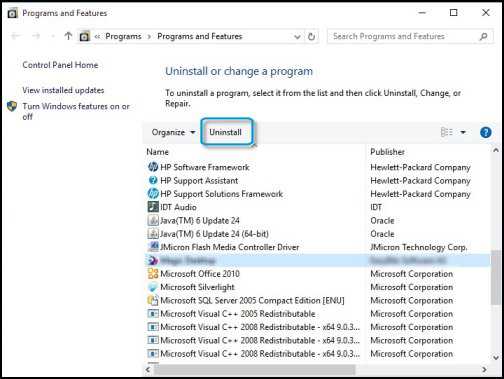
Планшетный режим в Windows 10.
Windows 10 имеется планшетный режим, алгоритм деинсталляции в котором, следующий:
- Заходим в «Пуск».
- Находим значок «Параметры».
- Следом переходим к разделу «Система».
- Откроется меню, где находим строку «Приложения и возможности».
- Выделяем нужное программное обеспечение, после чего появляется кнопка «Удалить».
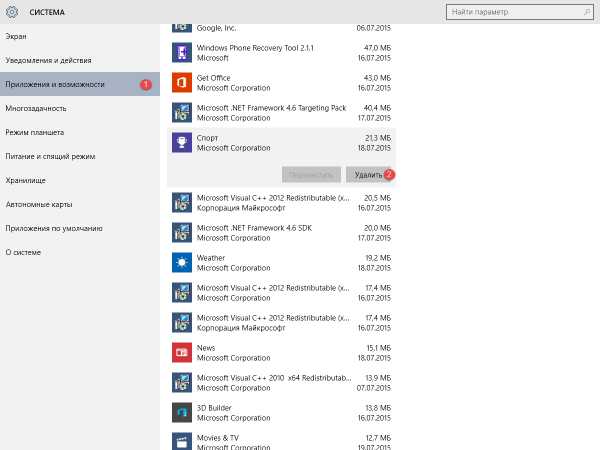
Установка и удаление программ в Windows 10 включает как старые проверенные способы, так и нововведения, которые придутся по душе только начинающим и уже опытным пользователям. Microsoft продолжает заботиться о своих клиентах, предоставляя ПО отменного качества.
Если есть вопросы по этой теме, смело пишите в комментарии, постараюсь ответить максимально быстро. С Уважением, Владислав Никитин.
Друзья, поделитесь информацией в социальных сетях:
abisab.com
Как быстро найти программу на компьютере Windows 10
Привет ! Для не опытного пользователя, не так то просто найти ту или иную программу на своём компьютере. Ярлык на рабочем столе не откроет вам расположение программы, а лишь запустит саму программу. А бывает что программа вообще не создаёт на рабочем столе ярлыка и вы можете вообще не знать о существовании той или иной программы на вашем компьютере. Сегодня я покажу вам как просто искать программы на своём компьютере и покажу где находятся все программы на компьютере Windows 10, да и вообще на любом компьютере Windows.
Можно найти любую программу на компьютере с помощью командной строки. Для этого в нижнем левом углу экрана откройте меню Пуск. В меню нажмите на вкладку — Все приложения.
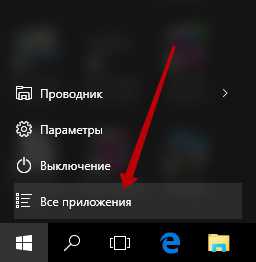
Далее, в списке всех приложений, спуститесь в самый низ, найдите вкладку Служебные Windows и откройте данную вкладку. В открывшемся списке нажмите на вкладку — Выполнить.
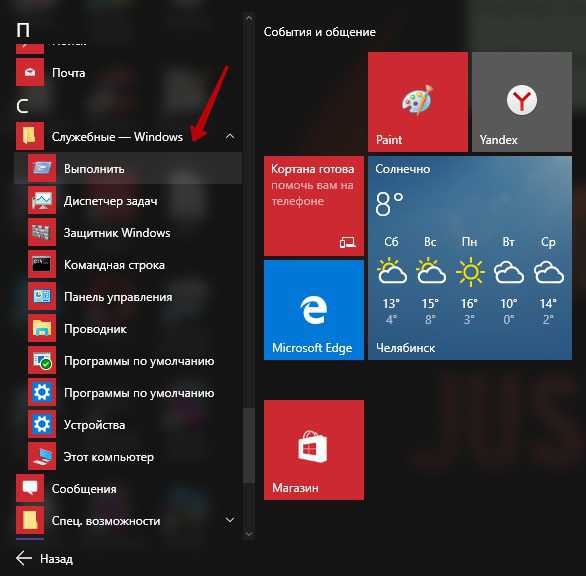
У вас откроется окно Выполнить, введите в поле название программы и нажмите ОК. Если вы ввели правильное название программы, то у вас откроется данная программа.

Где находятся все программы на Windows 10
Чтобы открыть расположение всех программ на вашем компьютере, где вы сможете удалить ту или иную программу с вашего компьютера, то так же откройте меню Пуск. В списке всех приложений, в Служебные Windows, нажмите на вкладку — Программы по умолчанию.
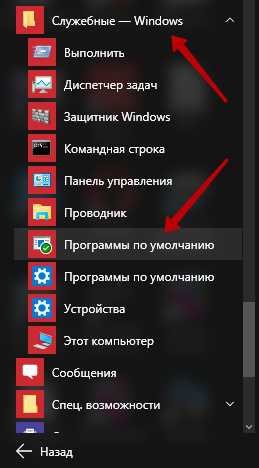
У вас откроется страница Программы по умолчанию. Внизу страницы нажмите на вкладку — Программы и компоненты.
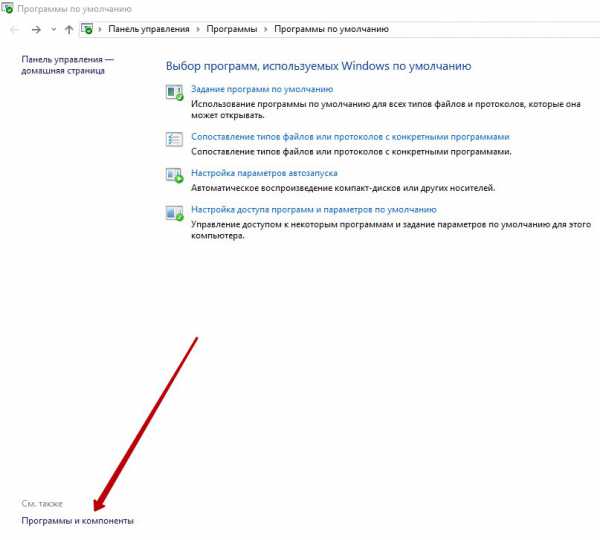
Далее, у вас откроется страница Программы и компоненты. Здесь отображаются все программы которые установлены на вашем компьютере. Вы можете удалить, изменить или восстановить программу, с помощью нажатия на программу правой кнопкой мыши.
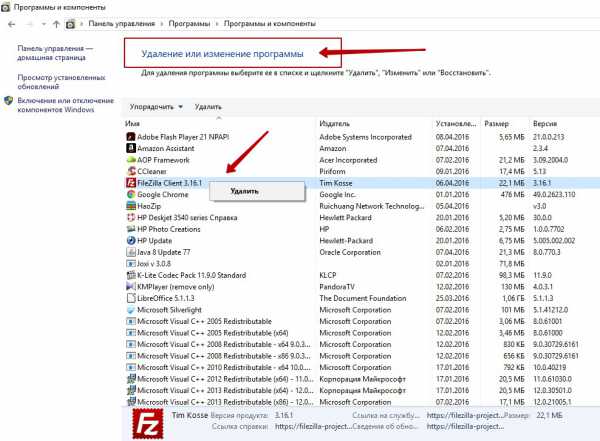
Вот и всё ! Теперь вы стали немного умнее . Остались вопросы ? Напиши комментарий ! Удачи !
Как быстро найти программу на компьютере Windows 10 обновлено: Апрель 9, 2016 автором: Илья Журавлёвinfo-effect.ru
Как удалить программу в Windows 10
В процессе длительной эксплуатации компьютера или ноутбука их объем дискового пространства, свободного для хранения данных или установки новых приложений, неумолимо снижается. К примеру, если речь идет о системном диске «С», то причин предшествующих этому может быть множество, начиная от установки обновлений для самой операционной системы, заканчивая небрежным отношением пользователя к хранению своих цифровых данных. Поэтому рано или поздно у многих возникает вопрос как удалить программу в Windows 10 за ее ненадобностью или для высвобождения свободного места для более приоритетных задач. Исходя из этого, в данной теме рассмотрим, как производится удаление программ в Windows 10 ее штатными средствами и при помощи стороннего ПО, а также разберем их сильные и слабые стороны.
Удаление программ Windows 10 через панель управления
Это самый простой и очевидный для большинства пользователей способ удалять установленные программы, но из-за иного интерфейса операционной системы Виндовс 10 эта задача многих ставит в тупик, потому как привычная ссылка на данный раздел в меню «Пуск» отсутствует.
Тем не менее, возможность перейти в старую добрую панель управления в новой операционной системе осталась. Чтобы ею воспользоваться нужно навести курсор мыши на кнопку «Пуск», нажать по ней правой клавишей мыши и в появившемся меню выбрать пункт «Панель управления».
Далее выбираем пункт «Удаление программы».
Если в вашем случае интерфейс окна имеет иной вид, отличный от того, что приведен на скриншоте выше, то, скорее всего, в верхнем правом углу в графе «Просмотр» стоит статус не «Категория», а «Крупные значки» или «Мелкие значки». В таком случае выбираем раздел «Программы и компоненты».
Далее производим удаление ненужного софта.
Дополнительные варианты быстрого открытия раздела «Программы и компоненты»
Попасть в раздел «Программы и компоненты» можно и другими, более быстрыми способами.
- Также нажимаем правой клавишей мыши на кнопку «Пуск» и в появившемся меню выбираем пункт «Программы и компоненты».
- В меню «Пуск» открываем пункт «Приложения» и в появившемся списке выбираем приложение, подлежащее удалению. Кликаем по нему правой клавишей мыши в появившемся меню нажимаем «Удалить».
- При помощи комбинации горячих клавиш «Windows + R» открываем командный интерпретатор «Выполнить и вводим команду открытия интересующего нас раздела «appwiz.cpl», после чего жмем «OK».
Удаление программ Windows 10 через раздел «Параметры»
Удалить любое приложение с диска «С» также можно через раздел «Параметры». Для этого открываем меню «Пуск» и выбираем пункт «Параметры». Далее выбираем раздел «Система».
Перейдя в него, открываем подраздел «Приложения и возможности», где и производим деинсталляцию ненужной программы.
Полное удаление программ с компьютера через реестр системы
К сожалению, но два выше описанных метода не позволяют удалить программу с компьютера полностью. Как правило, после их применения на дисковом пространстве ПК и в реестре системы остается много остаточных «мусорных» папок, файлов и записей, которые абсолютно не служат во благо работы компьютера. Поэтому для полного удаления остатков любого программного обеспечения необходимо прибегнуть к редактору реестра. Открывается при помощи того же командного интерпретатора «Выполнить» и команды «regedit».
Открыв редактор, сразу следуем во вкладку «Правка», где выбираем пункт «Найти».
Далее вписываем название уже удаленной штатными средствами Windows программы и нажимаем «Найти далее».
Таким образом, шаг за шагом находим все остаточные записи, папки и файлы удаленной программы, разбросанные на диске «С», и удаляем их.
Деинсталляция программ сторонним ПО
И,в заключение, приведем пример удаления программ при помощи стороннего программного обеспечения. На самом деле сегодня программ деинсталляторов предостаточно, поэтому пользователю есть из чего выбирать. Мы же рекомендуем широко известную программу «Uninstall Tool». Она отлично подойдет для пользователей любого уровня, потому как ее интерфейс интуитивно понятен, а функционал действительно широк. Во первых, она позволяет полностью удалять приложения с автоматической чисткой реестра. Во-вторых, дает возможность настраивать автозагрузку Windows по своему усмотрению. В-третьих, предоставляет доступ к системным файлам и скрытым от глаз пользователя записям в реестре системы.
Ставим программу и запускаем. Так как она в первую очередь является деинсталлятором, то при запуске по умолчанию открывается одноименная вкладка. Далее выбираете из списка программу, подлежащую ликвидации и жмете «Деинсталляция».
В процессе удаления программа просканирует дисковое пространство на наличие папок, файлов и записей реестра, оставленных ранее удаленной программой и предложить их удалить.
На этом процесс того, как удалить программу в Windows 10 можно закончить. Каким именно методом воспользоваться каждый решит для себя сам.
Canal-IT.ru