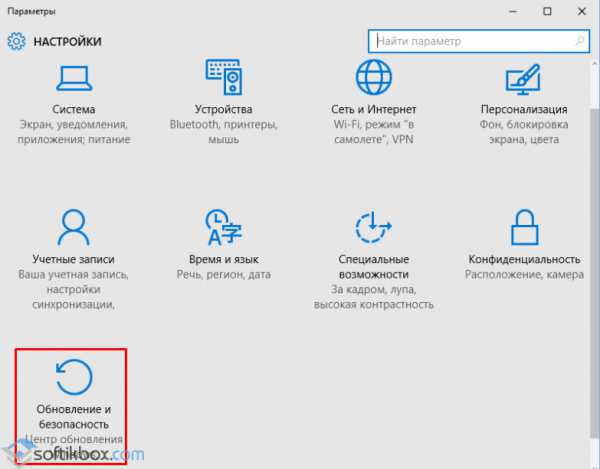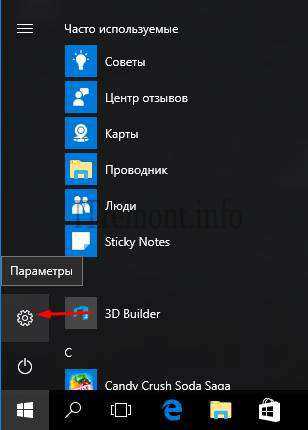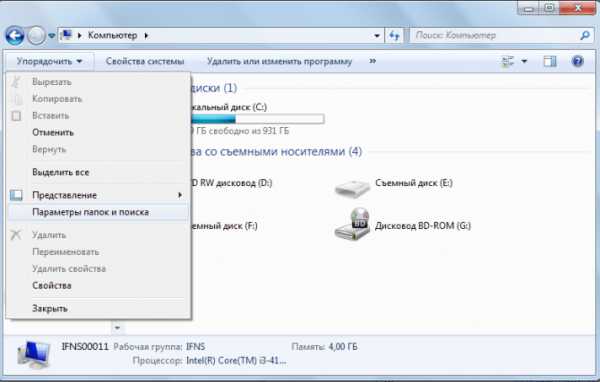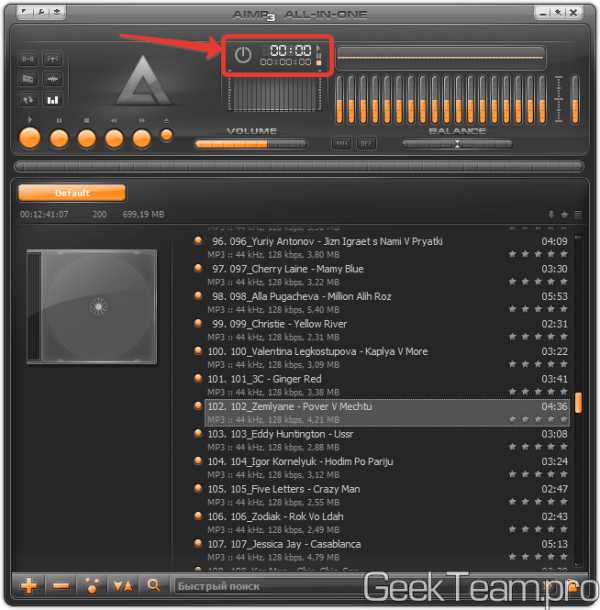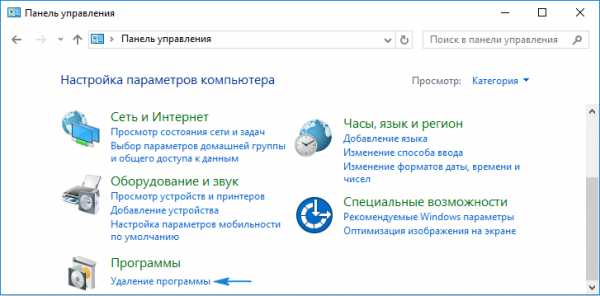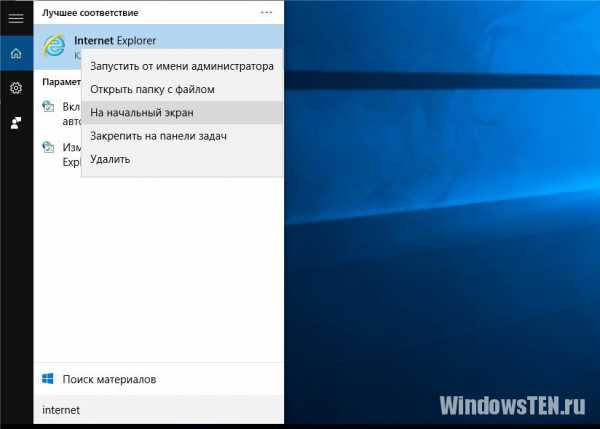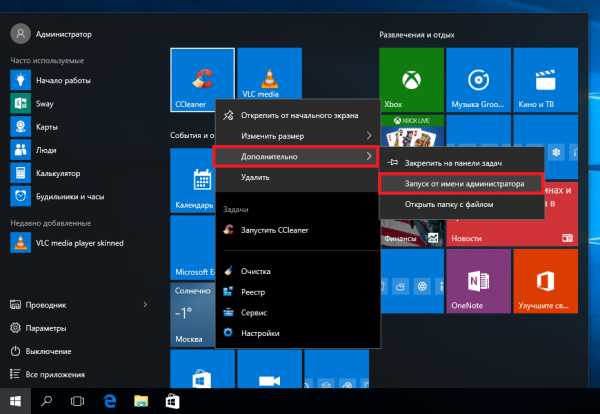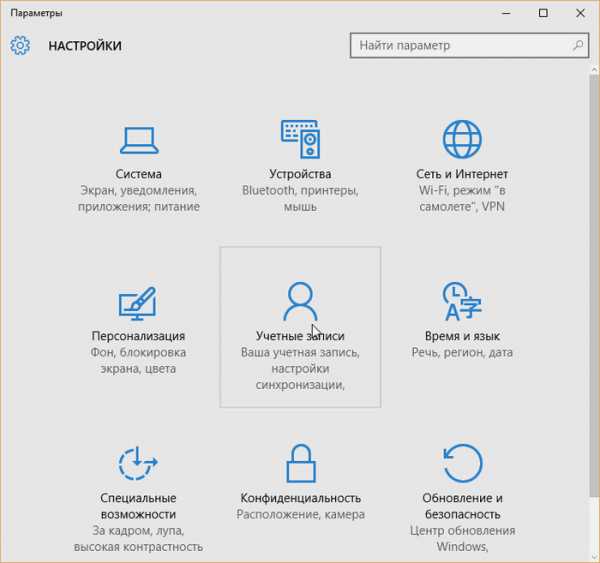Как войти от имени администратора windows 10
Права администратора в Windows 10
При работе с операционной системой Windows 10 пользователю могут понадобиться права админа. Они необходимые для удаления системных файлов, программ и утилит, чтобы изменить настройки некоторых параметров, включить или отключить важные службы. Они нужны при переносе данных с системного диска на другой носитель. Поэтому сделать себя полным владельцем системы можно только с этими правами.
Как включить учетную запись администратора через командную строку
Для этого понадобится нажать правой кнопкой мыши на значок «Пуск» и открыть командную строку с правами администратора 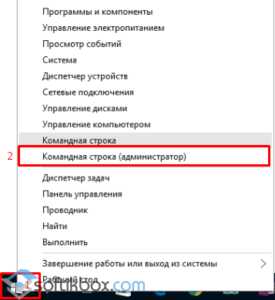 Откроется консоль, в которой необходимо ввести команду «net user администратор /active:yes». Если используется англоязычная версия Windows 10, ввести «net user administrator /active:yes».
Откроется консоль, в которой необходимо ввести команду «net user администратор /active:yes». Если используется англоязычная версия Windows 10, ввести «net user administrator /active:yes».
После этого закрыть командную строку, нажать на кнопку «Пуск», а затем на иконку пользователя. Из всплывающего окна появиться новая строчка «Администратор». Если на неё нажать, компьютер перезагрузится и появится стандартное окно входа в систему, но будет добавлен пункт «Администратор».
Выполнив команду, создание учетной записи, вы наделите свою учетную запись расширенными правами и сможете запускать утилиты без каких-либо ограничений. Выполнить обратную операцию в консоли и восстановить все изменения можно. Восстанавливать изменения, придется изменив слово «Yes» на «No».
В этом способе также понадобится запустить консоль, как открыть командную строку описано в предыдущем варианте.
В ней понадобиться выполнить команду, указанную на скриншоте. После выполнения этой команды запустится надстройка системы «Локальная политика безопасности». Её также можно включить в «Панели управления», если это необходимо.
В открытой надстройке перейти в раздел «Локальные политики», затем «Параметры безопасности», а потом «Учётные записи: Состояние учетной записи «Администратор», в открывшемся параметре нужно поставить переключатель в положение «Включить».
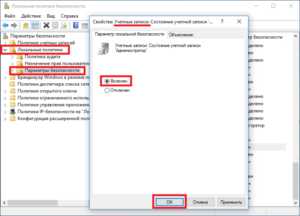
Как включить права администратора в windows 10
Запустить таким же способом, как в двух предыдущих примерах консоль и выполнить в ней команду «lusrmgr.msc» Эта команда запустит надстройку, которая позволяет управлять пользователями операционной системы виндовс. Включение надстройки можно произвести через «Панели управления».
В открытой надстройке найти раздел «Пользователи», а в нем пользователя «Администратор». Открыв этого пользователя, установить галочку возле пункта «Отключить учетную запись».
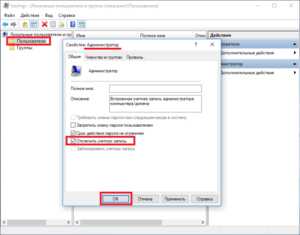
Придется опять открывать командную строку с правами админа, и выполнить команду «control userpasswords2». Также эта команда может быть выполнена в программе, которая запускается комбинацией клавиш «Win + R». Запустится окно, в котором можно управлять параметрами пользователей. Окно откроется на первой вкладке «Пользователи», для выполнения задачи необходимо перейти на вкладку «Дополнительно».
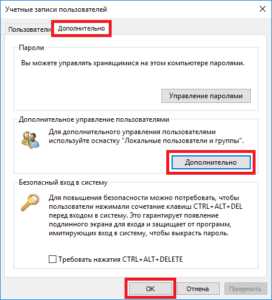
Поэтому дальше придется выполнять все действия с предыдущего способа.
Чтобы изменить тип учетной записи нажимаем «Пуск», затем открываем «Панель управления», потом «Учетные записи» и «Изменение типа своей учетной записи». Ставим отметку возле «Администратор». Если понадобится вернуть все как было, заходим по тому же пути и выбираем «Стандартная».
Как получить расширенный доступ админа
Понадобится зайти в ОС через учетную запись, которая обладает обычными правами. Затем запустить программу Notepad++ через контекстное меню ярлыка на Рабочем столе. Воспользовавшись таким методом, ОС запросит пароль одного из администраторов системы, придется ввести пароль и запустить приложение. Без пароля админа применить метод не удастся.
Получение прав админа быстро и легко
Для этого понадобится зайти в Windows 10 с учетной записью, которая обладает правами администратора. Если приложение находится в меню «Пуск», открываем его, во вкладке «Все приложения» находим нужную программу. Выполняем запуск через контекстное меню от имени админа.
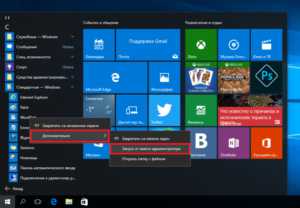
Если перейти в Свойства ярлыка, нажать кнопку «Дополнительно», можно выставить автозапуск утилит с правами админа.
secretwindows.ru
Как зайти под администратором в Windows 10?

Учетная запись Администратора предоставляет любому пользователю ПК полный контроль над системой, включая доступ ко всем папкам, системному реестру, службам. Это значит, что юзер может внести любые изменения в Windows 10, а контроль учётных записей UAC не будет этому помехой, так как при активации режима Администратора он полностью отключается. Однако важно отметить, что учетная запись Администратора по умолчанию отключена в новой операционной системе. Поэтому пользователи не знают, как зайти под администратором в Windows 10. Рассмотрим на примере решение данного вопроса.
Содержание:
Читайте также: Как узнать и сбросить пароль администратора в Windows 10?
Активация учетной записи Администратора через Командную строку
Войти в систему как Администратор с помощью командной строки можно при условии, что будет соблюдена следующая инструкция:
- Нажимаем правой кнопкой мыши на кнопку «Пуск» и выбираем «Командная строка (Администратор).
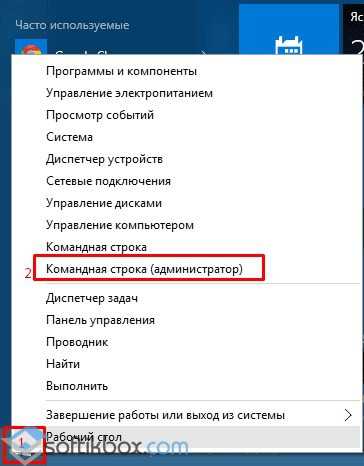
- Если вы используете русскоязычную версию системы, то вводим «net user администратор /active:yes». В случае, когда у вас установлена англоязычная версия, то команда будет следующая «net user administrator /active:yes».
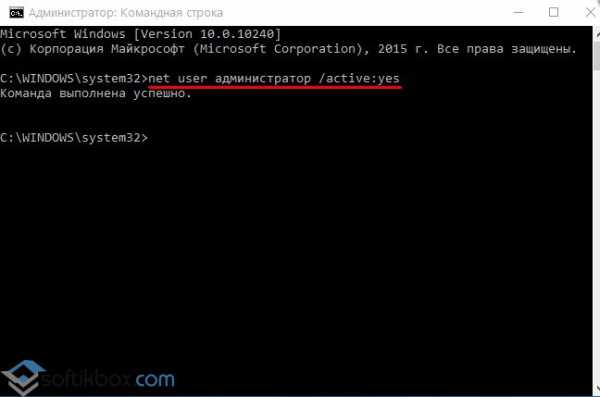
- Далее нажимаем на кнопке «Пуск» и кликаем по иконке пользователя. Появляться варианты входа. Нажимаем «Администратор».
- Появится стандартное окно выхода. Здесь выбираем «Администратор».
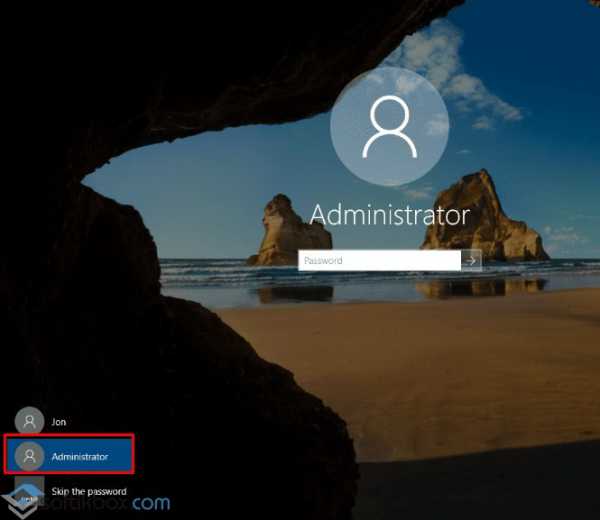
- Компьютер загрузится под именем Администратора. Выполнив нужные действия, выйти из учетной записи Администратора можно, запустив командную строку и ввел «net user администратор /active:no» и «net user administrator /active:no» для английской версии соответственно.
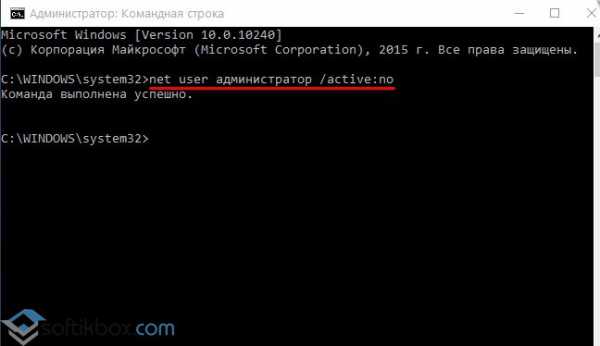
Таким способом можно быстро загрузиться в Windows 10 с правами администратора и внести нужные изменения.
Вход под Администратором в Windows 10 через раздел Управление ПК
Войти в Виндовс 10 с правами Администратора можно, используя раздел «Управление компьютером». Для этого нужно выполнить следующие действия:
- Жмем «Пуск» и в поисковую строку вводим «Управление компьютером». Нажимаем на результат поиска.
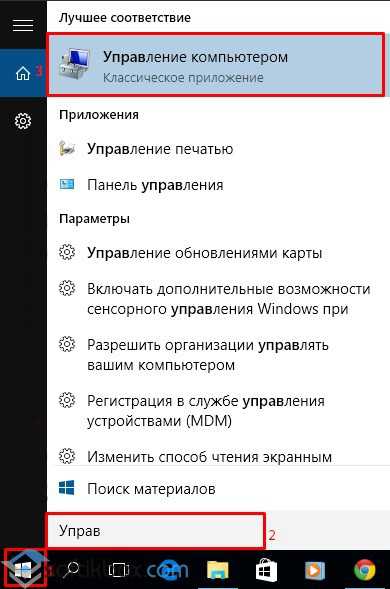
- Появится новое окно. Выбираем «Управление компьютером», «Служебные программы», «Локальные пользователи», «Пользователи». Здесь нужно найти параметр «Администратор». Нажав двойным кликом на параметр, откроется еще одно окно. Снимаем отметку с пункта «Отключить учетную запись».
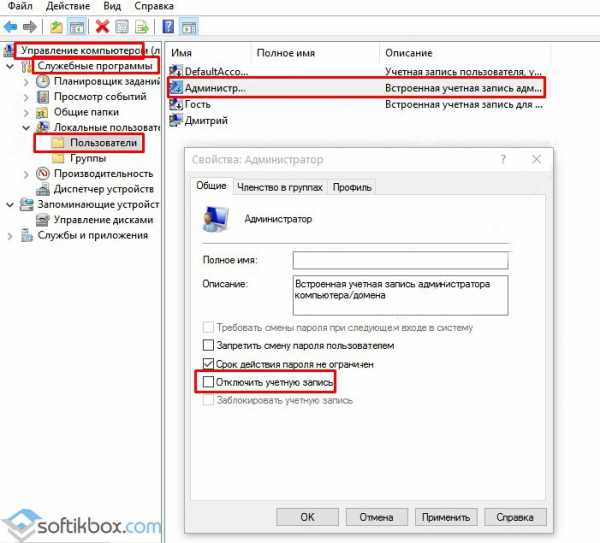
- Сохранив изменения и перезагрузив систему, можно войти в Windows 10 и выполнить администрирование.
Чтобы отключить учетную запись Администратора, стоит вернуться в этот же раздел и вернуть галочку обратно.
Читайте также: Права администратора в Windows 10
Активация записи Администратора через раздел Конфигурация компьютера
Входить в Windows 10 с правами Администратора можно, используя раздел «Конфигурация компьютера». Для того, чтобы загрузиться в учетную запись админа, стоит выполнить следующее:
- Жмём «Win+R» и вводим «gpedit.msc».
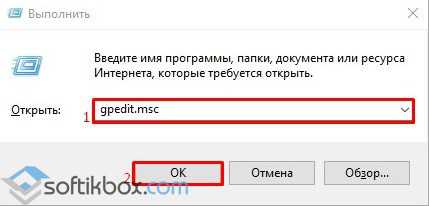
- Откроется раздел «Конфигурация компьютера». В меню слева (древовидное) нужно найти следующие разделы: «Конфигурация компьютера», далее «Конфигурация Windows», «Параметры безопасности», «Локальные политики», и снова «Параметры безопасности». В центральной части окна найдите и откройте двойным щелчком пункт «Учётные записи: Состояние учетной записи Администратор». Включаем этот параметр.
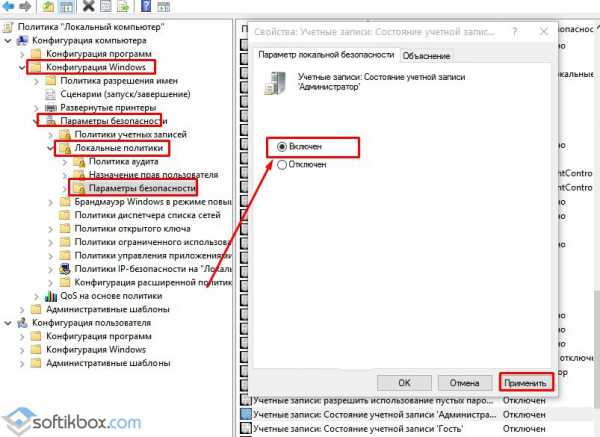
- Отключить учётную запись Администратора можно тем же путем, только поставив отметку «Отключено».
Важно отметить, что использовать на практике можно любой из представленных способов. Они полностью безопасны и позволят получить желаемый доступ к системным папкам.
SoftikBox.com
Как получить права администратора в системе Windows 10
Нередко, с целью решения некоторых задач в Виндовс 10, необходимо получение больших полномочий. Сразу надо обрадовать пользователей, задавшихся вопросом: «Как получить права администратора в Windows 10?», что открыть программу с большими привилегиями, и работать в системе от имени администратора с увеличенными возможностями очень просто. Ниже представлены инструкции с подробным описанием необходимых действий, чтобы получить права работы в ОС в качестве администратора новой Windows 10.
1 метод
Чтобы работать в каком-нибудь приложении с большими полномочиями, необходимо произвести следующие последовательные шаги (рассмотрим алгоритм действий на примере для утилиты «WordPad»):
- Удерживая «Win» щелкнуть «Q»;
- В поле поиска набрать «WordPad»;
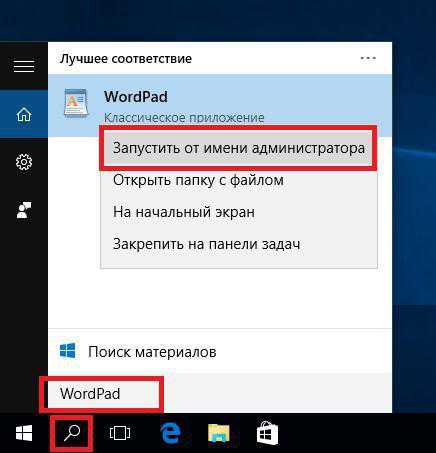
- Затем, вызвав контекстное меню, щелкнуть по строчке «Запустить от имени администратора»;
- Готово! Приложение запустится с привилегированными возможностями.
Аналогично загружаются любые программы, находящиеся в «Пуск», в разделе «Все программы», которые с расширенными полномочиями быстро запускаются через нажатие правой кнопкой мыши.
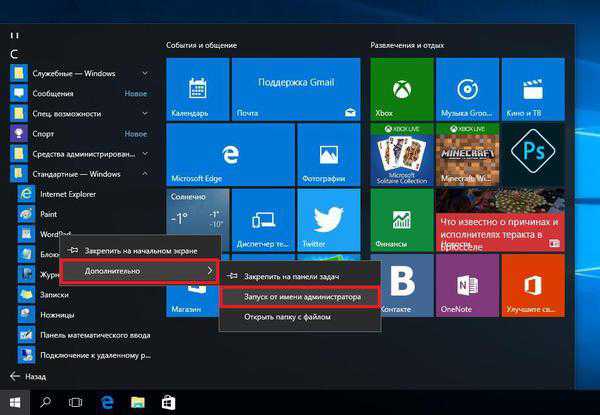
В случае необходимости загрузить утилиту с большими правами, расположенную на рабочем столе Виндовс, надо тоже на ней нажать правой клавишей мышки, и затем щелкнуть по соответствующей строчке.
 Еще можно открыть «Свойства ярлыка» и кликнуть «Дополнительно», где установить галочку на строчке «Запуск от имени админа», и потом нажать «Ok».
Еще можно открыть «Свойства ярлыка» и кликнуть «Дополнительно», где установить галочку на строчке «Запуск от имени админа», и потом нажать «Ok».
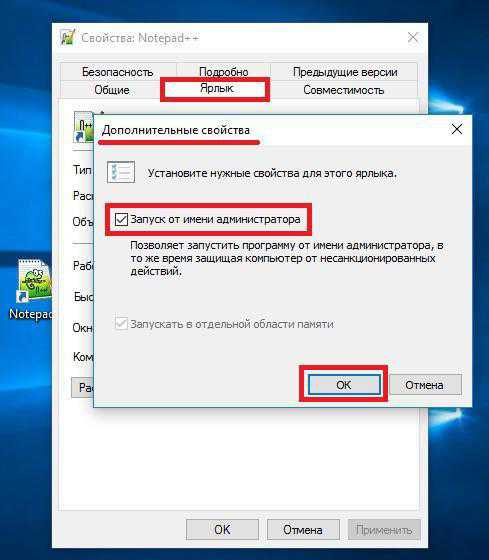 В приложении можно работать с расширенными правами с использованием «командной строки», которая загружена с доступом хозяина системы.
В приложении можно работать с расширенными правами с использованием «командной строки», которая загружена с доступом хозяина системы.
С этой целью требуется осуществить следующие последовательные шаги:
- Вызвать контекстное меню от «Пуск»;
- Указать открытие с расширенными возможностями и далее выполнить «write»;
- Готово! Можно работать в утилите с привилегированными возможностями.
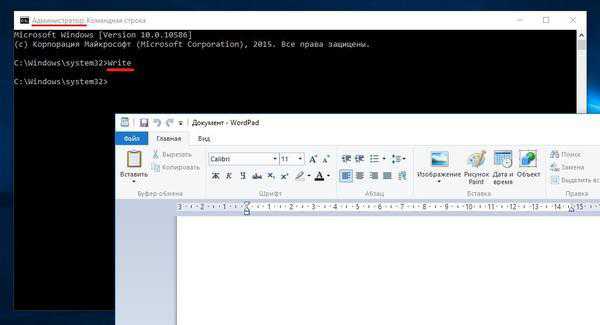
2 метод
В этом случае также надо использовать командную строку, загруженную с расширенными правами. После входа с учеткой администратора в поиске необходимо напечатать «CMD».
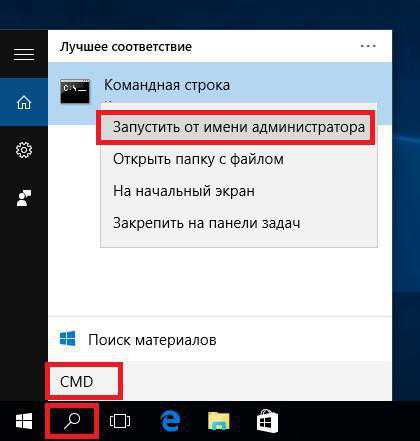 Вызвав контекстное меню на объекте поиска, щелкнуть по строчке, как показано на рисунке выше. Затем в отобразившемся окне напечатать команду, указанную на рисунке ниже.
Вызвав контекстное меню на объекте поиска, щелкнуть по строчке, как показано на рисунке выше. Затем в отобразившемся окне напечатать команду, указанную на рисунке ниже.
Сразу после того, как только будет нажата клавиша «Enter», будет доступно открытие программ с большими возможностями.
3 метод
Аналогично предыдущим действиям требуется загрузить консоль с привилегированными возможностями и напечатать команду, как показано на следующем рисунке:
Нажав на «Enter» отобразится «Локальная политика безопасности»:
- В этом появившемся окне открыть паку «Локальные политики».
- Затем войти в каталог «Параметры безопасности»;
- Перейти в «Учётные записи» и потом кликнуть «Состояние учетной записи ‘Админ’».
- В отобразившемся меню установить отметку на пункте «Включен».
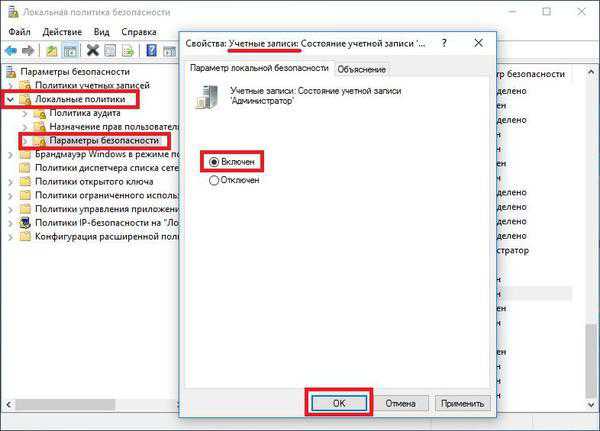 После того, как пользователь кликнет на «Ok», он уже будет обладать расширенными привилегиями во время работы в ОС.
После того, как пользователь кликнет на «Ok», он уже будет обладать расширенными привилегиями во время работы в ОС.
4 метод
Требуется сделать следующие шаги:
- По аналогии с вышеуказанными действиями войти в консоль;
- Напечатать «lusrmgr.msc»;
- Отобразится окошко управления пользователями Виндовс 10;
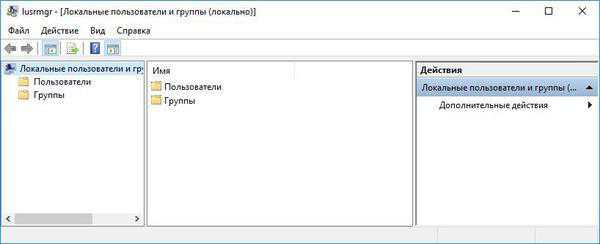
- Перейти в «Пользователи»;
- Далее открыть «Администратор»;
- Поставить галочку на «Отключить учетную запись»;
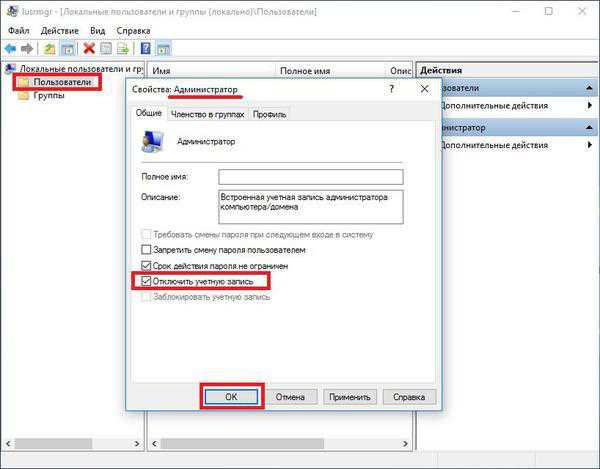
- Кликнуть «Ok»;
- Перезапустить компьютер, осуществив вход в ОС под именем полноправного хозяина системы.
5 метод
Необходимо сделать следующие шаги:
- Вновь по аналогии с предыдущими инструкциями открыть командную строку и напечатать «control userpasswords2»;
- Щелкнуть «Ввод»;
- В отобразившемся меню требуется войти в закладку «Дополнительно»;
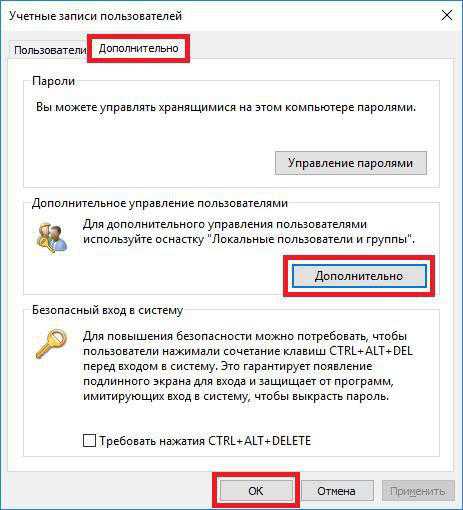
- Далее кликнуть «Дополнительно»;
- Появится окошко управления пользователями, где надо произвести действия, указанные в шагах 4–8 метода № 4.
WindowsTune.ru
Что такое права администратора. Запуск прав в Windows 10
style="display:block" data-ad-client="ca-pub-6630619883606286" data-ad-slot="6510541306"
data-ad-format="link">
Windows 10 — усовершенствованная операционная система компании Microsoft’s Windows. Она работает не только на компьютерах, но и на других гаджетах(планшеты, телефоны). Но редакция разная для каждого типа устройств. Также Windows 10 имеет настраиваемое меню «Пуск», гарантирует полную защиту и, что немало важно для современности, экономит заряд. В добавок в этой ОС имеется приложение, называемое «Кортана». Её можно активировать без использования рук, нужно сказать «Привет, Кортана». Она будет присылать вам напоминания, личные рекомендации. Так же с неё можно искать материалы в интернете и облаке.
Windows 10 позволит вам заниматься несколькими делами сразу! ОС имеет виртуальные рабочие столы и может запускать до 4 приложений на одном экране. В любой момент вы можете переключиться с ПК на планшет, и система подстроится под вас.
В эту ОС компании Microsoft’s Windows входит несколько незаменимых приложений: карты, фотографии, почта и календарь, музыка, фильмы и ТВ-передачи, магазин Windows.
Зачем нужны права администратора
Права администратора в Windows 10 нужны для изменения настроек параметров, управления важными службами, удаления системных файлов и переноса их на другой носитель. В общем, права администратора убирают ограничения.
Как стать администратором?
Есть несколько способов входа в систему под именем администратора, в то же время защищая компьютер от несанкционированных действий. В данной статье мы расскажем про один из них. Нам поможет утилита «Локальная политика безопасности».
- Комбинация «Win+R»;
- Команда «secpol.msc»;
- Заходим в «Параметры безопасности»;
- Теперь выбираем состояние Администратор.
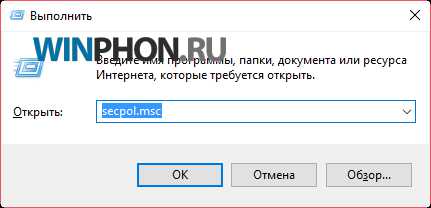
Войти в операционную систему с правами администратора – простая операция. Однако следует соблюдать несколько советов.
style="display:inline-block;width:300px;height:250px" data-ad-client="ca-pub-6630619883606286"
data-ad-slot="1940740901">
style="display:inline-block;width:300px;height:250px" data-ad-client="ca-pub-6630619883606286"
data-ad-slot="3417474107">
- Во-первых, пользоваться учётной записью Администратора постоянно не стоит. Отключите её с помощью команды «net user администратор /active:no» (правая кнопка мыши-пуск-командная строка).
- Во-вторых, желательно на запись Администратора установить пароль. Также стоит заметить, что если вы вошли с этой записи, то новыми приложениями Windows10 вы пользоваться не сможете. Главное помнить об исполнении вредоносного кода в десятке, который может повредить системные файлы операционной системы.
Запуск приложений
Различные приложения для их правильной работы или при установке в операционной системе Windows 10 часто требуют, чтобы вы использовали права администратора в windows 10. Большинство программ запускаются без особых требований. Но есть исключения. На них просто нужно щёлкнуть правой кнопкой мыши и выбрать «запуск от имени администратора».
Вредоносные программы
Есть несколько путей попадания вредоносных программ на компьютер:
- Сеть;
- Интернет;
- Съемные накопители.
Особенности защиты windows 10:
- бесплатное распространение;
- быстрое и гарантированное обнаружение вирусов (88%);
- небольшое потребление системной памяти.
Проверяем защитник
Нажимаем «Win+I». После этого переходим в «Обновление, безопасность».
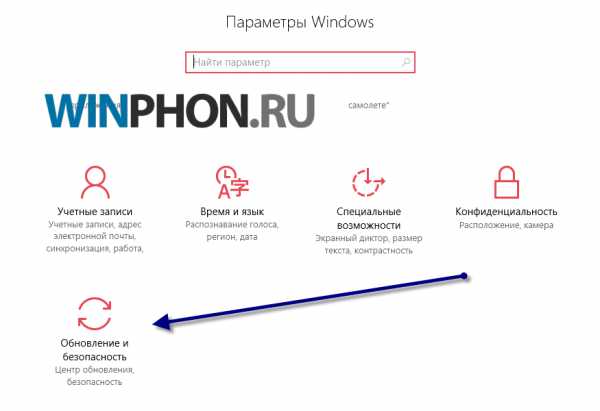 В подразделе «Защитник Windows» смотрим его состояние. Ваш ползунок нужно поставить на «Вкл.».
В подразделе «Защитник Windows» смотрим его состояние. Ваш ползунок нужно поставить на «Вкл.».
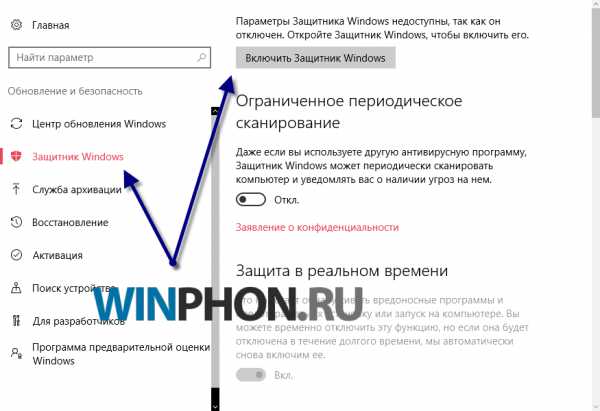 Теперь нужно лишь нажать «Использовать Защитник…».
Теперь нужно лишь нажать «Использовать Защитник…».
Данная статья будет особенно полезна для тех, кто недавно начал пользоваться операционной системой Windows 10. После внимательного прочтения данного текста, вы будете чувствовать себя в этой ОС «как дома». Предоставленная информация поможет вам зайти в учётную запись под именем Администратора, и при этом не навредить своему компьютеру.
style="display:inline-block;width:580px;height:400px" data-ad-client="ca-pub-6630619883606286"
data-ad-slot="4894207308">
winphon.ru
Как зайти под администратором в windows 10?
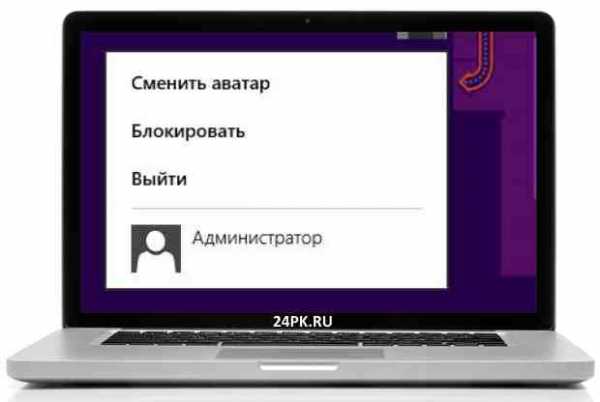 Всем привет! Наверное, многие люди задаются вопросом — как зайти под администратором в windows 10. Я решил раскрыть этот вопрос в своей сегодняшней статье. Бывают такие ситуации, когда для решения некоторых задач нужно расширенные права. Если с основного ПК возможно было бы управлять другими, то с других ПК это делать было бы невозможно.
Всем привет! Наверное, многие люди задаются вопросом — как зайти под администратором в windows 10. Я решил раскрыть этот вопрос в своей сегодняшней статье. Бывают такие ситуации, когда для решения некоторых задач нужно расширенные права. Если с основного ПК возможно было бы управлять другими, то с других ПК это делать было бы невозможно.
Именно основной ПК располагает учёткой админа, а все остальные просто считаются, «гости». Виндовс 10 разрешает создавать учётку админа. За счёт такой возможности можно получить определённые права. Ниже я рассмотрю некоторые способы входа под администратором.
Как зайти под администратором в windows 10? Первый вариант входа
Первый способ – это включение админки через командную строку. Для этого нужно проделать следующее:
- Сперва нужно открыть саму командную строку;
- Там указать команду — net user администратор /active:yes;
- Далее войдите в админку.
Второй вариант входа
Подобный способ заключается в применении утилиты «Локальная политика безопасности». Что нужно?
- Зайти в саму утилиту;
- Откроется окошко, где нужно будет развернуть «Локальные политики», и там выбрать пункт «Параметры безопасности»;
- В правой стороне нужно выбрать «Учётные записи: ..». Кликните по этому пункту два раза.
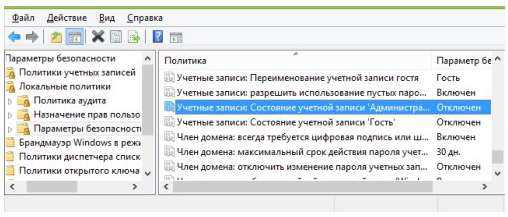
Третий вариант
Возможно применить утилиту «Локальные пользователи и группы». Всё нужно делать так же, как и в предыдущем варианте, но нужно будет развернуть пункт «Пользователи».
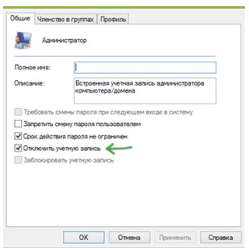
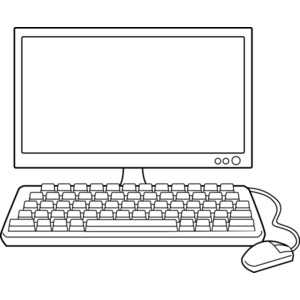 Минутку внимания, друзья! Хотел бы вам предложить, прочитать парочку статей, по теме о том как сделать откат системы или как удалить обновление, а так же как изменить разрешение экрана. И на последок советую не пропустить статьи о том как включить все ядра или как включить кортану, а так же как удалить аватар.
Минутку внимания, друзья! Хотел бы вам предложить, прочитать парочку статей, по теме о том как сделать откат системы или как удалить обновление, а так же как изменить разрешение экрана. И на последок советую не пропустить статьи о том как включить все ядра или как включить кортану, а так же как удалить аватар.
Если у вас возникли подобные проблемы, тогда есть два варианта решения таких проблем.
Первый способ:
- Зайдите в «Панель управление»;
- Затем нажмите на «Восстановление»;
- «Запуск восстановления системы»;
- «Далее»;
- Выберите любую точку восстановления.
Второй способ:
- Возьмите диск либо же флешку с виндовс 7;
- Зайдите в безопасный режим;
- Выберите «Устранение неполадок ПК»;
- Загрузите диск»
- Выберите «Восстановление системы».
Заключение
На этом я закончу свою статью. Теперь вы знаете всю информацию, которая касается вопросу — как зайти под администратором в windows 10. Жду ваши вопросы в комментариях, а так же не откажусь от нажатий на кнопки социальных сетей в знак благодарности. Всех благодарю за внимание и мира вам!
С Ув. Евгений Крыжановский
Как зайти под администратором в windows 10?
24PK.ru