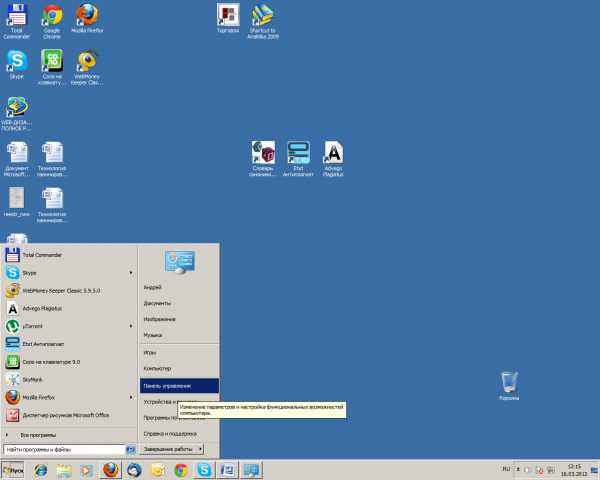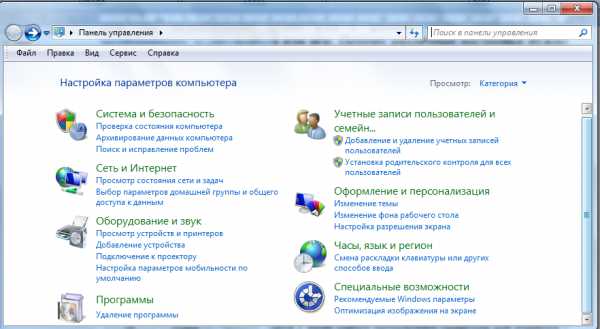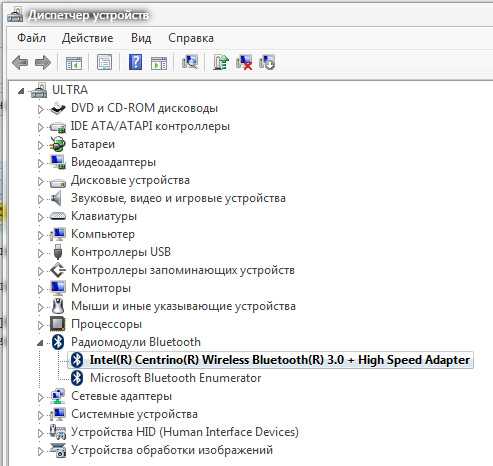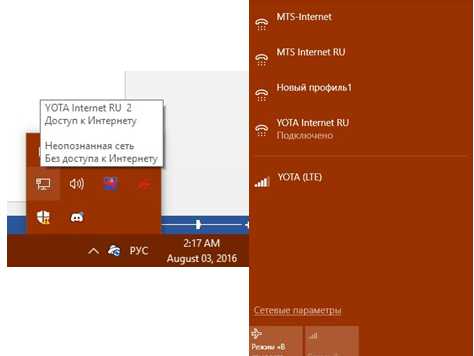Как избавиться от синего экрана смерти на windows 7
Как избавиться от «экрана смерти» на WINDOWS 7?
Синий «экран смерти» знаком каждому пользователю WINDOWS.
Впервые увидев такой экран, многие начинают паниковать и бросаются к мастеру – программисту, который берет за исправление неслабые деньги.
Причиной появления синих экранов на WINDOWS 7, могут послужить:
- Конфликт драйверов между собой.
- Несовместимость драйверов с установленной операционной системой (далее ОС).
- Пиратские драйверы.
- Сбои в работе драйверов.
- Выход из строя оперативной памяти или жесткого диска.
- Перегрев комплектующих частей.
- Вредоносные программы, они же вирусы (редко).
Синий экран – это сигнал для пользователя, что в работе одного из компонентов операционной системы компьютера произошел критический сбой.
Информация об ошибке содержится на самом экране, но это обычно набор английских символов и букв. Да и компьютер периодически самостоятельно перезагружается..
- Избавимся от автоматической перезагрузки
Для этого после очередной перезагрузки компьютера, необходимо правой клавишей мыши нажать на ярлык «Мой компьютер». Появится окно:
Для увеличения картинки нажмите на неё левой клавишей мыши.
- «Свойства»
- «Дополнительно» (иногда «Дополнительные параметры»).
- В поле «Загрузка и восстановление» нажмите кнопку «Параметры».
- Найдите пункт «Выполнить автоматическую перезагрузку» и уберите там галочку.
- Перепишем нужную информацию с «экрана смерти» (Пример на картинке в начале статьи)
- После слова «STOP» внимательно перепишите код ошибки.
- Следующая строка будет указывать на название драйвера, вызвавшего ошибку (если дело все же в драйверах).
- Примерно третья строка сверху будет написана с «Caps Lock» (то есть большими буквами). Это и есть название ошибки. Ее вы точно не перепутаете ни с чем другим, так как это единственная информация, которая прямо кричит о себе огромным шрифтом.
С этой информацией идите к специалисту, он все сделает быстро, и Вам уже не надо будет отдавать деньги за диагностику.
- Избавляемся от экрана смерти самостоятельно:
- Первый шаг для исправления синего экрана — обычная перезагрузка компьютера.
- Если экран появился после установки на компьютер новых драйверов и программ, то поможет «Восстановление системы».
Для восстановления системы найдите в меню «Пуск» кнопку «Панель управления». Найдите там «Восстановление системы» и щелкните левой кнопкой мыши.
Появится:
- Укажите в качестве точки дату, когда компьютер работал нормально. Жмите «Далее», Вас предупредят, что «все установленные программы после точки восстановления будут удалены». Нам именно это и надо. Соглашайтесь и нажимайте на кнопку.
Кстати, не бойтесь! Все текстовые документы, фотографии сохранятся.
Для профилактики появления синего экрана:
— Не позволяйте системному диску перегреваться;
— Периодически чистите систему вентиляции компьютера:
— Поставьте хороший антивирус.
Надеюсь, что статья помогла Вашему компьютеру снова работать нормально.
Читайте Ластики.ру!
https://lastici.ru/sodergan/internetcomp/kak-izbavitsya-ot-ekrana-smerti-na-windows-7.htmlКак избавиться от «экрана смерти» на WINDOWS 7?https://lastici.ru/wp-content/uploads/2016/09/экран-смерти-мини-1024x576.jpghttps://lastici.ru/wp-content/uploads/2016/09/экран-смерти-мини-150x150.jpg2016-09-24T23:56:00+00:00LariAnИнтернет и компьютервосстановление системы,экран смертиСиний «экран смерти» знаком каждому пользователю WINDOWS. Впервые увидев такой экран, многие начинают паниковать и бросаются к мастеру – программисту, который берет за исправление неслабые деньги. Причиной появления синих экранов на WINDOWS 7, могут послужить: Конфликт драйверов между собой. Несовместимость драйверов с установленной операционной системой (далее ОС). Пиратские драйверы. Сбои в...LariAn [email protected]Ластики.руlastici.ru
Как избавиться от синего экрана смерти
Обычного пользователя зачастую ставит в тупик или приводит в крайнее удивление и недовольство «необъяснимое» поведение компьютера. Сбои в работе, невозможность выполнения отдельных команд, зависание компьютера – вот обычный перечень претензий к работе ПК. Несколько особняком стоит так называемый «синий экран смерти», от которого у некоторых начинаются мысли о замене компьютера, пропавших данных и т.д. Выглядит это действительно устрашающе — синий фон и большое количество белого текста, из которого понятно только то, что «рабочая лошадка» на грани отказа. Иногда заставка быстро пропадает и начинается самостоятельная перезагрузка, иногда остается длительное время.
Синий экран смерти («Blue Screen Of Death» или BSoD) возникает при сбое в работе операционной системы, который она не в силах исправить самостоятельно. Ей остается только перезапустить саму себя с потерей всех несохраненных данных. При этом на синем экране указывается код и причина ошибка, чтобы в дальнейшем ее можно было устранить.

Причины синего экрана смерти
Наиболее распространенной причиной данного вида сбоя является некорректная работа драйверов либо их несовместимость. Кроме того, выделяют и другие причины:
- Неполадки либо несовместимость оборудования.
- Конфликт программных приложений.
- Нарушение температурного режима работы комплектующих (перегрев).
В информации, отображаемой на синем фоне, система указывает код стоп-ошибки и некоторые другие параметры, опираясь на которые можно ликвидировать ее причину. Она представляет собой запись вида 0×0000001С и находится после Technical Information. Если код ошибки успеть записать невозможно из-за автоматической перезагрузки, то необходимо отключить эту опцию. Перезагрузка в авто-режиме будет продолжаться пока не будет исправлена ошибка. Отключается вышеуказанная опция через «Панель управления» > «Система». В меню слева выбрать «Дополнительные параметры системы», на вкладке «Дополнительно» в разделе «Загрузка и осстановление» нажать на кнопку «Параметры». Далее в разделе «Отказ системы» нужно убрать галочку напротив «Выполнить автоматическую перезагрузку» и выполнить сохранение новых параметров.
Что делать при появлении синего экрана смерти
В первую очередь следует записать код стоп-ошибки. Он потребуется для определения и устранения причин сбоя. Далее нужно попытаться загрузить последнюю удачную конфигурацию системы, обеспечивающую нормальную работу компьютера. Для этого нужно перезагрузить компьютер с помощью «аварийной» кнопки «Reset» и при начале загрузки нажать F8.
Если это не помогает, то нужно выполнить восстановление системы, загрузив «Безопасный режим» также при помощи клавиши F8. Кроме того, по таблицам кодов стоп-ошибки следует ее расшифровать и выяснить причину сбоя. После устранения причины можно повторно пытаться восстановить систему. В крайнем случае, может потребоваться переустановка всей системы.
Если после всех проведенных действий BSoD продолжает появляться, значит, проблема может находиться в аппаратной части компьютера. Для выяснения состояния «железа» проводят тестирование. Обычно проверяют температурный режим компонентов компьютера и состояние памяти.
В целом, проблема BSoD настолько обширна, что существуют десятки его неочевидных причин. И не специалисту крайне сложно, если вообще возможно, в этом разобраться. Поэтому следование несложным правилам избавит вас от таких неприятностей:
- Не забивайте компьютер лишними программами и играми.
- Не следует устанавливать несколько антивирусов одновременно.
- Не устанавливайте сомнительные драйверы.
- Пользуйтесь лицензионным программным обеспечением. Особо это касается «серых» сборок windows.
Если же вы не уверены в своих силах, либо же вам не получается исправить ситуацию самостоятельно, лучше воспользоваться услугами специалистов, которые профессионально помогут избавиться от синего экрана смерти. Мы со своей стороны надеемся, что наши советы непременно помогут вам самостоятельно избавиться от синего экрана смерти.
KakZnatok.ru
Что делать с компьютером, в котором появился экран смерти windows 7 (BSOD)
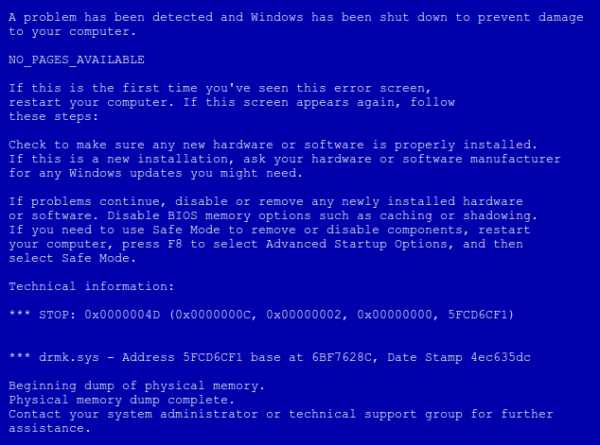 Синий экран смерти windows 7 (BSOD) возникает при значительных ошибках — ОС прекращает функционировать. На мониторе появляется информация о неполадке в виде кодов, каждый из которых имеет свое значение, помогает разобраться с проблемой и решить ее.
Синий экран смерти windows 7 (BSOD) возникает при значительных ошибках — ОС прекращает функционировать. На мониторе появляется информация о неполадке в виде кодов, каждый из которых имеет свое значение, помогает разобраться с проблемой и решить ее.
Причины экрана смерти на компьютере
Происхождение синего дисплея делится на два класса. Первый класс – возникновение BSOD после установки разного программного обеспечения. Второй класс – сбой программного или аппаратного характера.
Первый класс: 
• Подключение нового оборудования к существующей конфигурации (жесткий диск, видеокарта или ОЗУ);
• Установка обновлений ОС;
• Обновление драйверов устройств.
Второй класс:
• Поломка комплектующих элементов электронной — вычислительной техники;
• Нежелательный контакт между собой узлов ПК (кабель винчестера попадает в лопасти системы воздушного охлаждения центрального процессора);
• Сильный нагрев процессора, с последующим троттлингом (сбросом частоты и напряжения);
• Не соответствие драйвера модулю;
• Столкновение системных программ (работа двух антивирусов и т.п);
• Мало пустого места на винчестере;
• Результат неправильного разгона процессора, оперативной памяти, видеокарты;
• Несоответствующая прошивка BIOS.
Редко источниками появления критической ошибки windows являются вирусы и прочее нежелательное ПО. BSOD можно вызвать специально для того, чтобы узнать о текущих проблемах в операционной системе (двойное нажатие SCROLL LOSK при зажатии CTRL при включенной опции).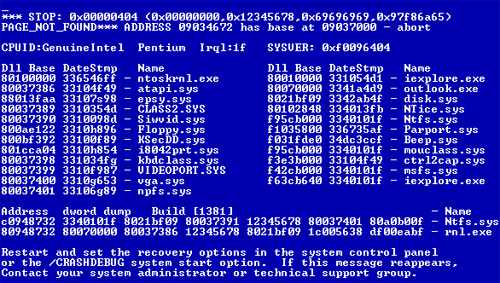
Диагностирование компьютера на выявление поврежденной утилиты
Осмотр ПК проводится поэтапно:
1. Определение изменений в работе.
Распространенная причина BSOD — недавняя замена или установление новой гарнитуры. Это связывается с нехваткой незаменимых программных файлов. Существует много конфигураций различных компонентов «железа», поэтому драйверы нельзя проверить для каждой индивидуальной установки. Даже установленная программа является предпосылкой серьезной проблемы при настройке конкретного аппаратного обеспечения.
2. Диагностика внутренних деталей.
Причиной BSOD может быть некачественное крепление внутри ПК — требуется открыть системный блок, посмотреть на правильность подключения проводов и установку карт в соответствующие разъемы, надежность установки в разъёмы.
3. Проверка температурного режима.
Перегрев чреват аппаратными поломками. Перегреву поддается видеокарта. Сначала накаляется она, потом — процессор. Проверка температуры осуществляется в разделе мониторинга в BIOS, либо специализированной утилитой в загруженной ОС.
4. Тестирование ОЗУ. 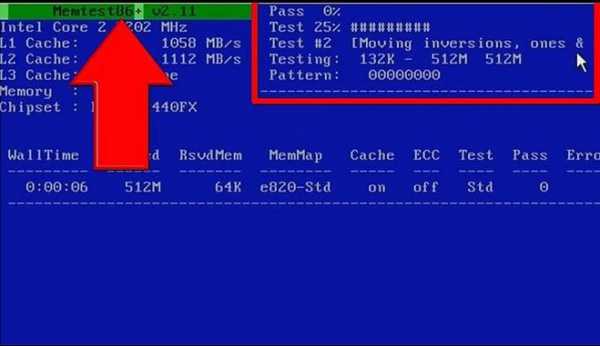
Причиной некоторых проблем может быть планка ОЗУ с дефектом. Обычно, это проявляется в выводе совершенного иного значения, чем то, что было записано в соответствующие ячейки памяти. Это ведет к неустойчивой работе «операционки» и приложений. ОЗУ проверяется программой «memtest86», которая загружается свободно с жесткого диска, перед запуском windows.
Полезно перезагрузить систему, после чего запустить тестирующую утилиту. Она в автоматическом режиме осуществляет диагностику ОЗУ. Для эффективного результата запускаются все программные задачи. Memtest занимается проверкой до остановки ее в ручном режиме.
5. Диагностика жесткого диска.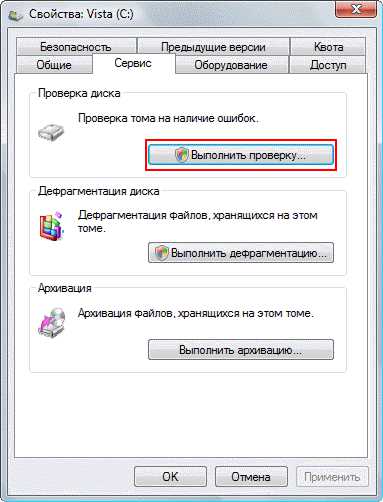
Требуется запуск на диске «chkdsk» для выявления, устранения ошибок. Неисправный винчестер ведет к возникновению экрана смерти. Для запуска «chkdsk» открывается опция «Мой компьютер» для нажатия правой клавишей мышки на диск для тестирования. В открывшемся окошке выбирается графа «Свойства», потом «Сервис», нажимается «Выполнить проверку». Перед началом тестирования ПК проходит перезагрузку.
6. Возврат компьютера к исходному состоянию.
Неплохой метод — отключение всего ненужного для стандартной работы устройства. Если неисправность исчезает — она была в подсоединенных компонентах. Для функционирования персонального десктопа нужен процессор, ОЗУ, материнская плата, блок питания, клавиатура, винчестер.
Необходимо подключить монитор в специальный разъем на материнской плате для выключения видеокарты. Другие составные отключаются при проверке.
Если ПК работает нормально в основной конфигурации, то требуется присоединять по одному элементу до появления кода ошибки. Этим способом можно выявить источник синего экрана. Такой прием проверки не используется для ноутбука (его нельзя разобрать)! Некоторые из них имеют встроенное ПО для аппаратной диагностики.
Изучение ошибок PC
Чтобы узнать, как вылечить компьютер, нужно проанализировать ошибки, которые он выдает.
1. Настройка ПК на паузу при возникновении BSOD.
При нем начинается перезагрузка, при которой нет возможности отследить информацию. Для доступа к ней требуется настроить ПК на паузу и произвести копирование ценных данных.
Для этого нужно:
• Открытие установок драйверов. «windows + Pause» ведет к раскрытию настроек.
• Нажать на «Дополнительные параметры системы».
• В графе «Дополнительно» в месте «Загрузка и восстановление» кликнуть на «Параметры».
• Дальше — «Выполните автоматическую перезагрузку» в месте «Отказ системы» снимается пометка. После нажатия «Ок» в маршрутизаторе сохраняются установки. При повторном явлении синего экрана, устройство зафиксирует его до перезагрузки вручную.
2. Ожидание появления данных о сбое.
Это требуется для запроса в поисковом окошке при анализе проблемы, чтобы узнать, что ведет к нарушению (программа или элементы технических устройств).
•«The problem seems to be caused by the following file»;
Необходимо сделать запись имени файла – ошибки, его характеристику. 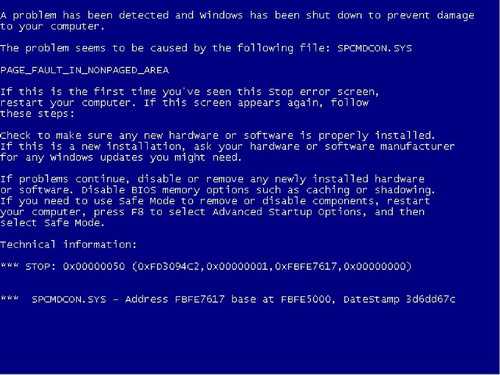 • «STOP»;
• «STOP»;
Нужно сделать копию первого адреса после этого оповещения.
Как вылечить компьютер: решение задачи.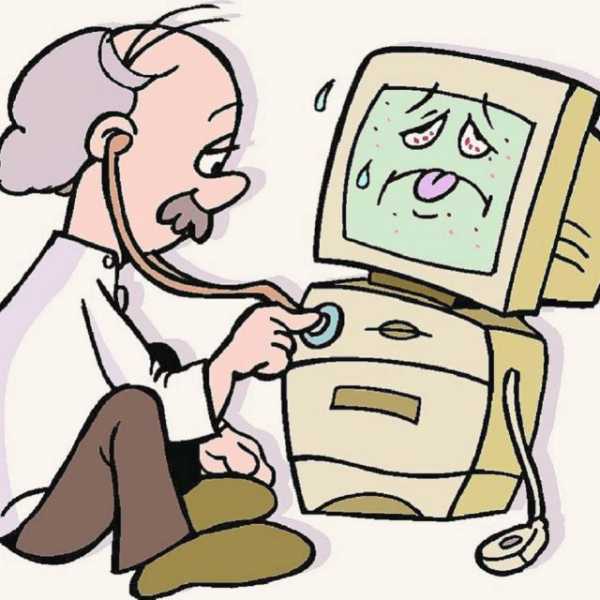
Как вылечить компьютер, если в нем возник экран смерти windows 7.
1. Загрузка в безопасном режиме.
Нужно нажимать F8 (при загрузке ОС) до появления меню загрузки windows 7. Выбрать этот пункт с загрузкой сетевых драйверов для использования сокращенного варианта windows. В нем можно пользоваться интернетом, Диспетчером устройств, другими возможностями.
2. Проверка на вредоносные программы.
Используйте антивирус для проверки на наличие нежелательного ПО и вирусы. Хоть антивирус и работает в режиме активной защиты, порой он пропускает вирусы. Для того, чтобы их обнаружить и обезвредить необходимо осуществить глубокое сканирование или сканирование при загрузке ОС. Не важно какой у вас стоит антивирус (аваст, касперский, доктор веб и т.д.) функция углубленного сканирования присутствует везде.
Также можно воспользоваться специальной программой от Microsoft, которая уже встроена в системе windows 7. Называется она Malicious Software Removal Tool или сокращенно MRT. Про то как пользоваться MRT читаем здесь.
3. Обновление windows с диска.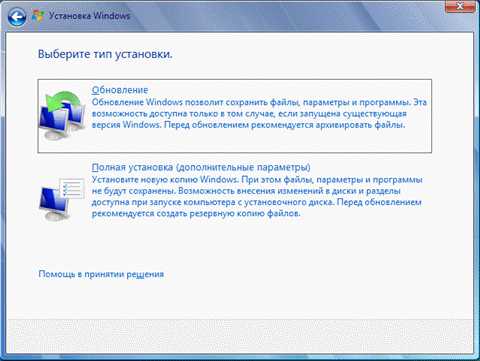
Чтобы не делать полную переустановку, этот вариант наиболее подходящий, при нем копируются лишь системные файлы. При сбое их можно будет восстановить. Для этого потребуется диск с windows, с которого нужно будет загрузиться. Программа удалит устаревшие файлы, а новые – скопирует, при этом не произойдет потери личной информации.
4. Восстановление системы windows до более раннего рабочего состояния.
При этом происходит откат обновлений драйверов и системы. С помощью восстановления можно выяснить причину появления синего экрана, поэтапно осуществляя обновление драйверов и системы.
5. Освобождение места на винчестере.
Свободное место на локальном диске всегда должно быть более 50% для нормального и быстрого функционирования компьютера. Если у вас один диск, к примеру, емкостью 150 ГБ, то лучше раздробить жесткий диск на два. Это делается для стабильной работы системы.
Если на жестком диске не хватает места, в силу его маленькой емкости, то можно избавиться от ненужных или маловажных программ или сжать диск для экономии места, поставив галочку в соответствующем квадратике. 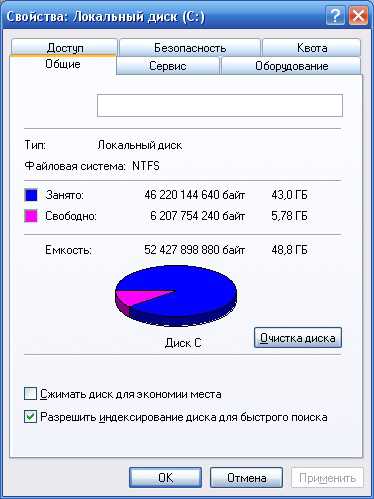
6. Установка новых обновлений.
Проверка на наличие обновлений, их установка. Вообще изначально обновления windows загружаются автоматически.
7. Полная переустановка ОС.
Это делается при невозможности найти причину ошибки. При ней происходит полное форматирование жесткого диска и очистка системы от всех данных. Для сохранения ценных сведений, рекомендуется их слить на отдельный диск.
8. Замена вышедших из строя деталей.
Если после всех манипуляций, система выдает информацию о неполадке, то источник сбоя кроется в неисправной детали, которую в ходе тестирования нужно выявить и заменить. Замену внутренних элементов должен производить специалист, потому что неправильное самостоятельное подсоединение может быть причиной серьезных поломок ПК и ноутбуков.
Общие рекомендации
Перед диагностикой компьютера на выявление причины сбоя можно сделать:
• Очистка ПК от пыли;
• Замена батареи на материнской плате;
• Замена термопасты в соответствующих компонентах компьютера и проверка работы кулеров.
Все необходимые программы и драйвера нужно скачивать с официальных сайтов, с пиратскими версиями лучше не работать.
pclegko.ru
Синий экран смерти windows 7 — что делать?
Здравствуйте Друзья! Наконец-то мы добрались до темы синих экранов в windows. Сие знакомо каждому любителю операционных систем Microsoft. Когда только начинал свое знакомство с компьютерами думал, что так и должно быть. Раз в неделю или в две поймать синий экран это нормально. Техника ведь, как говорится, не железная. А нет. Как оказалось у хороших пользователей это встречается крайне редко. И чем реже тем лучше. Более того, ОС пытается всячески тебе в этом помочь выводя подсказки на синий экран смерти windows 7 (в windows 8 информации на экране сильно меньше) о которой можно поискать в гугле и с огромной вероятностью решить свою проблему. Этим с вами и займемся.
Пока мы не ушли с головой в технические моменты, скажу. Главное, определить драйвер и код ошибки вызвавшей синий экран. Этому и посвящена большая часть статьи. Затем, пользуясь помощью старенького Гугла и доброго Яндекса искать ответы. Вот это и есть магическая формула для устранения критических ошибок в операционных системах windows.
Настройка компьютера для диагностики синих экранов смерти в windows 7
Дамп памяти это образ памяти или ее содержимое на определенный момент времени. Соответственно минидамп или малый дамп это часть содержимого памяти. Скорее всего важная.
Так как windows 7 выводит информацию на синий экран, то нам нужно его просто увидеть и записать важное. Можно сфотографировать. Для этого необходимо отключить автоматическую перезагрузку и включить запись малых дампов памяти.
Для этого открываем меню Пуск на пункте Компьютер нажимаем правой мышкой и выбираем Свойства.
Слева выбираем Дополнительные параметры системы.
На вкладке Дополнительно в разделе Загрузка и восстановление нажимаем Параметры…
В разделе Отказ системы снимаем галочку Выполнять автоматическую перезагрузку, что бы мы не пропустили это синие событие в нашей жизни.
В разделе Запись отладочной информации из выпадающего меню выбираем Малый дамп памяти.
Жмем ОК
Все. Компьютер настроен доброжелательно для работы с синими экранами.
В принципе и этого уже достаточно для диагностики и поиска по коду ошибки.
Теперь необходимо рассказать куда смотреть и что записывать.
На рисунке представлен типичный синий экран смерти windows.
Что тут есть:
- Название ошибки
- Что можно попробовать сделать что бы такого больше не было
- STOP код ошибки (0x1000007e)
- Параметры ошибки
- Файл или драйвер который, возможно был причиной синего экрана
- Адрес, как мне кажется, оперативной памяти по которому возможно произошла ошибка
Теперь можно без волнений пускаться в поиски информации:
- по названию ошибки
- по коду ошибки
- по коду ошибки + драйверу (5)
- по коду ошибки и первому параметру
Тут можно пожелать вам успеха и терпения. Не сдавайтесь так как вы не один такой. На верняка вашу ошибку уже разобрали по косточкам на каком-нибудь форуме.
Анализ дампа памяти с помощью BlueScreenView
Утилита BlueScreenView поможет нам достать полезную информацию проанализировав дампы.
Скачать ее можно и нужно с официального сайта https://www.nirsoft.net/utils/blue_screen_view.html
Внизу странички будут ссылки для скачивания утилиты. Выбрал последнюю так как система у меня 64 битная.
Посмотреть разрядность своей windows можно в свойствах вашего компьютера.
Пуск > Компьютер > Свойства раздел Тип системы
Более подробно про разрядность windows можно прочитать в этой статье.
Как и чем распаковать Zip файл можно прочитать тут. Архиватор WinRar отлично справляется с Zip архивами.
В табличке ниже можно скачать свой язык для программки. Скачиваете, распаковываете и копируете файл BlueScreenView_lng.ini в папку с программой. Перезапускаете программу и она у вас на родном языке.
Русифицированные варианты можно скачать ниже
- Для 64-bit — bluescreenview-x64.rar
- Для 32-bit — bluescreenview-x32.rar
Скачиваете, распаковываете и запускаете.
Утилита выглядит следующим образом.
BlueScreenView по умолчанию определяет расположение минидампов памяти
C:\windows\Minidump
Если у вас есть другие дампы, (например вы хотите проанализировать дампы с другого компьютера) можно скопировать их в эту же папку. Если вы не хотите мешать дампы разных компьютеров, то можно скопировать их в корень на диск С и удалить после анализа.
В любом случае необходимо указать расположение к ним
Идете по пути Настройки > Дополнительные параметры
В разделе Загружать из этой папки минидампов указываете путь к дампам памяти.
Жмете ОК и нажимаете F5 если нужные дампы не появились.
После выбираете нужный дамп памяти в верхней табличке прокручиваете ее вправо и смотрите на столбцы Код ошибки и Драйвер причины.
Вот то по чему необходимо Гуглить что бы этого экрана смерти больше не было.
Что бы легче было осуществлять поиск открываете меню Файл и выбираете поочередно один из трех вариантов на выбор.
Перебираете все варианты. Если ничего внятного нет — тоже самое ищите в Яндексе.
Общие рекомендации по устранению синих экранов смерти
Первое, что необходимо сделать это почистить компьютер от пыли. Второе, это заменить батарейку на материнской плате. После этого поработать и посмотреть будут ли синие экраны. Если будут читайте дальше.
Можно разбить причины появления синих экранов смерти в windows на три составляющих:
- Оборудование
- Драйверы
- Программы
Оборудование или комплектующие компьютера
Одной из самых распространенных причин синих экранов в этой категории это ошибки оперативной памяти. Придется тестировать. Как это сделать — здесь.
Возможны так же неполадки в работе системы хранения данных. Другими словами — ваш жесткий диск хочет на пенсию. Необходимо произвести диагностику HDD. И да. Нехватка места на жестком диске так же может вызвать BSOD.
Видеокарту так же не нужно сбрасывать со счетов. Как ее протестировать — тут.
И конечно же процессор. Про его тест нужно написать отдельную статью. Здесь приведу утилиту с помощью которой это можно сделать — OCCT.
Это комплектующие компьютера. Если у вас установлены дополнительные платы, то их тоже необходимо тестировать. Самый простой способ это вынуть их из корпуса и поработать несколько дней без них. Если все стабильно, значит мы нашли проблему. Если нет, извлекаем следующую плату.
Отличным вариантов будет подключение плат расширения в другой слот материнской платы.
После того как мы протестировали все компоненты хорошо бы дать нагрузку на все систему с помощью того же OCCT например.
Если все комплектующие по отдельности тест проходят, а при общей нагрузке происходит сбой, то возможно Блок Питания выходит из строя. На время теста желательно поставить более мощный БП. При этом хорошо бы замерить температуры и если они заоблачные, то менять термопасту или нести комплектующую по гарантии если есть.
Еще одним отличным вариантом является отсоединить все разъемы от задней стенки корпуса компьютера и внутри его (от материнской платы, видеокарты, жестких дисков и SSD, от оптических приводов) и подключить заново. Возможно какой-либо контакт окислился и из-за этого система не получает должного питания.
Совсем забыл про BIOS. На момент тестов желательно убрать все разгоны и вообще сбросить настройки по умолчанию. Про настройку BIOS можно почитать тут.
Если не помогает, то желательно обновить BIOS.
Драйверы
По некоторым не проверенным источникам они являются причинами 70% синих экранов смерти.
Если вы нагуглили что вероятная причина в драйвере, то необходимо его переустановить. Сначала удалить драйвер полностью и заново установить. Про установку драйверов можно прочитать здесь.
Если не помогает, то зайти на сайт производителя оборудования и скачать свежий драйвер, удалить старый. И установить новый.
Удалить драйвер просто можно в Диспетчере устройств. Выбираете подозрительное устройство. Правой кнопкой по нему и выбираете Свойства. На вкладке Драйвер нажимаете Удалить.
Если свежих драйверов нет, поставить более старенькую версию. Если и здесь ничего не помогает, то проверить совместимость оборудования с установленной у вас windows. Если совместимости нет, то либо менять оборудование, либо переустанавливать операционную систему.
Драйвера которые в большинстве случаев вызывают синий экран смерти — тут.
Программы
С программами так же как и с драйверами. Сначала необходимо переустановить имеющуюся. Затем сходить на сайт разработчика и скачать свежую версию. Если свежих версий нет попробовать более старенькую.
Отличной программой для удаления других программ со всеми потрохами является Revo Uninstaller.
Совсем забыл про автоматическое обновление windows. Все важные обновления нужно устанавливать, а неважные просматривать и частично так же ставить. Там будут драйверы для оборудования, которые с огромной вероятностью стабильно работают. Бывает конечно и после обновления синие экраны, но это единичные случаи. Без этих обновлений ваша система менее защищена от атак злоумышленников.
Раз мы начали про атаки злоумышленников, то хорошо бы проверить систему на вирусы. Например как это сделано здесь или здесь.
Так же одной из возможных причин критических ошибок является установка сразу двух антивирусных решений на один компьютер. Это категорически делать не рекомендуется.
Заключение
Вот то что буду делать с моим стационарным компьютером так как он меня так же иногда радует своими синими экранами смерти windows 7.
Самое главное! Качайте драйвера, программы и другие штуки с официальных сайтов! Это здорово повысит живучесть вашей системы.
Еще несколько ссылочек что бы самому не потерять их.
Как покрасить свой синий экран :-)
Коды ошибок BSOD
Справка по BSOD 1.1
Благодарю, что поделились статьей в социальных сетях. Всего Вам Доброго!
С уважением, Антон Дьяченко
YouPK.ru
Как исправить синий экран смерти
Вашему вниманию представляются 11 рекомендаций по устранению BSoD, следуя которым можно избавится от любого синего экрана:
1. Сперва необходимо проверите наличие свободного места на системном разделе жесткого диска. Если свободного места мало, то необходимо его увеличить, удалив ненужные данные;
2. Просканируйте операционную систему антивирусными программами для удаления всевозможного нежелательного программного обеспечения, коими являются вирусы, трояны и т.д.;
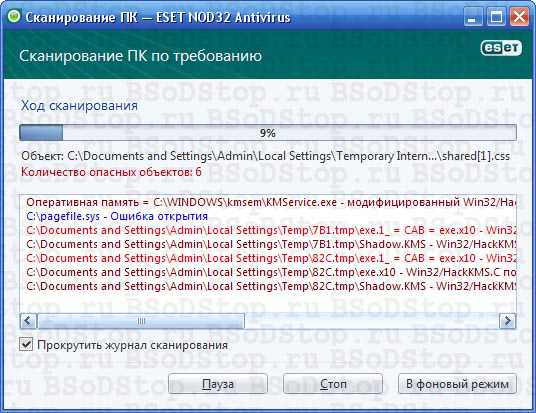
3. Большое количество BSoD появляется вследствие ошибок кода самой операционной системы. Компания Microsoft постоянно работает над исправлением таких ошибок, выпуская патчи и пакеты обновления. Установленный последний пакет обновлений (Service pack) и постоянное обновление системы избавят от большого количества ошибок. Рекомендую установить радиокнопку автоматического обновления системы.
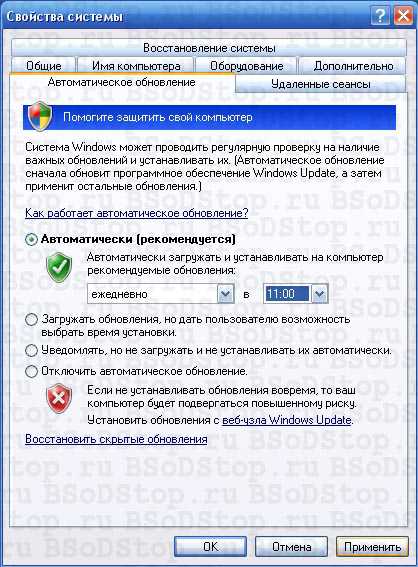
4. Если ошибка появилась после недавно установленного драйвера устройства или программы. Необходимо откатить драйвер на более раннюю версию. С программами дела обстоят проще, их удаление устранит причину сбоя. Может пригодиться опция “Запуск последней удачной конфигурации” системы.
5. Если синий экран начал появляться после того как Вы подключили новое устройство к системе, то необходимо проверить его на совместимость с Вашей операционной системой. Если устройство совместимо, то необходимо скачать свежие драйвера с официального сайта производителя и установить их. Если установлена последняя версия драйверов, то необходимо установить более раннюю версию драйверов. Если устройство несовместимо с операционной системой, то необходимо, либо поменять данное устройство, либо поменять операционную систему, поддерживающую данное устройство.
6. Установите настройки BIOS по умолчанию. Неправильные настройки BIOSа могут привести к печальным последствиям. И экран смерти это не самый худший вариант. Если Вы не уверенны в своих навыках, то в BIOSе лучше ничего не менять.
7. Очень часто причиной появления BSoD является неисправность оперативной памяти. Для её проверки можно использовать тестирующие программы, например memtest86+. В случае выявления битой линейки памяти, её необходимо заменить. При использовании в компьютере двух планок памяти и более, устранение неисправной устранит сбой.
8. Проверьте жесткий диск на наличие битых секторов и ошибок. По возможности исправьте ошибки и восстановите битые сектора стандартными средствами системы.
Советую ознакомиться с материалом "Ремонт HDD".
9. Необходимо избавиться от перегрева компонентов ПК. Почистите Ваш компьютер от пыли, смажьте специальным маслом все куллеры (процессорный, чипсетный, видеокарты, блока питания). При необходимости, установите дополнительные куллера, для организации правильного потока воздуха в системном блоке.
10. Проверьте правильность подключения кабелей и комплектующих. Посмотрите на их контакты, при необходимости смажьте их.
11. Переустановите операционную систему. Используйте только лицензионный диск операционной системы. Использование различных сборок приводит к постоянным проблемам.
Буду признателен, если воспользуетесь кнопочками:
BsodStop.ru