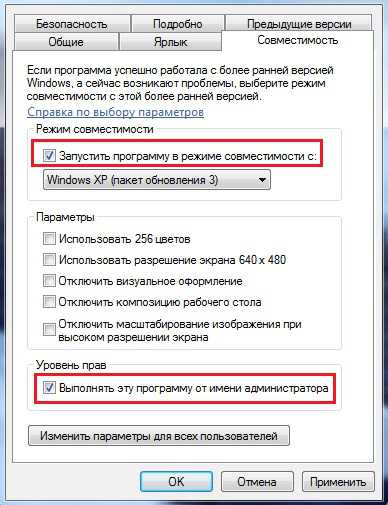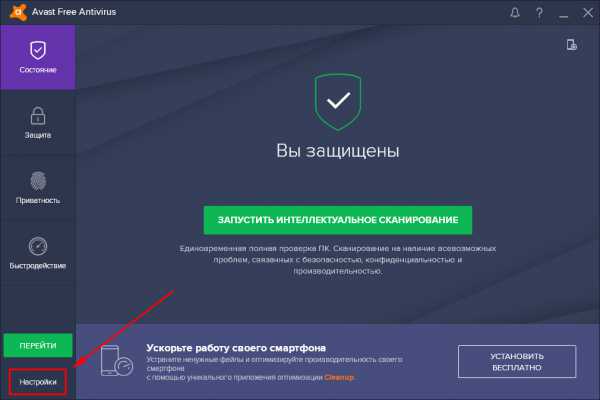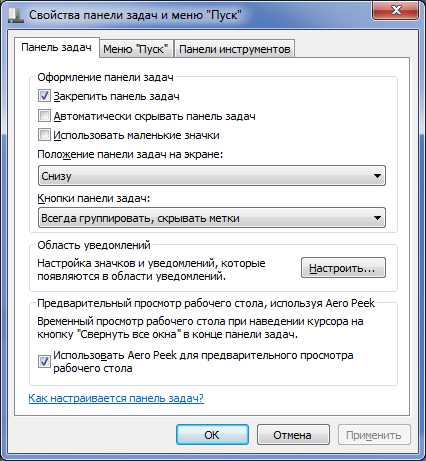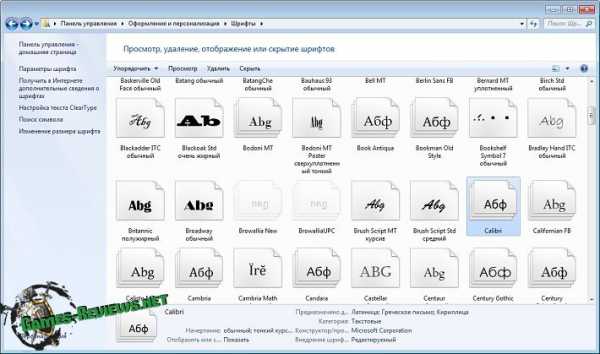Как изменить переключение языка в windows 7
Как изменить переключение языка в windows 7,8,10
В некоторых случаях требуется изменить сочетание клавиш, которые переключают раскладку клавиатуры.
Иногда клавиши на клавиатуре перестают работать или начинают залипать.
Да и переключать раскладку комбинацией двух клавиш не всем удобно. Я, например, люблю назначать смену раскладки на клавишу “тильда”, расположенную ниже клавиши ESC.
В любом случае это дело привычки.
В windows стандартные комбинации клавиш переключения раскладки могут быть такими:
- Alt+Shift
- Ctrl+Sift
- Win+пробел
Как назначить клавишу смены раскладки в windows 7
В windows 7 все намного проще. И действий меньше, чем в восьмерке и десятке.
Кликаем правой кнопкой мыши по значку раскладки клавиатуры рядом с часами.
В открывшимся меню выбираем пункт “параметры”.
В открывшимся окне переключаемся на вкладку “Переключение клавиатуры”.
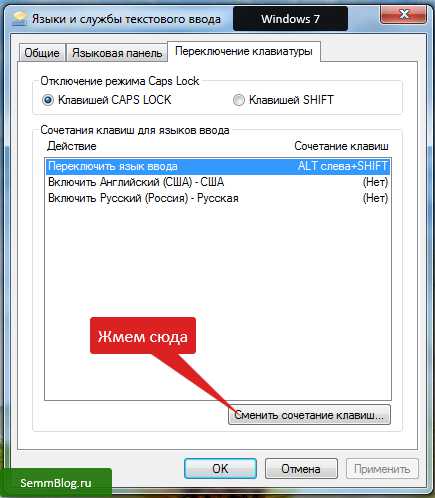
Жмем кнопку “сменить сочетание клавиш”
Ставим то что нам нужно и жмем “ОК”.
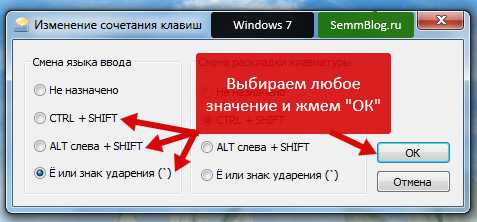
После жмем “применить” и “ОК”.
Как назначить клавишу смены раскладки в windows 8
Если навести на индикатор раскладки рядом с часами, вы увидите всплывающую подсказку о стандартной комбинации клавиш для переключения раскладки, установленную в системе.
Как видно из скриншота – используется комбинация Win+пробел. Прежде чем искать настройки, советую попробовать, работают ли другие стандартные комбинации переключения раскладки.
В некоторых случаях их вполне достаточно. В windows 8 кроме Win+пробел, работает еще комбинация Alt+Shift – это настройки по-умолчанию.
В любом случае после настройки у вас будет работать Win+пробел и назначенная вами комбинация.
Кликаем мышью по значку раскладки рядом с часами – всплывает окошко, в нем выбираем пункт “настройка языка”

В следующем окне нажимаем ссылку слева вверху “дополнительные параметры”.
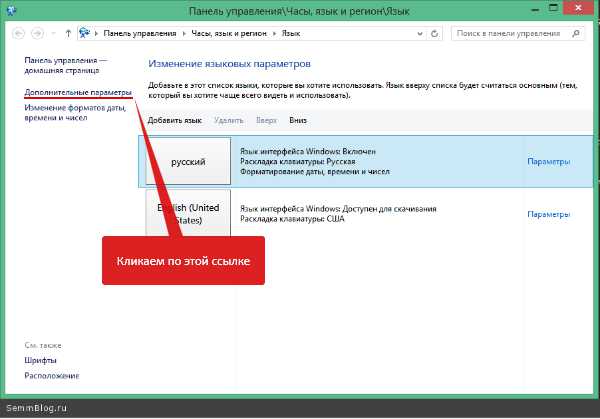
Далее ищем в тексте ссылку со словами “изменить сочетания клавиш языковой панели” и кликаем по ней.
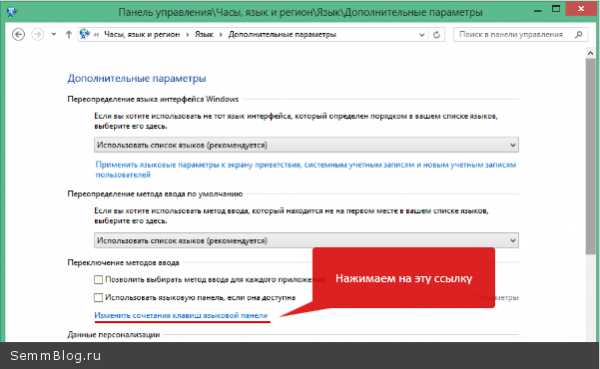
В окне “Языки и службы текстового ввода”, нажимаем на кнопку “сменить сочетание клавиш”.
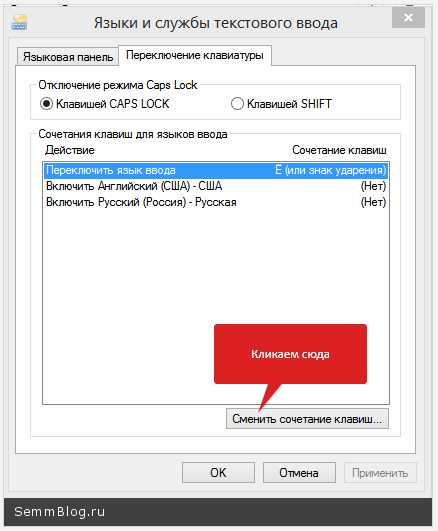
Затем в группе “смена языка ввода” выбираем нужное нам сочетание из доступных и жмем “ОК”.
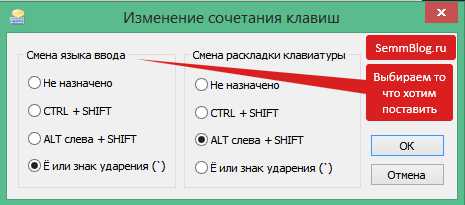
На открытом нами ранее окне нажимаем “применить” и “ОК”.
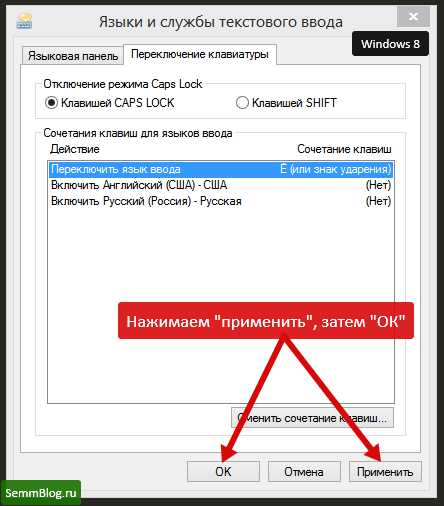
На самом деле выбор не велик – всего 3 варианта, два из них стандартные для windows.
В более старых версиях windows выбор был намного богаче.
Не сомневаюсь, что в более поздних версиях windows останется самая неудобная – Win+пробел
Как назначить клавишу смены раскладки в windows 10
Начнем.
Кликаем левой кнопкой мыши по индикатору раскладки на панели задач.

Находим пункт “Сопутствующие параметры” и кликаем по ссылке “дополнительные настройки даты и времени..”
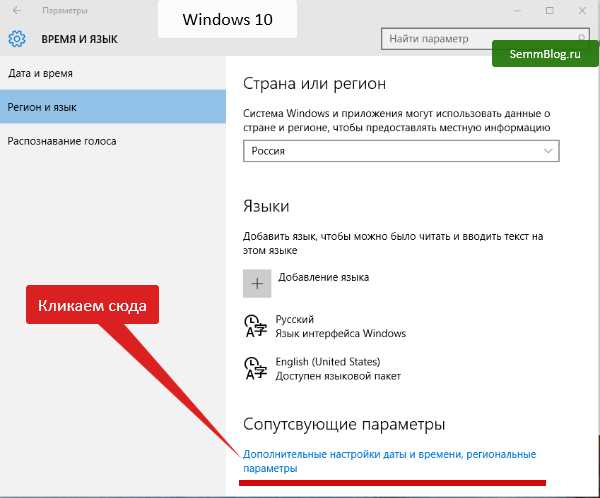
В пункте “Язык” кликаем по ссылке “изменение способа ввода”.
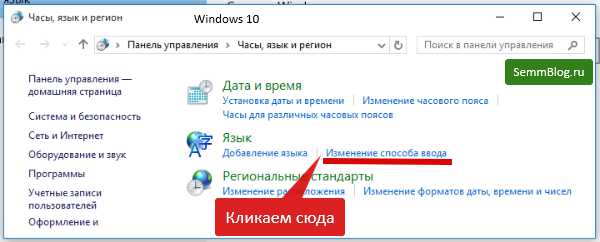
Слева сверху кликаем ссылку “дополнительные параметры”
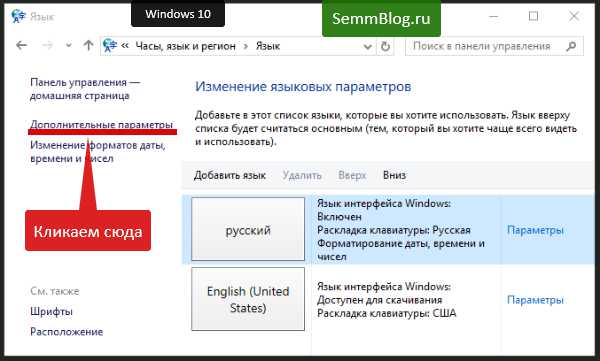
В пункте “переключение методов ввода” кликаем по ссылке “изменить сочетание клавиш языковой панели”
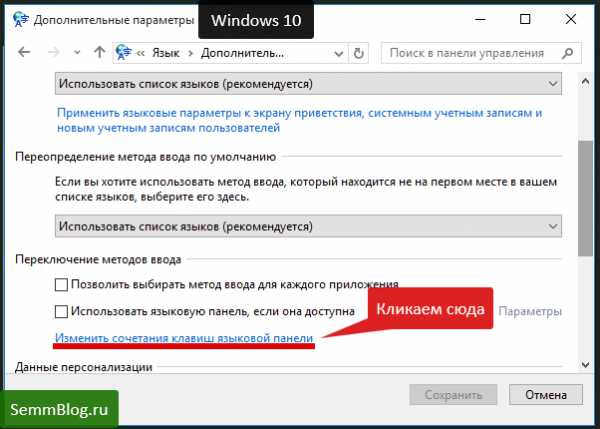
Откроется окно “языки и службы текстового ввода”. Там переходим на вторую вкладку “переключение клавиатуры”.
Выделяем строку “переключить язык ввода” и кликаем по кнопке “сменить сочетания клавиш”.
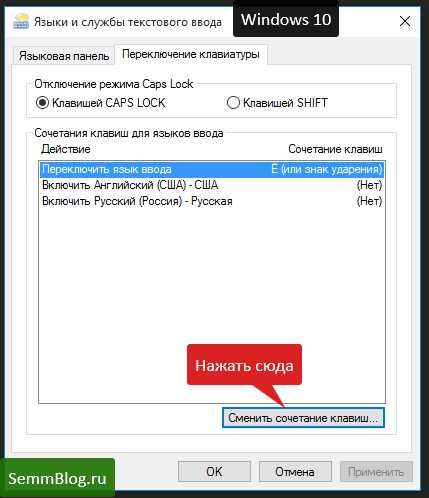
Выбираем нужное нам сочетание клавиш и жмем “ОК”.
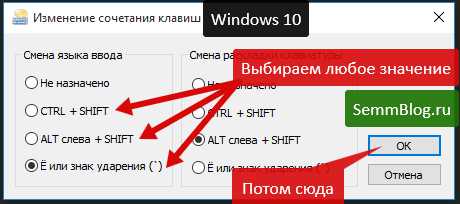
В окне “языки и службы текстового ввода” жмем применить и “ОК”
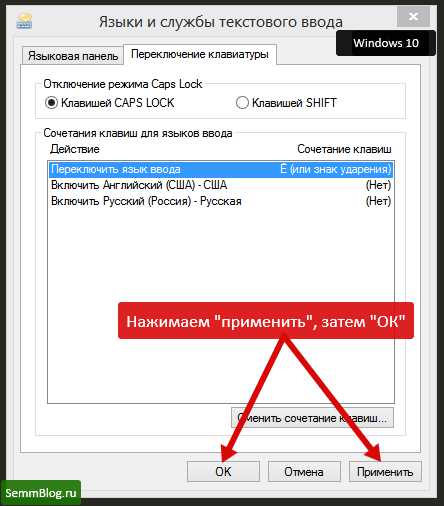
semmblog.ru
Переключение языка windows 7
Довольно часто приходится набирать на клавиатуре буквы на разных языках и здесь очень важным будет быстрое и удобное переключение языка windows. Каждый делает это привычным для себя способом, и далее мы рассмотрим, как настроить переключение языка в windows 7.
Самый быстрый способ добраться до необходимых настроек, это зайти в параметры языковой панели. Нажимаем на нее правой кнопкой мыши и выбираем «Параметры».
В новом окошке «Языки и службы текстового ввода» переходим на вкладку «Переключение клавиатуры», где можно выбрать необходимую комбинацию клавиш для переключения языка ввода.
В окошке ниже выбираем «Переключить язык ввода» и нажимаем «Сменить сочетание клавиш…», после чего в следующем окошке можно будет выбрать вариант сочетания клавиш для смены языка ввода и смены раскладки клавиатуры.
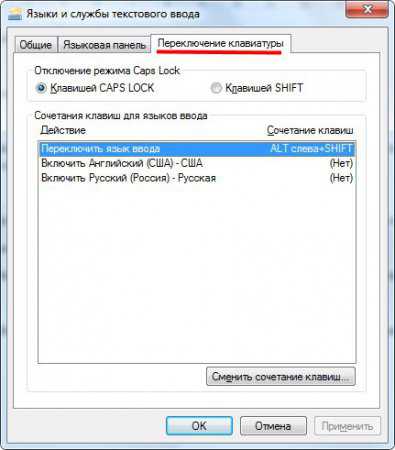 Меняем клавиши переключения языка ввода Устанавливаем сочетание клавиш для смены языка ввода
Меняем клавиши переключения языка ввода Устанавливаем сочетание клавиш для смены языка ввода Также интересные статьи на сайте chajnikam.ru:Как установить флеш плеер новую версию?Как узнать сколько ядер в процессоре ноутбука?Как подключить клавиатуру к ноутбуку?Как поменять язык раскладки клавиатуры?
chajnikam.ru
Настройка языка и панели языков - Блог домашнего администратора
28 Января 2011 Категория Операционные системы
Настройка языка в windows подразумевает не только переключение на нужный язык ввода, но и ряд параметров, к которым относятся раскладки клавиатуры, установка и удаление языков, указание местоположения, а также региональные стандарты - денежная единица страны, в которой проживает пользователь, используемый там формат даты, времени, десятичных чисел и т.д.
Язык и региональные стандарты в windows XP и windows 7 настраиваются немного по разному, поэтому рассмотрим оба варианта настроек.
Настройка языка в windows XP.
В windows XP доступ к настройке языка выполняется через панель управления - ярлык "Язык и региональные стандарты". Открывается окно настроек нужных нам опций.

Окно разбито на вкладки, в каждой из которых выполняется настройка языка и установка региональных параметров.
На вкладке "Региональные параметры" устанавливаются принятые в данном регионе форматы времени, даты, чисел, денежных единиц. Для более детальной настройки региональных параметров нажмите кнопку "Настройка". В окне, появившемся после нажатия кнопки, можно очень точно и детально указать настройку опций.

В частности можно выбрать разделитель целой и дробной части (обычно это либо точка, либо запятая), количество дробных знаков, по умолчанию используемое в дальнейшем в операционной системе. Разделитель групп разрядов и количество цифр в группе позволяют группировать разряды чисел для удобства чтения. Перечисленные параметры используются в качестве параметров по умолчанию в Excel.
Для денежных единиц указывается вид положительного числа и отрицательного, собственно сама единица и прочие настройки.

В параметрах времени можно выставить разделитель компонентов времени (часов, минут, секунд), обозначение времени до обеда и после обеда (если не 24-часовый формат), общитй формат времени.
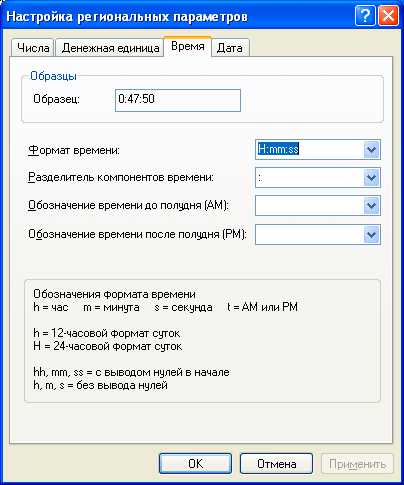
Для даты устанавливается краткий и полный формат, разделитель компонентов.
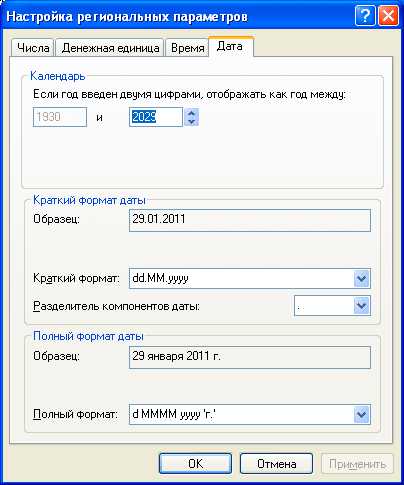
Для настройки языка на вкладке "Языки" следует нажать кнопку "Подробнее".
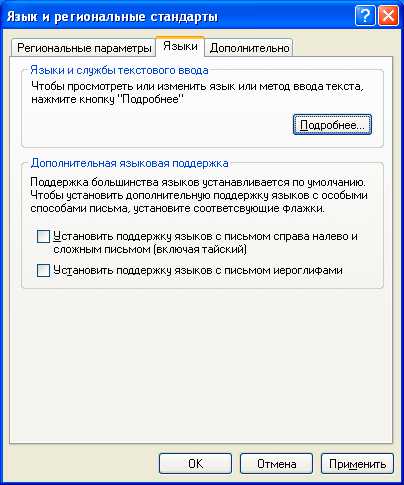
Это действие откроет окно с более детальными настройками языка.

Из выпадающего списка выберите используемый по умолчанию на компьютере язык из установленных в системе.
Чтобы добавить к использованию еще один язык, нажмите соответствующую кнопку. Откроется окно выбора языка.
Раскладка клавиатуры подразумевает способ ввода символов данного языка. Выберите из списка доступную раскладку (обычно windows сама предлагает раскладку по умолчанию). К каждому языку можно добавить несколько раскладок.
Кнопка "Языковая панель" окна настроек языка, позволяет указать расположение и поведение языковой панели windows.

Более интересной является настройка параметров клавиатуры. Нажимаем соответствующую кнопку и ждем появления окна нстроек.

Здесь, в дополнительных параметрах клавиатуры Вы можете настроить отключение режима CAPS LOCK. По умолчанию он отключается соостветствующей клавишей клавиатуры, которой и включается. Однако можно настроить отключение клавишей Shift (включение режима CAPS LOCK как и прежде будет выполняться соотсветствующей кнопкой). Также можете изменить сочетания клавиш для различных способов переключения. Наиболее простой способ смены языка на компьютере - это поочередная смена языка ввода. По умолчанию данная операция выполняется нажатиям клавиш Shift+Alt. Щелкните на строке с надписью "Переключение между языками ввода" и выберите более подходящий Вам вариант из предложенных.

Как видим переклюсчение языка ввода можно выполнять либо комбинацией Ctrl+Shift, либо Alt+Shift.
Кроме того можно добавить комбинацию клавиш для включения определенного языка ввода. Для этого станьте на строке с надписью "Переключение на...[нужный нам язык ввода]" и нажимайте снова кнопку "Смена сочетания клавиш". В открывшемся окне измените комбинацию клавиш.
Настройка языка в windows 7.
Начтройка языка в windows 7 вместе с региональными стандартами вынесена в отдельную категорию панели задач - "Часы, я зык и регион".
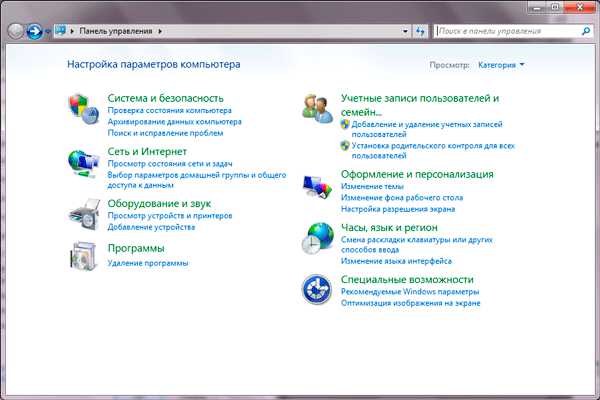
Из ссылок под названием категории уже можно открыть некоторые, самые востребованные настройки языка. Однако мы нажмем на названии категории и двинемся дальше.
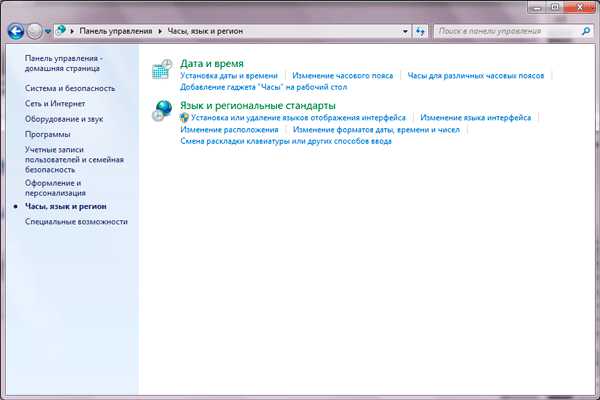
Категория разбитана две подкатегории - "Дата и время" и "Язык и региональные стандарты". Нас интересует вторая подкатегория - кликаем на ее названии и попадаем в уже знакомое нам окно настройки языка и региональных стандартов windows 7.
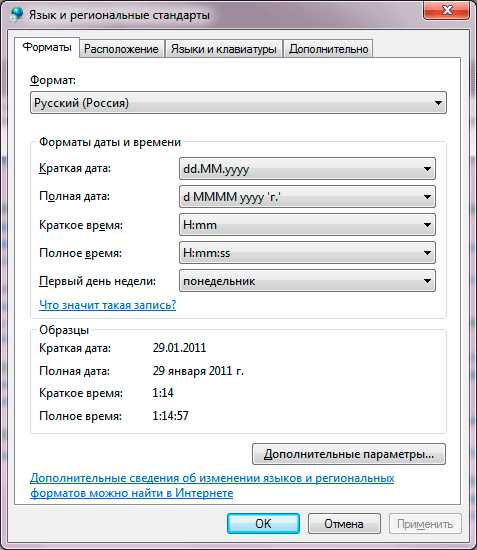
В данном окне также содержится несколько вкладок. На вкладке "Форматы" устанавливаются форматы денежных единиц, даты, времени. Для детальных настроек есть кнопка "Дополнительные параметры", которая открывает окно настроек, аналогичное windows XP.

Детально рассматривать все опции, представленные в данном окне не будем - все по аналогии с windows XP.
Вкладка "Расположение" окна "Языки и региональные стандарты" позволяет указать местоположение пользователя, для того, чтобы знать какие программные продукты предлагать, на каких языках общаться с ним техподдержке и т.д. Например, если Вы попытаетесь на сайте Microsoft скачать Internet Explorer или дополнения к нему, Вам сразу предложат браузер на том языке, который соответствует указанному в настройках windows местоположению. Многие сайты и программы используют эти данные, чтобы сделать работу пользователя более комфортной и избавить его от необходимости лишний раз указывать на каком языке программные продукты ему нужны.
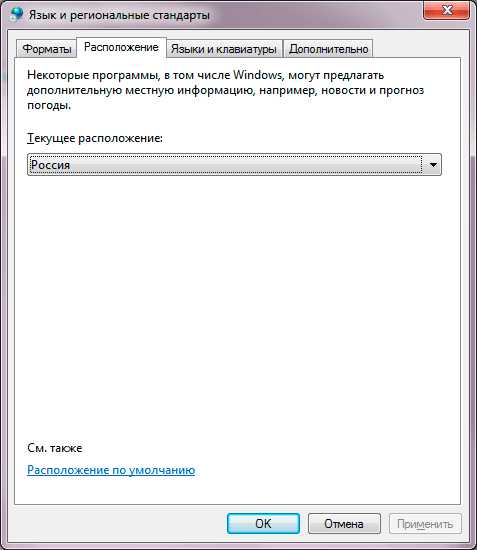
Вкладка "Языки и клавиатуры" предназначена для настройки раскладки клавиатуры, клавиш переключения языка ввода, а также добавления и удаления языков из системы.
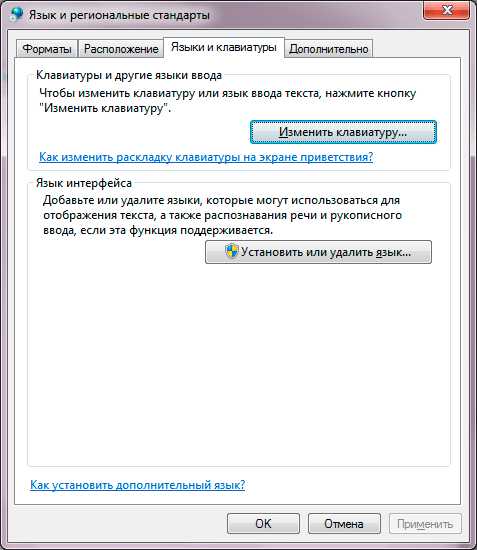
Жмем "Изменить клавиатуру" и попадаем в окно выбора языка по умолчанию, установки удаления языков и смены сочетаний клавиш, что уже знакомо нам из настройки windows XP.
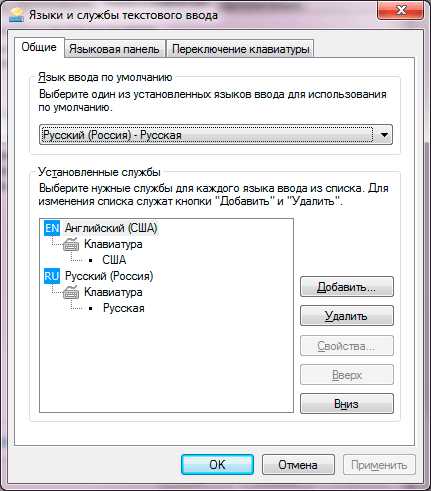
Кнопки "Добавить и "Удалить"" позволяют добавлять в систему дополнительные языки и раскладки и соответственно удалять их. Из выпадающего списка укажите используемый при загрузке ОС язык по умолчанию.
Настройки языковой панели зкрепляют ее в панели задач или располагают в произвольном месте рабочего стола.
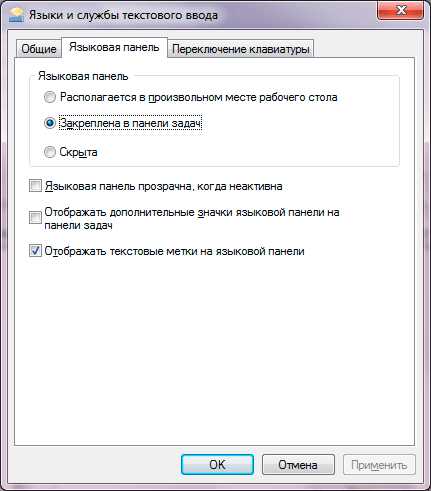
На вкладке "Переключение клавиатуры" можно также как и в windows XP настроить отключение режима CAPS LOCK клавишей Shift, а также смену сочетаний клавиш для переключения языков ввода. Кроме того можно назначить комбинацию клавиш для включения каждого языка. Причем здесь эта комбинация будет попроще чем в windows XP (там для этого использовалось сразу 3 клавиши).
Настройка языка и региональных параметров в windows XЗ и windows 7 довольно проста и выполняется обычно один раз до следующей переустановки системы.
Для того чтобы языковая панель отображалась на панели задач и в windows XP и в windows 7, она должна быть включенной. Чтобы ее включить или отключить необходимо щелкнуть правой кнопкой мыши на панели задач и в меню выбрать "Панели"->"Языковая панель" (установить или снять флажек чтобы включить или отключить соответственно).

Понравилась статья? Поделитесь ссылкой с друзьями!
Теги:
- windows 7
- windows xp
- настройка панели языков
- настройка языка
adminhome.ru
Сочетание клавиш для переключения языка
Когда устанавливается операционная система, Вы выбираете сочетание клавиш, которыми Вы хотите переключать язык ввода. Выбранные Вами при установке ОС значения становятся значенияеми по умолчанию. И даже если Вы измените сочетания клавиш внутри какой-то учётной записи, то, скажем, к экрану приветствия или к свежесозданной новой учётной записи эти параметры не применятся. Если Вы желаете изменить глобальные значения по умолчанию для сочетания клавиш для переключения языка, Вам необходимо выполнить следующие шаги:
Как изменить сочетание клавиш для переключения языка ввода по умолчанию в windows XP
1. Нажимаем WIN + r
2. В окошке вводим regedit
3. Находим раздел реестра [HKEY_USERS\.DEFAULT\Keyboard Layout\Toggle] и в нём находим ключ Hotkey. Если присвоить ему значение 1, язык переключается клавишами Alt+Shift, когда 2 — клавишами Crtl+Shift.
Как изменить сочетание клавиш для переключения языка по умолчанию в windows 7 и windows 8
- Нажимаем правой кнопкой по языковой иконке в панели задач и выбираем Параметры -> вкладка Переключение клавиатуры-> кнопка Сменить сочетание клавиш.
- Выбираем удобное для Вас сочетание клавиш для переключения языка (именно «языка», а не «раскладки») и жмём ОК..
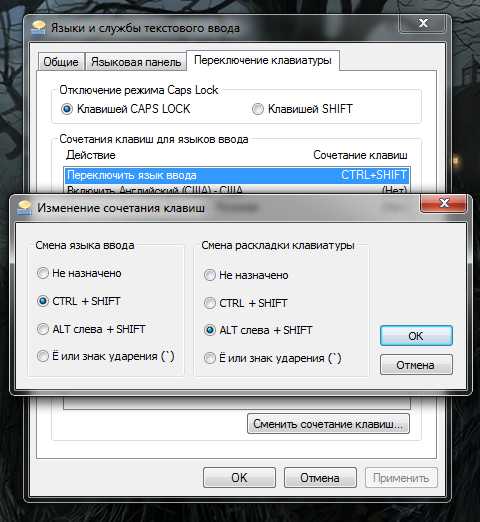
- Заходим в Панель управления -> Язык и региональные стандарты -> вкладка Дополнительно -> кнопка Копировать параметры…
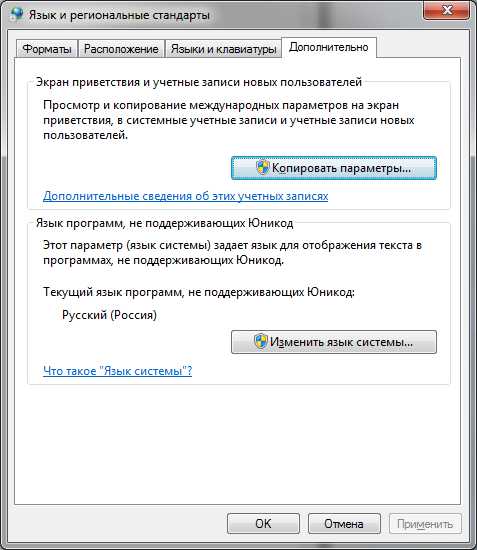
- Отмечаем галки Экран приветствия и системные учётные записи и Новые учётные записи пользователей и жмём ОК
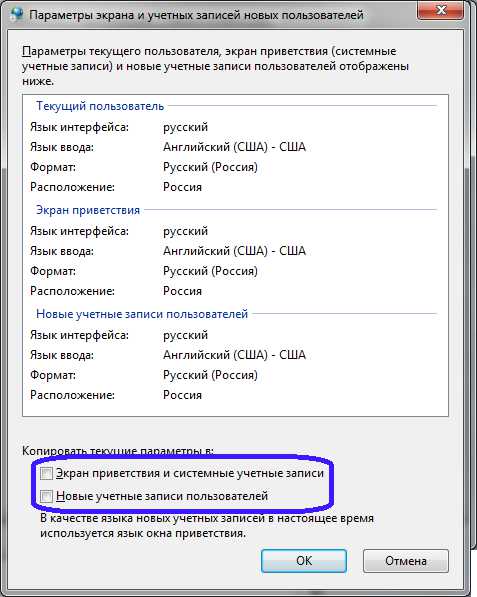
compfixer.info
Изменяем сочетание клавиш раскладки языка в windows 8
После перехода со старых операционных систем на новую систему windows 8, у многих пользователей возникают проблемы со сменной раскладки клавиатуры. Большинство русскоязычных пользователей привыкло к смене раскладки клавиатуры с помощью комбинации клавиш Ctrl + Shift.
В windows 8 по умолчанию раскладка меняется с помощью клавиш Alt + Shift. Поэтому большинство русскоязычных пользователей windows 8 пытаются сменить стандартное сочетание клавиш для смены раскладки языка на Ctrl + Shift. Чтобы помочь пользователю изменить стандартную раскладку языка с помощью сочетания клавиш на полюбившиеся Ctrl + Shift мы подготовили материал, после ознакомления с которым можно будет без труда выполнить эту задачу. Кроме стандартных функций изменения сочетаний клавиш в windows 8, мы рассмотрим утилиту Punto Switcher, которая автоматически меняет раскладку клавиатуры.
Изменение стандартной комбинации клавиш для смены языка в windows 8
Первым делом перейдите в «Панель управления». Для перехода в панель кликните правой кнопкой мыши по меню «Пуск» и выберите пункт «Панель управления».
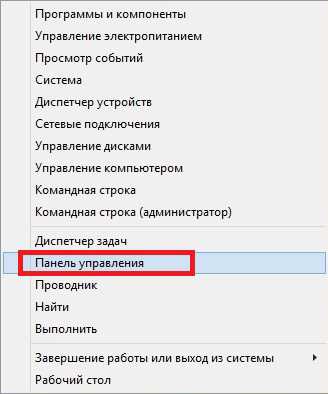
В панели найдите блок «Часы, язык и регион» и выберите в нем пункт «Изменение способа ввода».
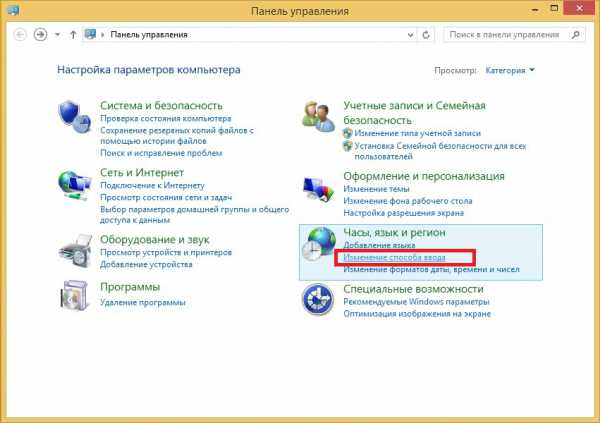
Открыв ярлык, вы попадете в настройки изменения языковых параметров. Теперь перейдите в пункт «Дополнительные параметры», который перенесет в надстройки, соответствующие названию этого пункта.
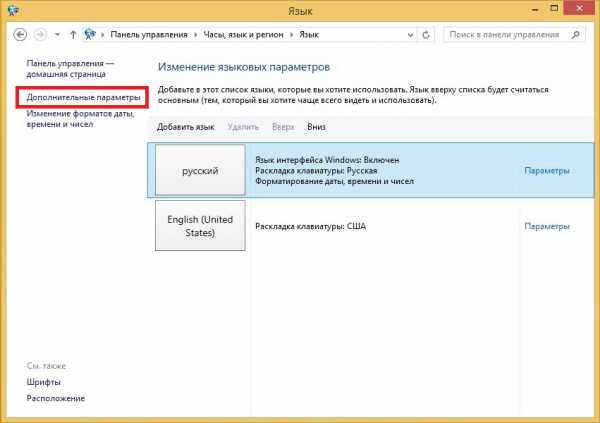
В этой надстройке найдите ярлык «Изменить сочетание клавиш языковой панели» и перейдите в него. Должно открыться окно «Языки и службы текстового ввода».
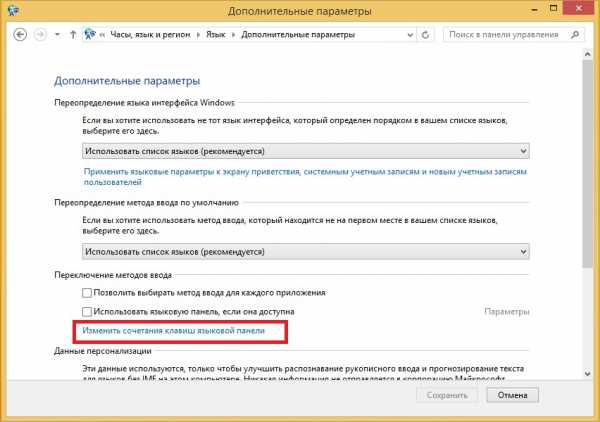 В этом окне нажмите на кнопку Сменить сочетание клавиш….
В этом окне нажмите на кнопку Сменить сочетание клавиш….
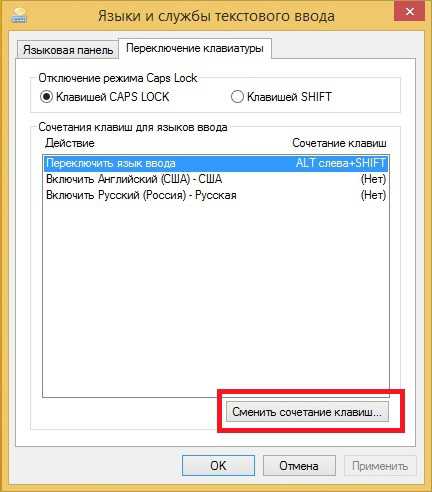 После нажатия, откроется окно, где можно изменить стандартное сочетание клавиш на Ctrl + Shift.
После нажатия, откроется окно, где можно изменить стандартное сочетание клавиш на Ctrl + Shift.
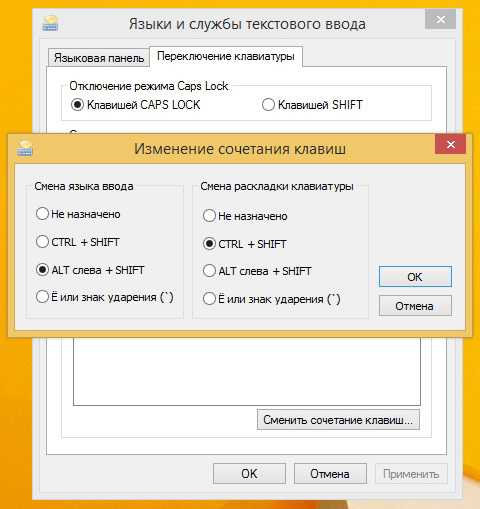
Теперь поставьте переключатели, как показано на изображении ниже и нажмите кнопку OK.
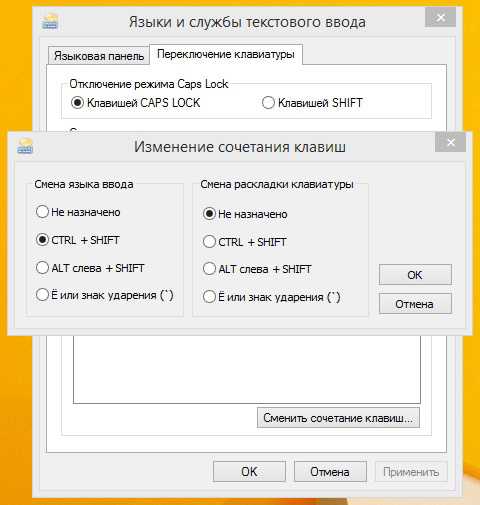
Проделав эти действия, вы поставите любимую комбинацию переключения языка Ctrl + Shift на место.
Автоматическое переключение комбинации клавиш в windows 8
Бывают случаи, когда пользователь по ошибке вводит текст не глядя в монитор на русском языке в текстовый редактор с включенной раскладкой клавиатуры на английском языке. Весь набранный текст, таким образом, придется удалить и заново набрать на русском языке.
Чтобы не набирать в таких случаях текст заново, можно воспользоваться помощником — утилитой Punto Switcher. Главной задачей этой утилиты является автоматическое переключение раскладки клавиатуры при наборе русского текста с включенной английской раскладкой или наоборот. Утилита абсолютно бесплатна и имеет поддержку windows 8. Разработчиком утилиты является известная IT компания Яндекс.
Загрузить утилиту можно с ее официального сайта https://yandex.ru/soft/punto. После загрузки запустите скачанный инсталлятор. В появившемся окне нажмите кнопку Далее.
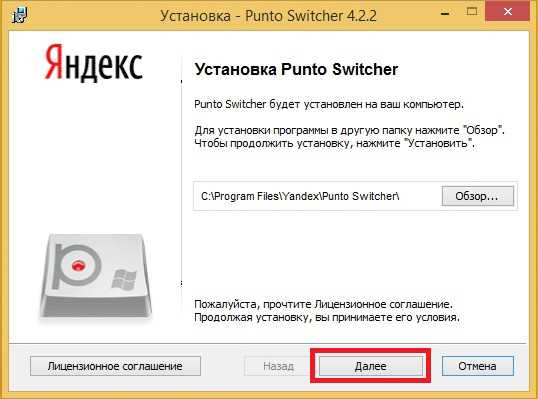
В этом окне по желанию можно установить инструменты для браузеров от Яндекса.
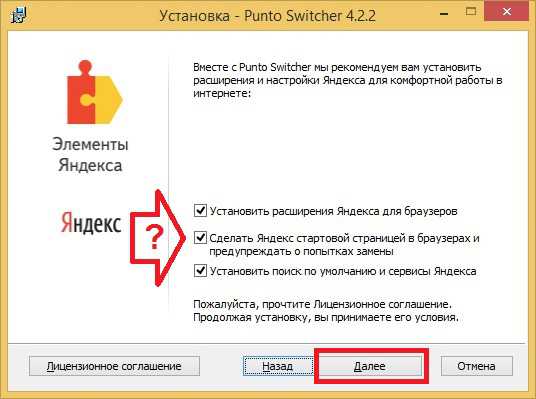
Нажимая кнопку Далее переходим к окну, где по желанию можно установить Яндекс браузер. Если такого намерения у вас нет — снимите галочки.
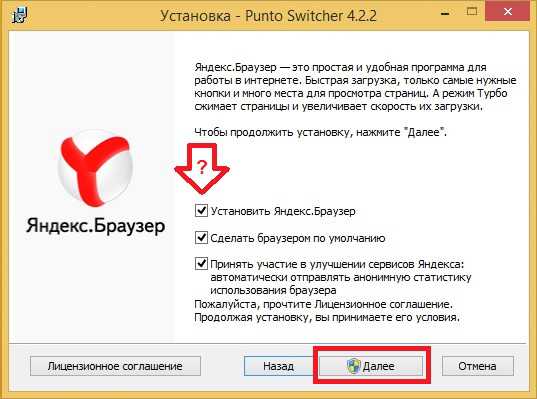
При следующем нажатии кнопки Далее начнется инсталляция Punto Switcher и браузера с инструментами от Яндекса, если вы поставили соответствующие галочки.
В последнем окне инсталлятора будет предложено запустить утилиту, что мы и сделаем.
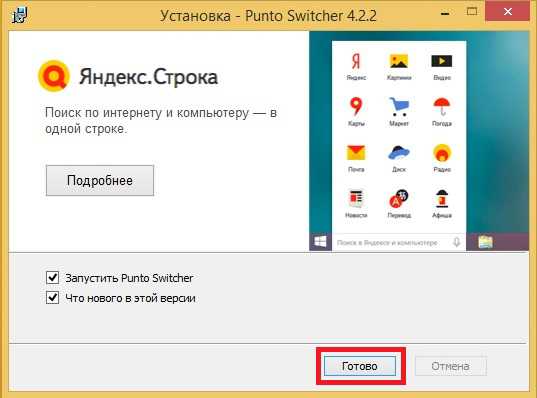
Запущенную Punto Switcher можно увидеть в области уведомлений, как ярлык с надписью на синем фоне «Ru».
Для примера проверки работоспособности программы введем предложение «Как переключить клавиатуру на компьютере» с включенной английской раскладкой в WordPad. В результате ввода, уже на первом слове, Punto Switcher изменит раскладку на русскую.
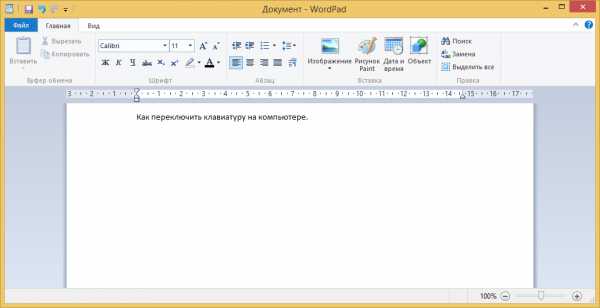
Если бы мы ввели это предложение с отключенной Punto Switcher, то мы бы получили такой нечитабельный текст.
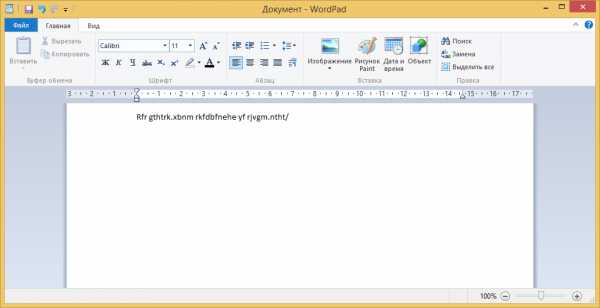
Как видите, Punto Switcher в этой ситуации просто незаменима. Кроме этого, утилита умеет ставить сочетания клавиш для собственной смены раскладки языка. Чтобы изменить раскладку для утилиты, необходимо перейти в настройки. Для этого кликнете правой кнопкой мыши по ярлыку утилиты из области уведомлений. В открывшемся контекстном меню, выберите пункт «Настройки».
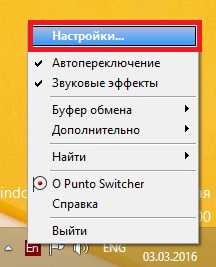
Настройки откроются на вкладке «Общие». Чтобы изменить раскладку для утилиты, перейдите в блок «Переключение раскладки» и отметьте галочкой «Переключать по:». После этого вам станет доступен один из десяти вариантов переключения раскладки клавиатуры.
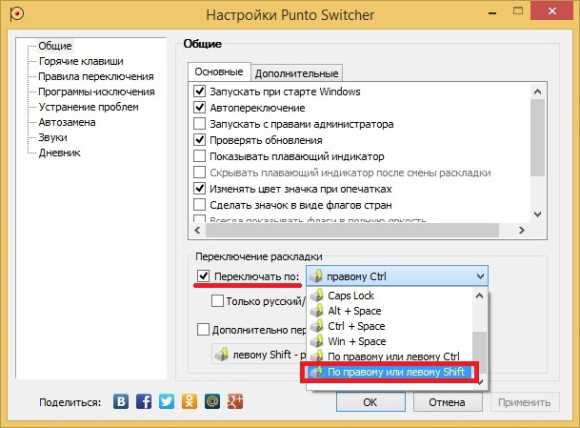
На рассмотренном примере функциональные возможности утилиты не заканчиваются. Утилита имеет достаточно большую функциональность и позволяет пользователю решать проблемы с раскладкой клавиатуры и вводом текста. Со всеми возможностями программы можно ознакомиться на странице https://yandex.ru/support/punto-win.
Подводим итог
В рассмотренном материале на примерах показано, как легко можно вернуться к любимой комбинации клавиш Ctrl + Shift в windows 8. Кроме этого, была рассмотрена функциональная утилита Punto Switcher, значительно расширяющая возможности изменения сочетаний клавиш для смены языка и текстового набора. Надеемся, наша статья будет полезной для вас и позволит вам вернуть любимую комбинацию клавиш для смены языка на windows 8.
Видео по теме
Хорошая реклама:
UstanovkaOS.ru