Как найти автозагрузку в windows 7
Разбираемся пошагово как настроить автозагрузку windows 7, как найти автозагрузки и как посмотреть
Здравствуйте, уважаемые читатели блога SprosiVideo.com. Любая программа, написанная для выполнения каких либо действий, должна облегчать совершение этих самых действий. Иначе смысла в ней никакого не будет. Собственно и программы между собой отличаются тем, насколько одна выполняет определенные действия лучше чем другая. Операционная система точно так же создана для выполнения действий наилучшим способом. Трудно представить хорошую операционную систему, в которой при каждом включении требовалось бы запускать вручную все системные программы, которые используются вами каждый день независимо от выполняемой работы. Только представьте, вы включаете компьютер, загружается windows 7 и вы начинаете каждый раз запускать по очереди например такие приложения как:
- программа автоматического переключения неверной раскладки клавиатуры
- облачные сервисы хранения файлов Dropbox или Google Drive
- программу работы с устройствами через Bluetooth и многое другое.
Естественно разработчики windows придумали еще в самом начале создания операционки инструмент, который позволил автоматизировать запуск всех необходимых вам приложений в автоматическом режиме без вашего участия. Сервис получил естественное название «Автозагрузка». Этот сервис представляет собой список программ с параметрами, которые необходимо запускать сразу после старта операционной системы. Он так же позволяет разделить какие программы запускать для разных пользователей. Один пользователь может запускать одну программу для коррекции раскладки, другой может пользоваться совершенно другим приложением. И это очень удобно. Для настройки автозагрузки под себя, вам необходимо знать как посмотреть автозагрузку windows 7 и как настроить автозагрузку windows 7.
Разработчики ОС windows 7 решили разделить автозагрузку на две части. Первая доступна как папка в меню пуск. Так и называется «Автозагрузка». Открываете папку и все что находится в ней, будет автоматически запущено. Однако это не все программы и приложения, которые находятся в автозагрузке.
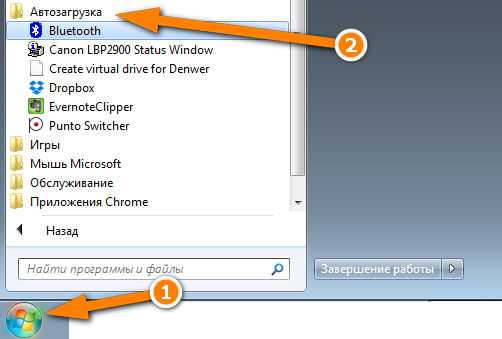
Основной список элементов находится в «конфигурации системы». Чтобы посмотреть список автозагрузки windows 7, нажмите «Пуск» и в строке поиска «Найти программы и файлы» введите полностью слово msconfig. В результате поиска появится программа msconfig.exe. Запускаете ее.
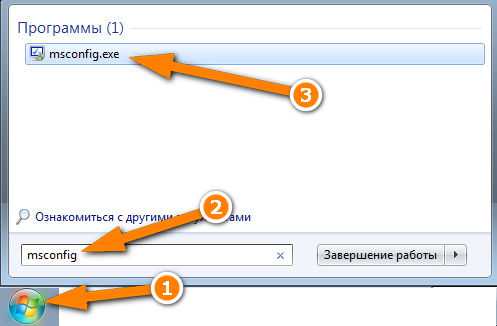
В окне «Конфигурация системы» переходите на вкладку «Автозагрузка». В этом окне будет весь список для автозагрузки.
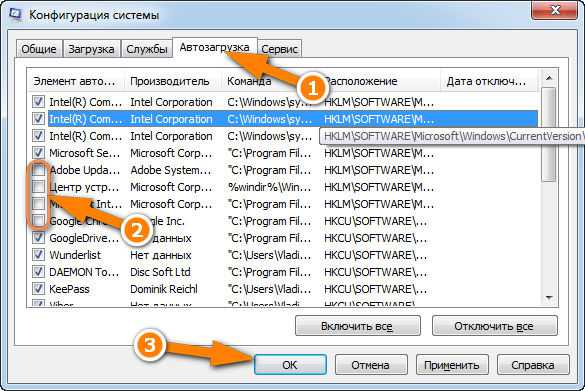
Как настроить автозагрузку windows 7
Чтобы настроить автозагрузку в windows 7 надо сначала разобраться что понимается под настройкой автозагрузки. Одни подразумевают автоматический запуск программ и приложений при старте операционной системы, а другие — управление загрузкой виндовс 7 (т.е. как и с какими параметрами будет стартовать). В первом случае вам необходимо открыть «добраться» до папки или вкладки с элементами и настроить все под себя. Для этого открываем папку «Автозагрузка» или же запускаем конфигурацию системы и переходим во вкладку «Автозагрузка».
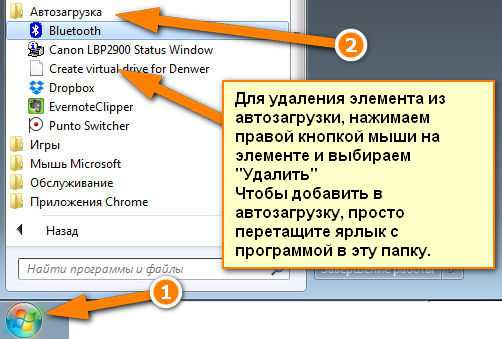
Если вы не нашли в папке нужное для отключения приложение, запустите «Конфигурацию системы» через msconfig. Можно нажать сочетание клавиш Win+R и в строке ввода набрать «msconfig».

В окне перейдите во вкладку «Автозагрузка» и найдите приложение, которое необходимо отключить. Просто снимите галочку с приложения и оно больше не будет запускаться. Для подтверждения не забудьте нажать «Ок» или «Применить».
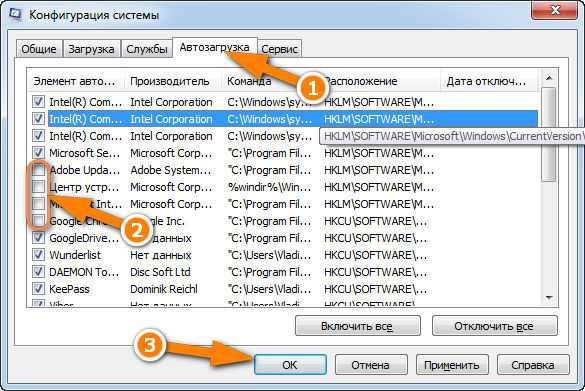
Если же вы хотите настроить параметры того, как будет загружаться windows 7, все настройки производятся в приложении «Конфигурация системы». Так же как и описано выше, запускаете его через msconfig. И во вкладках настраиваем параметры. Первая вкладка — «Общие» позволяет выбрать один из трех вариантов запуска системы:
- Обычный запуск — параметр по умолчанию при котором операционная система запускается в обычном режиме при отсутствии каких либо проблем со стороны windows.
- Диагностический запуск — при выборе этого параметра, windows при загрузке запустит только основные драйвера и службы которые минимально необходимы для нормальной работы. Используется для определения проблем в windows. В случае, если система в этом режиме работает нормально, значит проблему надо искать дальше и попробовать запустить систему в режиме «Выборочный запуск». Если же в режиме «Диагностический запуск» операционка так же не работает, значит повреждены основные драйвера и файлы. Возможно что придется переустановить ОС.
- Выборочный запуск — позволяет ограничить загрузку одним из трех параметров или же сразу три. Позволяет определить в каком из элементов системы проблема.
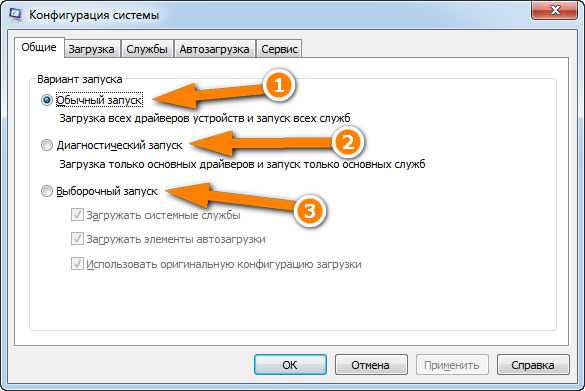
Во вкладке «Загрузка» настраиваются детальные настройки запуска. В области (1) выбирается система, которая будет загружаться по умолчанию. Актуально, если у вас несколько систем на одном компьютере. В этом окне можно как задать загрузку системы по умолчанию, так и убрать из загрузчика одну из установленных (система не удаляется, а удаляется только возможность загрузки).
При выбранном «Безопасный режим» windows загружается с минимальным набором служб драйверов и устройств. Главное здесь слово — минимальное.
В области (3) можно задать дополнительное ограничение при загрузке:
- Без окна приветствия
- Вести журнал загрузки и записывать все в файл %SystemRoot%Ntbtlog.txt
- Базовое видео активирует минимальный режим VGA при котором отключаются видео драйвер карты, а загружаются стандартный драйвер VGA
- В процессе загрузки отображаются имена драйверов, которые загружаются.
В области (4) можно задать параметр времени выбора операционной системы при старте. Это время, в течение которого можно вместо операционной системы по умолчанию выбрать другую.
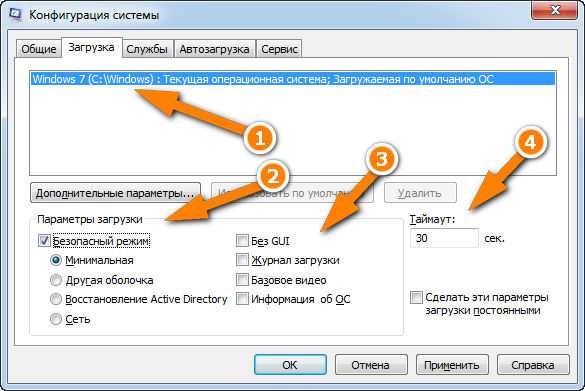
Дополнительные параметры позволяют ограничить число ядер процессора и памяти. Так же можно блокировать PCI чтобы система не распределяла ресурсы ввода-вывода. Отладка включает отладку в режиме ядра для разработчиков драйверов устройств.
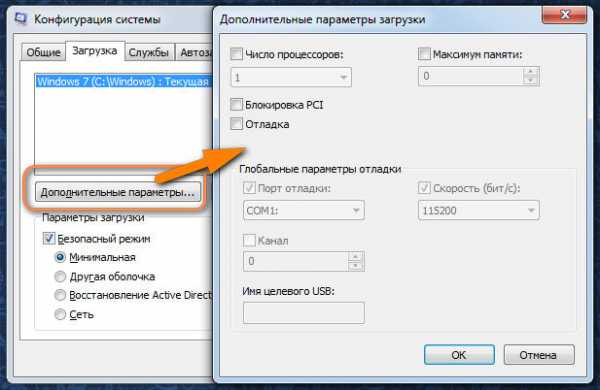 Вкладка «Службы» отображает состояние служб, которые загружаются. В этом окне можно посмотреть работает или остановлена конкретная служба. Для того чтобы отключить службу — снимите галочку напротив. Можно отключить показ служб Майкрософт.
Вкладка «Службы» отображает состояние служб, которые загружаются. В этом окне можно посмотреть работает или остановлена конкретная служба. Для того чтобы отключить службу — снимите галочку напротив. Можно отключить показ служб Майкрософт. 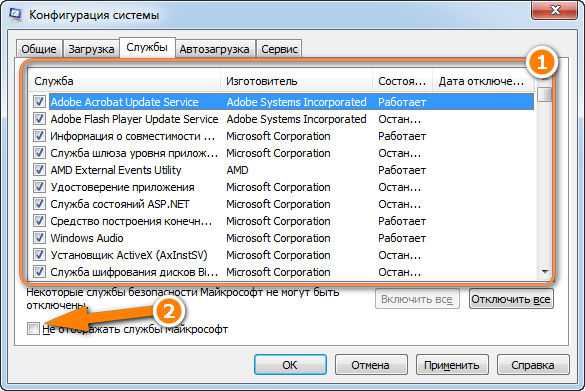
Во вкладке «Автозагрузка» как рассказывалось выше находятся программы, которые загружаются вместе с запуском системы. Убрав галочку напротив можно отключить запуск.
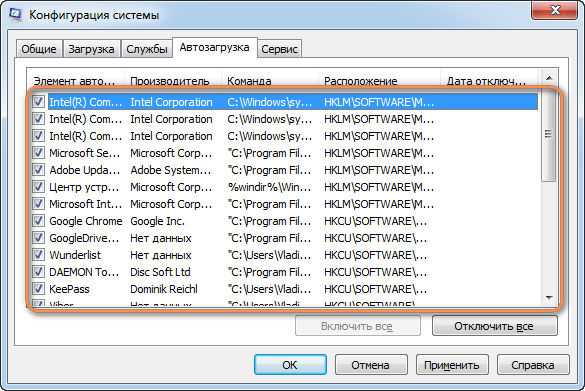
И в последней вкладке «Сервис» содержит список необходимых диагностических средств как говориться «в одном месте». Доступ к этим средствам возможен из самой операционной системы, но из разных мест, а здесь собрано все в одном для удобства.
sprosivideo.com
Где находится автозагрузка в windows 7?
Папка автозагрузки в операционной системе от компании Microsoft, служит для размещения приложений, которые будут запускаться при старте windows. Для того, чтобы добавить какую либо программу в автозагрузку, следует произвести копирование требуемых ярлыков программных комплексов в директорию автозагрузки. После перезапуска системы, скопированные в данную папку приложения, будут запускаться в автоматическом режиме. Каждый раз при добавлении новых ярлыков, рекомендуется перезагружать компьютер, такое действие позволяет системе выполнять проверку корректности размещения тех или иных файлов приложений, применяя новые изменения.
Стоит отметить, что определенные программные комплексы, добавляются системой в папку автозагрузки автоматически без ведома пользователя, периодически подобные приложения могут нарушать комфорт владельца компьютера и даже тормозить работу системы.
Чтобы найти автозагрузку в windows 7, следует придерживаться следующей последовательности действий:
- Применить комбинацию кнопок «Win+R».
- В открывшемся окне «Выполнить», ввести «msconfig», после чего подтвердить данный выбор.

- В запущенном окне конфигурации системы, перейти к вкладке «Автозагрузка».
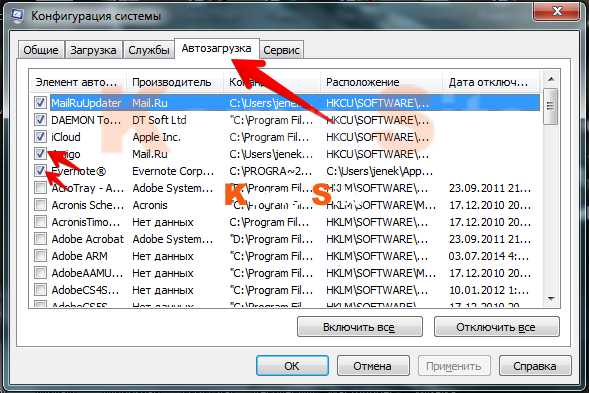
Выполнив указанные выше действия, вы получите доступ к списку приложений, находящихся в автозагрузке. Здесь можно будет убрать ненужные утилиты, отменив галочку напротив той или иной программы. Изменения следует подтвердить клавишей «Ок» и произвести перезапуск системы.
1. Где автозагрузка в Виндовс 7?
Существуют альтернативные варианты поиска папки автозагрузки в Виндовс 7. Пользователь может добраться к необходимой директории и следующим путём:
- Перейти в меню «Пуск» и в поисковой строке ввести «shell:startup».
- После подтверждения запроса, будет открыта сама папка автозагрузки, в ней можно производить удаление и копирование новых ярлыков.
Более распространенный метод поиска автозагрузки:
- Выполнить вход в «Пуск».
- Перейти к разделу «Все программы» и найти «Автозагрузка».
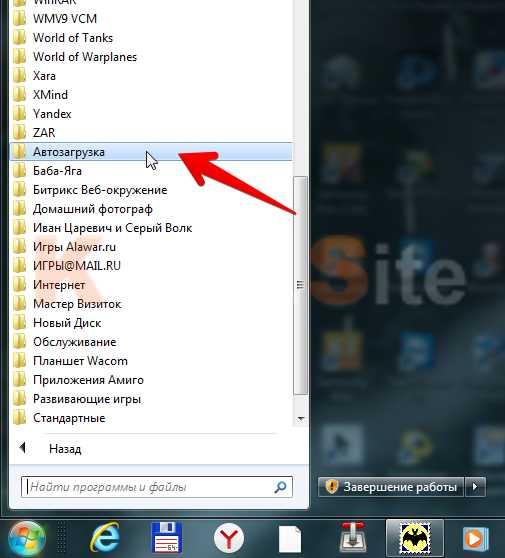
2. Особенности автозагрузки в windows 7.
Как известно, управлять компьютером могут и несколько пользователей, в таком случае не каждый из них сможет добраться до требуемой папки в случае необходимости. Если владелец компьютера желает редактировать автозагрузку для всех участников системы, следует выполнить такой ряд манипуляций:
- Зайти в меню «Пуск» и перейти к строке поиска.
- В поисковой форме ввести путь «C:\ProgramData\Microsoft\windows\Start Menu\Programs\Startup», затем подтвердить действие.
- Папка автозагрузки станет открыта для всех пользователей, в ней станут возможным удаление и вставка тех или иных ярлыков.
Некоторые пользователи предпочитают использование менее распространенного способа нахождения папки автозагрузки. Путь к такой папке может выглядеть следующим образом:
- После открытия меню «Пуск», следует зайти в «Компьютер».
- Выбирается раздел локального диска «C:», в котором необходимо перейти в «ProgramData» — «Microsoft» — «windows» — «Start Menu» — «Programs» — «Startup.»
Стоит учитывать, что папка под названием «ProgramData» может быть скрытой, тогда потребуется изменение атрибутов скрытых файлов, для этого, находясь в проводнике, следует нажать кнопку «Alt», запускающую список возможных операций, а затем найти раздел «Сервис» и перейти к свойствам папок. В запущенном окне конфигураций, отвечающих за отображение файлов в директориях, требуется перейти к вкладке «Вид» и произвести открытие дополнительных параметров. После установки галочки напротив пункта «Показывать скрытые файлы», папка «ProgramData», необходимая для последующего открытия автозагрузки, станет видна пользователю.
Следует знать, что программа CCleaner способна быстро и комфортно запускать меню автозагрузки, для этого необходимо:
- Запустить саму утилиту.
- В левой части меню нажать «Сервис».
- Перейти к разделу автозагрузки. Возможно включение/отключение определенных приложений при загрузке windows 7.
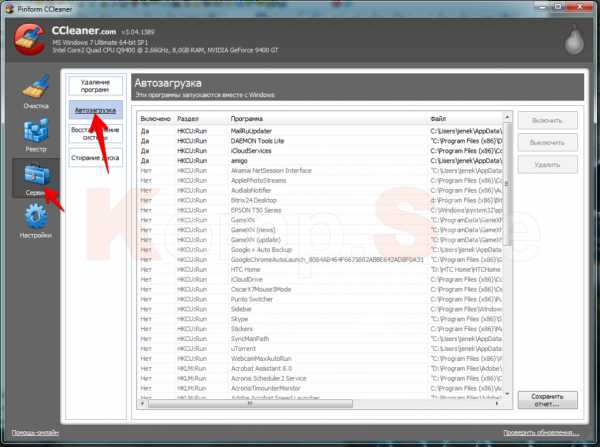
komp.site
Как посмотреть настройки автозагрузки в windows 7
Многие владельцы компьютерной техники знают, что их оборудование способно множество процессов выполнять полностью самостоятельно. К этим вариантам, прежде всего, нужно отнести работу различных системных компонентов, но у человека есть возможность также автоматизировать и некоторые другие процедуры. За подобный функционал отвечает автозагрузка в Виндовс 7.

Чтобы полноценно использовать данный инструмент, юзер должен знать, прежде всего, где находится автозагрузка в windows 7. Это позволит ему вносить все необходимые изменения в ее работу.
Месторасположение – как обнаружить?
Найти автозагрузку в windows 7 достаточно просто. От пользователя необходимо выполнение всего нескольких простейших действий:
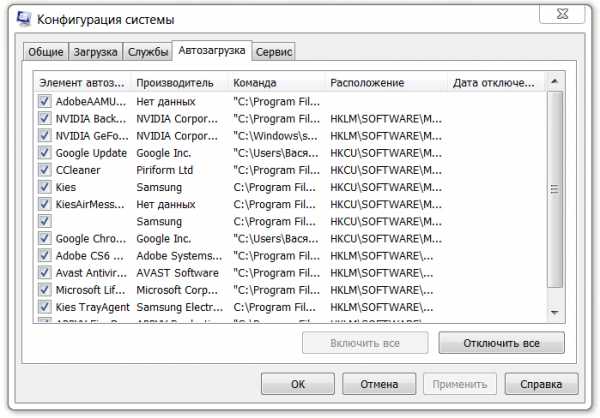
- Использовать кнопочку «Пуск».
- В строке поиска ввести «msconfig.exe».
- Осуществить переход по единственной предложенной ссылке.
Благодаря этим действиям откроется окошко, которое называется «Конфигурация операционной системы». Дальше — достаточно перейти в соответствующую вкладку.
Итак, данный функционал был обнаружен. Теперь у владельца ПК есть все возможности, чтобы открыть автозагрузку в windows 7 и выполнить ее редактирование.
Встроенный функционал Винды позволяет ответить, прежде всего, на вопрос, как отключить автозагрузку программ windows 7.
Для этого присутствует два варианта:
- Убирать галочки со всех ненужных процессов.
- Просто нажать на кнопочку «Отключить все».
Альтернативный метод
Существует довольно много пользователей, которые категорически не воспринимают встроенные инструменты ОС, предпочитая использовать различные, сторонние программные продукты. Некоторые из них также дают возможность найти автозагрузку в Виндовс 7.
Как убрать программы из автозагрузки windows 7? Можно использовать для этой цели великолепную утилиту под названием CCleaner.
Что требуется:
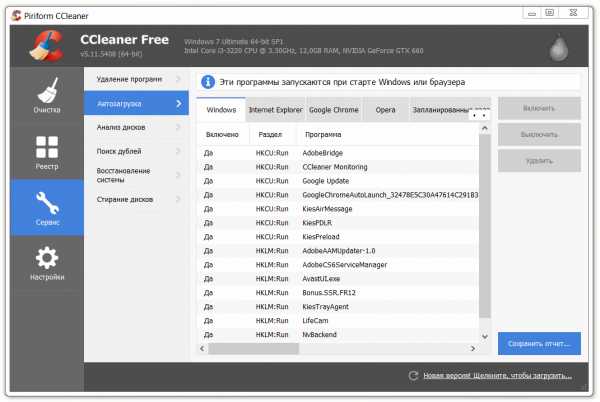
- Выполнить поиск данного ПО на сайтах Глобальной Паутины.
- Осуществить скачивание и инсталляционный процесс, запуск.
- Перейти в меню «Сервис». В нем выбрать раздел под соответствующим именем.
Особенность этой программы заключается не только в деактивации процессов, но и в возможности почистить автозагрузку на windows 7. То есть, полностью удалять процедуры, которыми характеризуется реестр «автозагрузка windows 7, любого активно применяемого оборудования. В первой ситуации – нажать на «Отключить», во второй – на «Удалить».
Как очистить автозагрузку в windows 7 – разобрались, теперь важно понять, как добавлять в нее все необходимое юзеру.
Добавление необходимых действий
Настройка автозагрузки в windows 7 сделана таким образом, чтобы даже неопытный человек смог легко ее осуществить. Главное, понимать, как добавить в автозагрузку Виндовс 7 новый элемент.
Для появления подобной возможности необходимо выполнить несколько иные действия. Чтобы добавить программу в автозагрузку windows 7 требуется:
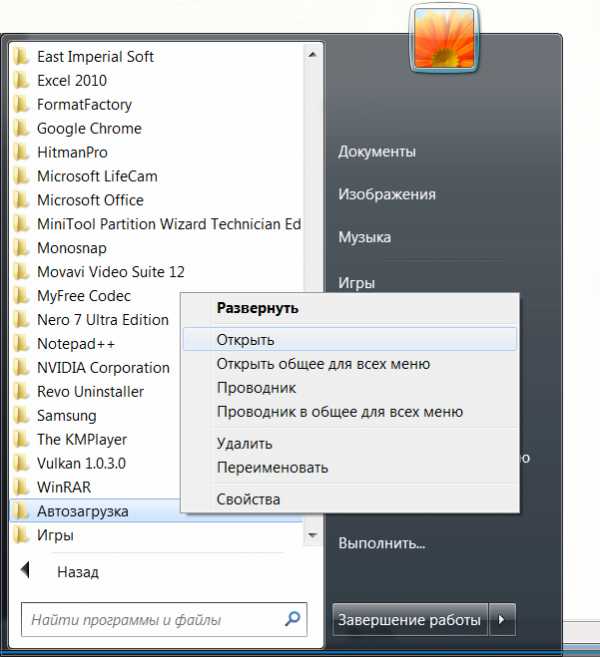
- Использовать все туже стартовую кнопку «Пуск».
- В самом низу выбрать «Все программы».
- Проаналазировать список – обнаружить в нем раздел, с необходимым юзеру названием.
- Использовать правую кнопку мышки, чтобы вызвать доп меню.
- Кликнуть на варианте «открыть».
Дальше нужно найти запускающий файл той программы, которую юзер желает активировать в автоматическом режиме, при каждом запуске своего оборудования с установленной на нем Семерке.
Кстати, возможно кому-то может потребоваться узнать — где находится папка автозагрузка в windows 7. Для этого следует повторить весь только-что описанный путь, но перейти не в «Открыть», а в «Свойства». Дальше выбрать подраздел «Расположение», где и будет представлен нужный человеку ответ.
Заключение
В конце важно разобраться – в чем заключается актуальность подобного функционала и зачем иногда следует изменять количество загруженных в него компонентов.
Естественно, что в первом случае юзер получает в свои руки инструмент для автоматизации. Зачем тратить время на запуск различных приложений каждый раз при входе в операционку, если эти процедуры можно доверить самой системе. Чаще всего в таком месте размещают всякие защитные приложения, например, антивирусники. При самостоятельных постоянных включениях однажды пользователь может банально забыть сделать это. Что, конечно же, станет причиной того, что его компьютер останется безоружным перед возможной атакой разнообразных вредоносных программ.
Также, стоит понимать, что каждое запущенно ПО требует выделения на свое функционирование определенного объема памяти. Чем больше компонентов работают в авторежиме, тем меньше у владельца ПК остается возможностей для использования других вариантов. Следует знать, что при инсталляции некоторых приложений происходит их самостоятельное помещение в данный функционал. Иногда в этом нет необходимости, поэтому важно сдать, как деактивировать те из них, автозапуск которых не нужен пользователю.
Умение вносить изменения в обратную сторону также важно, учитывая что некоторые проги человек вынужден каждый раз включать своими руками, то есть, банально тратить собственное время. Конечно, данную функцию также можно полностью возложить на виртуальные плечи эксплуатируемой Семерки.
windowsservice.ru
Контроль автозагрузки в windows 7
Автозагрузка программ в windows 7 является одной из удобных функций этой ОС, о присутствии которой некоторые пользователи даже не подозревают. Назначение этой функции состоит в том, чтобы запустить определенные программы при запуске ОС, то есть, при включении ПК. Функция довольно удобная, но требует от юзера знания того, как добавить нужную программу в автозагрузку, и как ненужную из нее убрать, чтобы уменьшить время старта ПК. Фактически, в автозагрузке перечисляются команды на запуск приложений при запуске ОС.
Способы реализации автозагрузки в windows 7
Основных способов автозапуска программ, реализованных в виндовс, три:
- С помощью папки «Автозагрузка»;
- С помощью Планировщика заданий;
- Через системный реестр.
Все они отличаются своей функциональностью, поэтому добавить какое-то приложение в автозапуск и отключить его можно несколькими разными способами.
Настройка папки «Автозагрузка»
В действительности, таких папок две – одна для каждого пользователя со своей учетной записью, вторая – для всех юзеров. Первая содержит ярлыки программ, запускаемых при входе конкретного пользователя, а вторая – при входе любого. Каждая из этих папок должна содержать ярлыки (ссылки) на исполняемые файлы тех программ, которые нужно запустить при старте ОС. Чтобы найти эти папки и посмотреть их содержимое, нужно нажать «Пуск» и набрать в строке поиска:
С:\Users\<пользователь>\AppData\Roaming\Microsoft\windows\StartMenu\Programs\Startup – для пользователя с заданной учетной записью;
или
C:\Users\All Users\Microsoft\windows\Start Menu\Programs\Startup – для любых пользователей.
Отключить автозапуск из этих папок очень просто – достаточно убрать ярлык приложения из папки. Включить приложение в эти папки также несложно. Необходимо кликнуть в проводнике исполняемый файл приложения (правая кнопка мыши), выбрать «Создать ярлык» и поместить созданный ярлык в нужную папку.
Управление автозапуском с помощью Планировщика заданий
Планировщик заданий – это встроенное в виндовс средство запуска тех или иных программ по различным событиям, одним из которых является вход пользователя в windows 7. Запустить и настроить Планировщик можно следующим образом: нажать «Пуск», набрать в поисковой строке слово «Планировщик» и нажать «Enter». Откроется окно вида:

Чтобы добавить новую задачу на автозапуск какого-то приложения, следует щелкнуть по пункту «Создать простую задачу» в списке действий в правой части окна. Откроется окошко мастера создания задания, имеющее такой вид:
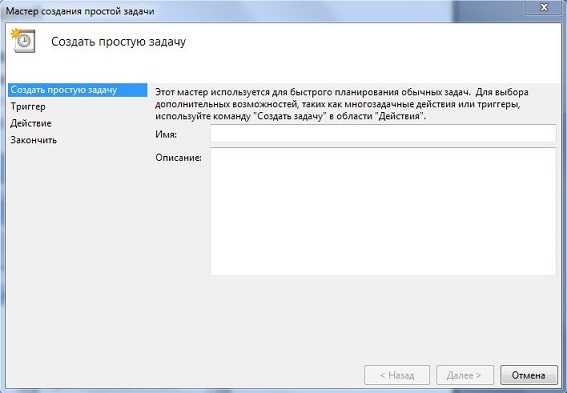
В этом окне нужно дать какое-то имя задачи и ее короткое описание (оба параметра придумывает юзер). Затем нужно нажать «Далее», после чего появляется окно с условиями запуска задания:
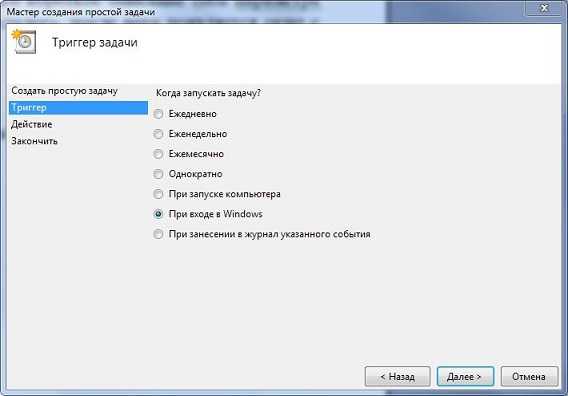
в котором следует выбрать опцию «При входе в windows» и нажать «Далее», после чего возникнет окно с выбором действия, в котором необходимо указать «Запустить программу» и нажать кнопку «Далее».
Теперь выдается окно для указания пути к исполняемому файлу запускаемого приложения:
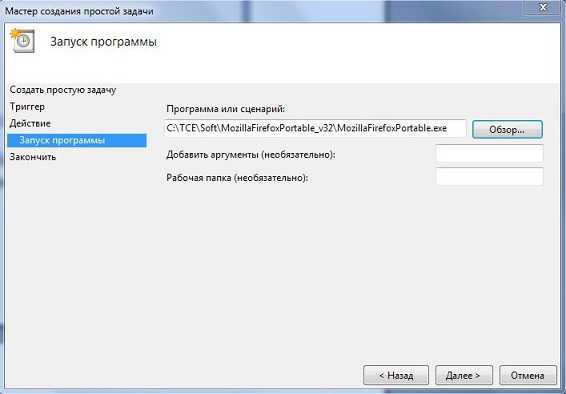
Это делается с помощью кнопки «Обзор». На приведенном рисунке выбранным приложением является портативная версия браузера FireFox. После нажатия «Далее» выдается окно с предложением завершить создание задания. В нем следует просто кликнуть «Готово», процесс создания завершится, и окно Планировщика закроется. Проверить автозапуск можно обычной перезагрузкой.
Чтобы убрать задание на автозапуск программы из планировщика, необходимо обратиться к его средней части главного окна, которая имеет название «Сводка планировщика заданий». В ее нижней части располагается раздел «Активные задачи». Нужно выбрать удаляемое задание по его имени, щелкнуть по нему два раза, после чего в правой части окна («Действия») появляется опция «Удалить», кликнув по которой и подтвердив удаление, можно убрать задание на автозапуск.
Настройка автозапуска редактированием реестра
Сразу следует сказать, что редактирование реестра у неподготовленных пользователей может вызвать некоторые трудности, поэтому этот способ рекомендуется только тем, кто хорошо понимает все связанные с этим проблемы.
Реестр windows 7 имеет 4 ветки для автозапуска:
· [HKEY_LOCAL_MACHINE\SOFTWARE\Microsoft\windows\CurrentVersion\Run] ‐ автозапуск приложений при входе любого пользователя;
· [HKEY_LOCAL_MACHINE\SOFTWARE\Microsoft\windows\CurrentVersion\RunOnce] ‐ приложения, запускаемые однократно при входе любого юзера, записи в реестре об этом запуске удаляются;
· [HKEY_CURRENT_USER\Software\Microsoft\windows\CurrentVersion\Run] — запуск программ только для пользователя с текущей учетной записью;
· [HKEY_CURRENT_USER\Software\Microsoft\windows\CurrentVersion\RunOnce] ‐ то же самое, но для однократного входа в систему с последующим удалением из реестра.
Например, чтобы добавить программу Paint при входе текущего юзера, следует открыть Редактор реестра и перейти на соответствующую ветку, в которую следует добавить параметр "PAINT.EXE"="C:\WINDOWS\System32\mspaint.exe".
Подробное описание взаимодействия с редактором реестра выходит за рамки данной статьи и здесь не приводится.
Утилита Autoruns
Является прекрасным инструментом для просмотра всех загружаемых приложений при запуске виндовс, обладающим только одним недостатком – позволяет отключить ненужное приложение, но не дает возможности добавить новую программу. Это бесплатная утилита, которая при запуске выводит список не только всех запускаемых при старте ОС приложений, но и всех служб и драйверов. В этом списке достаточно снять галочку с загружаемого объекта, и он не будет загружаться. Обычно этим пользуются для удаления из автозагрузки пользовательских программ, которые «прописались» в нее при установке, не известив об этом пользователя и отняв лишнее время при запуске системы. Удалять с ее помощью системные объекты не рекомендуется.
windowsTune.ru
автозапуск программ windows 7
Автор: Леонид Радкевич · Опубликовано 28.04.2013 · Обновлено 03.12.2016

Здравствуйте Уважаемые читатели. Сегодня мы с вами разберем такой вопрос, как управление автозагрузкой в операционной системе windows 7. Очень многие программы, как нужные, так и не очень, имеют свойство добавляться автоматически в автозагрузку. Причем в большинстве случаев это не нужно, и вызывает лишнее торможение компьютера. Итак как же убрать программу из автозагрузки и как найти папку автозагрузки в windows 7?
Запускаем окно «Выполнить». Сделать это можно двумя способами:
1) Нажимаем кнопку «Пуск», и кнопку «Выполнить». Если у вас нету такой кнопки , то переходим ко второму способу.
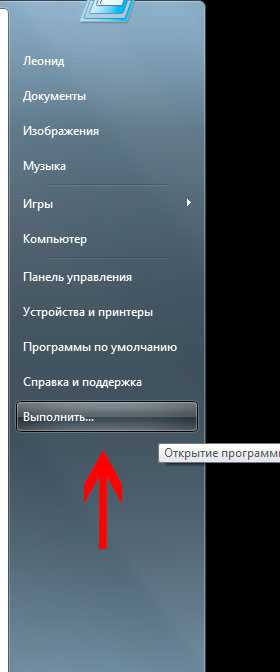 2) Нажимаем одновременно клавиши «Win(это клавиша с флагом)+R»
2) Нажимаем одновременно клавиши «Win(это клавиша с флагом)+R»
У нас появляется окно «Выполнить». Там пишем msconfig и нажимаем «ОК»
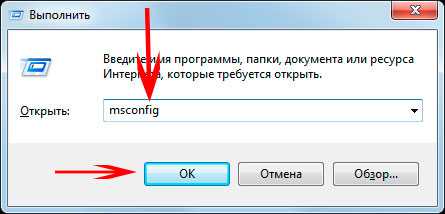 У нас открывается окно «Конфигурация системы». Там необходимо выбрать вкладку «Автозагрузка» и снять чекбоксы (галочки) с тех программ, которые не нужны в автозагрузке. После чего нажимаем «ОК» и перезагружаем компьютер.
У нас открывается окно «Конфигурация системы». Там необходимо выбрать вкладку «Автозагрузка» и снять чекбоксы (галочки) с тех программ, которые не нужны в автозагрузке. После чего нажимаем «ОК» и перезагружаем компьютер.
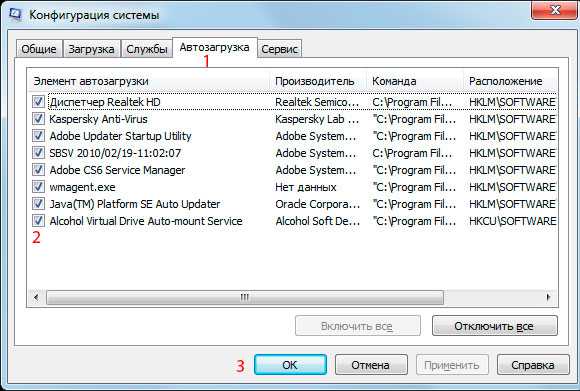 Другое место, где необходимо посмотреть автозагрузку в windows 7, это нажать кнопку «Пуск» — «Все программы» — «Автозагрузка». Там тоже нужно удалить ярлыки ненужных программ в автозагрузке. Единственное, не удаляйте все подряд, а внимательно отнеситесь к выбору.
Другое место, где необходимо посмотреть автозагрузку в windows 7, это нажать кнопку «Пуск» — «Все программы» — «Автозагрузка». Там тоже нужно удалить ярлыки ненужных программ в автозагрузке. Единственное, не удаляйте все подряд, а внимательно отнеситесь к выбору.
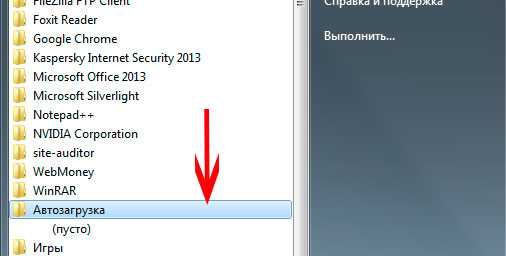 Как видно из скриншота — у меня там ничего нет.
Как видно из скриншота — у меня там ничего нет.
Так же автозагрузкой можно управлять специальными утилитами, но это будет тема отдельного урока. Если у Вас возникли проблемы или вопросы по уроку — то задавайте их в комментариях, я на все отвечу.
Вам понравился материал?Поделитeсь: Поставьте оценку: (5,00 из 5, оценок: 1) Загрузка...Вернуться в начало статьи автозапуск программ windows 7
AdvancedUser.ru











