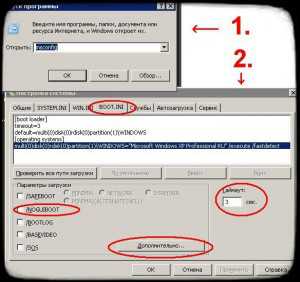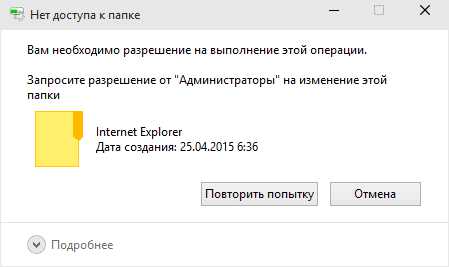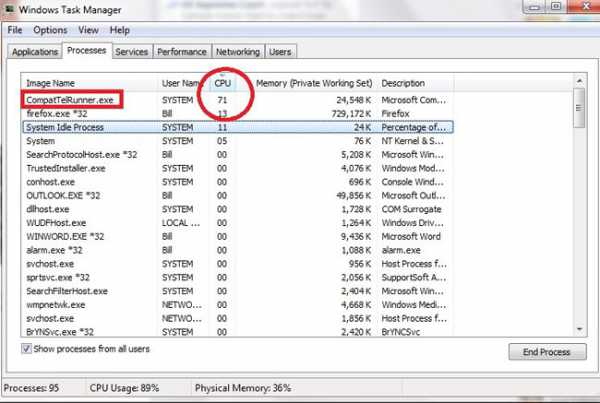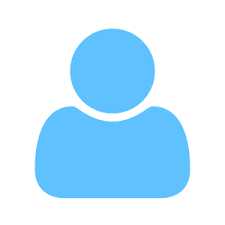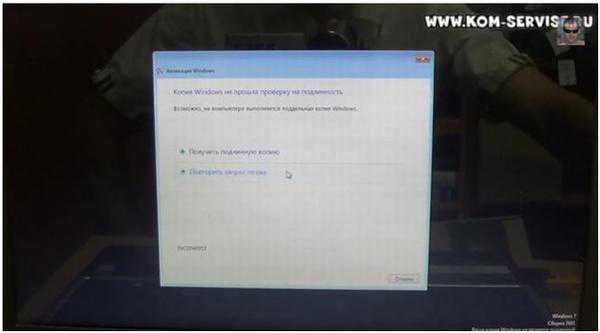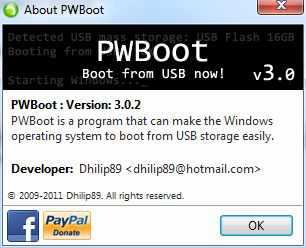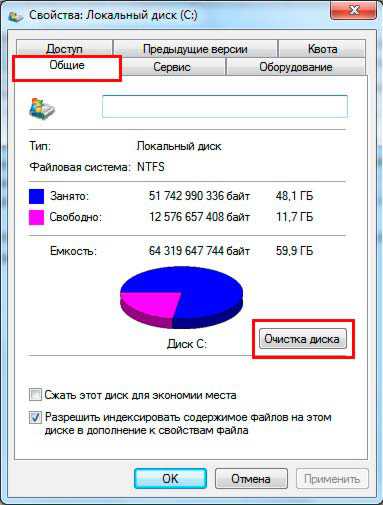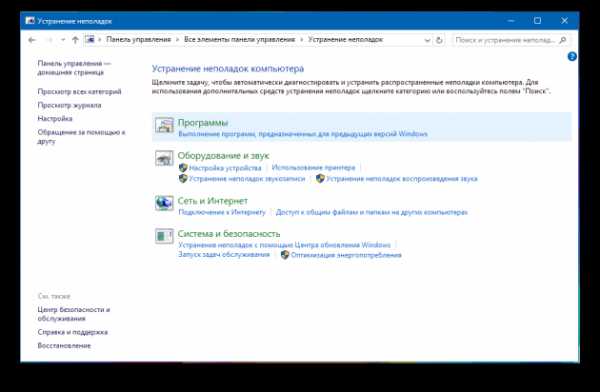Как удалить обновление windows 7 через командную строку
Как правильно выполнить удаление обновлений через командную строку в ОС windows 7
BSOD – синий экран смерти windows, который может быть и черным. Дело не в цвете сообщения, а в том, что система отказывается загружаться и соответственно – работать. Нередко его возникновение на дисплее пользователя случается непосредственно после ручной или автоматической установки обновлений ОС.
Как бы ни напрягались разработчики самой лучшей на планете windows, число комбинаций вариантов оборудования и программного обеспечения все равно превышает размеры их технической фантазии. И даже если 99% всех систем воспримут обновление нормально, все равно найдется 1%, который таки рухнет. Вот тогда-то мы и лицезреем BSOD вол всей его первозданной красе.
Немедленно возникает потребность в удалении обновлений через командную строку windows 7. Почему именно этот интерфейс приходится использовать? Да потому что все остальные оказываются недоступны – именно их нормальный запуск и является целью наших мероприятий.
Другая ситуация: вы установили нелицензионную «Семерку». Для обхода регистрации взломщики вмешиваются в программный код ядра системы. В результате поведение ОС в отдельных случаях становится непредсказуемым.
Согласитесь, поставщики обновлений совершенно не обязаны учитывать тот факт, что вы не любите платить деньги. BSOD и здесь подстерегает нас за углом. Давайте посмотрим, как можно справиться с проблемой, приложив для этого минимум усилий.
Предварительные действия
Для восстановления нормальной работы системы нам понадобится установочный дистрибутив windows. Версия дистрибутива не обязана совпадать с той, что инсталлирована на вашем компьютере. Это может быть диск с любой «Семеркой» или даже с windows 8 – главное, чтобы она имела командный интерфейс, совместимый с вашим. Естественно, XP не подойдет. Далее поступаем следующим образом:
- Грузимся с установочного диска (это может быть и флешка, достаточно прописать в БИОС загрузку с USB-носителя).
- В открывшемся окне «Установка windows» щелкаем по надписи «Восстановление системы».
- Программа обследует разделы жесткого диска и выдаст список всех установленных на компьютере «Семерок». Вы можете давно забыть о том, что когда-то устанавливали windows 7 на другой раздел, но программа об этом вспомнит, если там остались системные папки и файлы. Окно со списком выглядит примерно так:
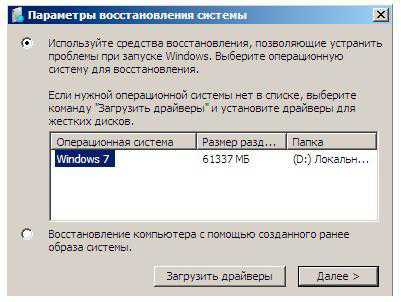
- Выберите из списка ремонтируемую вами систему и нажмите кнопку «Далее».
- Система попытается восстановиться автоматически, а вы увидите перед собой окно с индикатором этого процесса. Не дожидаясь окончания, жмите «Отмена».
- В следующем окне жмите по надписи «Показать дополнительные возможности восстановления системы».
- Последний щелчок по надписи «Командная строка».
Теперь вы попали в командную строку.
Ремонтируем ОС в командной строке
Теперь все готово для того, чтобы запустить процесс удаления обновления. Для начала смените в консоли букву диска так, чтобы она указывала на раздел исправляемой ОС. Теперь нас будет интересовать перечень инсталлированных обновлений. Добраться до него можно путем ввода команды:
Если список получится длинный, то для остановки прокрутки списка на экране нажмите на клавишу «Pause». Повторное нажатие на эту же кнопку запустит листинг снова. Или выполните указанную выше команду с параметром /p – отвечающим за постраничный вывод информации. Какой бы вариант вы не выбрали, на экране вы увидите нечто вроде того, что показано на следующем рисунке:
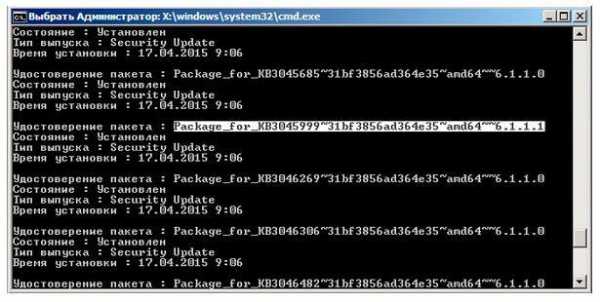 Скопируйте прямо с экрана наименование подозрительного пакета (можно ориентироваться по временной метке – вероятно, это будет самый последний из установленных вами пакетов) и введите в приглашение такую команду, заменив в ней имя пакета вашим:
Скопируйте прямо с экрана наименование подозрительного пакета (можно ориентироваться по временной метке – вероятно, это будет самый последний из установленных вами пакетов) и введите в приглашение такую команду, заменив в ней имя пакета вашим:
Это и есть команда деинсталляции обновления.
Если вами было установлено несколько пакетов, и вы не знаете в каком из них загвоздка – удаляйте их по очереди описанным способом. После удаления попытайтесь перезагрузить ПК – если все сделано правильно, вы попадете на рабочий стол windows.
windowsTune.ru
Удалить обновление windows vista/7/8/8.1.
Vitekus Настройка ОС 10 августа 2016 Просмотров: 1349Рассмотрим способ удаления обновлений через панель управления.
Заходим в панель управления далее идем в "Центр обновления windows"
 Центр обновления
Центр обновления
С левой стороны внизу столбика нажимаем "Установленные обновления".
Для того чтобы открылся список всех установленных обновлений.
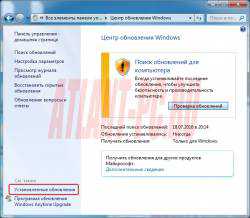 Установленные обновления
Установленные обновления
Как открылся список всех обновлений которые установлены на данном пк.
Нажимаем на интересующий нас обновление и нажимаем соответствующую кнопку "Удалить"
Соглашаемся с тем что мы действительно хотим удалить.
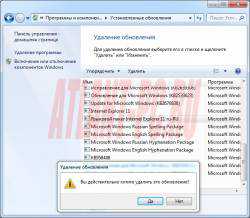 удаление обновления
удаление обновления
Для того чтобы удалить обновления через командную строку то нужно параметры утилиты wusa.
Также эту процедуру описывал в данной статье Ошибка 0x00000005 в WINDOWS 7 x64
Все параметры для удаления обновлений через командную строку указаны ниже.
пример: wusa.exe /uninstall /kb:2859537
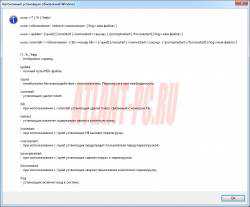 параметры командной строки для удаления обновленийпараметры командной строки для удаления обновлений
параметры командной строки для удаления обновленийпараметры командной строки для удаления обновлений
Единственное вам нужно знать номер пакета обновлений он указывается вот так KB2859537.
посмотреть их можно через панель управления описано в первом варианте.
Ниже на скриншоте выделил установленные обновления.
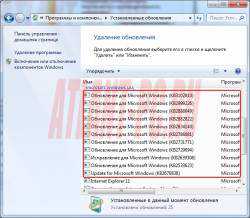 Установленные обновления через панель управленияУстановленные обновления через панель управления
Установленные обновления через панель управленияУстановленные обновления через панель управления
Также можно узнать установленные исправления и с командной строки.
Для этого водим команду systeminfo.
Немного отматываем вниз и там будет список вот такой.
Установленные обновления через командную строкуУстановленные обновления через командную строку
atlant-pc.ru
Ошибка 0xc0000005 при запуске программ, обновление kb:2882822.
Вот уже третий месяц подряд, компания Microsoft, выпускает обновления для windows 7, которое вызывает ошибку 0xc0000005 при запуске программ.
Первое обновление, вызывающее ошибку 0xc0000005 - это kb2859537, было выпущено в августе, а второе обновление вызывающее ошибку 0xc0000005 – это kb2872339, вышло в сентябре. В октябре вышло новое обновление windows 7, которое снова вызывает ошибку 0xc0000005 – это обновление kb:2882822.
Как удалить августовское обновление windows 7 kb:2859537
вызывающее ошибку 0xc0000005 при запуске программ читайте здесь!
Как удалить сентябрьское обновление windows 7 kb:2872339
вызывающее ошибку 0xc0000005 при запуске программ, читайте здесь!
Компьютерная помощь в Макеевке –
быстрый способ решения проблем с компьютерной техникой.
Октябрьское обновление windows 7, которое вызывает ошибку 0xc0000005 при запуске программ, удаляется таким же образом, как и обновления windows7 kb2859537 и kb2872339.
Лучший способ удаления по-прежнему ввод команды через командную строку:
wusa.exe /uninstall /kb:2882822
И не забываем отключить автоматическое обновление windows 7. Или используем лицензионную windows 7. При отключении обновлений вы оставляете все уязвимости windows 7 не исправленными, что может привести к проблемам.
Причина возникновения ошибки 0xc0000005 при запуске программ на windows 7 такая же, как и раньше после обновлений kb:2859537 и kb:2872339. Ошибка возникает на нелицензионных windows 7 системах активированных с помощью различных «кряков» и «активаторов».
Активаторы копируют файл ядра «ntoskernel.exe». Используя копию нового файла «ntoskernel.exe» для взлома системы проверки активации windows 7. Именно это вызывает ошибку 0xc0000005 при запуске программ на windows 7.
Обновление для windows 7 – KB:2882822, исправляет критические уязвимости в ядре операционной системы, как и предыдущие обновления kb:2859537 и kb:2872339. Хотя странно, что подобные обновления начали выходить ежемесячно, уже третий раз подряд.
Для удаления обновлений windows 7 KB:2882822, kb:2859537 и kb:2872339, вызывающих ошибку 0xc0000005 при запуске программ, воспользуйтесь несколькими способами:
1. Восстановление системы windows 7 до установки обновления с помощью стандартных средств восстановления.
«Пуск» - «Все программы» - «Стандартные» - «Служебные» - «Восстановление системы».
Выберете точку восстановления и восстановите систему.
2. Удаление обновления KB:2882822 через сервис «Удалить или установить программу».
Зайдите в «Панель управления» найдите службу «Удаление или изменение программы».
Слева вы увидите пункт «Просмотр установленных обновлений». Нажмите и найдите обновления «Microsoft windows». Найдите в списке обновлений windows 7, обновление kb:2882822, которое вызывает при запуске программ ошибку 0xc0000005.
Нажмите «удалить» или нажмите правую кнопку мыши на обновлении kb:2882822 и нажмите удалить. После удаления обновления windows 7 kb:28828227,перезагрузите ваш компьютер или ноутбук и больше ошибка 0xc0000005 не возникнет при запуске программ.
3. Удаление обновления windows 7 kb:28828227 с помощью командной строки.
Зайдите в «Пуск» дальше нажмите «Все программы», найдите папку «Стандартные» и найдите пункт «Командная строка». В Командной строке пропишите команду: wusa.exe /uninstall / kb:2882822 и нажмите кнопку «Enter».
(Не забывайте учитывать пробелы при написании.)
После ввода команды начнется удаление обновления windows 7 kb:2882822.
Всё, что вам нужно согласиться с удалением обновления kb:2882822 и после удаления перезагрузить компьютер или ноутбук.
Команды для удаления всех трех обновлений windows 7, вызывающих ошибку 0xc0000005 при запуске программ.
wusa.exe /uninstall /kb:2859537
wusa.exe /uninstall /kb:2872339
wusa.exe /uninstall /kb:2882822
4. «Батник» для удаления результатов активации windows7.
Скопируйте в текстовый файл эти строки:
bcdedit /deletevaluekernel
sc delete oem-drv64
sc delete oem-drv86
pause
Поменяйте расширение тестового файла на .cmd
Запустите файл.
После запуска ваш активатор удалится, и система будет не активирована. Вы сможете установить все обновления windows 7 и воспользоваться другими способами активации, к примеру купить лицензионную Window 7.
5. Удаление обновлений windows 7 из среды восстановления с помощью DISM.
Более сложный способ, которым стоит воспользоваться, если остальные варианты не сработали.
Загрузитесь в среду восстановления windows 7.

Для этого войдите в меню Дополнительные варианты загрузки, нажимая F8 сразу после включения компьютера. Выберете «Устранение неполадок компьютера» и нажмите «Enter».
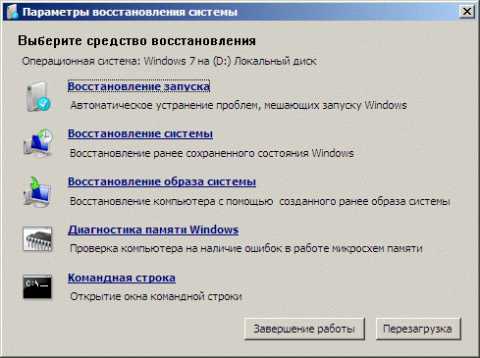
Запустите командную строку.
В командной строке выполните: DISM /Image:C:\ /Get-Packages
Найдите обновление KB:2882822 (или KB:2859537 или KB:2872339 соответственно).
Выделите имя обновления KB:2882822 левой кнопкой мыши, нажмите правую кнопку и скопируйте в буфер обмена.
В командной строке наберите: DISM /Image:C:\ /Remove-Package /PackageName:
Нажмите правую кнопку мыши, чтобы вставить имя пакета. Получится примерно такая команда:
DISM /Image:D:\ /Remove-Package /PackageName:Package_for_KB2859537~31bf3856ad364e35~x86~~6.1.1.3
Нажмите кнопку «Ente», для удаления обновления KB:2882822.
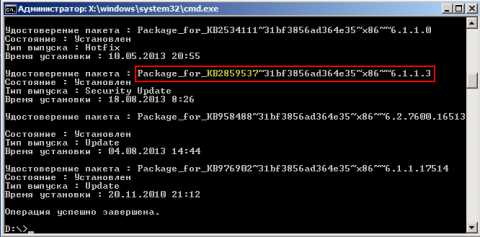
Если, при запуске компьютера или ноутбука появилась ошибка 0xc0000005 и при попытке запуска программ на windows 7 появляется ошибка 0xc0000005, значит всему виной, установленная нелицензионная операционная система и выбранный вами способ активации.
Удаляйте обновления, активируйте заново windows 7, в общем, выбирайте подходящее для вас решение проблемы, а Макеевский компьютерный сервис «Про-ТЕСТ» всегда рад помочь вам в решении любых проблем с компьютерной техникой.
Настройка и ремонт компьютера и ноутбука в Макеевке!
Мы ремонтируем компьютерную технику в Макеевке с 2003 года!pro-test.dn.ua
Удаление обновлений в windows 7

Обновления помогают обеспечить максимальную эффективность и безопасность системы, её актуальность относительно меняющихся внешних событий. Тем не менее, в определенных случаях некоторые из них могут навредить системе: содержать в себе уязвимости из-за недоработки разработчиков или конфликтовать с установленным на компьютере программным обеспечением. Также бывают случаи, что был установлен ненужный языковой пакет, который не несет пользу для юзера, а только занимает место на жестком диске. Тогда встает вопрос удаления таких компонентов. Давайте узнаем, как можно это сделать на компьютере под управлением Виндовс 7.
Читайте также: Как отключить обновления на Виндовс 7
Способы удаления
Удалить можно как уже установленные в систему обновления, так и только их установочные файлы. Попробуем рассмотреть различные способы решения поставленных задач.
Способ 1: «Панель управления»
Наиболее популярным способом решения изучаемой проблемы является использование «Панели управления».
- Щелкните «Пуск». Перейдите в «Панель управления».
- Перейдите в раздел «Программы».
- В блоке «Программы и компоненты» выбирайте «Просмотр установленных обновлений».
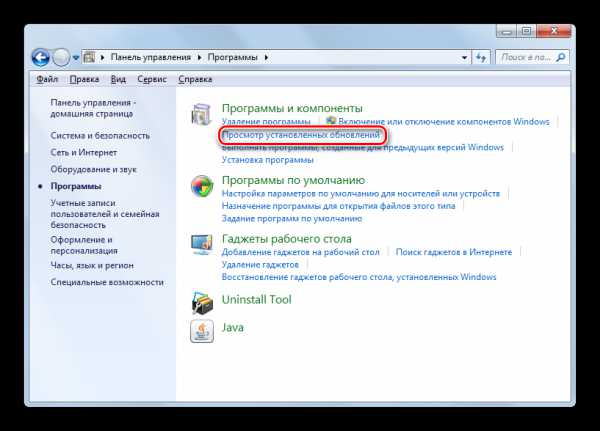
Имеется и другой путь. Нажмите Win+R. В появившейся оболочке «Выполнить» вбейте:
wuapp
Щелкайте «OK».
- Открывается «Центр обновления». В левой части в самом низу расположен блок «См. также». Щелкните по надписи «Установленные обновления».
- Откроется список установленных компонентов windows и некоторых программных продуктов, главным образом компании Microsoft. Тут вы можете видеть не только название элементов, но и дату их установки, а также код KB. Таким образом, если решено удалить компонент по причине возникающей ошибки или конфликта с другими программами, помня примерную дату возникновения ошибки, пользователь сможет отыскать в списке подозрительный элемент, основываясь на дате его установки в систему.
- Найдите тот объект, который желаете убрать. Если необходимо удалить именно компонент Виндовс, то ищите его в группе элементов «Microsoft windows». Нажимайте по нему правой клавишей мышки (ПКМ) и выберите единственный вариант — «Удалить».
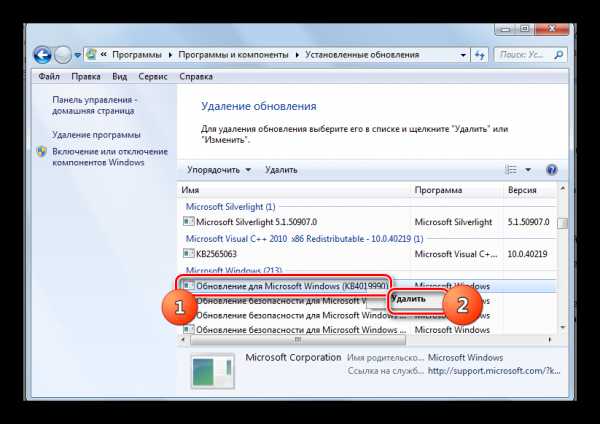
Также можете произвести выделение элемента списка левой клавишей мышки. А затем нажать на кнопку «Удалить», которая располагается над перечнем.
- Появится окошко, где задается вопрос, действительно ли вы желаете удалить выбранный объект. Если вы действуете осознанно, тогда жмите «Да».
- Выполняется процедура удаления.
- После этого может запуститься окошко (не всегда), в котором говорится, что для вступления в силу изменений нужно перезагрузить компьютер. Если вы желаете сделать это немедленно, то жмите «Перезагрузить сейчас». Если же большой срочности в устранении обновления нет, то нажимайте «Перезагрузить позже». В таком случае компонент будет полностью удален только после перезагрузки компьютера вручную.
- После того, как компьютер будет перезагружен, выбранные компоненты будут удалены полностью.
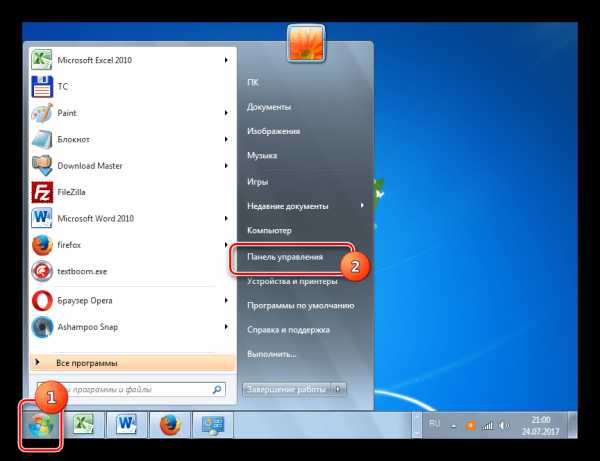
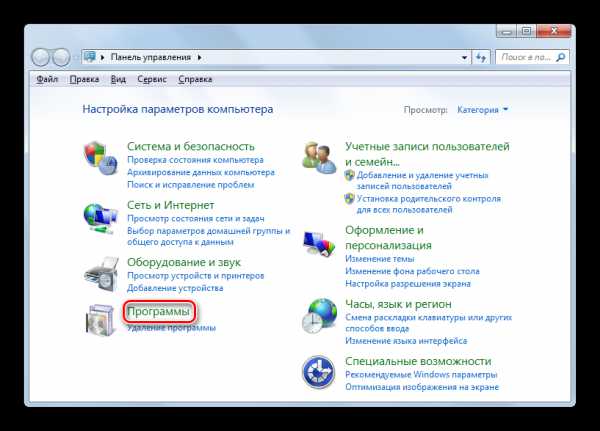

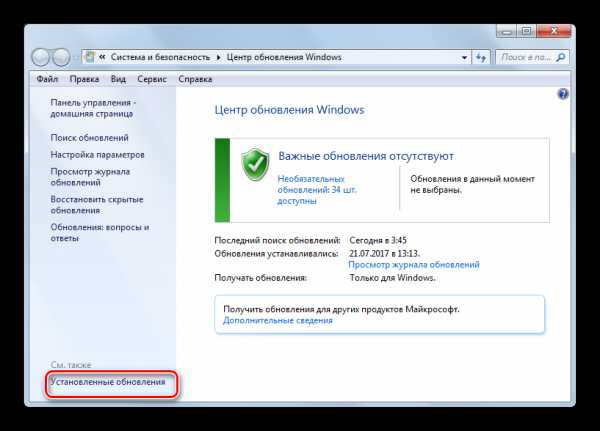
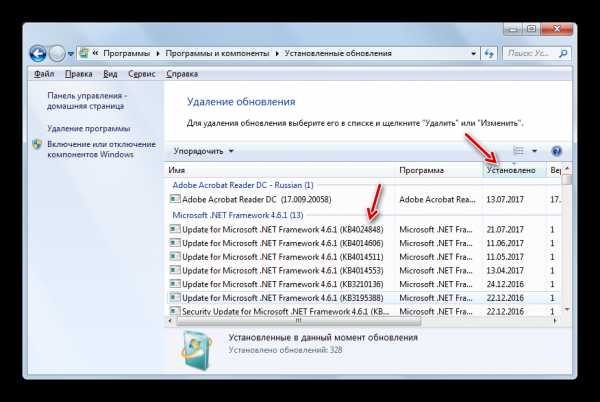
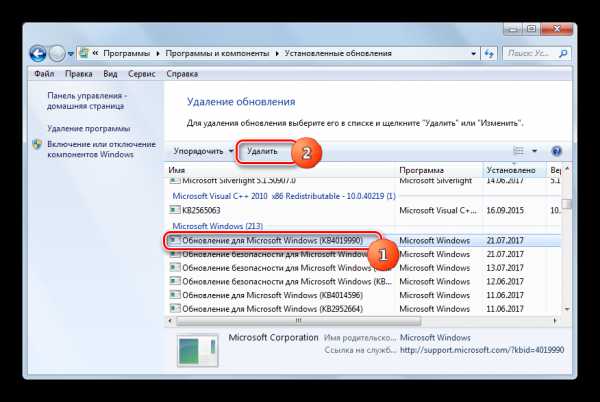


Другие компоненты в окне «Установленные обновления» удаляются по аналогии с удалением элементов windows.
- Выделите нужный элемент, а затем кликните по нему ПКМ и выберите «Удалить» или нажмите на кнопку с аналогичным названием выше списка.
- Правда, в этом случае интерфейс открывающихся далее окон в процессе деинсталляции будет несколько другим, чем мы видели выше. Он зависит от того, обновление какого именно компонента вы удаляете. Впрочем, тут все довольно просто и достаточно следовать появляющимся подсказкам.
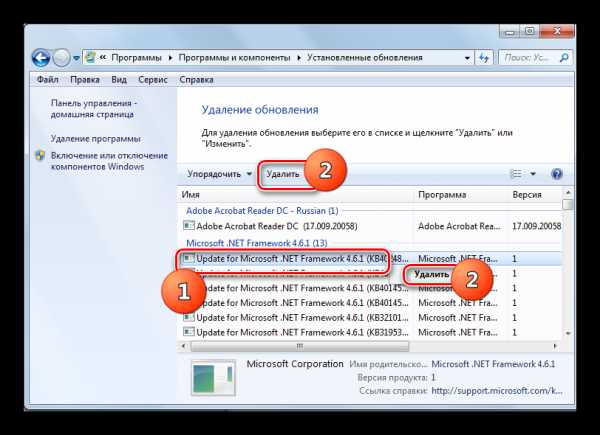
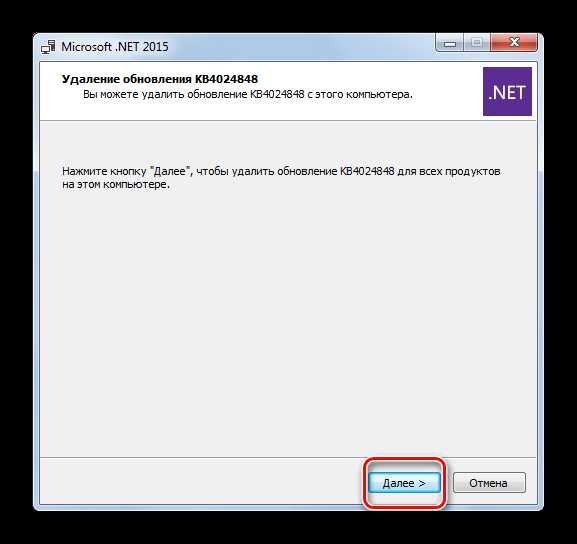
Важно отметить, что если у вас включена автоматическая установка, то удаленные компоненты через определенное время загрузятся вновь. В этом случае важно отключить возможность автоматического действия для того, чтобы можно было вручную выбирать, какие компоненты следует загружать, а какие нет.
Урок: Установка обновлений windows 7 вручную
Способ 2: «Командная строка»
Изучаемую в данной статье операцию можно произвести также путем введения определенной команды в окно «Командной строки».
- Щелкните «Пуск». Выберите «Все программы».
- Переместитесь в каталог «Стандартные».
- Щелкайте ПКМ по «Командная строка». В перечне выбирайте «Запуск от имени администратора».
- Появляется окно «Командной строки». В него нужно ввести команду по следующему шаблону:
wusa.exe /uninstall /kb:*******
Вместо символов «*******» нужно установить код KB того обновления, которое нужно удалить. Если вы этот код не знаете, как говорилось уже ранее, его можно посмотреть в списке установленных обновлений.
Например, если нужно удалить компонент безопасности с кодом KB4025341, то команда, введенная в командную строку, примет следующий вид:
wusa.exe /uninstall /kb:4025341
После ввода нажимайте Enter.
- Начинается извлечение в автономном установщике обновлений.
- На определенном этапе появляется окошко, где вы должны подтвердить желание извлечь указанный в команде компонент. Для это нажимайте «Да».
- Автономный установщик выполняет процедуру удаления компонента из системы.
- По завершении этой процедуры для полного удаления, возможно, понадобится перезагрузить компьютер. Можете это предпринять обычным путем или, нажав на кнопку «Перезагрузить сейчас» в специальном диалоговом окне, если оно появится.
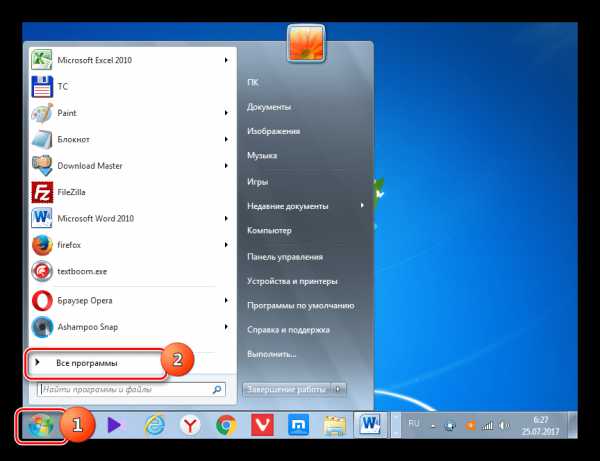
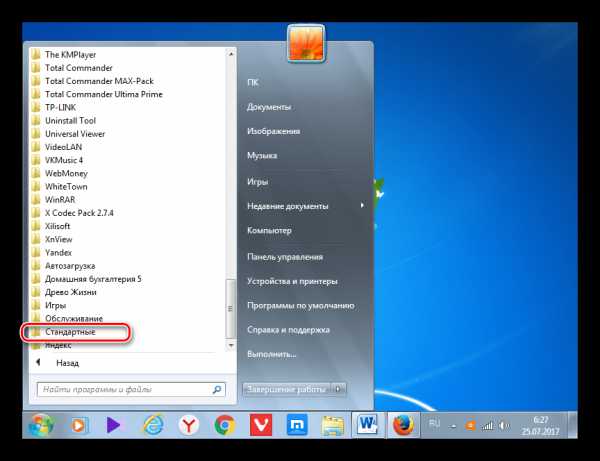
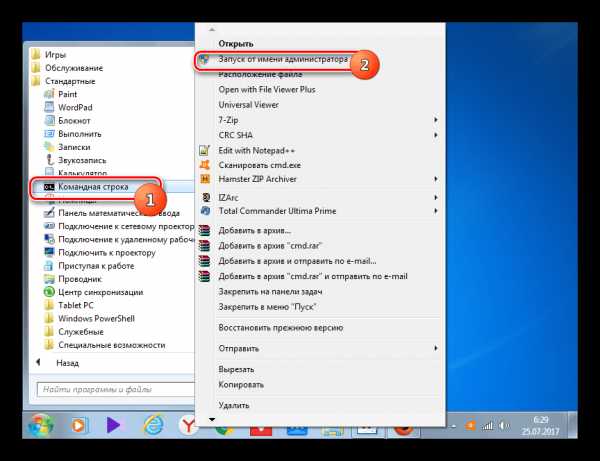





Кроме того, при удалении с помощью «Командной строки» можете использовать дополнительные атрибуты установщика. Полный их перечень можете просмотреть, введя в «Командную строку» следующую команду и нажав Enter:
wusa.exe /?

Откроется полный перечень операторов, которые можно применять в «Командной строке» во время работы с автономным установщиком, в том числе и при удалении компонентов.
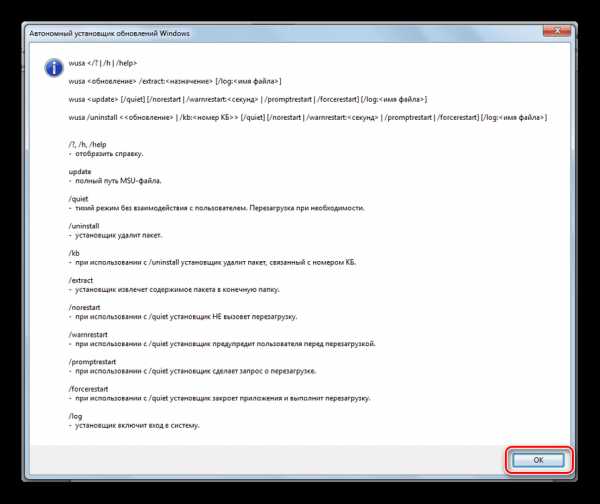
Конечно, не все из данных операторов подойдут для описываемых в статье целей, но, например, если ввести команду:
wusa.exe /uninstall /kb:4025341 /quiet
объект KB4025341 будет удален без диалоговых окон. Если потребуется перезагрузка, то она произойдет автоматически без подтверждения пользователя.

Урок: Вызов «Командной строки» в Виндовс 7
Способ 3: Очистка диска
Но обновления находятся в windows 7 не только в установленном состоянии. Перед установкой все они загружаются на винчестер и некоторое время хранятся там даже после установки (10 дней). Тем самым инсталляционные файлы все это время занимают место на винчестере, хотя по факту установка уже выполнена. Кроме того, бывают случаи, когда пакет загружен на компьютер, но пользователь, обновляясь вручную, не захотел его устанавливать. Тогда эти компоненты просто будут «болтаться» на диске неустановленными, только занимая пространство, которое можно было бы использовать под другие нужды.
Иногда случается и так, что обновление по вине сбоя не было полностью загружено. Тогда оно не только непродуктивно занимает место на винчестере, но и не дает системе полноценно обновляться, так как она считает данный компонент уже загруженным. Во всех этих случаях необходимо очистить ту папку, куда закачиваются обновления windows.
Простейшим способом удаления закачанных объектов является очистка диска через его свойства.
- Щелкайте «Пуск». Далее перемещайтесь по надписи «Компьютер».
- Открывается окошко со списком подсоединенных к ПК носителей информации. Кликнете ПКМ по тому диску, где расположен windows. В подавляющем большинстве случаев это раздел C. В перечне выберите «Свойства».
- Запускается окно свойств. Перейдите в раздел «Общие». Там щелкнете «Очистка диска».
- Выполняется оценка пространства, которое возможно очистить, удалив различные малозначащие объекты.
- Появляется окно с результатом того, что можно очистить. Но для наших целей нужно нажать на «Очистить системные файлы».
- Запускается новая оценка объема пространства, которое возможно очистить, но на этот раз с учетом системных файлов.
- Опять открывается окошко очистки. В области «Удалить следующие файлы» отображаются различные группы компонентов, которые можно удалить. Подлежащие удалению объекты помечены галочкой. У остальных элементов галочка снята. Для решения нашей задачи требуется установить галочки напротив пунктов «Очистка обновлений windows» и «Файлы журнала обновления windows». Напротив всех остальных объектов, если вы больше не желаете ничего чистить, галочки можно убрать. Для запуска процедуры очистки жмите «OK».
- Запускается окошко, в котором спрашивается, действительно ли пользователь желает удалить выбранные объекты. Также предупреждается, что удаление необратимо. Если пользователь уверен в своих действиях, то он должен нажать «Удалить файлы».
- После этого выполняется процедура удаления выбранных компонентов. После её завершения рекомендуется самостоятельно перезагрузить компьютер.
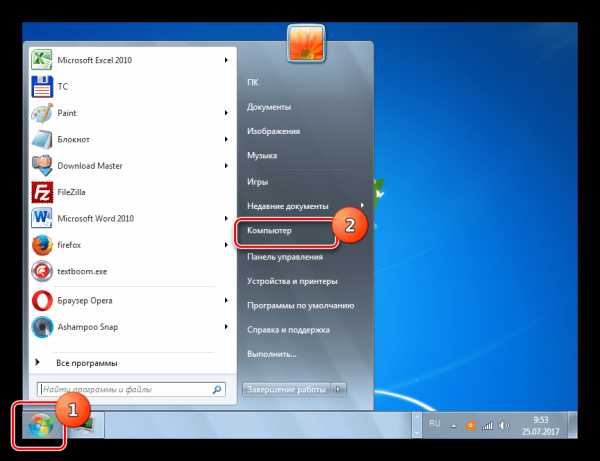
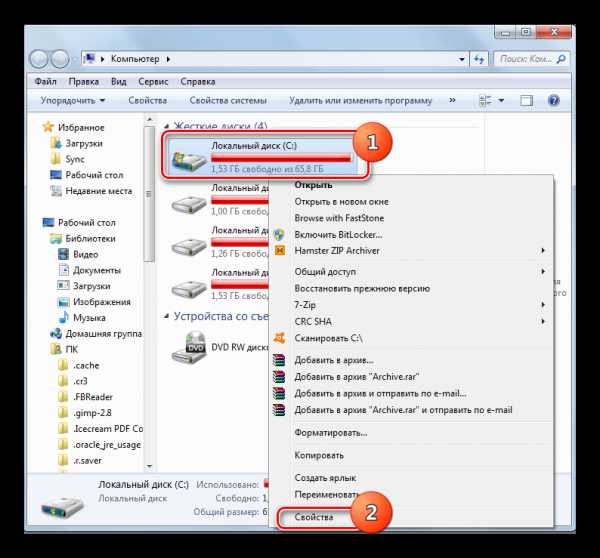
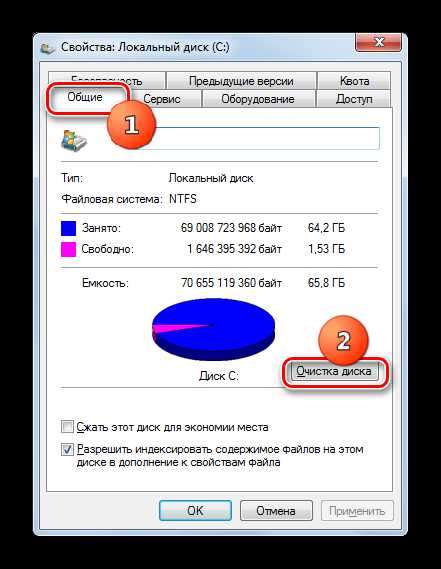
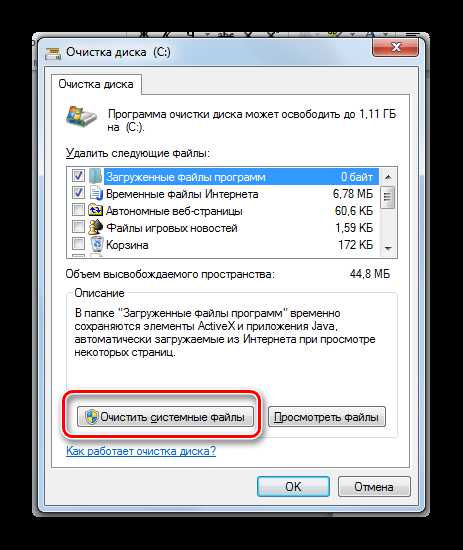


Способ 4: Ручное удаление загруженных файлов
Также компоненты можно удалить вручную из папки, куда они были закачаны.
- Для того, чтобы ничто не помешало процедуре, нужно временно отключить службу обновления, так как она может блокировать процесс ручного удаления файлов. Щелкайте «Пуск» и переходите в «Панель управления».
- Выбирайте «Система и безопасность».
- Далее щелкайте по «Администрирование».
- В перечне системных инструментов выбирайте «Службы».
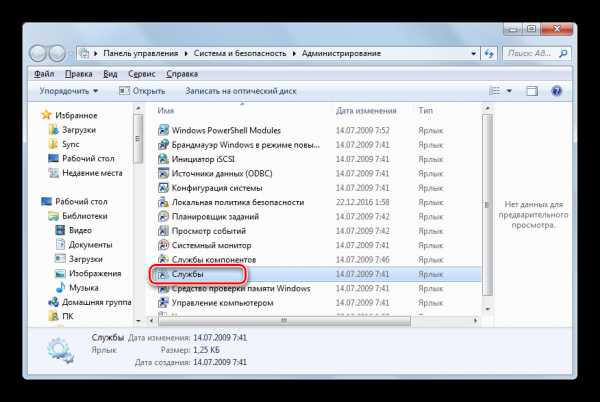
Можно осуществить переход в окно управления службами и без использования «Панели управления». Вызовите утилиту «Выполнить», щелкнув Win+R. Вбейте:
services.msc
Щелкайте «OK».
- Запускается окошко управления службами. Нажав на название колонки «Имя», постройте имена служб в алфавитной последовательности для удобства поиска. Найдите «Центр обновления windows». Отметьте данный элемент и нажимайте «Остановить службу».
- Теперь запускайте «Проводник». В его адресную строку скопируйте следующий адрес:
C:\windows\SoftwareDistribution\
Нажмите Enter или щелкните справа от строки по стрелке.
- В «Проводнике» открывается директория, в которой находятся несколько папок. Нас, в частности, будут интересовать каталоги «Download» и «DataStore». В первой папке хранятся сами компоненты, а во второй – журналы.
- Зайдите в папку «Download». Выделите все её содержимое, нажав Ctrl+A, и произведите удаление с помощью комбинации Shift+Delete. Использовать именно данную комбинацию необходимо потому, что после применения нажатия одиночной клавиши Delete содержимое будет отправлено в Корзину, то есть, будет фактически продолжать занимать определенное дисковое пространство. С помощью же комбинации Shift+Delete будет произведено полное безвозвратное удаление.
- Правда, вам ещё придется подтвердить свои намерения в миниатюрном окошке, которое появится после этого, нажав кнопку «Да». Теперь будет выполнено удаление.
- Затем переместитесь в папку «DataStore» и таким же образом, то есть, применив нажатие Ctr+A, а потом Shift+Delete, произведите удаление содержимого с последующим подтверждением своих действий в диалоговом окне.
- После того, как данная процедура выполнена, чтобы не терять возможность своевременно обновлять систему, снова переместитесь в окно управления службами. Отметьте «Центр обновления windows» и нажимайте «Запустить службу».
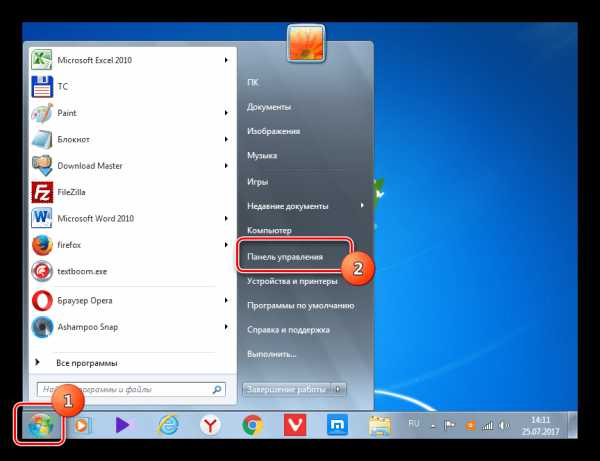
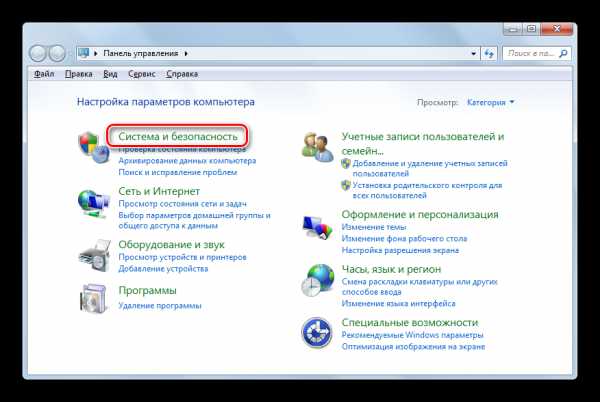
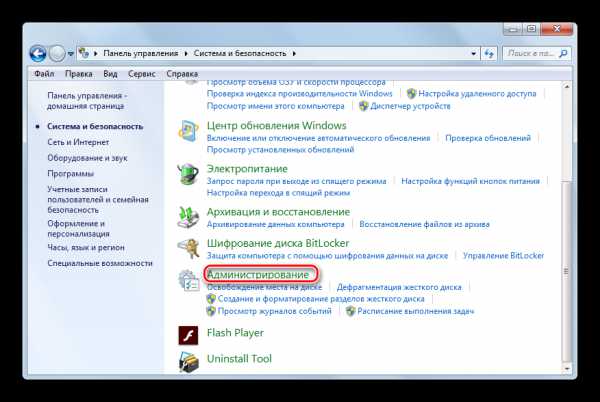

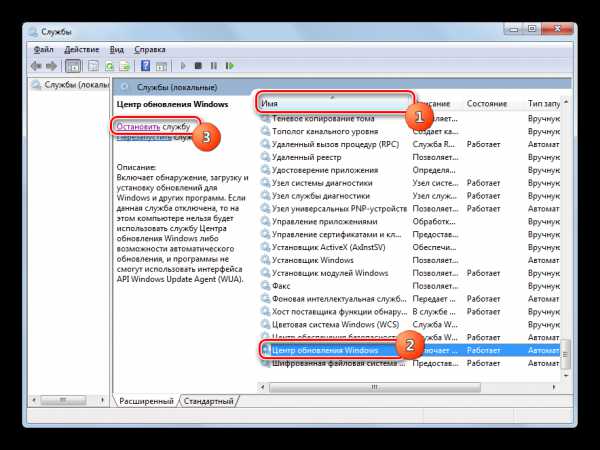
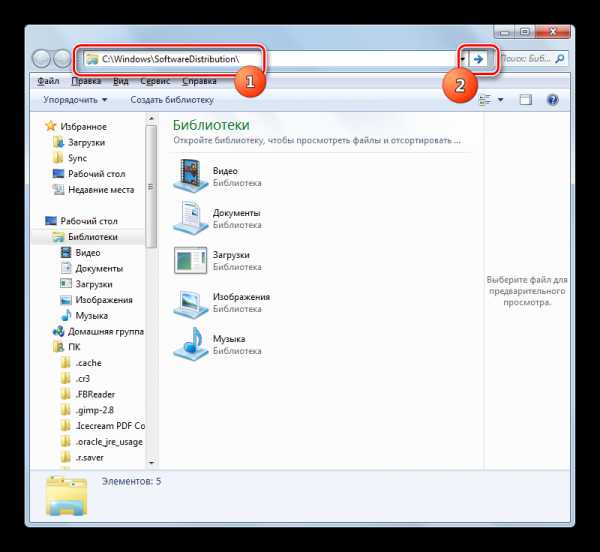
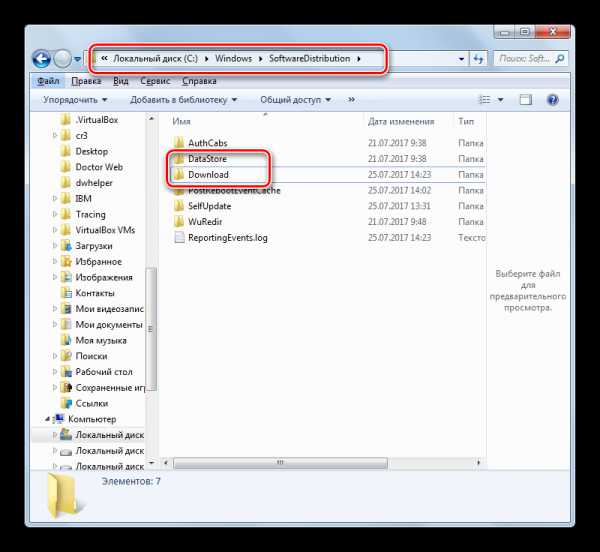
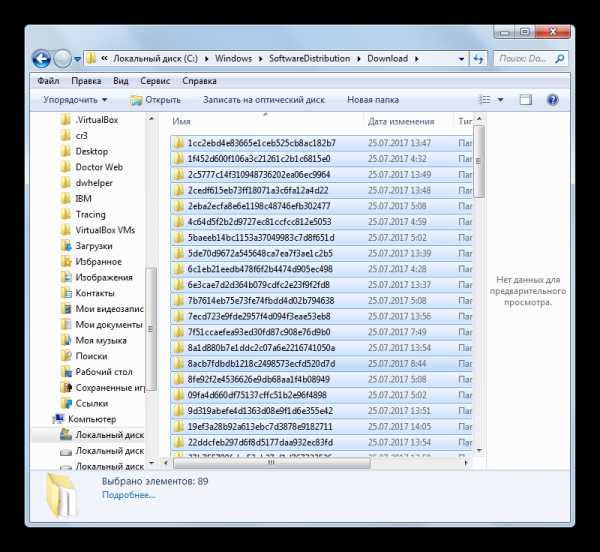
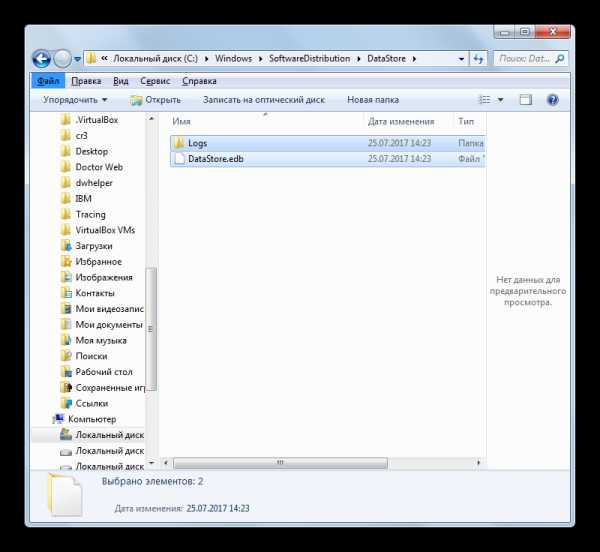
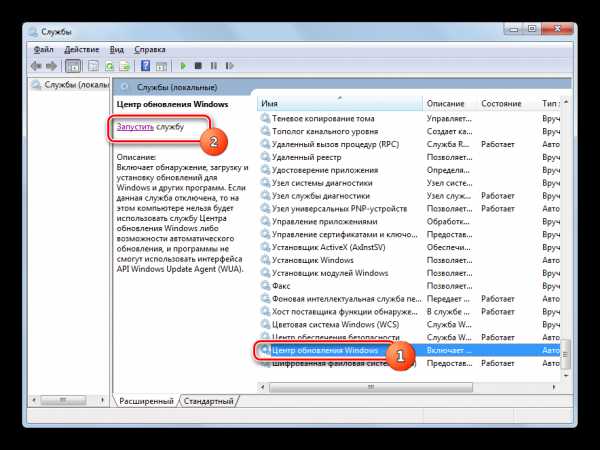
Способ 5: Удаление загруженных обновлений через «Командную строку»
Загруженные обновления можете удалить и при помощи «Командной строки». Как и в предыдущих двух способах, это будет только удаление установочных файлов из кэша, а не откат установленных компонентов, как в первых двух способах.
- Запустите «Командную строку» с административными правами. Как это сделать, было подробно описано в Способе 2. Чтобы отключить службу введите команду:
net stop wuauserv
Жмите Enter.
- Далее введите команду, собственно, очищающую кэш загрузок:
ren %windir%\SoftwareDistribution SoftwareDistribution.OLD
Снова кликайте Enter.
- После очистки требуется снова запустить службу. Наберите в «Командной строке»:
net start wuauserv
Нажимайте Enter.


В вышеописанных примерах мы увидели, что можно произвести удаление, как уже установленных обновлений, путем их отката, так и загрузочных файлов, которые закачаны на компьютер. Причем для каждой из указанных задач есть сразу по несколько способов решения: через графический интерфейс windows и через «Командную строку». Каждый юзер может выбрать более подходящий к определенным условиям вариант.
Мы рады, что смогли помочь Вам в решении проблемы.Опрос: помогла ли вам эта статья?
Да Нетlumpics.ru
Как удалить пакет обновлений windows?
Admin 3.10.2013 - 10:09 Советы
В этот раз речь пойдёт об удалении системных обновлений. «Зачем?» — спросите Вы, а всё очень просто, ни каждое обновление выпускаемое периодически для операционных систем windows может корректно работать именно с вашей комплектацией оборудования или просто может возникнуть сбой при процессе установки! Нередкие случаи когда приходилось восстанавливать ОС полностью, либо делать откат изменений к предыдущей из возможных точек восстановления.
Так что при возникновении непредвиденных проблем в системе после обновления, можно избежать деинсталляцией недавно установленного пакета…
1. Стандартный метод удаления пакетов обновлений windows
Существует два варианта удаления требуемых пакетов обновлений, самым простым и наглядным является стандартный инструмент системы.
- Нажмите ПУСК – Панель управления (смените вид отображения – Категория – мелкие значки).
- Найдите пункт «Программы и компоненты». Появится окно со списком установленных в системе программ.
- В левой части окна практически в самом верху, нажмите пункт «Просмотр установленных обновлений».
- Перед вами откроется окно со списком ранее установленных системных обновлений. Последнее установленное Вы сможете найти по дате.
- Нажмите правой кнопкой мышки на выбранный элемент списка, после чего появится лишь один пункт «Удалить», активируем начало процесса деинсталляции кликом левой кнопки.
Вот и всё Вам останется лишь дождаться окончания процесса удаления, возможно, что потребуется перезагрузка для полного завершения!
2. Удаление системных обновлений через командную строку
Второй вариант удаления пакета обновлений из операционной системы – это воспользоваться «Автономным установщиком обновлений», которым мы будем управлять по средствам командной строки.
- Запустите командную строку от имени администратора любым доступным для Вас способом, например, нажимаем сочетание клавиш Win + R и в появившейся строке «Выполнить» вписываем «CMD»без кавычек, и нажимаем Enter.
- После появится окно командной строки, в котором напишем следующее: wusa.exe /?
Вышеприведённой командой узнаем все параметры «Автономного установщика обновлений. - А для того чтобы удалить определённый пакет обновлений в командной строке напишите следующее:
- wusa.exe /uninstall /(Название пакета обновлений)
То есть зададим параметр для деинсталляции, а в конце укажем то обновление которое следует удалить. У Вас должно получиться примерно так:
- wusa.exe /uninstall /KB:976932
После чего как и в первом случаи следует дождаться окончания процесса удаления, и если потребуется перезагрузить компьютер для полного окончания!
P.S.
Надеюсь, у Вас не возникнет проблем связанных с обновлениями, но если что, то Вы уже знаете как поступить с некорректным поведением нового пакета. Помните, что процесс удаления пакетов обновления из операционной системы, является необратимым! Проверяйте значения и названия, чтобы не ошибиться.
wd-x.ru