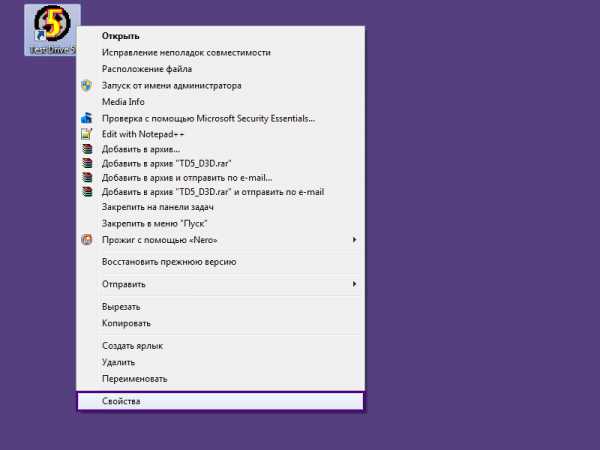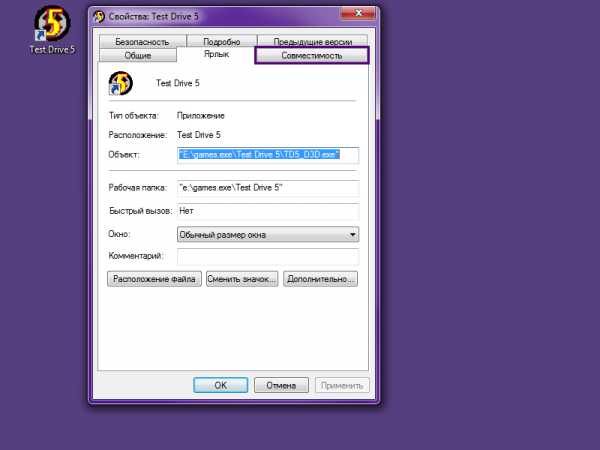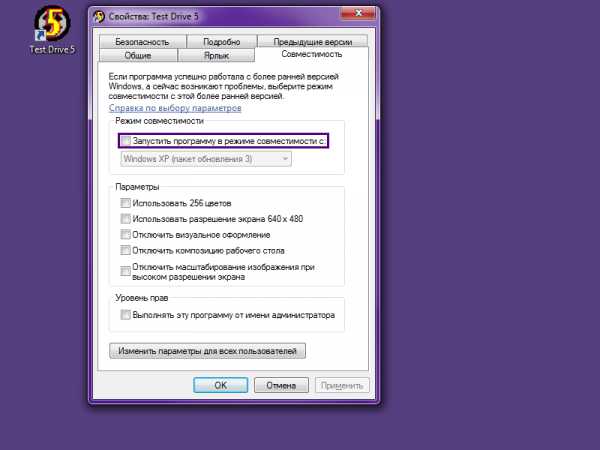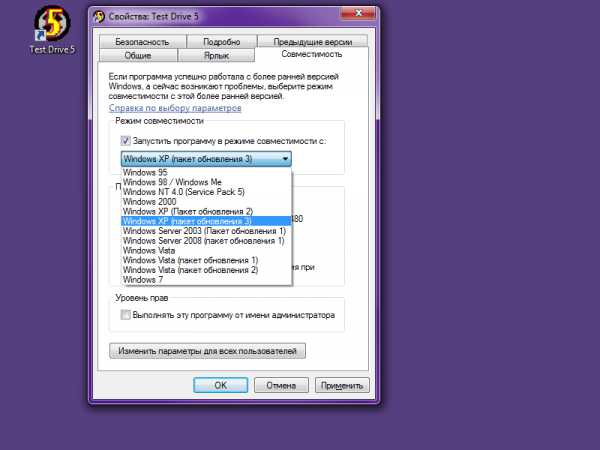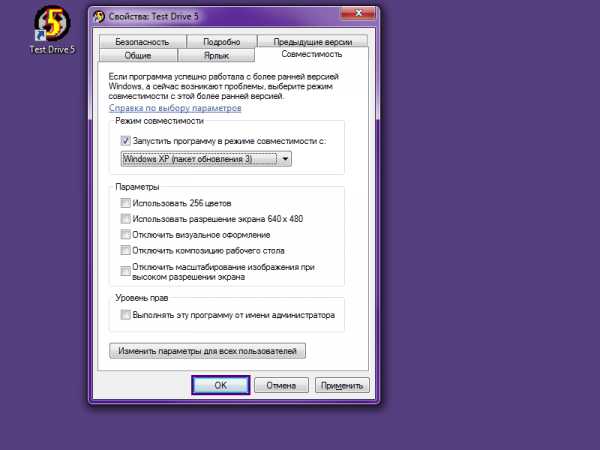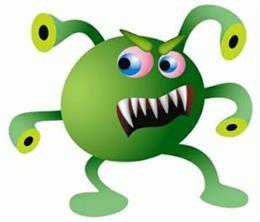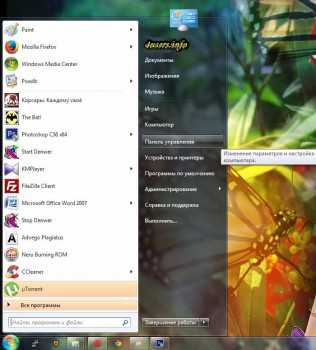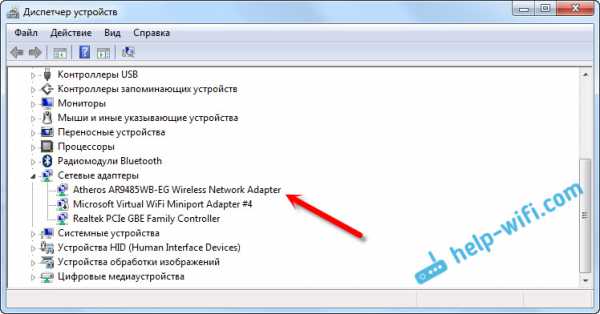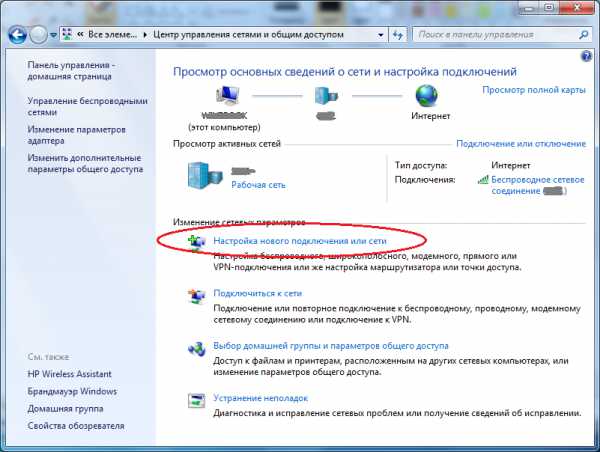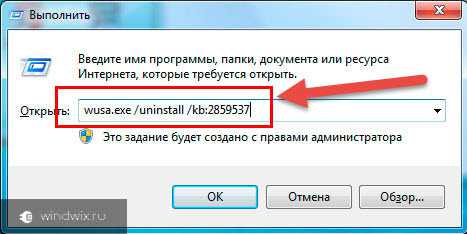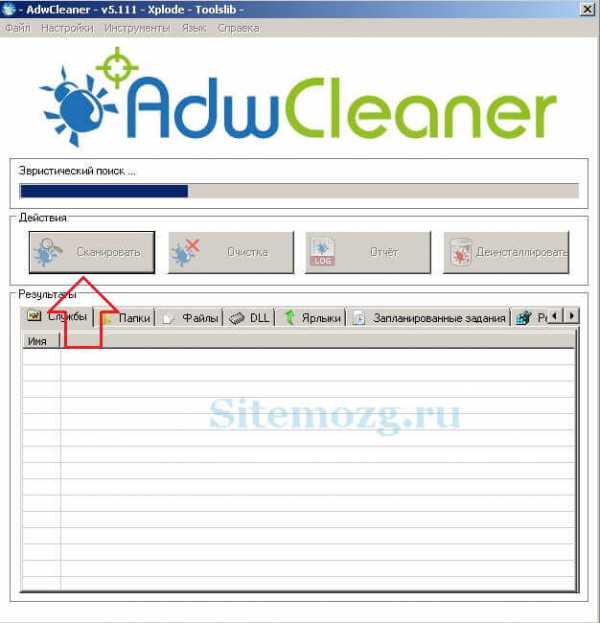Как запустить игру в режиме совместимости с windows 7
Как запустить приложение в режиме совместимости
Как запустить приложение в режиме совместимости
Оставить комментарий к записи |
This page was loaded авг 8 2017, 2:13 am GMT.
teplyakov-denis.livejournal.com
Режим совместимости windows 7 (инструкция) - Как это сделать в windows 7?
Отправлено 03 Июнь 2010 - 23:11
Режим совместимости windows 7 был реализован в windows 7 для того, чтобы дать пользоватлею возможность запускать программы или устанавливать драйвера, которые были созданы для более ранних операционных систем.Перед тем, как запускать программы в режиме совместимости windows 7 попытайтесь сначала поискать на официальном сайте программы или производителя устройств - может быть они уже выпустили версию, адаптированную под windows 7. Если нет, то пробуем запустить приложение в режиме совместимости, хотя даже и этот режим в windows 7 не дает 100% гарантии, что приложение будет работать корректнро. Но, как говорится - на безрыбье и рак - рыба.Я не рекомендую использовать этот режим для тех программ, которые работают с реестром, изменяют настройки системы, антивирусные программы - это может привести к плачевным последствиям вплоть до крушения windows 7.
Установка или запуск приложения с помощью средства устранения проблем с совместимостью программПервый способ запуска в режиме совместимости - запуск с помощью мастера устранения проблем совместимости программ с windows 7
1) Ищем тот файл, который нам нужно запустить.2) Вызываем контекстное меню, щелкнув правой кнопкой мыши на этом файле.3) В контекстном меню выбираем пункт "Исправление неполадок совместимости"0406-1.png 146,59К 41 скачиваний
4) В появившемся диалоговом окне "Совместимость программы" выбираем пункт который нам нужен - он называется "Диагностика программы" 0406-2.png 23,43К 41 скачиваний5)В появившемся окне перечислены все проблемы, которые могут программой под windows 7. Выбираем те проблемы, корторые замечены были нами при попытке запуска программы и затем нажимаем "Далее" 0406-3.png 18,04К 35 скачиваний6) Во вновь появившемся окне выбираем версию windows, в которой эта программа работала раньше и работала без проблем и жмем "Далее" 0406-4.png 24,38К 34 скачиваний7) В этом окне жмем кнопку "Запуск программы" и смотрим на поведение программы, которая поппытается запуститься с указанными нами параметрами. После успешного или неуспешного запуска в любом случае жмем кнопку "Далее" 0406-5.png 24,06К 34 скачиваний8) В диалоговом окне выбираем подходящий нам пункт - в зависимости от результата запуска программы. Если программа запустилась успешно, то выбираем "Да, сохранить эти параметры для программы" 0406-6.png 18,98К 30 скачиванийЕсли программа все таки не запустилась в режиме совместимости windows 7 - выбрать "Нет, попытаться выбрать другие параметры"Второй способ запуска программы в режиме совместимости - ручной запуск и указание параметров
1) Ищем тот файл, который нам нужно запустить.2) Вызываем контекстное меню, щелкнув правой кнопкой мыши на этом файле.3) В контекстном меню выбираем пункт "Свойства"4) В открывшемся окне свойств открываем вкладку совместимость и выбираем нужные нам параметры запуска программы под windows 7.5) Если нужно запускать программу от имени администратора, ставим соответствующую галочку ( см. скриншот)0406-7.png 28,9К 41 скачиваний
rhpc.ru
Установка режима совместимости в windows
Если вы решили узнать, как включить или отключить режим совместимости в операционной системе windows, то вы однозначно обратились по адресу. Но для начала давайте ответим на такой вопрос: что же такое режим совместимости? Для чего он может быть нужен?

Что такое режим совместимости windows
Итак, режим совместимости в windows 7 или 10 является специальной функцией, позволяющей запустить приложение, предназначенное для предыдущих версий операционной системы. Возможно, для вас это описание оказалось достаточно сложным, поэтому давайте более подробно рассмотрим это на конкретном примере.
Итак, некий разработчик (назовём его Валерий) создал программу VolterSide (наименование программы взято произвольно) и выпустил этот продукт для операционной системы windows XP. Для пользователей этого программного обеспечения всё было хорошо, пока не пришли пора обновлять свой компьютер или ноутбук на более усовершенствованную версию ОС под названием windows 7 (или же 10). Как оказалось, VolterSide не открывается в установленной системе. Пользователи невольно начинают задумываться: а почему приложение не работает на новой современной системе, когда старая всё прекрасно открывает?
Дело в том, что Валерий не выпустил обновление для своего продукта, которое внедрило бы поддержку новых ОС. Его программа так и осталась жить в прошлом. Но что делать тем людям, которым нужна современность в плане работы операционной системы? Не будут же они пользоваться windows XP, к примеру, потому что VolterSide работает только в этой версии системы Виндовс. Вот тут на помощь и может вам прийти режим совместимости в windows 7 или 10.
Но также стоит обратить внимание на тот факт, что эта функция поможет не только в работе приложений, но также и драйверов. То есть, если у вас имеются колонки (клавиатура, монитор — что угодно), и они по каким-то причинам перестали работать после обновления ОС, то вы можете попробовать запустить и установить их драйвера в режиме совместимости.
Ну вот и мы дошли до главного вопроса сегодняшнего обсуждения. Не будем долго тянуть резину и перейдём сразу к вашим действиям:
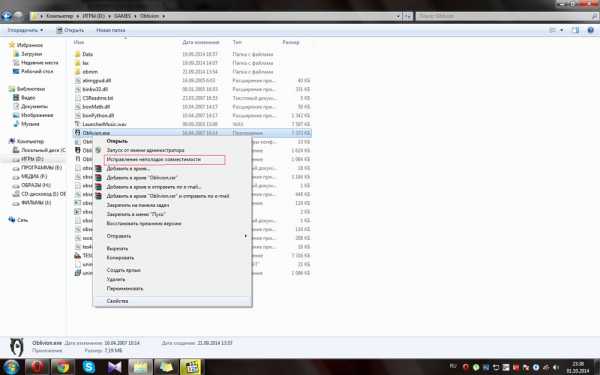
- Находим ярлык (или оригинальный файл) запуска программы или драйвера, который вы не могли запустить.
- Кликаем по нему правой кнопкой мыши и заходим в «Устранение неполадок совместимости».
- Теперь вам нужно внимательно читать, что предлагают окна помощи. Сначала выбираем режим работы нашего помощника: диагностика программы. Жмём «Далее».
- В окне появляется вопрос о том, какие проблемы вы заметили при запуске. В нашем случае подходит первый вариант о работе приложения в предыдущих версиях windows.
- Далее, выбираем ту самую версию операционной системы, в которой у вас было все замечательно. Например, это была windows Vista. Значит мы кликаем по ней, а потом жмём «Далее». Если вы не уверены в том, какая из версий подходила для ПО (например, при первичном скачивании приложения на компьютер), то придётся пробовать каждую.
- Теперь окно устранения неполадок покажет небольшой отчёт о том, что же мы с вами выбрали. Если всё верно, то кликаем по кнопке «Запуск программы».
- После удачного запуска приложения обязательно сохраните эти параметры для программы. В противном случае попробуйте другие варианты решения или же отправьте отчёт в Microsoft. К сожалению, шанс того, что вам ответят — очень мал. Но если таких писем к ним будет достаточное количество, то они могут исправить проблему в будущих обновлениях.
Изменение параметров вручную. Включаем или отключаем режим самостоятельно
Предыдущий метод, конечно, никто не отменял, но он занимает некоторое время. Если же вам не нужно, чтобы система сама анализировала и тестировала программу, то вы можете сами настроить параметры вручную. Метод практически ничем не отличается от предыдущего в плане того, как поставить режим совместимости в windows 7 или 10. Также вы сможете не только включить, но и благополучно отключить его. Итак, начнём:
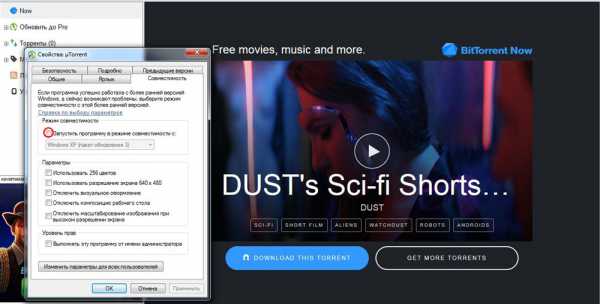
- Как и в предыдущей инструкции, жмём правой кнопкой мыши по ярлыку или оригиналу программы. Но теперь нужно будет выбрать последний пункт «Свойства».
- В появившемся окне откройте вкладку «Совместимость» и нажмите галочку возле пункта о запуске программы в режиме совместимости.
- В поле, расположенным чуть ниже, необходимо выбрать версию операционной системы.
- По мере надобности можете установить некоторые параметры (Использование 256 цветов, специальное разрешение экрана и другие). Это может также сыграть свою роль при запуске в режиме совместимости.
- Жмём «Применить» и затем «ОК». Теперь можете попробовать запустить программу или драйвер.
- Чтобы отключить эту функцию, надо просто убрать галочку, которую вы ставили на втором этапе.
Не помогает? Не беда!
На самом деле этот режим помогает в единичных случаях. Потому что практически все свои программы известные производители и разработчики сразу готовят к работе с новыми операционными системами. В противном случае может быть такое, когда неполадки связаны совсем не с тем, что ПО предназначено для других версий ОС. Тогда можно попробовать провести диагностику (первая инструкция, второй пункт). Только на этот раз выбираем не первый вариант, а ставим галочку напротив других. Так, методом исключения, можно выявить реальную проблему.
Итоги
Подводя итоги сегодняшнего обсуждения того, как включить или отключить режим совместимости в windows 10 или 7, можно сказать следующее: функция действительно полезная и нужная. Она может помочь тогда, когда другие средства либо недоступны, либо бессильны. Поэтому не стоит недооценивать встроенные возможности операционной системы Microsoft и ставить на них крест. Делимся в комментариях: смогли ли вы запустить программу или драйвер в режиме совместимости? Если нет, то какой способ помог именно вам?
NastroyVse.ru
Режим совместимости windows 7. Установка и запуск
Режим совместимости windows 7 предназначен для установки и запуска приложений или драйверов, написанных для более ранних версий ОС, таких как windows Vista, windows XP и т.п.
Рекомендуется сначала проверить обновление программы или драйвера на сайте производителя. Если версии для windows 7 нет, можно попробовать установить и запустить в режиме совместимости программу (или драйвер) предназначенную для windows Vista или windows XP. Сразу оговорюсь, что программа, запущенная таким способом может работать некорректно или не работать совсем, но за неимением лучших вариантов, пробуем использовать этот.
Внимание! Не используйте режим совместимости для системных программ, таких как: антивирусы, утилиты для работы с дисками, твикеры, чистилки и т.д., это может привести к повреждению системы.
Установка или запуск приложения с помощью средства устранения проблем с совместимостью программ
Щелкните по ярлыку приложения или по установочному файлу (setup.exe, install.exe и т.п.) правой клавишей мыши и выберите "Исправление неполадок совместимости":
Выберите "Диагностика программы":
Поставьте нужные флажки и нажмите "Далее":
Все параметры аналогичны с параметрами в ручной установке.
Выберите версию windows, в которой программа работала:
Нажмите "Запуск программы" и убедитесь, что программа работает, затем "Далее":
Если приложение работает, выберите "Да, сохранить эти параметры для программы".
Если ошибка осталась, нажмите "Нет, попытаться использовать другие параметры".
Изменение параметров совместимости вручную
Щелкните по ярлыку приложения или по установочному файлу (setup.exe, install.exe и т.п.) правой клавишей мыши и выберите "Свойства":
Перейдите на вкладку "Совместимость".
Примечание: для файлов с расширением MSI доступен только запуск в режиме совместимости с предыдущей версией windows.
Запустить программу в режиме совместимости. Включите данный параметр, если известно, что программа предназначена для той или иной предыдущей версии windows (или работала в ней):
Установите параметры (если необходимо):
Примечание: не работает для 64-битных приложений.
| Параметр | Описание |
| Использовать 256 цветов | Ограничение набора цветов в программе. Некоторые старые программы используют ограниченный набор цветов. |
| Использовать разрешение экрана 640 × 480 | Запуск программы в уменьшенном окне. Включите этот параметр, если графический интерфейс пользователя имеет неровный контур или воспроизводится неверно. |
| Отключить визуальное оформление | Отключение тем оформления в программе. Включите этот параметр при наличии проблем с меню или кнопками в строке заголовка программы. |
| Отключить композицию рабочего стола | Отключение прозрачности и других дополнительных возможностей экрана. Включите этот параметр, если окна перемещаются беспорядочно или имеются другие неполадки изображения. |
| Отключить масштабирование изображения при высоком разрешении экрана | Отключение автоматического изменения размера программ при использовании крупного шрифта. Включите этот параметр, если крупные шрифты нарушают внешний вид программы. |
Выполнить эту программу от имени администратора. Для правильной работы некоторых программ необходимы права администратора. Данный параметр доступен только при входе в систему с учетной записью администратора.
Изменить параметры для всех пользователей. Выбор параметров, которые будут применены для всех пользователей данного компьютера.
Иcточник: www.oszone.net
SaleSat.ru
Как запустить программу в режиме совместимости в windows 7 - Как это сделать в windows 7?
Отправлено 10 Ноябрь 2010 - 18:58
Режим совместимости позволяет запускать в операционной системе windows 7 старые программы, которые написаны для более ранних версий Microsoft windows и не запускаются в windows 7.Совет! Если запуск в режиме совместимости в windows 7 не дал положительного результата, то рекомендуем обратиться к пользователям нашего Форума windows 7, они обязательно постараются помочь вам в решении вашей проблемы.Внимание!
Не рекомендуем запускать в режиме совместимости старые версии антивирусных программ, утилит для жестких дисков и других системных программ, потому что есть вероятность повреждения ими ваших данных в связи с некорректной работой в windows 7Запуск программ в режиме совместимости windows 7
Метод первый: C помощью страницы свойств1. Правой клавишей кликаем на программе, ярлыке или на установочном файле, который нам необходимо запустить в режиме совместимости.2. Выбираем в меню пункт "Свойства"
3. Переходим на вкладку "Совместимость" (см. скриншот)
1.png 56,8К 2 скачиваний
4) Запуск программы в режиме совместимости:
Заметка: Если вы знаете, что эта программа точно шла на какой-то из более ранних версий windows, то из списка выберите эту версию системы.
Итак, ставим галочку в чекбоксе "Запустить программу в режиме совместимости с"
Щелкаем на выпадающее меню и выбираем ту версию windows, в которой успешно работала программа (см. скриншот)2.png 72,12К 1 скачиваний
Внимание! Для файлов MSI такого выбора нет. Для них существует только один пункт - "Предыдущая версия windows" (см. скриншот). Все остальные настройки совместимости для файлов MSI недоступны.
3.png 62,41К 1 скачиваний
5) Выбор параметров для программы.Ставим или убираем галочку с тех параметров, которые нам нужны для работы программыЗаметка: Смотрите описание ниже скриншота, там подробней разъяснен каждый параметр
4.png 60,29К 1 скачиваний
а. Использовать 256 цветов - Задает ограничение программе. в использовании цветов. Это бывает нужно для тех старых программ, которые при своей работе используют очень небольшой набор цветов.
б. Использовать разрешение экрана 640 ? 480 - Позволяет запускать программу в оконном режиме, а не на полный экран. Включение этой опции помогает запустить корректно программу, графический интерфейс которой в полноэкранном режиме в windows 7 ведет себя некорректно.в. Отключить визуальное оформление - Эта опция позволяет отключить в запускаемой нами программе тему оформления, которая используется в windows 7. Включение данной опции полезно, если у запущенной программы есть проблемы с графическим интерфейсом (например кнопки, меню).г. Отключить композицию рабочего стола - Этот параметр дает возможность отключить эффекты прозрачности и другие графические моменты оформления рабочего стола. Обычно следует включать этот параметр если в программе есть проблемы с открытыми окнами ( например они могут хаотично и самопроизвольно перемещаться по экрану)д. Отключение масштабирования изображения при высоком разрешении экрана - Установка галочки на этом параметре отключает в windows 7 изменение масштаба программы в случае использования больших шрифтов. Этот параметр полезен если крупные шрифты программы портят графический вид программы.е. Уровень прав - Эта опция дает возможность пользователю windows 7 запустить программу с административными правами, которые необходимы для корректной работы тех или иных приложений. Этот параметр активен только в том случае, если вы работаете под учетной записью, которая обладает правами администратора в операционной системе.
ж. Изменить параметры для всех пользователей - Дает возможность выбрать параметры для запуска программы в режиме совместимости для всех существующих учетных записей в системе.rhpc.ru

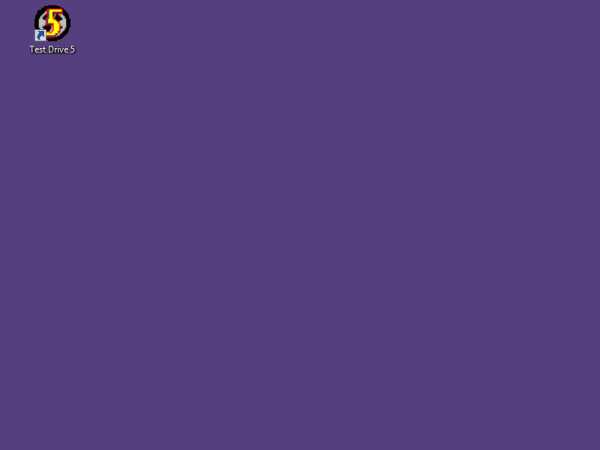 2. Выбираем пункт «Свойства» в появившемся контекстном меню.
2. Выбираем пункт «Свойства» в появившемся контекстном меню.