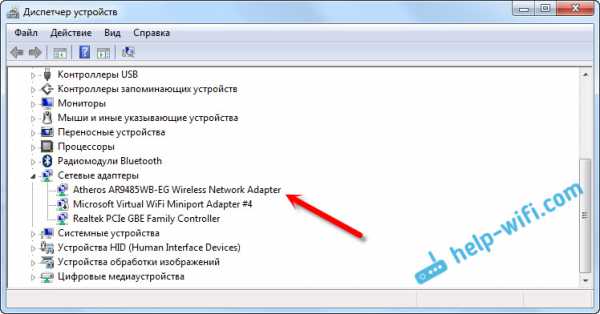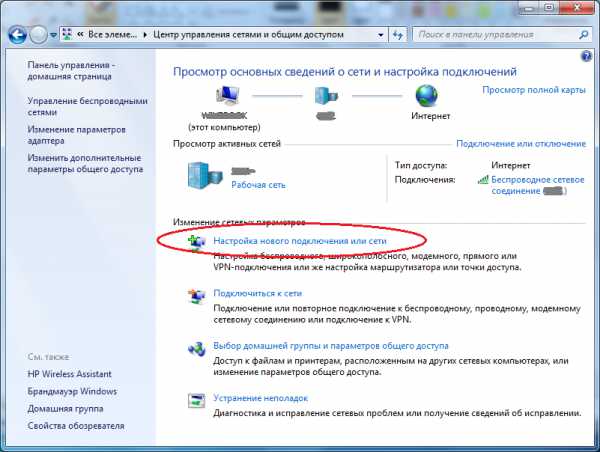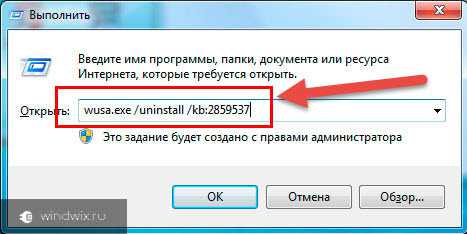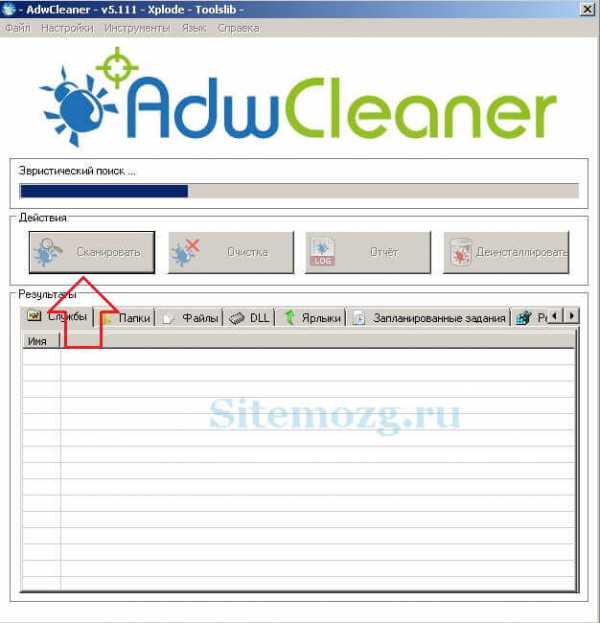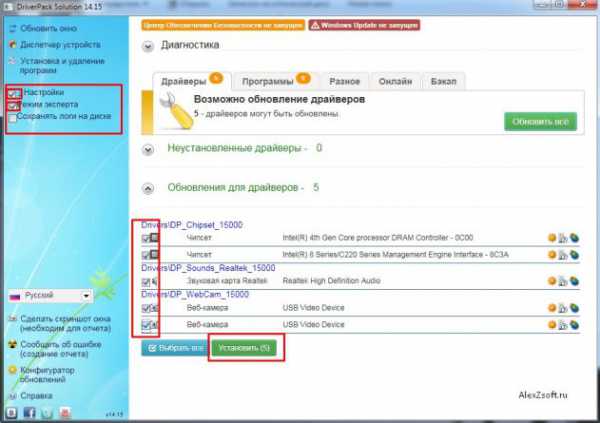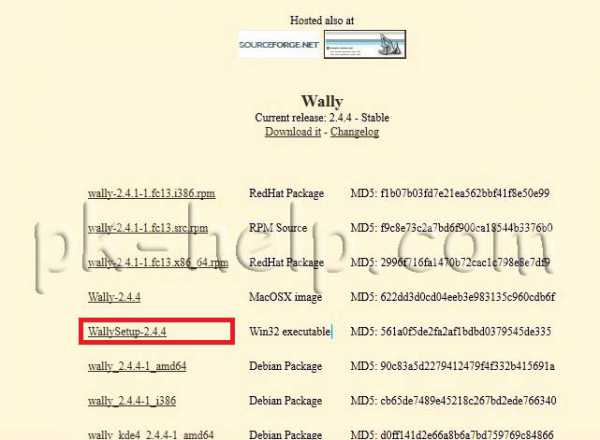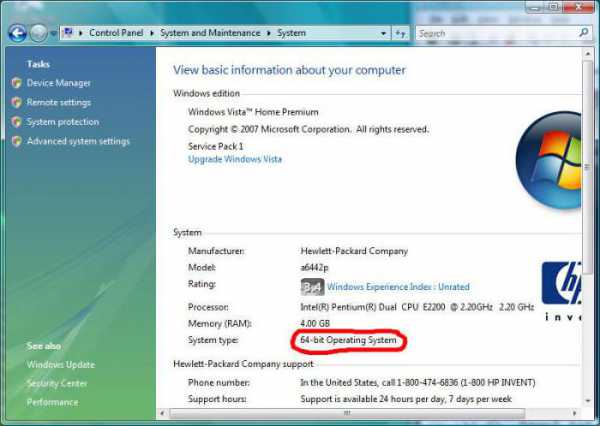Не удаляется яндекс браузер с компьютера windows 7
Как удалить Яндекс браузер. Избавляемся от наглого обозревателя
Яндекс браузер — бесплатный обозреватель от Яндекс, созданный на базе Chromium. Основной его недостаток заключается в том, что этот браузер устанавливается как дополнение ко многим программам и не хочет нормально удаляться с компьютера. Уважение к такой наглой программе пропадает напрочь. Не знаю как вам, но лично меня сильно раздражает, когда мне что-то навязывают. Компания Яндекс выбрала очень плохой подход к раскрутке своего «чуда» , и это одна из первых причин по которой следует удалить этот обозреватель. Перейдем к ответу на интересующий многих вопрос, как удалить Яндекс браузер полностью с компьютера.
Заходим в панель управления windows с меню «Пуск» .
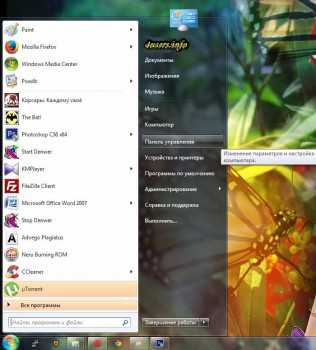
Жмем на «Удаление программы» (если у вас нет, тогда «Установка и удаление программ» или «Программы и компоненты» , в зависимости от версии windows).

Прокручиваем с помощью колесика мыши список установленных программ в поисках Yandex. Нашли? Отлично, нажмите на него левой кнопкой мыши и над списком (в windows Xp справа) щелкните «Удалить» .

Появится окно «Удалить браузер Yandex» , поставьте галочку напротив «Удалить все настройки браузера?» и жмите «Удалить» . Яндекс браузер успешно удалится, но это еще не все. В списке программ, откуда вы удаляли Yandex, найдите Search Protect и также удалите его. Иначе Яндекс браузер воскреснет на вашем компьютере Кроме описанного выше способа, Yandex и Search Protect можно удалить через специализированные программы, такие как Advanced Uninstaller, Revo Uninstaller, Magic Uninstaller и другие.
После удаления очень рекомендую почистить реестр windows с помощью программы CCleaner. Можете найти на сайте в разделе «Оптимизация windows» статью по работе с этой утилитой.
4users.info
Как удалить программу Яндекс браузер со своего компьютера
Каким образом можно полностью удалить яндекс браузер с компьютера?
Браузеры в своей работе создают большое количество всевозможных файлов. Временные файлы, закладки и параметры программы. Если вы решите удалить ПО, то все эти следы нужно будет вычистить из системы. Давайте разберемся, как правильно следует удалять яндекс браузер с компьютера.
Оглавление:
Подготовка к удалению
Первым делом, скопируйте всю информацию, которая вам может пригодиться. Обращайте внимание на закладки, и ссылки на самые посещенные сайты. Можете переписать урл-адреса в текстовый файл, чтобы потом использовать их в новом браузере.
Далее необходимо закрыть программу, если она активна в данный момент. Для этого вызовите диспетчер задач Ctrl+Alt+Del.
Вам нужно найти процесс или процессы с именем "browser.exe".
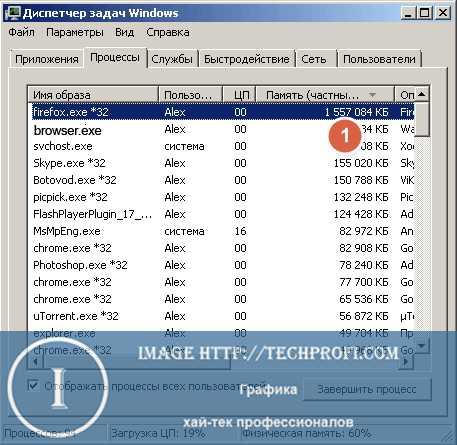
Затем наведите на него курсор, щелкайте правой кнопкой мыши, далее "Завершить процесс". Если процессов несколько, сделайте эту процедуру для каждого.
Мы должны полностью выгрузить программу из памяти. После этого можно переходить к удалению браузера от Яндекс.
Используем стандартные средства
В любой версии операционной системы windows, процесс удаления программ сводится к тому, чтобы найти ее в соответствующем меню, и удалить, нажав управляющие клавиши. Давайте рассмотрим это на примере windows 7.
Нам следует перейти в "Панель управления - Программы и компоненты". Откроется список установленных программ.

Здесь вам нужно найти Яндекс браузер, выделить его, и нажать кнопку "Удалить", расположенную в верхнем меню.
Система попросит вам подтвердить операцию.
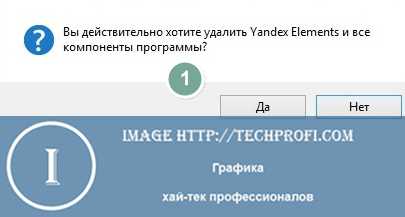
Нажимайте "ОК". После этого запуститься процесс удаления, и вам нужно будет дождаться его завершения.
Что нужно сделать после удаления
Как правило, практически любая программа, которую вы удаляете стандартными средствами, оставляет "хвосты" в операционной системе. И их нужно удалить.
Делать вручную это очень утомительно, и вряд ли вам удастся найти все следы программы. Поэтому после удаления яндекс браузера я рекомендую вам провести сканирование и очистку программой CCleaner.
Вы можете скачать ее в сети. Это один из самых популярных сканеров системы на наличие мусора. Отлично все находит и удаляет.
Процесс предельно прост. Запускайте программу, запускайте сканирование, и по окончанию удаляете все найденное.
Альтернативные средства
В сети вы можете найти много программ, которые позволяют удалять софт с компьютера. Они немного расширяют стандартный функционал, и проводят более глубокое удаление. Яркий пример - Uninstaller. Одна из самых популярных утилит данного типа.
Вы можете скачать и установить ее к себе на компьютер, и воспользоваться для удаления Яндекс браузера.
Видео к статье:
Заключение
После завершения операции обязательно перезагрузите компьютер. Так внесенные изменения вступят в силу. И наверняка вам нужно будет подумать об установке нового браузера.
Наши рекомендации
Самые популярные теги в инстаграм
Как правильно задавать пароль.
Лучший браузер для андроид.
Стоит почитать
Зачем искать информацию на других сайтах, если все собрано у нас?
techprofi.com
Как удалить Яндекс браузер безопасным методом
Добрый день, друзья. Сейчас, во всем мире, великое множество всяких различных по своей сути браузеров. Одни больше подходят к персональным ПК. Другие ноутбукам, третьи планшетам, мобильным устройствам и прочее.
Из всего данного многообразия каждый пользователь выбирает браузер под себя. В первые дни своего знакомства с интернетом я в основном пользовался Оперой. В то время попробовал Mozilla Firefox. Данный браузер мне очень не понравился. Да и название чудное – Мозилла!
Но, шло время. Браузеры моделировались. Друзья мне посоветовали попробовать Mozilla Firefox, я попробовал и стал пользоваться в основном именно Мозиллой. Похожая ситуация, я думаю, произошла и с вами, только с другими браузерами (а может и с этими же!).
По прошествии же времени, я заметил, что Мозилла довольно долго загружается. У меня просто терпения стало не хватать. Не смотря на всяческое ускорения Firefox, этот браузер стал довольно медленным. Да и при использовании на нем поисковой системы Яндекс, при переходе со страницы на страницу, Яндекс стал постоянно просить ввести код в капчу. Согласитесь – это надоедает!
И вот по данному вопросу мой провайдер мне по советовал использовать Яндекс браузер. Когда я его установил, я им остался вполне доволен. В данном браузере вы можете внести любой вопрос, например – «Примеры инфографики», не только в строку поисковика, но и непосредственно в адресную строку браузера. У Яндекс браузера довольно быстрая загрузка, закладки все он перенес с Мозиллы. В общем, мне понравился! Хотя, что меня удивило, дизайн практически один в один от Гугла. Даже в настройках. Но, это их дело.
Но, несмотря на это, я узнал, что многим пользователям данный браузер не нравится. Я думаю, по каким-то своим соображениям. Поэтому я решил написать данную статьи «Как удалить Яндекс браузер?». Желательно сделать это таким образом, чтобы не оставить следов в компьютере!
Как удалить Яндекс браузер через панель управления
Делается это довольно просто. Если у вас windows 7, входите через пуск в панель управления (в windows 8 необходимо нажать клавиши windows + X). Далее, вверху справа выбираем раздел «Категория» и внизу слева «Удаление программы».
Нам покажется список программ, установленных на нашем компьютере. Выбираем Яндекс браузер, и нажимаем удалить в верхнем меню. Наша программу будет удалена.
Но есть и другой метод. На мой взгляд он более качественный. В данном методе мы применим программу Revo Uninstaller.
Как удалить Яндекс браузер с помощью Revo Uninstaller
Это бесплатная программа, которая специально разработана для удаления других программ. Причем делает она это более качественно, чем удаление через панель управления. Например, я с помощью данного софта удалил такой распространённый вирус, как BlockAndSurf.
Первым делом данную программу необходимо скачать. Затем, просто нажимаете «Установить», и программа – установлена. Мы увидим окошко, в котором показаны все установленные на нашем ПК программы:
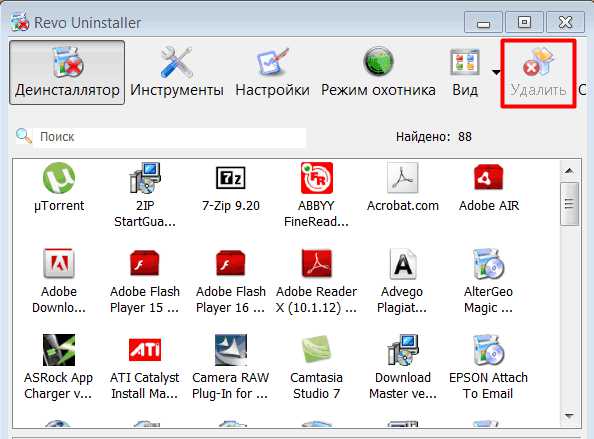
Выбираете нужную программу, и нажимаете на кнопочку «Удалить» в верхней части меню. У нас переспросят, действительно ли мы собираемся удалить данный софт? Мы нажимаем «Да».
Далее выбираем режим деинсталляции «Умеренный» и у нас начинается процесс удаления.
В ходе удаления выбираем компоненты из представленных, где есть название Яндекс браузер, далее выбираем компоненты, выделенные жирным цветом и у нас, завершается удаление Яндекс браузера.
Проблема решена. «Как удалить Яндекс браузер?» вы теперь знаете. Рад был помочь.
С уважением Андрей Зимин 30.03.15 г.
Анекдот:
info-kibersant.ru
Как правильно удалить Яндекс Браузер?
Главная → Интернет → Браузеры → Как правильно удалить Яндекс Браузер?Яндекс. Браузер — это программа для просмотра страниц в Интернете, основанная на движке Chromium. В каком-то смысле это Google Chrome, переделанный Яндексом. Судя по отзывам, это браузер экономит трафик, но работает медленнее, чем классический Chrome или Опера.
Так или иначе, если Вам он не понравился или вы ставили его для эксперимента и теперь вам требуется удалить Яндекс браузер со своего компьютера, то эта статья - для Вас. На самом деле, избавиться от него достаточно просто - процедура занимает не более одной минуты (это, к примеру, меньше, чем удаление Internet Explorer)
Удаление в windows 8
Рассмотрим всю процедуру очень подробно и пошагово на примере windows 8.
В других операционных системах все делается примерно также - там даже легче убрать Яндекс Браузер, чем в windows 8, о чем также далее написано по тексту нашей статьи.Нужно нажать на правую кнопку мыши, после чего появится окошечко, где будет строчка «Персонализация»:
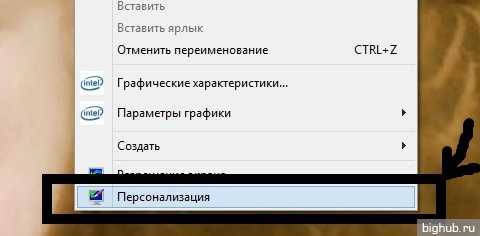
Далее появится вот такое окошко:
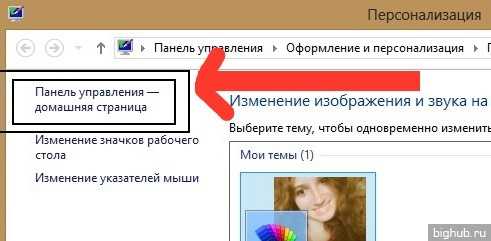
В верхнем левом углу будет надпись «Панель управления — домашняя страница».
Туда нужно нажать, после чего откроется другое окно, где будет значок «Удаление программы»:
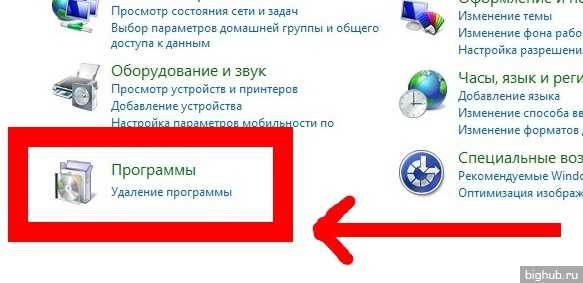
Нажмите на этот ярлычок. У вас откроется папка, где хранятся все Ваши программы (игры, приложения и прочее). Тут потребуется только найти значок с белым кружком с красной рогаткой и известным нам названием:
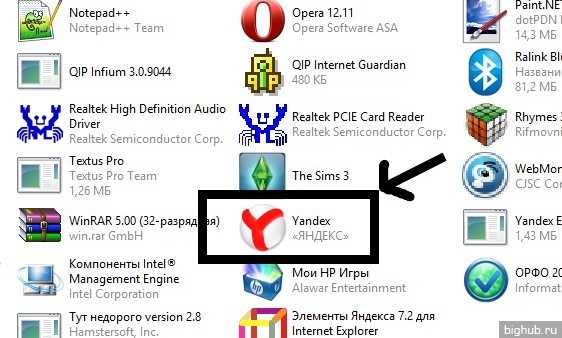
Нажимаем на значок. Появится табличка, в которой будет вопрос: «Вы действительно хотите удалить браузер Yandex?». В этой табличке будет ещё подвопрос «Удалить все настройки браузера?». Рядом с ним остается только нажать галочку левой кнопкой мыши:
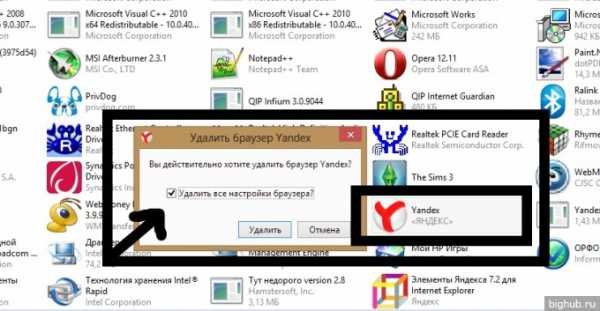
Один клик и появится другое окошечко, которое имеет заголовок «Деинсталляция»:
В нём будет тоже вопрос: «Вы действительно хотите удалить «Yandex Elements и все компоненты программы?». Нажимаем «Да».
В течение 7—15 секунд программа будет удаляться. После этого увидите на экране монитора финальное окошечко, в котором будет написано: «Программа Yandex Elements полностью удалена с Вашего компьютера». Готово - Вам удалось отключить этот браузер и убрать его с компьютера!
Другие операционные системы
Если у вас на компьютере стоит любая из этих операционных систем: XP или же Vista, то удалить Яндекс Браузер ещё легче. С windows 7 тоже работа обстоит легче. Нужно только нажать на «Пуск», который находится в нижнем левом углу. А дальше надо проделывать все операции так же, как указывалось выше.
Советы по удалению
Перед процессом удаления, рекомендуется закрыть все программы и перезагрузить компьютер/ноутбук. Таким образом, техника, если она старая будет менее зависать.
Подумайте также, не нужно ли Вам сохранить в отдельное место закладки или историю посещенных страниц?
За обновлениями нашего сайта можно следить в Вконтакте, Facebook, Twitter, Одноклассники или Google+, а также предлагаем подписаться на них по email.
bighub.ru
Удаление Яндекс браузера с компьютера
Если работа браузера Yandex вам не понравилась – его можно удалить, чтобы не занимать лишнее место на жестком диске персонального компьютера. Также к удалению необходимо прибегать, если вы стали жертвой атаки вирусов и вредоносных скриптов. Они могут заменять файлы программ и искажать их действие. Если ваш браузер оказался поврежден, рекомендуется переустановить его и просканировать ПК с помощью программы-антивируса. В данной статье описывается, как можно полностью удалить со своего компьютера Яндекс браузер.
Если в обозревателей сохранены ценные данные, такие как: закладки, логины и пароли – перед удалением рекомендуется сделать резервную копию или синхронизации. Так вы сэкономите время на повторном поиске и добавлении нужных сайтов в избранное. Подробнее о резервном копировании можно прочитать в этой статье.
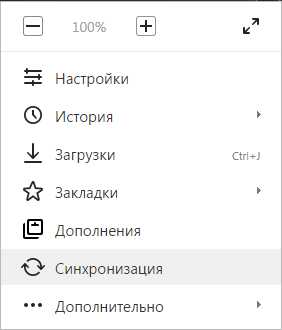
Далее в руководстве описывается, как удалить Яндекс браузер базовыми инструментами Виндовс и с помощью сторонних программ.
Удаление стандартными средствами windows
В операционной системе предусмотрен собственный интерфейс, предназначенный для удаления ненужных приложений. Запустить его можно через панель управления. Следуйте инструкциям:
- Вызовите меню «Пуск». Это делается или с помощью специальной кнопки с логотипом ОС в левой части панели быстрого доступа, либо нажатием клавиши с тем же логотипом на клавиатуре.
- Запустите «Панель управления».
- Перейдите в раздел с названием «Программы».
- Запустите утилиту «Удаление программы» с помощью соответствующей гиперссылки.
- В новом окне откроется список всех установленных на компьютере приложений. Найдите среди них обозреватель Яндекс. Программное обеспечение сортируется в алфавитном порядке, так что искать можно начинать с конца.
- Выделите найденную программу кликом мыши.
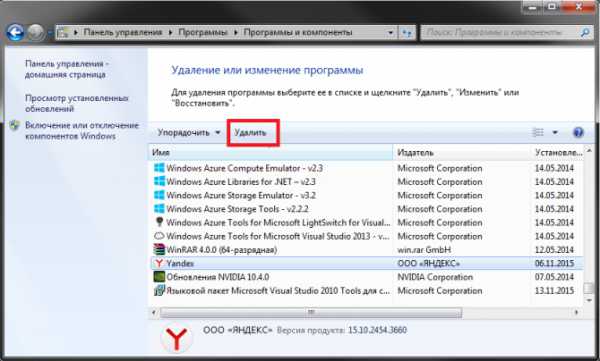
- Над списком появится кнопку «Удалить». Кликните по ней.
- Не рекомендуется выбирать пункт «Переустановить» даже если вы действительно собрались повторно устанавливать программу. Лучше сделайте бекап данных вручную и установите Яндекс с нуля.
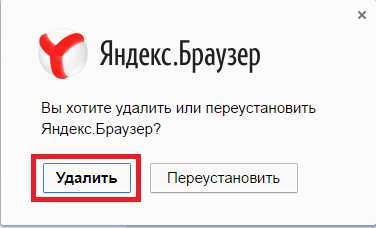
- Система спросит, сохранить ли данные о работе с браузером. Если вы создали резервные копии – можно не сохранять. В противном случае – сохраните, но будьте готовы, что они также были изменены вирусами.
- Подождите, пока процедура деинсталляции будет завершена.
Программа CCleaner
Существует известная программа CCleaner от разработчика Piriform. Она предназначается для чистки компьютера от «накопившегося мусора», устранения ошибок в системном реестре. Также с ее помощью можно удалять программы. Такое удаление является более качественным, чем с помощью стандартного инструмента Виндовс. Оно оставляет после себя меньшее количество «хвостов» в реестре, которые впоследствии могут замедлять работу операционной системы.
Существует как продвинутая (платная) версия CCleaner, так и более просто бесплатная. Все необходимые рядовому пользователю функции в бесплатной версии есть, так что платить ни за что не потребуется.
Чтобы воспользоваться программой, ее необходимо скачать и установить:
- Перейдите на официальный вебсайт продукта https://www.piriform.com/ccleaner.
- Кликните по зеленой кнопке «Download free version».
- Откроется таблица с описаниями различных дистрибутивов. Пользователям предлагается загрузить бесплатную версию или попробовать в работе платную. Щелкните по кнопке «Free download».
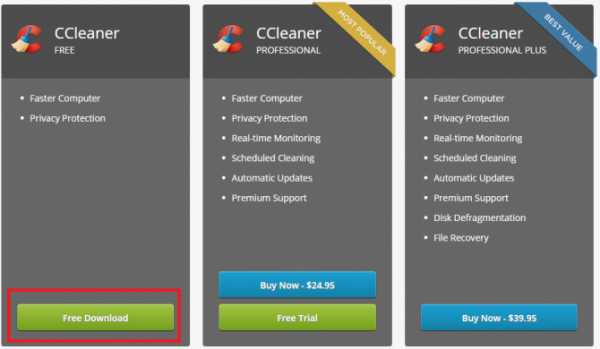
- Система еще раз предложит вам купить профессиональную версию. Не обращая на это внимания, кликайте по любой гиперссылке в разделе «Download from».
- Нажмите «Download now» — и загрузка начнется.
- Подождите, пока скачается инсталляционный файл, после чего откройте его.
Установка и использование CCleaner
Процесс установки стандартный и не должен вызывать затруднений. Следуйте подсказкам Мастера-установщика программ (windows Install Wizard). Вам будет предложено ознакомиться с лицензионным соглашением, выбрать директорию, в которую нужно установить приложение и создать ярлык на рабочем столе.
По завершении установки Piriform CCleaner запустится автоматически:
- Перейдите в раздел «Tools» («Инструменты») с помощью навигационного меню в левой части окна.
- Откройте категорию «Uninstall» («Деинсталляция»), если она не открылась автоматически.
- В представленном перечне необходимо найти ваш веб-браузер Yandex.
- Выделите объект кликом мыши.
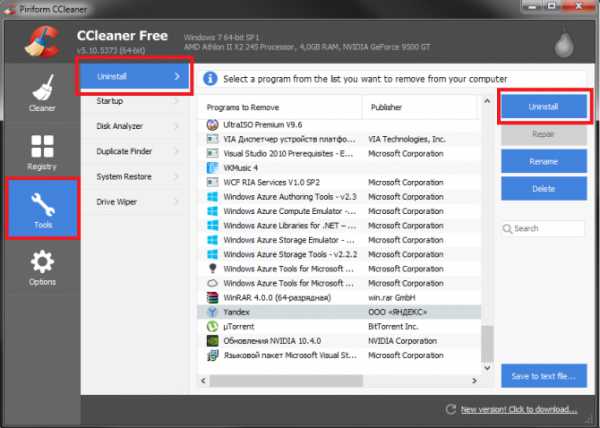
- Щелкните по голубой кнопке «Uninstall» («Деинсталляция») в правой части окна.
- Если будет предложено – выберите опцию «Удаление», а не «Переустановка». Даже если вы собираетесь именно переустанавливать программу.
- Дождитесь, пока процесс удаления будет завершен.
- Также рекомендуется открыть раздел «Registry» («Реестр»).
- Выполните действие «Scan for Issues» («Сканировать ошибки»), а затем «Fix selected issues» («Устранить ошибки»). Так вы сразу исправите свой системный реестр и повысите быстродействие компьютера.
Таким образом, вы полностью удалили интернет-обозреватель от Yandex со своего персонального компьютера.
Статья была полезна? Поддержите проект - поделитесь в соцсетях: Оценка: 4,88moybrauzer.ru