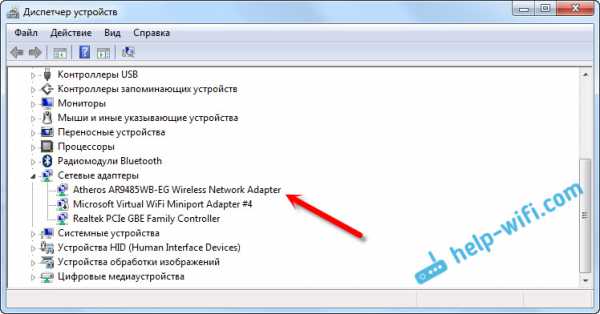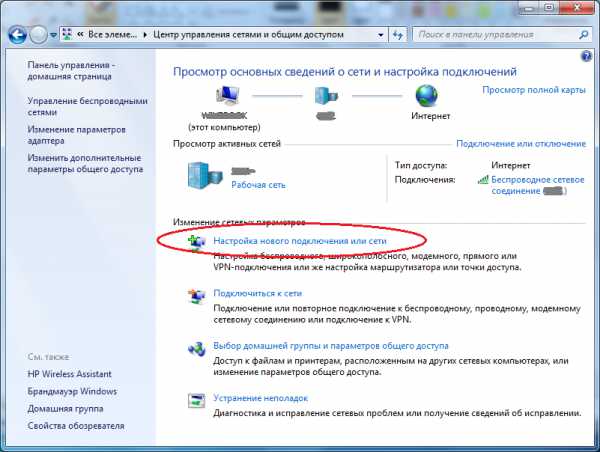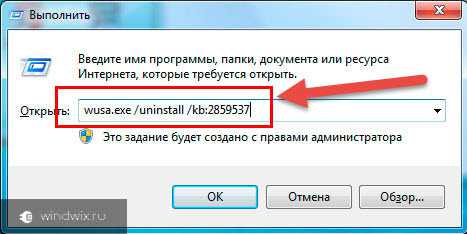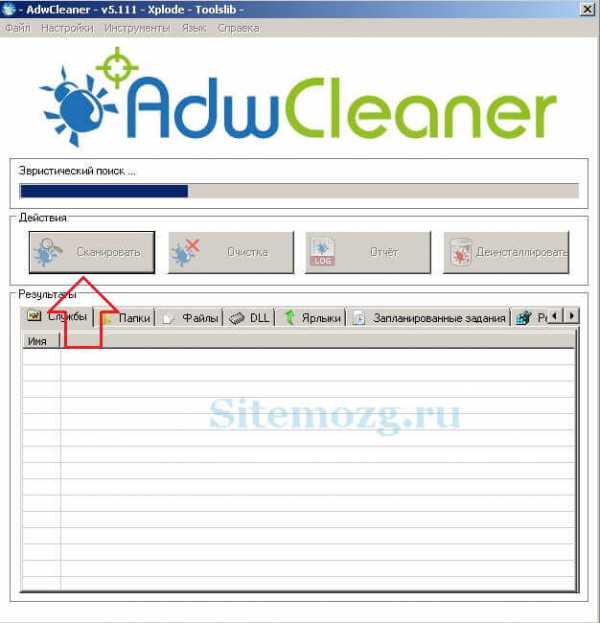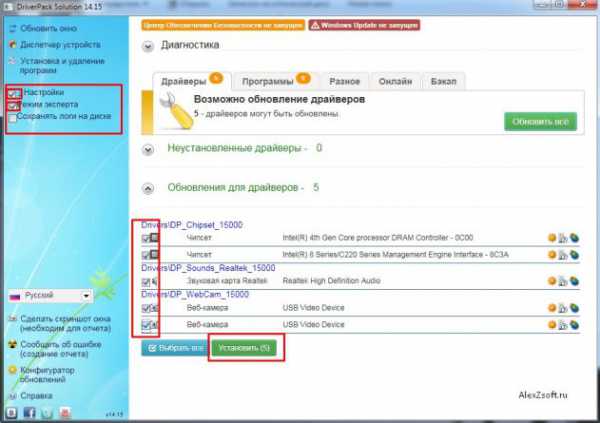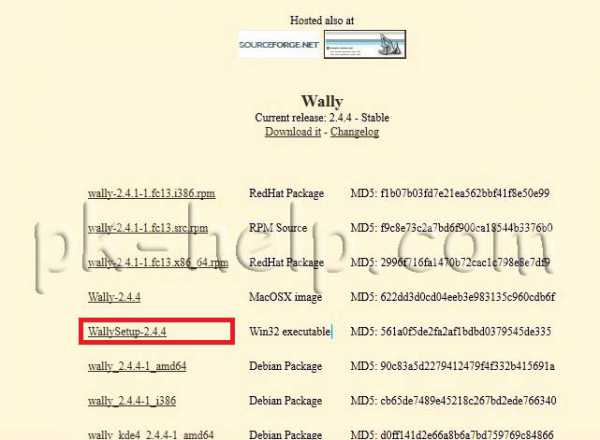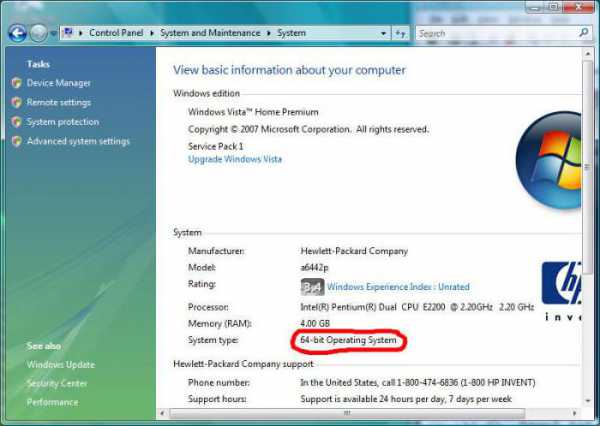windows 7 картридер не видит sd карту
Компьютер не видит карту памяти: SD, miniSD, microSD. Что делать?
Здравствуйте.
Сегодня один из самых популярных типов носителей - это флешка. И кто бы что не говорил, а век дисков CD/DVD подходит к концу. Тем более, что цена одной флешки всего раза в 3-4 больше, чем цена DVD диска! Правда есть одно маленькое "но" - диск "сломать" намного сложнее, чем флешку...
Хоть и не часто, но с флешками иногда происходит одна неприятная ситуация: вынимаете флеш-карту microSD из телефона или фото-аппарата, вставляете в компьютер или ноутбук, а он ее не видит. Причин этому может быть достаточно много: вирусы, программные ошибки, выход из строя флешки и т.д. В этой статье, я бы хотел остановиться на самых популярных причинах невидимости, а так же привести некоторые советы и рекомендации, что делать в таких случаях.
Виды флеш карт. Поддерживается ли SD карта вашим кардридером?
Тут хотелось бы остановиться поподробнее. Многие пользователи часто путают одни виды карт памяти с другими. Дело в том, что SD флеш-карт существует три вида: microSD, miniSD, SD.
Зачем так сделали производители?
Просто есть разные устройства: например, небольшой аудио-плеер (или небольшой мобильный телефон) и, например, камера или фото-аппарат. Т.е. устройства совершенно разные по размеру с разными требованиями к скорости работы флеш-карт и объему информации. Для этого то и существует несколько видов флешек. Теперь поподробнее о каждом из них.
1. microSD
Размер: 11мм х 15мм.

microSD флешка с адаптером.
Флеш-карты microSD очень популярны благодаря портативным устройствам: плеерам, телефонам, планшетам. Используя microSD, память перечисленных устройств можно очень быстро увеличить на порядок!
Обычно, при покупке, в комплекте к ним идет небольшой адаптер, для того, чтобы данную флешку можно было подключить вместо SD карты (о них ниже). Кстати, например, чтобы подключить данную флешку к ноутбуку, нужно: вставить micsroSD в адаптер, а затем адаптер вставить в разъем SD на передней/боковой панельки ноутбука.
2. miniSD
Размер: 21,5мм х 20мм.
miniSD с адаптером.
Некогда популярные карты, используемые в портативной технике. На сегодняшний день используются все реже, главным образом, из-за популярности формата microSD.
3. SD
Размер: 32мм х 24мм.
Флеш-карты: sdhc и sdxc.
Данные карты используются в большей части в устройствах, где нужен большой объем памяти + высокая скорость. Например, видеокамера, видеорегистратор в машине, фотоаппарат и пр. устройства. SD карты подразделяются на несколько поколений:
- SD 1 – размером от 8 МБ до 2 ГБ;
- SD 1.1 – до 4 ГБ;
- SDHC – до 32 ГБ;
- SDXC – до 2 ТБ.
Очень важные моменты при работе с SD картами!
1) Помимо количества памяти, на SD картах указывают скорость (точнее класс). Например, на скриншотах выше класс карты "10" - это означает, что скорость обмена с такой картой составляет не менее 10 МБ/с (более подробно о классах: https://ru.wikipedia.org/wiki/Secure_Digital). Важно обращать внимание на то, какой класс скорости флеш карты требуется для вашего устройства!
2) microSD при помощи спец. переходников (на них пишут обычно adapter (см. скриншоты выше)) можно использовать вместо обычных SD карт. Правда, делать это всегда и везде - не рекомендуется (как раз из-за скорости обмена информацией).
3) Устройства для чтения SD карт имеют обратную совместимость: т.е. если вы берете устройство читающее SDHC, то оно прочтет SD карты 1 и 1.1 поколений, но не сможет прочесть SDXC. Именно поэтому важно обратить внимание на то, какие карты может прочесть ваше устройство.
Кстати, во многих "относительно старых" ноутбуках стоят встроенные кардридеры, которые не в состоянии прочесть новые виды флеш карт SDHC. Решение в этом случае довольно простое: купить кардридер подключаемый к обычному USB порту, он кстати больше напоминает обычную флешку. Цена вопроса: несколько сотен рублей.
Кардридер SDXC. Подключается к порту USB 3.0.
Одинаковая буква диска - причина невидимости флешек, жестких дисков, карт памяти!
Дело в том, что если у вашего жесткого диска буква диска F: (например) и у вашей вставленной флеш карты тоже F: - то флеш карта отображаться в проводнике не будет. Т.е. вы зайдете в "мой компьютер" - и флешку там не увидите!
Чтобы исправить это, нужно зайти в панель "управление дисками". Как это сделать?
В windows 8: нажать сочетание Win+X, выбрать "управление дисками".
В windows 7/8: нажать сочетание Win+R, ввести команду "diskmgmt.msc".

Далее вы должны увидеть окно, в котором будут показаны все подключенные диски, флешки и пр. устройства. Причем, показаны будут даже те устройства, которые не отформатированы и которые не видны в "моем компьютере". Если ваша карта памяти будет в этом списке, то нужно сделать две вещи:
1. Поменять ей букву диска на уникальную (для этого достаточно просто щелкнуть правой кнопкой мышки по флешке и в контекстном меню выбрать операцию изменения буквы, см. ниже скриншот);
2. Отформатировать флеш карту (если она у вас новая, либо на ней нет нужных данных. Внимание, операция форматирования уничтожит все данные на флеш карте).
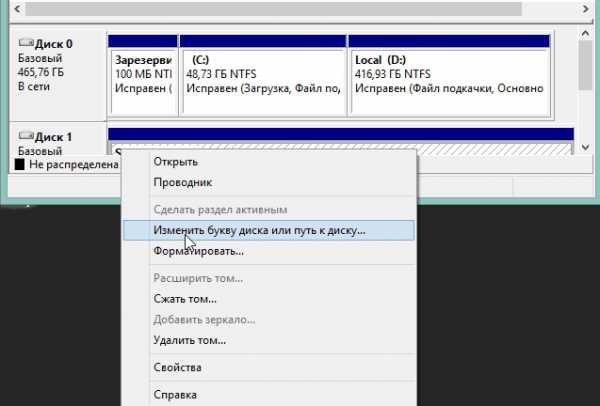
Изменение буквы диска. windows 8.
Отсутствие драйверов - популярная причина из-за которой компьютер не видит SD карту!
Даже если у вас компьютер/ноутбук совершенно новые и только вчера вы их принесли с магазина - это ровным счетом ничего не гарантирует. Дело в том, что продавцы в магазине (или их специалисты, которые подготавливают товар к продаже) могли просто забыть установить нужные драйвера, или просто полениться. Скорее всего вам дали диски (или скопировали на жесткий диск) все драйвера и вам нужно их только установить.
Рассмотрим дальше, что делать, если драйверов в комплекте нет (ну например, вы переустановили windows и отформатировали диск).
Вообще, есть специальные программы, которые могут просканировать ваш компьютер (точнее все его устройства) и найти для каждого устройства самые новые драйвера. О таких утилитах я уже писал в предыдущих постах. Здесь дам только 2 ссылки:
Будем считать что с драйверами мы разобрались...
Подключение SD карты через USB с помощью какого-нибудь устройства
Если компьютер не видит SD карту сам, то почему нельзя попробовать вставить SD карту в какое-нибудь устройство (например, телефон, камеру, фотоаппарат и пр.) и уже его подключить к ПК? Признаться честно, я вообще редко вынимаю флеш карту из устройств, предпочитая копировать с них фото и видео, подключая их к ноутбуку через USB кабель.
Нужны ли специальные программы для подключения телефона к ПК?
Новые ОС, такие как windows 7, 8 способны со многими устройствами работать без установки дополнительного софта. Установка драйверов и настройка устройства происходит в автоматическом режиме при первом подключении устройства к USB порту.
Все же желательно использовать рекомендуемые производителем программы. Например, свой телефон Samsung я подключал так: https://pcpro100.info/telefon-samsung/
Для каждой марки телефона/фотоаппарата существуют рекомендуемые производителем утилиты (см. на сайте производителя)...
PS
Если ничего не помогает, рекомендую сделать следующее:
1. Попробовать подключить карту к другому компьютеру и проверить, распознает и увидит ли он ее;
2. Проверить компьютер на вирусы (https://pcpro100.info/luchshie-antivirusyi-2016/). Редко, но попадаются некоторые виды вирусов, которые блокируют доступ к дискам (в том числе и флешкам).
3. Возможно вам понадобиться статья о восстановлении данных с флешек: https://pcpro100.info/vosstanovlenie-udalennyih-fotografiy/
На этом сегодня все, всем удачи!
Социальные кнопки:
pcpro100.info
Компьютер не распознаёт / не видит флеш-карту: microSD, miniSD, SD
Всем доброго дня!
Сегодня популярность SD-флешек, я думаю, не уступает USB-флешкам. Посудите сами: телефоны, планшеты, фотоаппараты, камеры - везде используются SD-флешки (иногда их называют SD-картами)!
Вообще, должен признать, что SD-карты достаточно "капризные" устройства, и не редкость, что компьютер не распознает или не видит ее. В этих случаях, обычно, мы сразу вспоминаем, что на флешке есть важные фото, файлы, данные - которые просто необходимо 100% вернуть и восстановить!
В этой статье я приведу самые распространенные причины невидимости SD-карты компьютером (ноутбуком), а так же рекомендации к их устранению. Надеюсь мои скромные советы кому-нибудь будут полезны. И так...
Не распознана или не видима?
Многие пользователи путают один момент (хотя он и не ключевой, но в решении проблемы поможет). Покажу его на примере одного вопроса пользователя.
Я взяла карту из телефона (microSD) и вставила ее в свой новый аппарат, но он предложил ее отформатировать. Тогда я вернула ее обратно, в старый телефон, но он так же хотел ее отформатировать. Мой ноутбук так же не видит эту карту и предлагает ее форматировать. Что делать? Помогите вернуть данные с флешки.
Диск в устройстве не отформатирован
Показательный случай. Ноутбук видит вашу флешку, и даже предлагает ее отформатировать - т.е. он не понимает, что на ней есть данные, не может распознать вашу флешку, не может прочитать файловую систему(в этом случае файловая система помечается как RAW).
Такое часто бывает из-за:
- сбоя файловой системы на флешке;
- windows не может прочитать незнакомую ей файловую систему (например, часто бывает с дисками, подключаемыми к телевизору - он их может переформатировать в свою файловую систему, а потом windows не видит).
Проверка флешки: исправление ошибок файловой системы
В этом случае можно попытаться восстановить работоспособность флешки и все файлы на ней с помощью утилиты проверки и исправления ошибок - chkdsk (встроена в windows).
Для этого не соглашайтесь с предложением windows о форматировании носителя (скриншот выше), а просто запустите командную строку (Самый простой способ: нажать Win+R, затем ввести CMD и нажать Enter, см. скрин ниже).
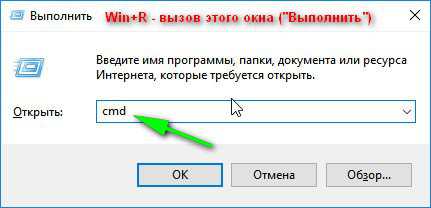
Как открыть командную строку
Далее в командной строке введите chkdsk g:/f (где g: - это буква диска флешки) и нажмите Enter.
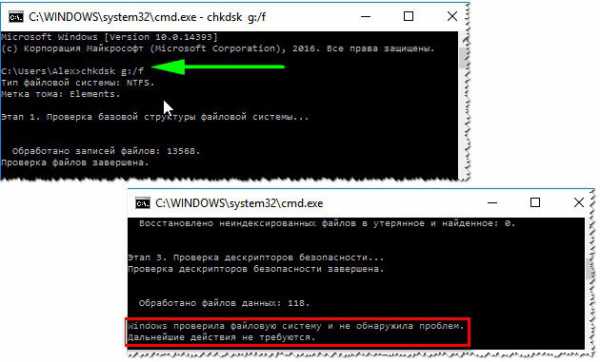
Проверка диска/флешки
Пример восстановления показан на скриншоте выше. После такой простой процедуры - флешка вернулась в свое рабочее состояние и нормально функционирует по сей день.
Когда проверка закончилась успехом, обычно командная строка сообщит что-то вроде: "windows проверила файловую систему и не обнаружила проблем. Дальнейшие действия не требуются".
Как правило, если был небольшой сбой файловой системы, то chkdsk его устранит и флешка станет читаемой (ее после данной процедуры, сможет прочитать как телефон, так и ноутбук).
Теперь, что делать, если chkdsk не помог, а файлы восстановить с флешки нужно...
Восстановление файлов с флешки
Если после попытки исправления ошибок windows все так же намеревается ее отформатировать (т.е. ОС ее видит, но не распознает) - то первым делом, я порекомендую вам восстановить файлы с нее (если, конечно, они вам нужны).
После того, как вы отформатируете флешку - восстановить с нее данные будет сложнее (а в случае записи новых файлов - вообще невозможно!).
Для восстановления данных есть специальные программы. Некоторые бесплатные и популярные из них, я приведу в табличке ниже.
3 бесплатных программы для восстановления данных
| Recuva Сайт: https://www.piriform.com/recuva | R.saver Сайт: https://rlab.ru/tools/rsaver.html | Pandora Recovery Сайт: https://www.pandorarecovery.com/ |
Достоинства:
| Достоинства:
| Достоинства:
|
В принципе, можете использовать любую из утилит для восстановления. Более проста для начинающих - это Recuva, в арсенале которой есть мастер, проводящий по шагам всю процедуру от А до Я.
На скриншоте ниже показан мой просканированный жесткий диск в Recuva на предмет поиска старых удаленных картинок, фото. Многие из удаленных файлов нашлись и были восстановлены (зеленый кружок напротив файла - это хороший знак, значит программа высоко оценивает возможность восстановления).
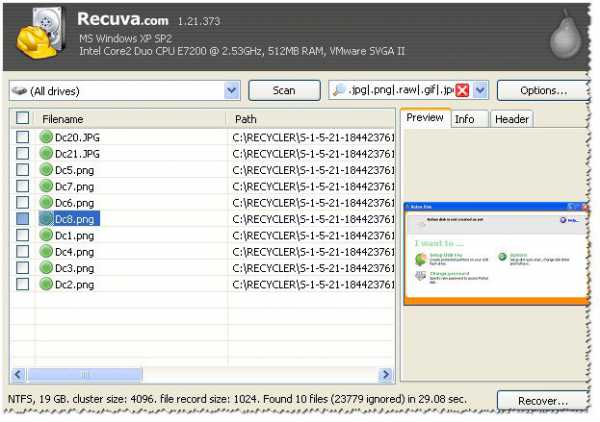
Recuva - восстановление фото с диска
Важный момент: при восстановлении файлов - восстанавливайте их на другой носитель. Т.е. если вы хотите восстановить какой-то файл с флешки - сохраняйте его на жесткий диск (если будете сохранять на ту же самую флешку, которую просканировали в программе - то восстанавливаемый файл затрет другие не восстановленные данные). Такая вот тавтология...
А вообще, процедура восстановления требует еще одной довольно объемной статьи (чтобы расставить все точки над и 😉 )...
Форматирование флешки
Вариант №1
Если данные на флешки вам не нужны или вы их уже восстановили, а windows все так же продолжает просить форматирования носителя (то бишь microSD-карты) - просто согласитесь...
Вариант №2
Этот компьютер - windows 10
Так же отформатировать флешку можно зайдя в "Мой компьютер"/"Этот компьютер" (скрин выше):
- Сначала щелкните по SD-карте правой кнопкой мышки и в контекстном меню выберите "Форматировать";
- Далее выберите файловую систему (рекомендую отталкиваться от того, какую файловую систему поддерживает устройство, в котором она работала / будет работать. Как правило: FAT 32, exFat);
- Нажмите кнопку "Начать" (windows вас переспросит, точно ли хотите отформатировать носитель - соглашаетесь...);
- Если все прошло в штатном режиме - увидите сообщение, что форматирование завершено (каждый шаг показан на скриншоте ниже).
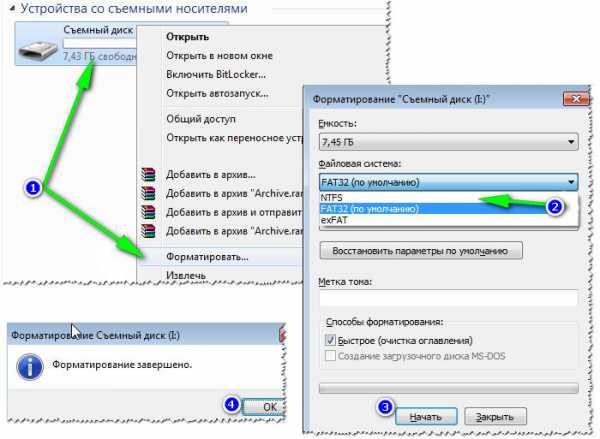
Как отформатировать флешку
Вариант №3
Если в "Моем компьютере"/"Этом компьютере" ваша флешка не видна, либо Winodows не может отформатировать носитель - необходимо использовать спец. утилиты для работы с такими флешками.
HDD Low Level Format Tool
Сайт: https://hddguru.com/software/HDD-LLF-Low-Level-Format-Tool/
Одна из лучших программ для проведения низкоуровневого форматирования различных накопителей: жесткий дисков, флеш-карт и пр.
Основные возможности:
- поддерживает следующие интерфейсы: S-ATA (SATA), IDE (E-IDE), SCSI, USB, Firewire;
- поддерживает накопители большинства производителей: Western Digital, Maxtor, Hitachi, Samsung, Toshiba, Seagate, Fujitsu, IBM, Quantum и др.;
- поддерживает форматирование SD-карт при использовании кардридера (что нам и нужно!).
Как отформатировать SD-карту в HDD Low Level Format Tool:
- Вставляете SD-карту в кардридер ноутбука (компьютера) и запускаете утилиту;
- В первом окне нажимаете Continue (продолжить). Разница в платной и бесплатной версии - только в скорости работы (для работы с флешкой - разница в скорости несущественна);
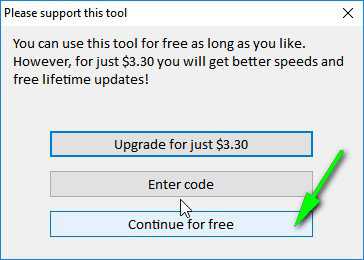
Продолжить
- Далее в списке выберите свой накопитель: ориентироваться нужно по размеру и марки производителя. Кстати, моя SD-карта помечена как USB-накопитель. После выбора накопителя - нажмите кнопку Continue (продолжить).
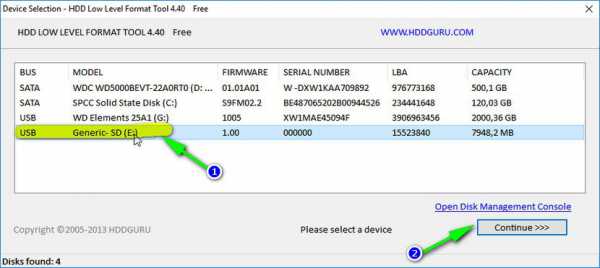
Выбор накопителя
- Последний шаг: выбрать раздел "Low-Level Format" и нажать кнопку Format This Device (форматировать этот накопитель). Далее - просто ждете завершения операции. Как правило, после такого форматирования - флешка начинает работать как положено.
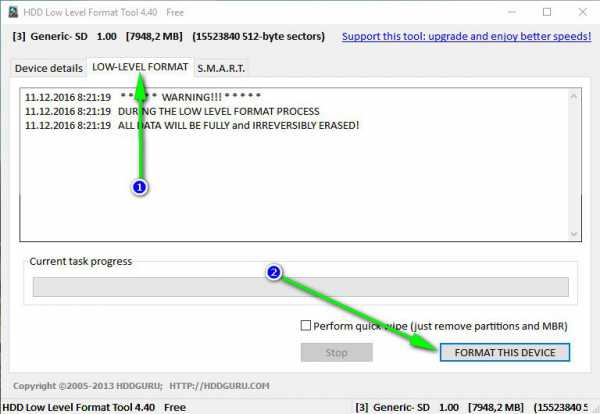
Форматирование
Конфликт букв: смена буквы диска
Вообще, при подключении какого-нибудь накопителя (в том числе и флешки) - windows присваивает букву этому диску (например, F:). Но бывает такой "глюк", что буква присваивается неверно: например, такая, какая уже есть в системе - как итог: происходит конфликт и вашу флешку невидно!
Поэтому, в случае невидимости флешки, первое, что я рекомендую сделать - это зайти в "Управление дисками": посмотреть букву диска, поменять ее (возможно отформатировать носитель).
1) Для этого нажмите сначала кнопки Win+R, в строку "Открыть" введите команду diskmgmt.msc и нажмите Enter.
Ремарка! Таким способом можно открыть очень много приложений и настроек windows. Полный список здесь: https://ocomp.info/spisok-komand-vyipolnit.html
Управление дисками - как открыть
2) Далее найдите в списке тот диск (microSD-карту), которая у вас не отображается (не видна). Щелкните по ней правой кнопкой мышки (знак-1 на скрине ниже) и в контекстном меню выберите "Изменить букву диска или путь к диску".
Если в "Управление дисками" искомой флешки в списке нет - переходите к следующему подразделу данной статьи.
Если файловая система помечена как RAW - флешку необходимо отформатировать (об этом подробно в начале этой статьи).
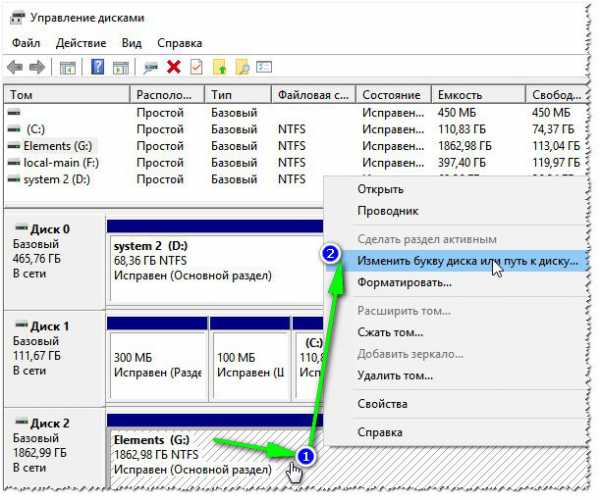
Изменить букву диска
3) В следующем шаге нажимаете кнопку "Изменить" (цифра-1 на скрине ниже), далее устанавливаете ползунок на "Назначит букву диска (A-Z)" и выбираете какую-нибудь уникальную букву (ту, который в системе нет). Соглашаетесь с производимыми изменениями. Иногда, может потребоваться перезагрузить компьютер (ноутбук).
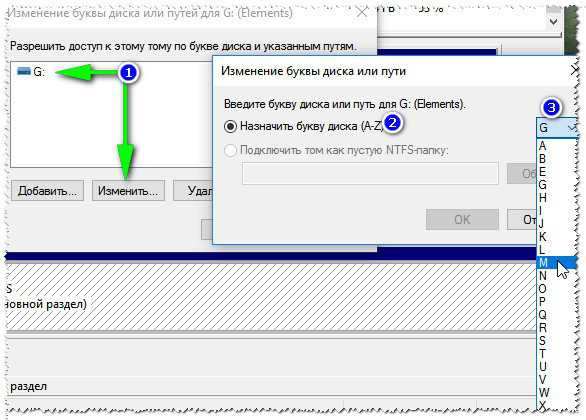
Выбор буквы диска
Если проблема была связана с неправильно заданной буквой диска - флешка станет видна и будет работать в обычном режиме...
Классы и форматы SD-карт
SD-карта SD-карте рознь - они различаются не только объемом и производителем, но и размерами, классом (скоростью работы), поколением. Все это, конечно, может повлиять на видимость SD-флешки в кардридере...
Размеры SD-карт
Существует три форм-фактора SD-карт: SD, miniSD, MicroSD (отличаются размерами). Карты используются в разнообразных портативных устройствах: телефонах, фотоаппаратах, видеокамерах, планшетах и пр. Наиболее широкое применение получили microSD карты (благодаря своему компактному размеру их можно вставить даже в миниатюрный телефон или MP3-плеер).

SD, miniSD, MicroSD карты
Для подключения microSD карты к ноутбуку или компьютеру в комплекте с ней всегда идет небольшой адаптер (см. фото ниже).
Адаптер для microSD карты
Типовая информация на SD-карте

Информация на SD-карте
Производитель: здесь без комментариев. Единственный момент - когда будете покупать себе SD-карту, рекомендую останавливаться на известных производителях: SanDisk, Transcend, Sony и т.д.
Тип SD карты
| SD | Размер карт: от 128MБ дo 2ГБ; Изначальная файловая система: FAT16; SD будут читаться и работать во всех устройствах, поддерживающих: SD, SDHC, или SDXC. |
| SD High Capacity | SDHC емкость карты: от 4ГБ до 32ГБ; Изначальная файловая система: FAT32; Поскольку SDHC работает по другому принципу, чем стандартные SD-карты, новый формат не имеет обратной совместимости с SD-кардридерами. Примечание: кардридеры, выпущенные после 2009г. должны поддерживать формат SDHC. |
| SD Extended Capacity | SDXC емкости от 64ГБ дo 2TБ (или ~2000 ГБ); Изначальная файловая система: exFAT; Кардридеры на ноутбуках до 2020 года, не поддерживают SDXC карты. SDXC карты будут работать в SDHC совместимых ридерах (не SD), если на компьютере операционная система поддерживает еxFAT (windows 7, 8, 10). |
| Ultra High Speed | UHS - это дополнение к оригинальным интерфейсам SD- спецификаций. Когда карта и кардридер поддерживают UHS - будет достигаться максимальная скорость (до 50 МБ/с - UHS-50; 104 МБ/с - UHS-104). В противном случае, кардридер и карта будут использовать более медленную, максимально доступную скорость SD. Не существует проблемы совместимости UHS карт с устройствами не-UHS. |
Важно! Таблица совместимости кардридеров и типов SD-карт
В принципе, на каждом кардридере (на упаковке с ним) указано какие карты он поддерживает. Естественно, если вы вставите более новую карту - он ее просто не увидит и вы не сможете ее прочитать. Таблица ниже покажет вам совместимость кардридеров и типов SD-карт.
| SDXC SDXC кардридер | SDXC, SDHC, SD |
| SDHC | SDHC, SD |
| SD | SD |
Класс карты (скорость)
Обычно на SD-картах указывают не скорость работы (в МБ/с, хотя иногда и ее указывают), а класс карты. При помощи таблиц ниже - вы можете узнать, какую скорость будет поддерживать ваша карта.
Важно: чем выше скорость - тем дороже карта. К некоторым устройствам необходим конкретный класс карты (например, к камере, иначе запись видео будет идти с тормозами, либо вообще не будет) - поэтому будьте внимательны с этим моментом!
Класс скорости
| 2 | 2 МБ/с |
| 4 | 4 МБ/с |
| 6 | 6 МБ/с |
| 8 | 8 МБ/с |
| 10 | 10 МБ/с |
Класс скорости UHS
| 1 | 10 MB/s |
| 3 | 30 MB/s |
Емкость, размер карты
Чем больше - тем лучше. Правда, старайтесь исходить из реальных потребностей: если вам нужно хранить десяток-другой фото, то может и нет смысла переплачивать и брать карту большой емкости?
Отсутствие драйверов
Вполне возможно, что у вас не отображается флешка из-за того, что не установлены драйвера на кардридер. В этом случае не работает сам кардридер, а значит и SD-карту он не прочитает. В этом случае, обычно, флешка не видна в "Управлении дисками", а в диспетчере устройств - напротив устройства будет гореть вопросительный знак (значит что драйверов нет).
Нет драйвера (поэтому флешка и не отображается...) - диспетчер устройств
Как войти в диспетчер устройств
- Через панель управления (windows 7, 8, 10);
- Вызвать меню "Выполнить", для этого нажать Win+R и ввести devmgmt.msc, нажать OK.
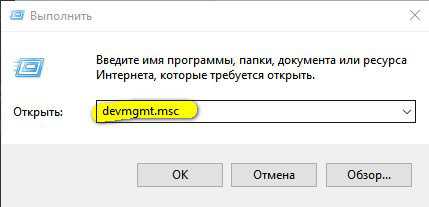
Как открыть диспетчер устройств
В диспетчере устройств посмотрите вкладку "Контроллеры USB" в ней как раз должно быть, что-то вроде "Realtek USb 2.0 Card Reader" (см. скриншот ниже). Напротив устройства не должно гореть никаких вопросительных и красных значков.
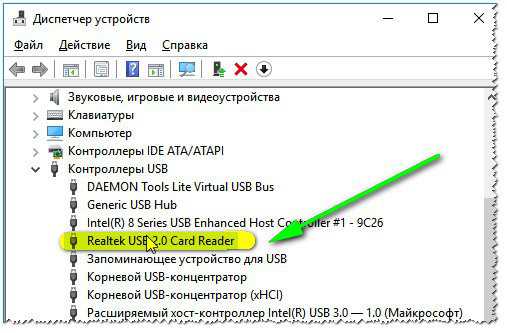
Драйвер на кардридер установлен
Если устройства (кардридера) в списках у вас нет, и имеются неизвестные устройства с вопросительными значками (пример - ) - скорее всего у вас просто нет драйвера.
Есть несколько выходов:
- Использовать диск, который шел вместе с вашим компьютером: на нем, как правило, есть драйвера для всего оборудования;
- Установить специальную утилиту для автоматического поиска и обновления драйверов в системе. Можете узнать о таких утилитах здесь: https://ocomp.info/update-drivers.html;
Мои драйвера...
- Попробовать определить производителя вашего оборудования и скачать драйвера с его официального сайта. Возможно для этого вам понадобятся утилиты для определения характеристик компьютера - https://ocomp.info/harakteristiki-kompyutera.html;
- Попробовать обновить драйвер в диспетчере устройств - там есть спец. кнопка - "Обновить конфигурацию оборудования" (см. скрин ниже).
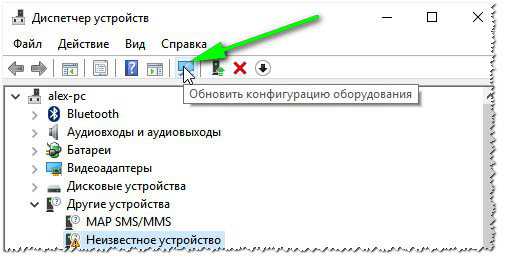
Обновить конфигурацию оборудования
PS
Еще несколько советов:
- Подключить карту к другому аппарату (или ПК, ноутбуку). Для диагностики карты - хорошо бы попробовать подключить ее к другому ПК - если она заработает, вы хотя бы сможете узнать, что проблема именно в вашей windows (вашем компьютере).
- Купить маленький кардридер (в виде флешки). Сейчас в продаже есть недорогие кардридеры в форме обычных USB-флешек.
SDXC кардридер (в форме флешки)
- Подключить SD-карту с помощью USB-устройства. Бывает такое, что компьютер (ноутбук) не видят microSD карту, но телефон или планшет видят ее. Тогда, как выход, можно подключить не саму карту к компьютеру, а устройство - т.е. телефон (например).

Телефон подключен к ноутбуку
- Проверить компьютер на вирусы. Некоторые типы вирусов могут блокировать работу с флеш-картами. Вы это сможете диагностировать, если другой ПК (ноутбук) будет видеть вашу флешку. Рекомендую попробовать проверить свой ПК одним из следующих антивирусов - https://ocomp.info/luchshie-antivirusyi-17.html
На сим статью завершаю. За дополнения по теме - заранее отдельное мерси. Всего доброго!
ocomp.info
Что делать, когда компьютер не распознает карту памяти
 В этой статье мы рассмотрим несколько причин, по которым компьютер может не видеть карту памяти, а также предоставим варианты решения данной проблемы.
В этой статье мы рассмотрим несколько причин, по которым компьютер может не видеть карту памяти, а также предоставим варианты решения данной проблемы.
Компьютер не видит карту памяти
Для того, чтобы устранить проблему, нужно найти причину. Причина может быть как аппаратная, так и программная. Рассмотрим пошагово, что нужно делать, когда компьютер не хочет видеть SD или microSD.
Шаг 1: Проверка исправности флеш-карты и картридера
Проверьте исправность Вашей SD-карты. Для этого достаточно подключить ее к другому компьютеру или ноутбуку. Также, если у вас есть еще одна карта памяти такой же модели, то проверьте, распознается ли она на Вашем компьютере. Если это так, значит картридер на компьютере исправен и дело в самой карте. Причиной сбоя в работе карты памяти может быть неверное извлечение во время работы или ее физический износ. В этом случае можно попытаться восстановить работоспособность SD-карты. Для этого специалисты выделяют 2 способа:
- Утилита низкоуровневого форматирования HDD Low Level Format Tool. Чтобы ею воспользоваться, сделайте вот что:
- скачайте и установите утилиту HDD Low Level Format Tool;
- при запуске программы выберете вашу карту памяти и нажмите на кнопку «Continue»;
- в новом окне выберете раздел «LOW-LEVEL FORMAT»;
- откроется окно с предупреждением, что данные будут уничтожены, в нем нажмите на « FORMAT THIS DEVICE».
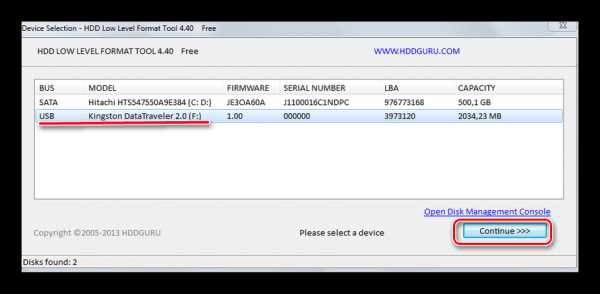
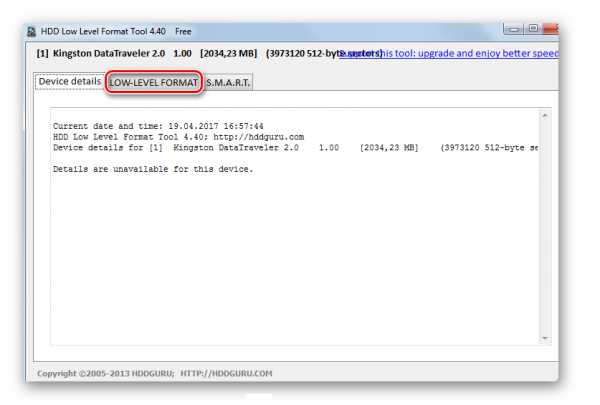
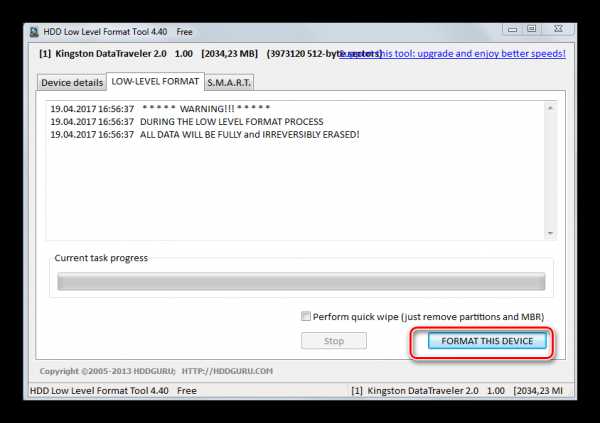 Такая процедура поможет вернуть к жизни Вашу карту памяти.
Такая процедура поможет вернуть к жизни Вашу карту памяти. - Программа SDFormatter, предназначенная для форматирования карт памяти SD, SDHC и SDXC. Ее использование выглядит следующим образом:
- установите и запустите SDFormatter;
- при запуске программа определяет подключенные карты памяти, которые отображаются в главном окне;
- нажмите на кнопку «Option» и установите параметры для форматирования.
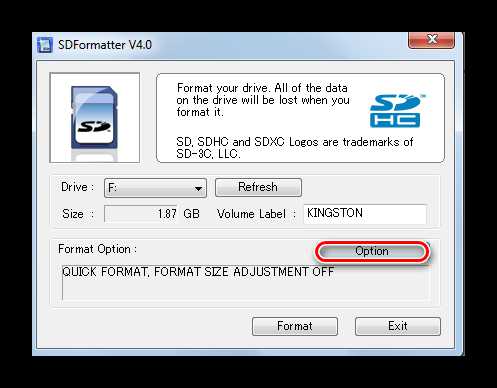 Здесь «Quick» означает быстрое форматирование, «Full (Erase)» – полное форматирование со стиранием данных, а «Full (Overwrite)» – полное с перезаписью;
Здесь «Quick» означает быстрое форматирование, «Full (Erase)» – полное форматирование со стиранием данных, а «Full (Overwrite)» – полное с перезаписью; - нажмите «ОК»;
- вернувшись в основное окно, нажмите «Format», начнется форматирование карты памяти.
Программа автоматически устанавливает файловую систему FAT32.
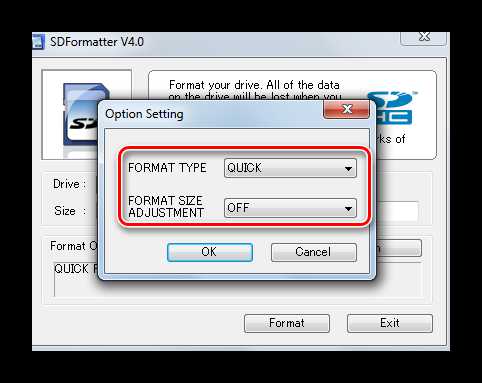
Эта утилита позволяет быстро восстановить работоспособность карты памяти. Если она защищена паролем, тогда программа карту отформатировать не сможет.
Если же сам картридер не видит карту памяти, нужно обратиться за ремонтом в сервисную службу. Если устройством необходимо воспользоваться срочно, можно воспользоваться временным решением: использовать портативный картридер, который можно подключить к ноутбуку через USB порт.  Бывает, что флеш-карта не определяется компьютером из-за недостатка питания. Это возможно при большом объеме накопителя, неисправном блоке питания и перегрузках USB-портов.
Бывает, что флеш-карта не определяется компьютером из-за недостатка питания. Это возможно при большом объеме накопителя, неисправном блоке питания и перегрузках USB-портов.
Возможна проблема с несовместимостью моделей. Существует две разновидности карт памяти: SD c побайтной адресацией страниц и SDHC с посекторной адресацией. Если в устройство для SD вставить SDHC карту, то она может не определяться. В этой ситуации используйте переходник SD–MMC. Он тоже вставляется в USB порт компьютера. С другой стороны находится разъем для разных видов карт памяти. 
Шаг 2: Проверка сбоя в работе ОС windows
Причинами, из-за которых карта памяти не распознается компьютером, связанными со сбоем операционной системы, могут быть:
- Неверные настройки BIOS. Например, не включена поддержка USB-устройств. Правильно настроить БИОС Вам поможет наша инструкция.
Урок: Как выставить загрузку с флешки в БИОСе
- Неправильное присвоение ОС windows буквы подключенной карты. Для того, чтобы исправить этот конфликт, выполните ряд простых действий:
- пройдите по пути:
«Панель управления» -> «Система и безопасность» - > «Администрирование» - > «Управление компьютером»
- двойным щелчком мыши откройте этот пункт, после чего в левой части окна выберите пункт «Управление дисками»;
- выберете Вашу карту в списке установленных дисков и правой кнопкой мыши вызовите всплывающее меню;
- выберете пункт «Изменить букву диска или путь к диску»;
- в появившемся окне нажмите «Изменить»;
- выберете букву, не задействованную в системе;
- нажмите «ОК».
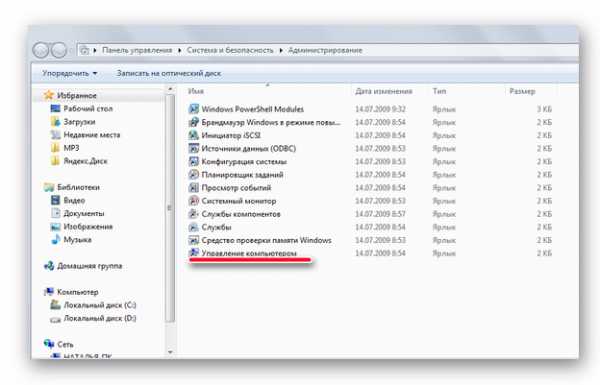
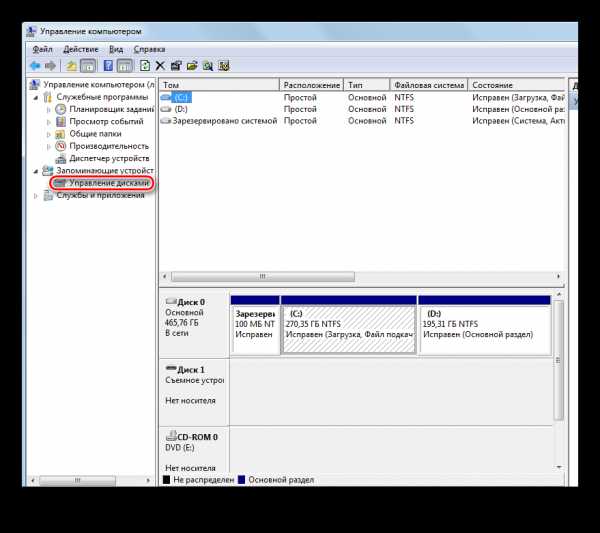
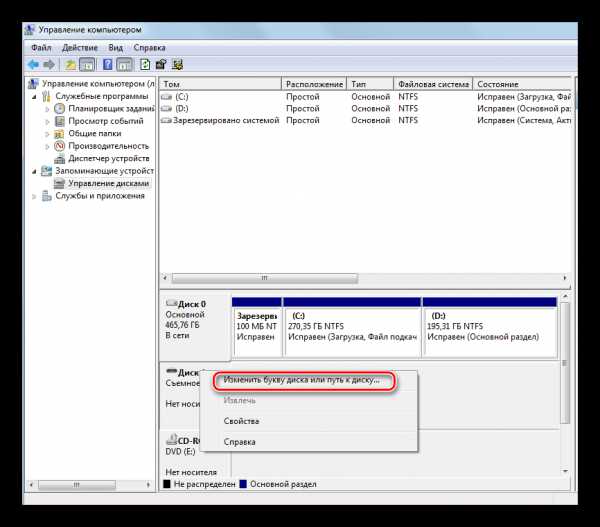
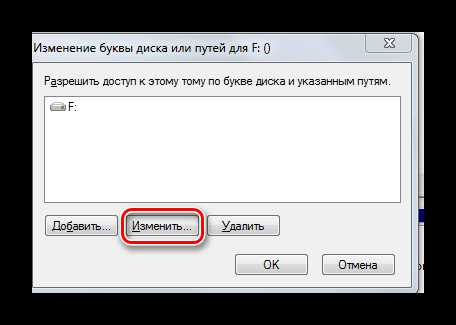 Если флеш-карта появилась в системе, но информация на ней не отображается, ее нужно отформатировать. Как это сделать, читайте на нашем сайте.
Если флеш-карта появилась в системе, но информация на ней не отображается, ее нужно отформатировать. Как это сделать, читайте на нашем сайте.Урок: Как отформатировать карту памяти
- пройдите по пути:
- Проблема с драйверами. Если карта памяти до этого определялась на этом компьютере, то возможны неполадки в системе. В этом случае выполните восстановление системы:
- зайдите в меню «Пуск», затем откройте «Служебные программы» и выберете «Восстановление системы»;
- выберете точку для восстановления;
- нажмите «Далее»;
- Вы можете выбрать дату, когда работали последний раз с картой памяти.
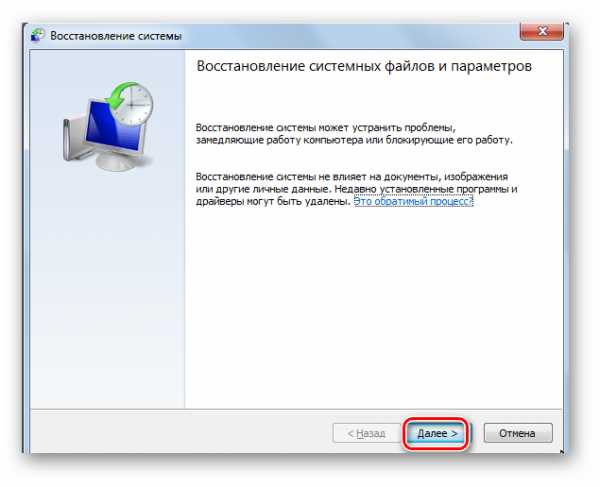
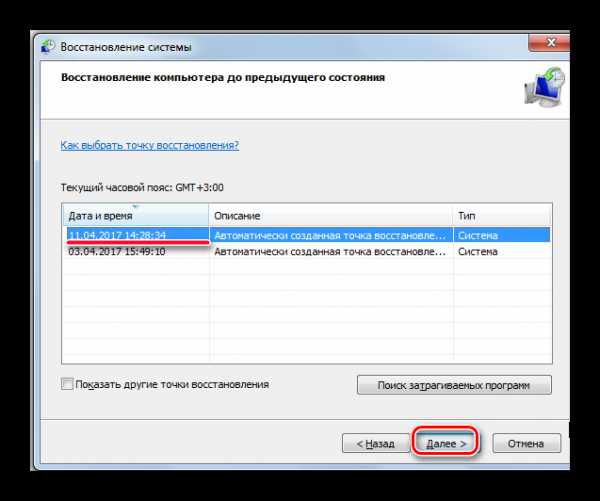 Если проблема в этом, то она устранится. Но бывает и иначе. Если конкретная SD-карта первый раз вставляется в компьютер тогда, возможно, для работы с ней нужно установить определенные драйвера. В этом случае поможет сайт производителя или специальное ПО.
Если проблема в этом, то она устранится. Но бывает и иначе. Если конкретная SD-карта первый раз вставляется в компьютер тогда, возможно, для работы с ней нужно установить определенные драйвера. В этом случае поможет сайт производителя или специальное ПО.
Очень популярна для нахождения и обновления устаревших драйверов программа DriverPack Solution. Чтобы ею воспользоваться, сделайте вот что:
- установите и запустите DriverPack Solution;
- при запуске программа автоматически проверяет конфигурацию системы и версии установленных драйверов, а по завершению появляется окно с результатом анализа;
- нажмите на пункт «Настроить компоненты автоматически»;
- дождитесь установки обновлений.
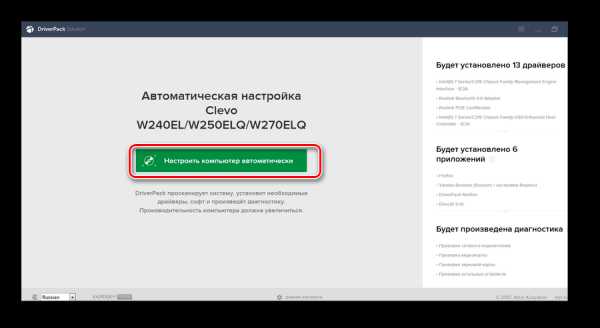
Лучше всего драйвера брать на сайте производителе Вашей карты памяти. Так, например, для карт фирмы Transcend лучше зайти на официальный сайт. Помните, что установка драйверов с непроверенных сайтов может принести вред Вашему компьютеру.
Шаг 3: Проверка на наличие вирусов
На компьютере обязательно должна быть установлена антивирусная программа. Для устранения проблемы достаточно просканировать компьютер вместе с флеш-картой на вирусы и удалить зараженные файлы. Для этого в «Компьютере» правой кнопкой мыши вызовите выпадающее меню и выберете там пункт «Сканировать». 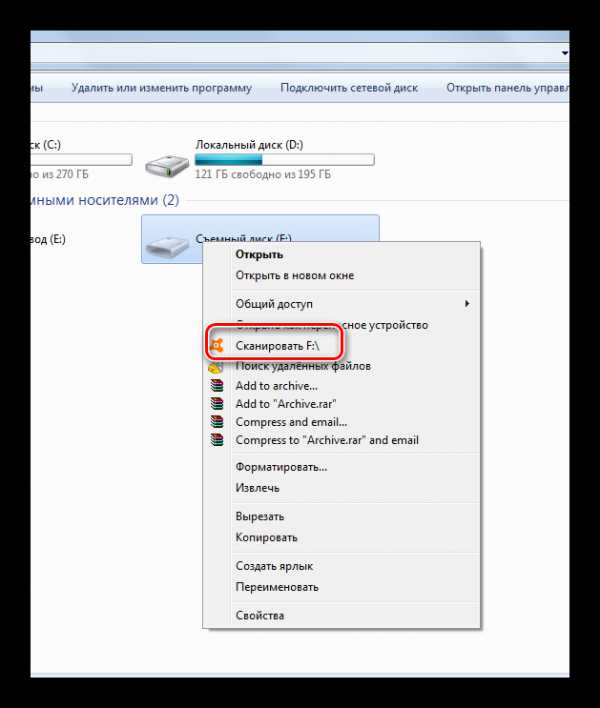 Часто вирус меняет атрибут файлов на «скрытый», поэтому их можно увидеть, если изменить настройки системы. Для этого сделайте вот что:
Часто вирус меняет атрибут файлов на «скрытый», поэтому их можно увидеть, если изменить настройки системы. Для этого сделайте вот что:
- зайдите в «Панель управления», затем в «Система и безопасность» и «Параметры папок»;
- войдите во вкладку «Вид»;
- в параметре «Показывать скрытые файлы и папки» установите отметку;
- нажмите «ОК».
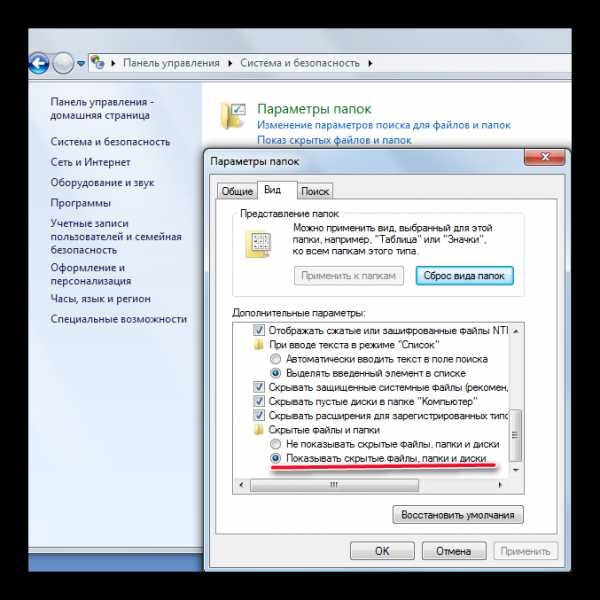
Нередко после заражения флеш-карты вирусами ее приходится форматировать и данные теряются.
Помните о том, что данные на карте памяти могут в самый неподходящий момент исчезнуть. Поэтому делайте периодически резервное копирование. Этим Вы обезопасите себя от потери важной информации.
Читайте также: Руководство на случай, когда компьютер не видит флешку
Мы рады, что смогли помочь Вам в решении проблемы.Опрос: помогла ли вам эта статья?
Да Нетlumpics.ru
Что далать если windows 10 не видит SD-карту
Многие пользователи после обновления с windows, 8.1 на windows 10 жаловались, что их SD-карты перестали распознаваться. Когда они вставляют карту памяти в соответствующий слот, машине просто не удается обнаружить его привод карты памяти SD. Это одна из распространенных ошибок возникших после перехода на ОС windows 10. Мы расскажем некоторые решения, которые могут помочь вам решить эту проблему в ОС windows 10/8/7.
Запустите windows программу "Средство устранения неполадок"
Легкодоступный вариант, чтобы исправить проблему. Для этого введите Устранение неполадок в поле поиска и выбрать параметры.
Теперь в опции поиска введите средство устранения неполадок .
Нажмите на Устранение неполадок оборудования для запуска средства устранения неполадок. Также Вы можете запустить средство устранения неполадок USB.
Если будут обнаружены ошибки, программа решит проблему за вас автоматически.
Обновление необходимых драйверов
Проверите и установите дополнительные обновления. Чтобы сделать это, нажмите кнопку Пуск, выбрать "Параметры" и в разделе настроек, выберите Обновление и безопасность windows. Нажмите на кнопку "Проверить наличие обновлений" в верхнем левом углу, чтобы получить свежий список обновлений. Если обновления доступны, загрузите драйверы и если предлагаются установить его.
Или же, вручную обновить, драйверы микросхем и т.д., с сайта Realtek,. Скачайте драйверы с сайта производителя для windows 10 и установить их - в режиме совместимости, если это будет необходимо.
После загрузки драйвера, щелкните правой кнопкой мыши и выберите Извлечь все из контекстного меню. Затем нажмите на папке с распакованными, найти и запустить файл setup.exe.
Вы можете нажать правой кнопкой мыши файл установки драйвера и выберите "Свойства"> выберите "Совместимость". Отметьте пустой квадратик галочкой, придлагающих Запустить программу в режиме совместимости и выберите предыдущую версию windows.
Затем нажмите на кнопку "Применить" и опции "OK".
Затем установите драйвер. Перезагрузите компьютер и проверте, устанена ли ошибка.
i-steering.ru
Почему компьютер не видит карту памяти? Устраняем неисправность
Карта памяти (не путать с флешкой) – наиболее распространенный носитель данных. Она уже давно затмила CD и DVD носители, при этом популярность накопителя только растет. Инженеры умудряются наделить небольшой кусок пластика столь внушительным объемом памяти, что в скором времени отпадет даже надобность в громоздких HDD.
Сегодня карты стандарта SD, SDHC и SDXC используются в следующих гаджетах:
- смартфоны;
- планшеты;
- фотоаппараты;
- камеры;
- ридеры;
- VR-очки;
- плееры и не только.
Но иногда случаются казусы при эксплуатации: компьютер не видит карту памяти, только что изъятую из какого-либо девайса, хотя предварительно она исправно работала. В чем причина? Постараемся разобраться.
Виды и стандарты накопителей
Для начала остановимся на предназначении и спецификации карт, а также рассмотрим размеры. Сейчас на рынке существует 3 различных стандарта:
Для чего такая градация? Здесь все зависит от скорости считывания и обработки данных самим накопителем. Допустим, мобильный телефон или смартфон, а также портативный плеер не нуждается в высокой производительности памяти. Здесь главным критерием выступает минимальный размер флешки (термин не совсем правильный, но привычный обывателю).
MicroSD
Карты данного форм-фактора популярны среди разработчиков портативных электронных устройств. Габариты 11х15 мм позволяют использовать память в любом девайсе. Небольшой кусочек текстолита может значительно расширить общий пул памяти любого устройства вплоть до 128 ГБ (а то и 256, если аппарат поддерживает такую емкость).
MiniSD
Этот стандарт уже давно утратил былую популярность, но также используется в портативной электронике. Его вытеснил с прилавка «конкурент» в лице microSD. Габариты же составляют 21,5х20 мм.
SD
Карты этого типа с габаритами 32х24 мм используются в доминирующей части устройств, нуждающихся в большом объеме внешней быстрой памяти. Основная сфера применения:
- видеокамеры;
- регистраторы;
- профессиональная и потребительская фототехника.
Такие карты насчитывают несколько поколений, характеризующих максимальный объем хранимой информации и быстродействие при считывании/записи:
- SD 1.0 – 8 МБ – 2 ГБ (почти не используется);
- SD 1.1 – до 4 Гб;
- SDHC – до 32 ГБ;
- SDXC – до 2 ТБ.
Другие важные характеристики выбора
Объем – это не все. Также существует «классность» — минимальная скорость чтения и записи информации. Сейчас наиболее распространенный тип – «класс 10», т.е. скорость обмена данных не менее 10 МБ/с. Если вы записываете видео в разрешении 4К, то приобретать «класс 6» и тем более «класс 4» просто бесполезно – задержки будут огромными.
Второй момент – переходники и адаптеры. Можно вставить microSD в специальный SD-адаптер (может идти в комплекте) и использовать такую память в быту, но задержка скорости аукнется моментально.
Поскольку основы изучены, будем разбираться, почему компьютер не видит карту памяти. Рассмотрим следующие причины:
- совместимость;
- неправильная буква тома;
- драйвера.
Подробнее про карты памяти читайте в соответствующей статье — как выбрать карту памяти.
Проблемы совместимости
Все картридеры, будь то встроенное в корпус ПК и ноутбука оборудование, или внешнее устройство, работающие по USB, имеют обратную совместимость. Другими словами, если оно рассчитано на считывание данных с SDHC-карт, то без проблем будет работать с SD 1.0/1.1. А вот «подружиться» с SDXC уже не получится – технология другая, хоть и выглядит карточка идентично остальным.
Решается проблема довольно просто. Достаточно иметь в обиходе хотя бы один рабочий разъем USB 3.0 (у версии 2.0 не хватит скорости) и внешний картридер, который продается в любом магазине электроники по копеечной цене.
Конфликт буквы диска
SD-карта – тот же диск, только твердотельный. Системой он определяется подобно HDD, SSD и DVD-приводу, т.е. получает свою «букву». Зачастую регистрация проходит автоматически и вы даже не обратите на это внимание. Проблема может возникнуть в двух случаях:
- к ПК подключено 26 логических устройств (количество букв алфавита);
- система отказывается регистрировать накопитель самостоятельно.
В первом случае придется отключить хотя бы один диск/привод/флешку, других решений не предусмотрено. Во втором все немного сложнее, но поправимо. Если вы уверены, что карта полностью исправна и видима на других устройствах, но не отображается на рабочей машине, делаем следующее. Нажимаем комбинацию Win+R и прописываем команду «diskmgmt.msc»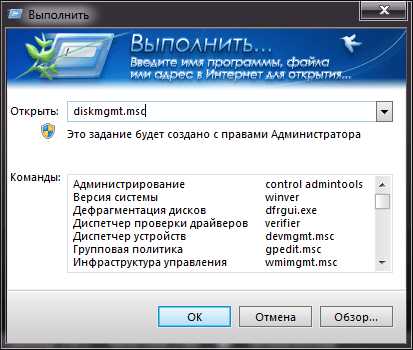
Попадаем в диспетчер управления дисками. Здесь отобразятся все накопители и другие «буквенные» устройства. Характерно, что A и B вы не увидите, поскольку эти литеры зарезервированы под Floppy-дисководы. Показаны будут даже те единицы, которые не отформатированы и не опознаются системой. Нашли свою карту (которую желательно предварительно переименовать)? Делаем следующее:
Меняем букву на уникальную, щелкая правой кнопкой по устройству и выбирая нужный пункт в контекстном меню.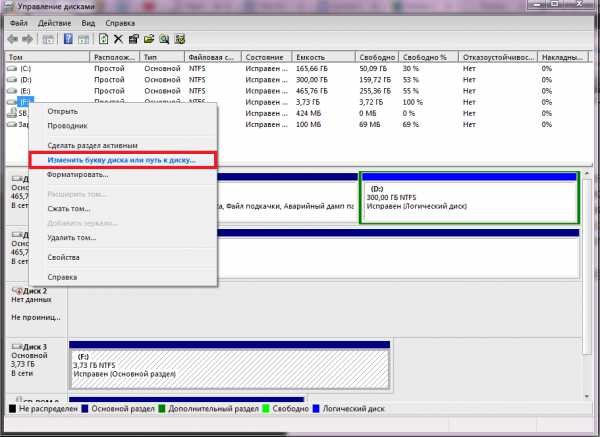
Форматируем карту, если она новая, или не содержит никаких важных данных. Если есть важная информация – сбросьте ее на ПК/ноутбук, способный считать информацию. Форматирование удаляет абсолютно всё с поверхности – помните это.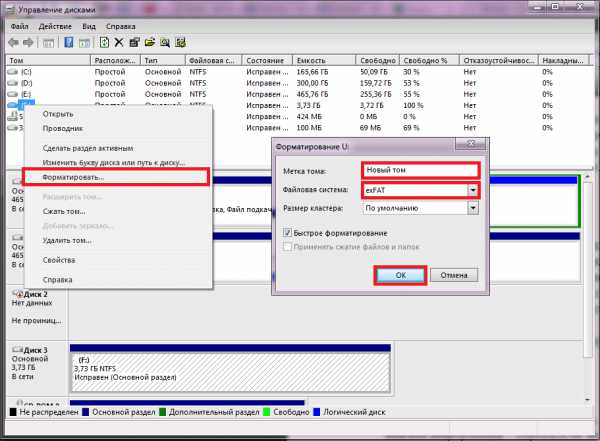
Не забудьте изменить файловую систему на NTFS (чтение файлов более 4 ГБ) и переименовать сам диск (так его проще опознавать).
Драйвера
Еще одна популярная проблема, которая также решается. Чаще всего ей «страдает» новая техника, только приобретенная в магазине, или же вы поставили новую версию windows, но все компоненты не установили. Зачастую в комплекте есть установочный диск с всеми драйверами и утилитами. А что делать, если не положили, или вовсе нет дисковода?
В таком случае смотрим название своей материнской платы (ПК) или модель ноутбука. В первом случае отправляемся на сайт производителя «матери» и подбираем нужное для своей ОС ПО. Во втором случае делаем то же самое, но на портале изготовителя лэптопа.
Второй вариант – открываем диспетчер устройств с помощью Win+R и прописываем «devmgmt.msc».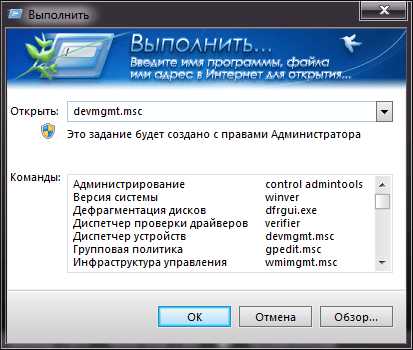
Ищем «контроллеры USB» и наблюдаем желтый предупреждающий треугольник, говорящий, что драйвера не установлены. Обновляем и пользуемся. Если картридер внешний, попробуйте поискать драйвер на него — так тоже можно решить ситуацию.
Но если ничего не спасает — значит время карты пришло.
yhoome.ru