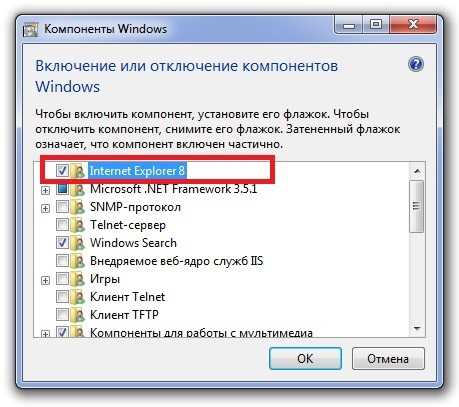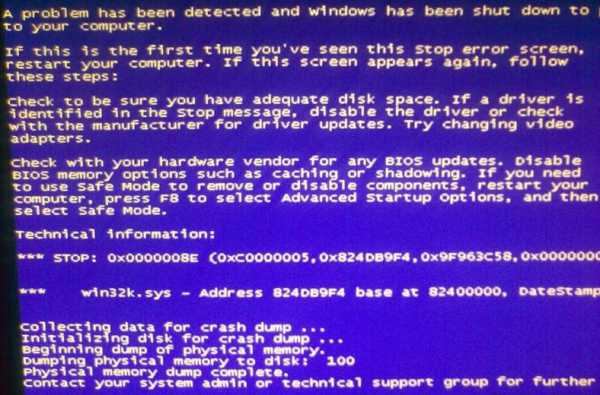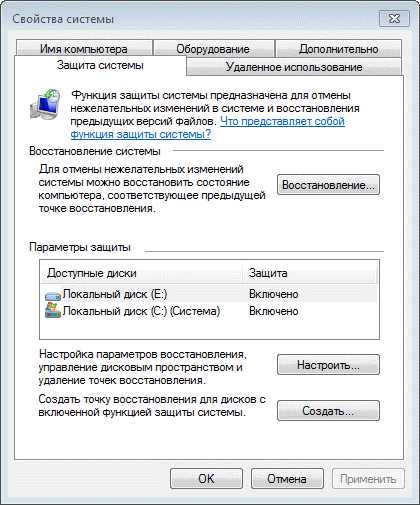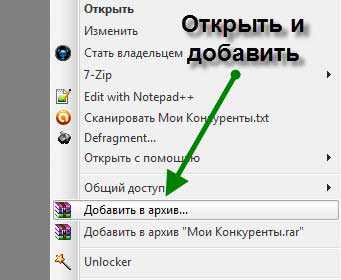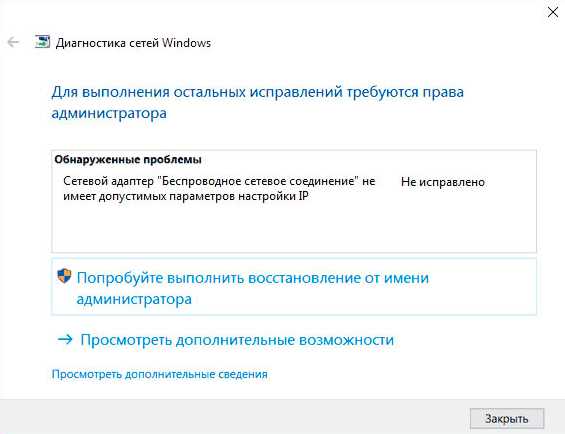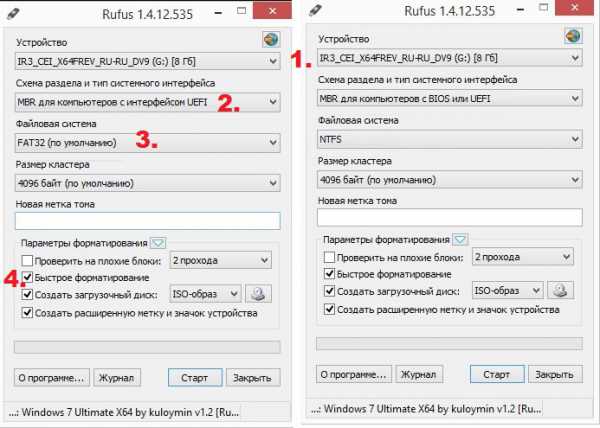Не работает камера на ноутбуке windows 7
Что делать, если перестала работать камера на ноутбуке?
Приветствую вас дорогие читатели! Если у вас имеется ноутбук со встроенной камерой, то может так случиться, что она перестанет работать! Что же делать в этом случае?

Такое может случиться с каждым обладателем ноутбука, независимо оттого, сколько стоит компьютер, как вы им пользовались и так далее.
Не стоит сразу относить компьютер в ремонт, возможно там работы на 5 минут и такая проблема решается в 2 счета, но вы об этом можете и не узнать, так как в сервисе вам могут сказать совершенно иное.
Итак, давайте рассмотрим самые частые проблемы (и их решения) из-за которых перестает работать фронтальная камера.
Данные советы не дают вам 100% гарантии, но чаще всего их бывает достаточно.
В любом случае, сначала необходимо попробовать решит проблему самостоятельно и бесплатно!
Начнем!
1. Камера выключена
Да, бывает и такое! Первым делом необходимо попробовать включить камеру, на разных моделях ноутбуков это делается по-разному, попробуйте следующие комбинации клавиш:
- F1
- F10
- F12
- Fn + F1
- Fn + F10
- Fn + F12
Возможны и другие комбинации в зависимости от настроек вашей клавиатуры.
Если камеру не удается включить (вообще ничего не происходит и камера никак не реагирует), то переходим ко второму способу решения данной проблемы!
2. Драйверы
Вообще, в 90% случаев (а то и больше), решить данную проблему помогаем обновление конфигурации оборудования и установка соответствующих (недостающих) драйверов для устройства (камеры).
Обновить конфигурацию очень просто!
Показывать буду на примере операционной системы windows 7 (компьютер – HP Pavilion g6).
Шаг № 1.
Нажмите – “Пуск” и выберите пункт – “Устройства и принтеры”:
Шаг № 2.
Находясь в открывшемся окне, нажмите правой кнопкой мыши и выберите – “Диспетчер устройств”:
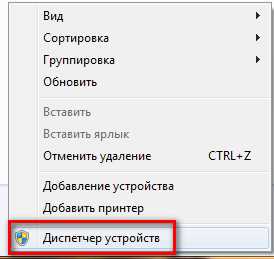
Шаг № 3.
Найдите раздел (самый нижний) – “Устройства обработки изображений” и, кликнув по нему правой кнопкой мыши, выберите – “Обновить конфигурацию оборудования”:
Всё! После этого произойдет обновление и в выпадающем списке этого раздела должен появиться новый драйвер, например, в моём случае – это драйвер “HP Webcam-50″:
Если дело не в драйвере (драйвер появился, либо уже был, и это не решило проблему), то переходим следующей причине!
3. Конфликт с другими программами
Возможно, что дело не в камере и даже не в его ПО, всё зависит еще и от того, где именно не работает камера, например, камера может не работать только в Скайпе.
Также, камеру могут блокировать антивирусные (и другие) программы.
Что можно попробовать сделать:
- Переустановить Скайп
- Временно отключить антивирус
- Зайти на различные сайты видео-чатов и проверьте камеру там
Если и это не помогаем, то самой неприятной причиной может оказаться физическая неисправность, например, может оказаться неисправной сама камера или контакты, либо просто-напросто отошел шлейф – об этом далее.
4. Шлейф камеры
Ещё одной причиной, которая встречается довольно редко – это отошедший шлейф камеры. Не знаю, конечно, что нужно делать с компьютером, чтобы шлейф вышел из разъема, но бывает всякое, поэтому стоит проверить.
Для этого вам придется немного разобрать ваш ноутбук, если вы в этом новичок и не уверены в том, что сможете собрать всё обратно в правильном расположении (например, соблюдая длину винтиков), то лучше прибегнуть к помощи более опытных людей.
Внимание: если ваш ноутбук ещё находится на гарантии, то ни в коем случае не разбирайте его, иначе компьютер уже не подпадет под эту гарантию!
В этом случае просто отнесите компьютер в то место, в котором вы его купили и объясните всю ситуацию.
Обычно, для установления неисправностей, компьютер отправляется на экспертизу (как правило, сорок дней). Вы вправе потребовать получение другого компьютера на время экспертизы.
Надеюсь, всё же, что вам не придется прибегать к помощи со стороны сервисных центров и проблема решится уже в первых трех пунктах.
На этом у меня всё, подписывайтесь на обновления (достаточно указать свой e-mail, на которых вы хотите получать новые статьи), удачи!
sergey-oganesyan.ru
Не работает веб-камера на ноутбуке. Что делать?
В настоящее время на рынке почти не встретишь ноутбуков, у которых отсутствует глазок веб-камеры. Оно и понятно — такие модели наверняка пользуются слабым спросом, а все из-за того, что наши соотечественники очень часто стали пользоваться интернетом для связи с родственниками и друзьями. Почему бы и нет, если связь предоставляется совершенно бесплатно? В большинстве ноутбуков камеры относительно слабенькие, однако для общения этого вполне хватает. Но какая бы камера не была, она может перестать работать неожиданно для обладателя лэптопа. Что является причиной неполадки?
На самом деле неисправности делятся на две категории: аппаратные и программные. Нетрудно догадаться, что в первом случае проблемы связаны непосредственно с внутренней частью ноутбука, а во втором — с программным обеспечением, которое может давать сбой.
- Первое, что вы должны сделать — это перезагрузить свой девайс. Вам смешно? А это, между прочим, может сэкономить вам время, а в особо запущенных случаях — еще и деньги. При перезагрузке может включиться служба, отвечающая за работу камеры.
- Все еще не работает? Тогда необходимо проверить, включена ли сама камера. Вот только сделать это не совсем просто, потому что в различных лэптопах она включается нажатием на разные кнопки. Попробуйте зажать клавишу Fn и поочередно понажимайте на кнопки, начиная с F1 и заканчивая F12. Кроме того, на некоторых старых моделях камера включается отдельной кнопкой, скрытой где-нибудь на тыльной стороне гаджета.
- Следующий шаг — проверка драйверов. Для начала вы должны узнать, установлены ли они вообще на компьютере. Для этого зайдите в «Диспетчер устройств», найдите свою камеру и посмотрите, установлены ли драйверы. Если установлены, то их, скорее всего, необходимо обновить. Последнюю версию ПО можно найти на сайте производителя. Конечно, вы можете скачивать драйвера и со сторонних сайтов, однако мы делать этого не советуем — можете загрузить вирус. Перед тем, как начнете устанавливать новые драйвера, обязательно удалите старые через все тот же «Диспетчер устройств», иначе новые могут некорректно установиться. После завершения процедуры обязательно перезагрузите ноутбук. Включив устройство, вы можете увидеть, появилась ли камера в списке доступных программ или нет — для этого зайдите в меню Пуск или просто найдите на рабочем столе утилиту, отвечающую за работу камеры. Если вами ничего не было обнаружено, то просто откройте Skype и проверьте работоспособность гаджета.
- Если в «Диспетчере устройств» вы не можете обнаружить камеру вообще, это, судя по всему, программный сбой. Нажмите на кнопку «Обновить конфигурацию оборудования» и дождитесь того момента, когда система покажет обнаруженные устройства. Среди них должна быть ваша камера. Установите ее и обновите драйвера — она должна заработать.
- Кстати, очень важная деталь. Если камера не работает непосредственно в программах типа Skype и т.п., то дело может быть непосредственно в программе, которая по тем или иным причинам не хочет выводить изображение на экран. Попробуйте зайти в раздел настроек и посмотрите параметры вывода изображения.
- Если ничего из вышеописанного вам не помогло, то с высокой долей вероятности можно утверждать, что проблема аппаратная. Чаще всего из строя выходит либо сама камера, либо шлейф, который соединяет ее с материнской платой. В таких случаях самостоятельно разбирать ноутбук может быть опасно — велика вероятность того, что вы просто не сможете собрать его в первоначальное состояние. А вот если устройство находится на гарантии, то вам повезло — камеру должны поменять или отремонтировать бесплатно.
fulltienich.com
Как включить камеру на ноутбуке
Веб-камера (вебка) – неотъемлемая часть абсолютного большинства ноутбуков. Она, в отличие от адаптера Bluetooth, включена по умолчанию и после первого запуска аппарата сразу готова к работе. Но что делать, если вы пытаетесь получить с камеры изображение, а его нет?

Главное – не паниковать. Ситуации, когда на мобильном компьютере не работает веб-камера, чаще связаны с тем, что она попросту выключена или не установлена в операционную систему (поломки этого устройства, к счастью, редки). О том, как включить камеру на ноутбуке и устранить связанные с этим неполадки, читайте ниже.
Чтобы узнать, работает ли ваша вебка вообще (возможно, она «не пашет» только в одной программе, поскольку отключена в настройках), зайдите на сервис Webcam&mic Test и нажмите «Проверить веб-камеру».
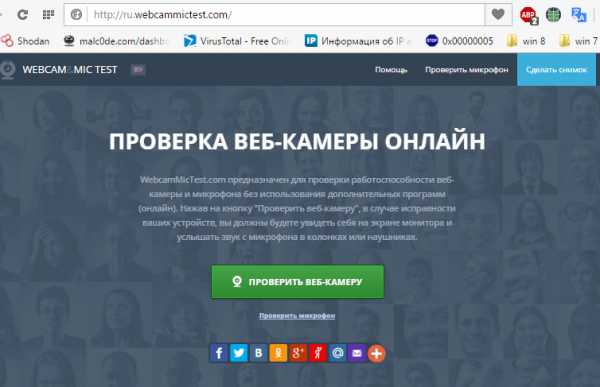
Если видите запрос на разрешение доступа к устройству для Adobe Flash Player, значит, всё в порядке: камера работает. Отметьте «Разрешить» и проверьте, появилось ли на экране изображение.
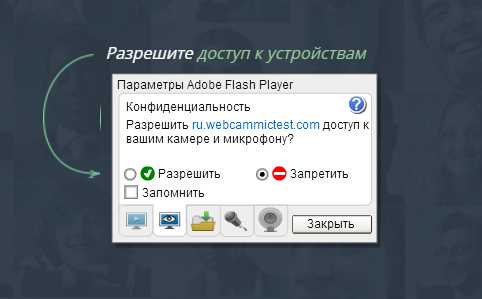
Если же вы видите сообщение, как на скриншоте ниже, значит, камера действительно не работает. Что делать в этом случае, разберемся далее.

Проверяем состояние веб-камеры в системе
Диагностику любых неполадок с оборудованием начинаем с проверки того, как оно отображается в диспетчере устройств. Для открытия диспетчера нажмем горячие клавиши windows + R (этим мы запустим приложение «Выполнить»), впишем в поле «Открыть» команду devmgmt.msc и щелкнем ОК. Способ удобен тем, что работает во всех версиях windows.
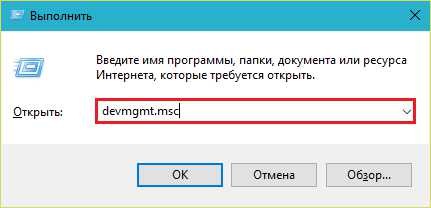
В окне диспетчера раскроем список «Устройства обработки изображений» и посмотрим, присутствует ли там наша вебка. Возможны следующие варианты:
- Web-камеры нет в списках оборудования – компьютер ее не видит. Такое бывает из-за аппаратного отключения или физической поломки.
- Камеры нет, но присутствует неизвестное устройство, которое, скорее всего, она и есть. Это означает, что компьютер ее видит, но не может распознать. Причина – отсутствие драйвера.
- Камера в списке есть, но возле нее стоит желтый треугольник с восклицательным знаком или черная стрелочка в круге. Первое указывает на сбой в работе, второе – на отключение в операционной системе.
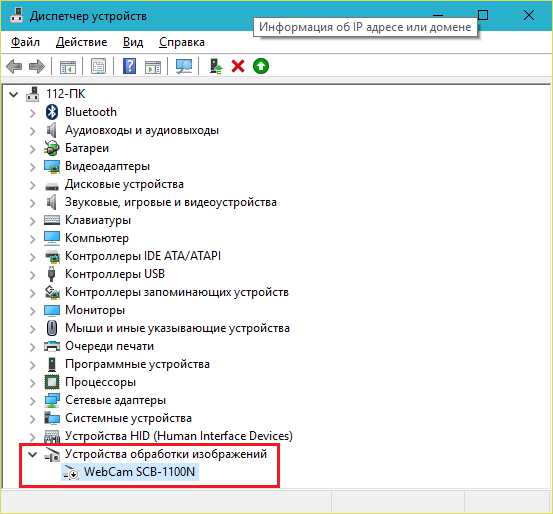
Включаем вебку с клавиатуры
Функция включения-выключения веб-камеры с клавиатуры реализована не на всех моделях ноутбуков. Там, где она есть, на одну из клавиш нанесено миниатюрное изображение фотоаппарата. Чаще всего это клавиша «V», иногда «Escape» или другие из числа F1-F12.
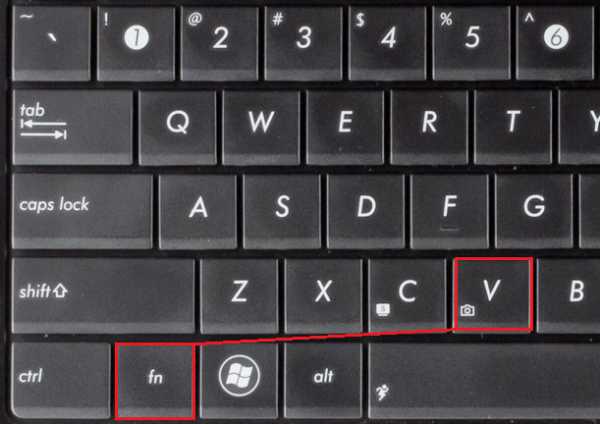
Для включения web-камеры нажмите эту клавишу одновременно с «Fn». После этого вебка должна появиться в диспетчере устройств. Если ее по-прежнему нет, вероятно, у вас тот редкий случай, когда она физически неисправна или не подключена.
Устанавливаем драйвер
Если после аппаратного включения вебки в диспетчере устройств появилось нечто неопознанное, установите на нее драйвер. Правильнее всего загрузить его с сайта производителя ноутбука или самой веб-камеры, если вы точно знаете ее модель. Либо установить с диска, если таковой входил в комплект поставки вашего аппарата.
Если вы не знаете точное название модели ноутбука – переверните его. На нижней крышке каждого лэптопа есть наклейка, где это указано.
Вот так выглядит фирменный лейбл ноутбука MSI MS-1757:

Определив модель, найдите ее на сайте производителя и скачайте в разделе «Support» драйвер для вашей операционной системы. Установите, как обычное приложение, после инсталляции перезагрузите машину.
Кстати, отдельного драйвера веб-камеры для некоторых версий ОС может не быть, поскольку он входит в состав windows (USB Video Class Driver). Проблемы с этой группой драйверов решаются установкой обновлений или исправлением ошибок windows.
Исправляем ошибки распознавания вебки в системе
Если web-камера в диспетчере устройств отмечена черной стрелкой (отключена в Виндовс), щелкните по ней правой кнопкой мышки и нажмите «Задействовать».
При отключении в операционной системе (пользователем или программами) этого достаточно, чтобы она заработала.
Если вебка отмечена восклицательным знаком на желтом треугольнике, что означает: «устройство работает неправильно», нажмите в том же контекстном меню команду «Удалить» и перезапустите компьютер. Система распознает ее повторно и автоматически переустановит драйвер.
Если не помогло, кликните пункт «Обновить драйверы»:
Местом поиска укажите Интернет (если не уверены, что корректный драйвер присутствует в системе) или этот компьютер (если до возникновения проблемы камера исправно работала со старым драйвером или у вас есть его свежая версия).
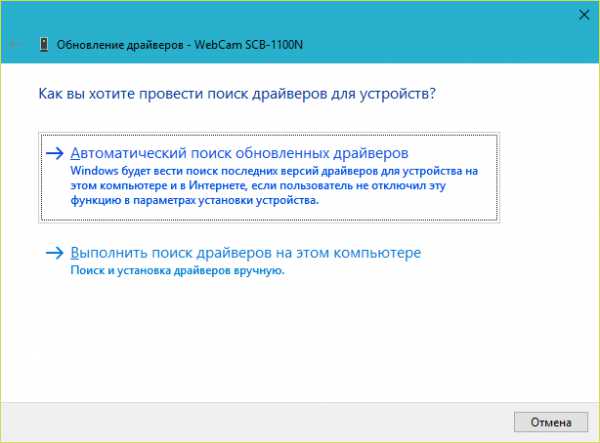
Выполните дальнейшие инструкции мастера и после обновления перезапустите windows.
Программы для работы с web-камерой
Многие ноутбуки прямо на фабрике оснащаются программным обеспечением для управления web-камерой, которое, в числе прочего, может ее включать и выключать. В числе таких программ:
И многие другие. Не исключено, что на вашем лэптопе тоже стоит подобная утилита: загляните в список приложений и проверьте. Интерфейс таких программ рассчитан на новичков, поэтому разобраться, что где включается и отключается, будет несложно и без инструкций.
Кстати, некоторые пользователи думают, что удаление программы управления web-камерой приведет к неработоспособности последней. Опасения напрасны: базовые функции, к которым относится включение и выключение, от этого не страдают – они просто переходят в ведение операционной системы. А как ими управлять с помощью инструментов windows, надеюсь, вам уже понятно.
f1comp.ru
Что делать, если камера на ноутбуке не работает?
Сегодня практически в каждом ноутбуке есть встроенная камера. Изделие существенно упрощает жизнь: подсоединять дополнительно какие-то провода уже не нужно, достаточно связи с интернетом и уже можно увидеть родное лицо в экране. Однако камера порой перестаёт правильно работать. Как поступить в такой ситуации?

Чаще всего наблюдаются проблемы в настройке оборудования
Причины
Факторов, из-за которых веб-камера остаётся невидимой для ноутбука, может быть много. Проблема может касаться как аппаратной части, так и вопросов ПО. Прежде всего, специалисты рекомендуют проверить версию с программной оболочкой, ведь наладить работу с утилитами и драйверами под силу самостоятельно, чего не скажешь о физическом ремонте оборудования.
Устройство не включено
Часто юзеры начинают паниковать раньше времени, забывая, что камера может быть попросту отключена. Чтобы решить проблему, следует нажать кнопку Fn вместе с одной из функциональных (чаще всего это F6, F10, но в вашем случае может быть другой вариант из списка F1–F12), Правильную клавишу вам подскажет пиктограмма с камерой.

Драйвера
Старая сборка или отсутствие драйверов влияет на работоспособность камеры на ноутбуке. Иногда ОС «забывает» о наличии камеры на вашем приборе, и не «подтягивает» для неё драйвера, приходится сделать это вручную. Кроме того, из-за разнообразных сбоев системы драйвер может попросту повредиться. Итак, чтобы обновить или поменять драйвер для камеры, следует выполнить такие шаги:
- отыщите в диспетчере устройств интересующий вас прибор;
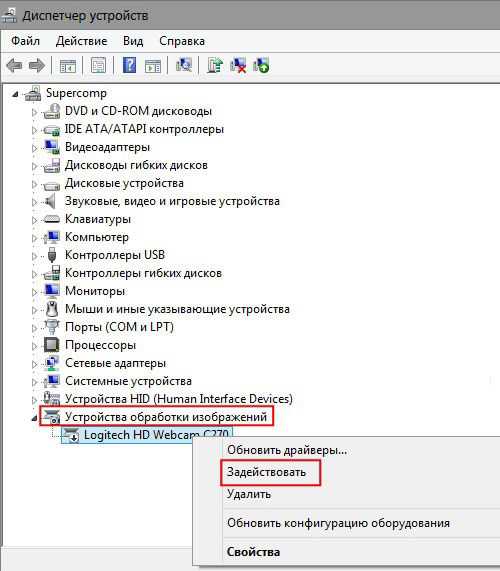
- если в списке не нашлось камеры, значит, ОС её не видит. Если напротив названия оборудования горит знак вопроса жёлтого цвета, рекомендуем удалить компонент;
- чтобы выполнить удаление, нажмите на строке с камерой правой кнопкой и в свойствах найдите клавишу удаления;
- после удаления драйвера, выполните такие же манипуляции для устранения самой камеры;
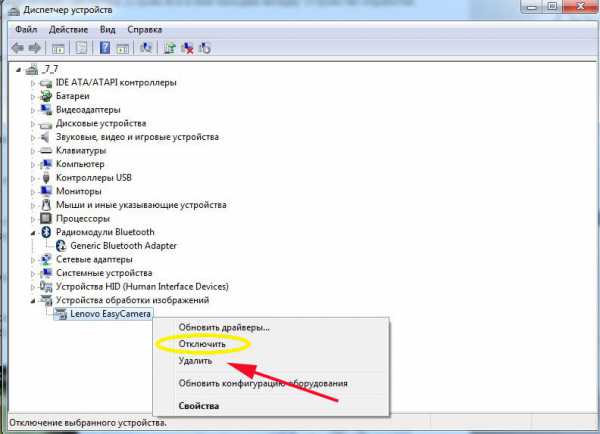
- новый компонент желательно устанавливать после перезагрузки компьютера;
- при наличии инсталляционного диска лучше получить установочные файлы с него. Альтернативный вариант — скачать информацию с сайта разработчика, предварительно разобравшись с названием модели ноутбука и типом ОС.
Важный момент: при наличии нескольких вариантов драйвера, качайте новую версию (производитель регулярно выпускает обновления с исправлениями выявленных уязвимостей и дефектов). С другой стороны, в самых последних вариантах ПО разработчики могут оставить несколько новых брешей, которые прошли тестирование. Попробуйте разные варианты, если с первого раза решить проблему не удалось.
Проведите установку, выполните reboot, и проверьте, начала ли работать камера. Есть модели, для которых в ходе установки драйвера «подтягивается» ещё и инструмент для настройки. При наличии такой утилиты, запустите её и начинайте работу!

Для пользователей windows ХР подойдёт следующий способ: перейдите в «Мой компьютер», просмотрите перечень ярлыков. После названий разделов должна появиться информация о веб-камере.
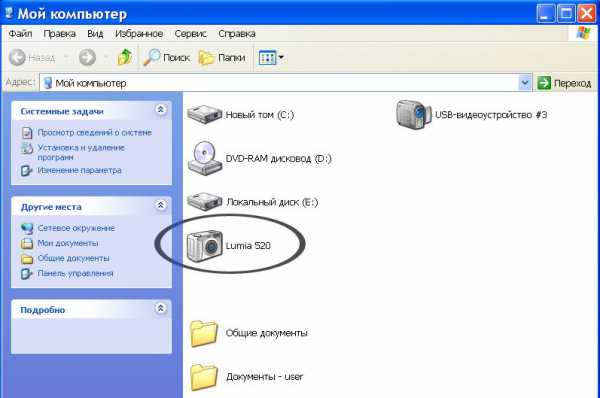
Не можете найти прибор? Тогда установите средство для работы с камерой, или воспользуйтесь Skype. Работоспособность камеры через Skype проверяется за считаные секунды, для этого в программу внедрён помощник.
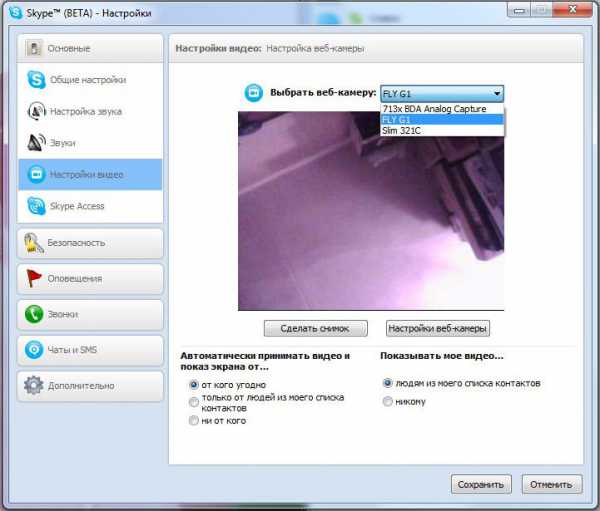
Дефекты аппаратной части
Если прибор включён, все компоненты установлены, но работать с прибором не получается, возможно, не работают аппаратные элементы. Чаще всего рассматривают поломку шлейфа, который соединяет материнскую плату с изделием. Другой вариант – выход устройства из строя. Так или иначе, если ноутбук работает без камеры или она не включается, его придётся нести в диагностику. Эксперты из сервис-центра помогут выявить реальную причину и укажут стоимость ремонта. Интересно, что иногда выгоднее купить внешнюю веб-камеру, чем разбирать весь ноутбук. Особенно, если вы пользуетесь устройством часто, и любой простой может сказаться на финансовом благополучии.

Итоги
Ваш ноутбук не видит камеру? Существует несколько вариантов решения проблемы. Наиболее часто пользователи забывают включить прибор. Также помогает обновление драйверов на компьютере. Если правильная настройка ПО не решила проблему, несите оборудование в сервис-центр, где опытные сотрудники быстро поставят изделие «на ноги»!
NastroyVse.ru
Как включить камеру на ноутбуке: советы по подключению
Прежде чем пытаться узнать как включить камеру на ноутбуке, нужно убедиться, что она имеется. Большинство моделей ноутбуков снабжено встроенной веб-камерой. Но ее наличие – скорее опция, чем конструктивное требование.
Если нет встроенной камеры, то всегда можно подключить ее через разъем USB.

Содержание:
Если появилась потребность в видео-звонке, то обычно никаких специальных действий по включению веб-камеры предпринимать не потребуется.
Достаточно нажать кнопку видео-звонка в скайпе и во время разговора можно будет видеть в небольшом окошке у края экрана, что передает камера. То же самое для онлайн-сервисов, предоставляющих возможность транслировать изображение со своей камеры.
Просто так устроена работа камеры – она не подает признаков жизни, пока к ней не обратится программа, умеющая с ней работать.
Многие ноутбуки поставляются в комплекте с набором программ, среди которых также имеются программы для работы с камерой.
Обычно эти программы можно запустить с помощью ярлыка на рабочем столе, в меню «Пуск» или с помощью быстрых клавиш – сочетания клавиш, которое мгновенно запускает программу.
Последовательность действий, чтобы включить видео-связь на ноутбуке windows 8 или windows 7 принципиально не отличается.

Рассмотрим быстрые клавиши и программы, обслуживающие камеру у некоторых распространенных марок ноутбуков.
Чтобы включить устройство на ноутбуке AСER, необходимо нажать комбинацию клавиш FN+V. В стандартный пакет программ, сопровождающих новенький Aser, входит лаконичная утилита Acer CrystalEye, предназначенная для работы с камерой. Ее можно найти в меню «Пуск».
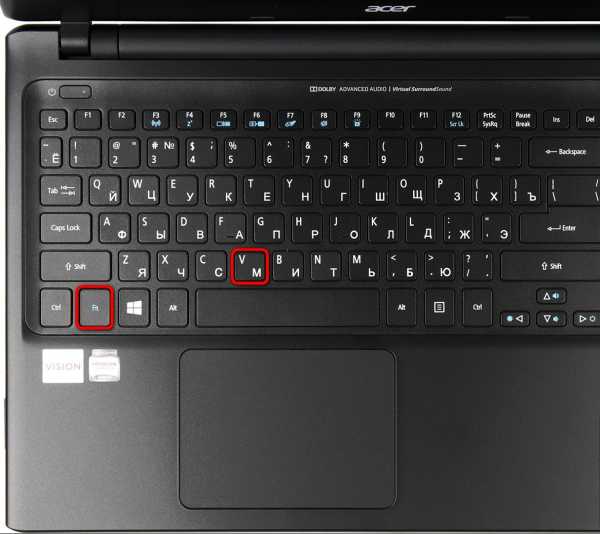
Чтобы включить видео-устройство на ноутбуке Asus, потребуется воспользоваться командой Fn+V. В пакете программ и драйверов ноутбуков Asus обычно имеется целых три программы, связанные с работой встроенной камеры: Virtual Camera Utility, Life Frame Utility, ECap Camera.
С их помощью можно настроить параметры передающегося изображения, записать ролик и даже наложить простенькие эффекты.
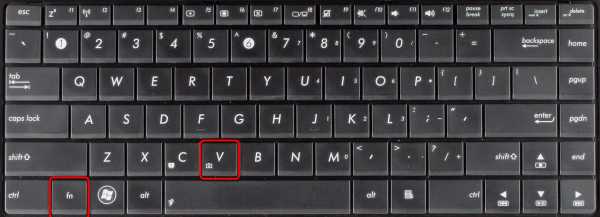
Чтобы включить устройство на ноутбуке HP, удерживайте кнопку Fn и ищите кнопку со значком фотоаппарата. Если она на не обозначена, то, скорее всего, работает сочетание FN+V. По умолчанию на ноутбуке HP должна присутствовать программа HP Camera или HP MediaSmart.

Чтобы включить видео-устройство на ноутбуке Леново, в большинстве случаев нужно нажать Fn+ESC, но есть исключения. Для манипуляций с камерой на ноутбуках этой марки можно воспользоваться программой EasyCapture.
Есть ли она среди стандартного набора поставки неизвестно, но с сайта техподдержки Lenovo ее скачать можно.

Если не удалось включить устройство указанным выше способом, то необходимо выяснить следующее:
- определяется ли видеокамера системой?
- установлены ли необходимые для работы драйвера?
- включено ли использование камеры в текущей конфигурации системы?
На все три вопроса ответ содержится в служебной программе Диспетчер устройств.
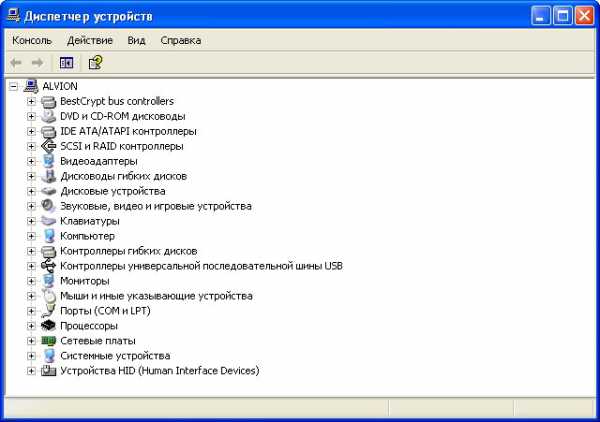
Самый быстрый способ открыть окно этой программы:
- нажать кнопку Пуск;
- в поле «Найти программы и файлы» ввести «Диспетчер устройств»;
- нажать Enter.
В открывшемся окошке отыскиваем пункт Устройства обработки изображений и раскрываем его, нажав треугольничек в начале строки.
Важно! Если список под этим пунктом пуст – камера не обнаружена, и необходимо просмотреть, нет ли в этом окне строк, отмеченных восклицательным знаком на желтом фоне.
Если имеются знаки восклицания, то это значит, что система обнаружила некое устройство, для которого нет подходящего драйвера. Переходите к разделу «Поиск и установка драйвера».

Если в списке есть строка с набором букв, цифр и слов, то камера системой определена и драйвера имеются.
Если в начале строки имеется значок в виде белого кружка с черной стрелкой, направленной вниз, то использование камеры отключено.
Чтобы включить использование камеры, нажмите на стоке правой кнопкой и выберите в контекстном меню пункт «Включить». Устройство должно работать. Снова проверяем с помощью специальных программ или скайпа.
вернуться к меню ↑Итак, факт недостачи драйверов установлен. Нужно исправить положение. Если речь идет о встроенном устройстве, то сделать нужно следующее:
- определить название, версию и разрядность операционной системы, установленной на ноутбуке. Для этого нажимаем «Пуск», в поле поиска вводим «Система» и жмем Enter. В появившемся окне есть вся необходимая информация;

- перейти на сайт поддержки производителя ноутбука. Обычно на сайте имеется раздел «Загрузки» или «Драйверы и утилиты». Указать модель ноутбука (можно посмотреть на наклейке, расположенной на нижней стороне корпуса ноутбука) и используемую операционную систему (например, windows 7 64-bit). Из предоставленного сайтом списка драйверов достаточно выбрать драйвер для камеры и скачать. Скачанный файл запустить, со всем согласиться и после завершения установки перезагрузить ноутбук. Камера должна работать.
Проверяем ее работоспособность одной из специальных программ.
Речь пойдет об онлайн-сервисах, использующих веб-интерфейс, т.е. тех, которые не запускают на компьютере отдельные приложения, а работают прямо на странице сайта в браузере. Обычно в таких случаях «посредником» между сервисом и камерой служит технология FLASH.

Чтобы она получила доступ к управлению камерой, ей требуется формальное подтверждение владельца компьютера.
Запрос подтверждения выводится при попытке использовать веб-камеру – например, присоединиться к видеочату. При этом появляется небольшое окошко с названием «Параметры Adob Flash Player». Нажмите кнопку «Разрешить» и наслаждайтесь плодами технического прогресса.
Простая и понятная инструкция на тему - как включить камеру на ноутбуке
geek-nose.com