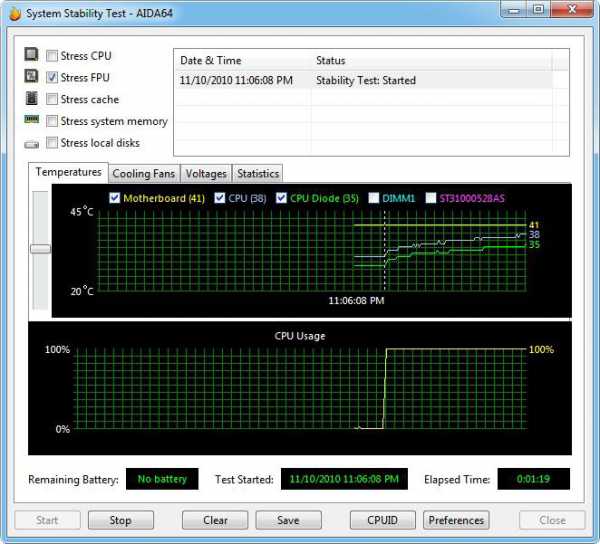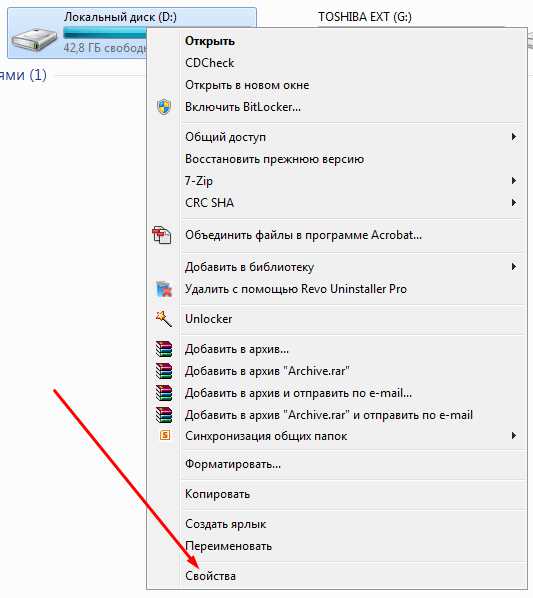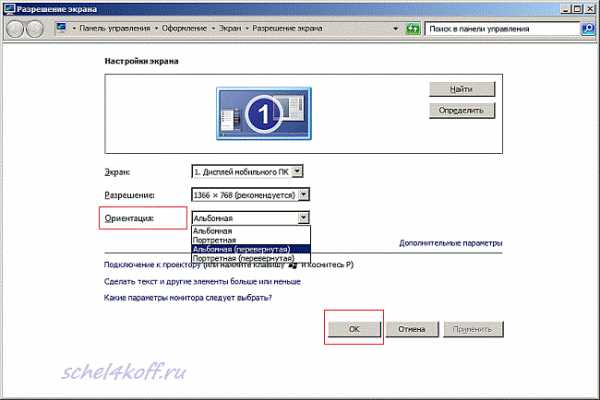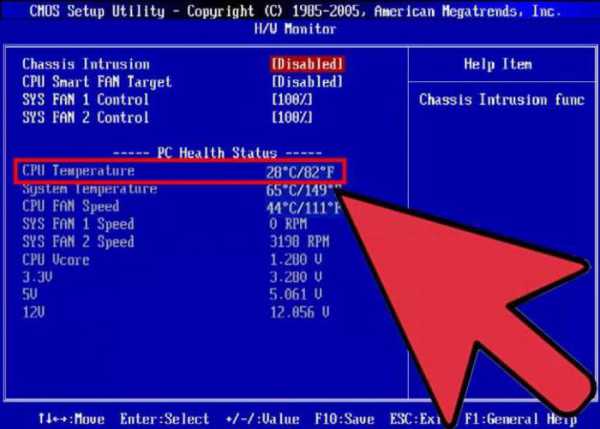Как измерить температуру процессора
Как узнать температуру процессора?
Температура компонентов компьютера – термин подразумевает под собой рабочий или максимальный уровень прогрева оборудования. Температура процессора и видеокарты напрямую влияет на производительность, соответственно вы должны быть сильно заинтересованы, чтобы она оставалась на низком уровне и не подымалась.
Измерить уровень нагрева процессора, в общем как и других компонентов, можно благодаря специальным датчикам, которые располагаются в системном блоке.Не смотря на то, что специальной встроенной утилиты в сборке Windows просто нет, вы можете воспользоваться несколькими методами для контроля прогрева: воспользоваться одной из программ сторонних разработчиков или зайти в BIOS.

Сначала рассмотрим более лёгкий способ добиться поставленного результата, а именно при помощи программ. Для того, чтобы вы могли с уверенностью ответить на вопрос: «Как посмотреть температуру процессора в Windows?», вам следует прибегнуть к специальным программам. Вы можете выбрать одно любое приложение на ваш выбор:
1.HWMonitor – маловеская программа с подробной информацией о температурах компонентов;
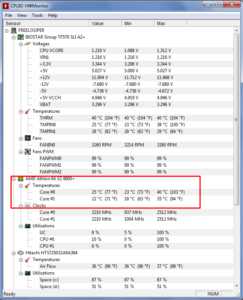
2.Speccy – легкая программа, включающая в себя множество информации об оборудовании и его температуре;
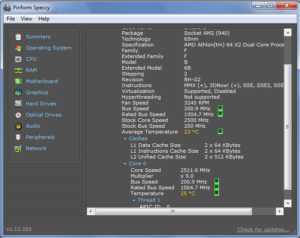
3.Aida64 – обширное приложение, позволяющее тестировать компьютер, производить разгон, влиять на различные компоненты Windows и конечно же сверять температуру сенсоров;
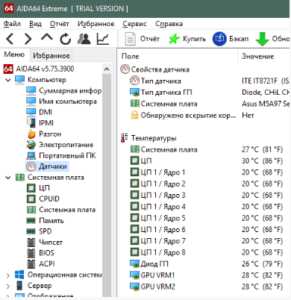
4.Everest – тоже большое и полезное приложение, которое обладает большим спектром функций.
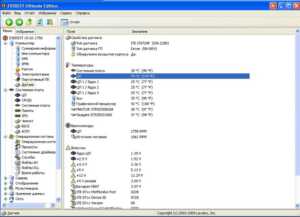
Существует большое количество подобного рода программ-мониторингов. Температура процессора программа HWMonitor, так же как и Speccy легко покажет, но без лишних функций, что нам идеально подходит.
Первые два приложения настолько легкие в освоении, что их работу нет смысла и описывать: скачали-запустили-работает. С последними двумя программами дело обстоит немного сложнее, рассмотрим пример на Aida 64 (аналогично и Everest):
- Загрузите приложение по ссылке https://www.aida64.ru/download;
- Установите программу и откройте её;
- В левом меню перейдите во вкладку «Компьютер»;
- Последним пунктом будет «Сенсор» перейдите на него. В данном разделе вы можете ознакомиться с температурами процессора, видеокарты и т.д. с разделением по ядрам. Также можете устроить стресс тест и узнать максимальное значение прогрева.
Проверка температуры процессора в BIOS
Для этого метода не потребуется дополнительные программы, но нужно больше времени и придется перезагружать компьютер. Вариант подойдёт пользователям на устройстве, которых нет выхода в интернет. Для того, чтобы произвести измерение температуры процессора нужно:
- Перезагрузите компьютер;
- Во время запуска нажмите Del, иногда F2 или F10, обычно в момент одного из первых окон загрузки системы, смотрите сообщения;
- Найдите элемент меню под названием HardWare Monitor (может указываться сокращенно);
- Здесь вы увидите строку «CPU Temperature» с нужной информацией по Цельсию и Фаренгейту.
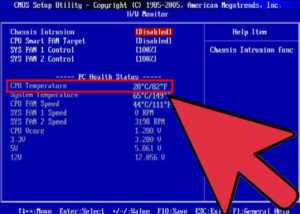
Признаки перегрева компьютера
Обычно поднятие температуры оборудования очевидно по следующим признакам:
- Лаги, подвисания системы, особенно в момент пиковой нагрузки системы;
- Самопроизвольное закрытие приложений или выход из них;
- Присутствие каких-либо артефактов на экране (обычно вызвано перегреванием видеокарты);
- Ошибка, при которой вас перемещает в БИОС с сообщением о необходимости проверить систему охлаждения;
- Беспричинное выключение или перезагрузка компьютера.
Контроль температуры процессора позволит вам не только избежать не нужных лагов и тормозов в системе, но и может сохранить жизнь компьютера в целом. Увы, но общих данных по максимальной температуре процессоров просто нет, вам следует собственноручно узнать её. Скопируйте модель процессора, можно сделать взяв её из любой программы, которой измеряли температуру и вставьте в поиск. Вам нужна техническая документация по процессору, обычно пункт Tcase покажет вам нужную информацию.
Рабочая температура процессора отличается как в зависимости от модели, так и от вида самого компьютера (стационарный или ноутбук). Для ноутбука уровень нагревания несколько выше из-за ограниченного размера.
Нормальной, является температура до 50 градусов, приемлемо до 60 в момент пиковой нагрузки. Некоторые ноутбуки на AMD имеют такую температуру в холостом режиме.Дожидаться пока процессор нагреется до предельной температуры не стоит. По идее, компьютер должен просто выключиться, но приведу пример из жизни. У ноутбука на AMD предельная температура 98 градусов, но когда она единожды поднялась до 91 градуса. После этого произвелась чистка, замена кулера и т.д. Тем не менее, контакты в момент нагрузки подплавились, что вызвало разрушительные воздействия, в виде поломки северного моста через одну неделю работы. Таким образом, следует заранее обращать внимание на признаки перегрева и время от времени просматривать температуру.
Как продлить уровень жизни жесткого диска?Как бороться с перегревом системного блока?
Бороться с данным явлением довольно просто. Обычно достаточно будет просто почистить от пыли системный блок, главное кулера и радиаторы. Также следует иногда смазывать кулера, для этого используется синтетическое масло. Не слушайте людей, которые говорят о качественном эффекте WD-40, его можно применять только как временное решение. Не стоит слишком увлекаться смазыванием кулеров, так как со временем образуется большой уровень отходов масла внутри его, что приведёт к необходимости полностью разбирать кулер и очищать от лишнего.

Если вы очистили системный блок, но это не помогло, скорее всего у вас может быть один из нескольких вариантов проблемы:
- Проверьте, чтобы системный блок имел открытый доступ к воздуху. Он не должен быть накрыт, поставлен в притык к стенам или стенкам стола;
- Вам следует изучить настройки вашего кулера, делается это в БИОС. Возможно вам нужно установить значение, при котором кулер всегда будет работать на повышенных оборотах, без их снижения;
- Визуально просмотрите, нет ли надломленных крылышек или сломанных креплений;
- Возможно, ваш кулер слишком слаб для поставленного оборудования. Проблема может возникнуть после разгона компьютера, так как требуется дополнительные мощности системы охлаждения. Может быть, что нужно заменить или добавить кулер;
- Вероятно, ваш кулер вовсе не запускается, благо это легко проверить визуально посмотрев на них. Обычно в системном блоке 3-4 вентилятора: на блоке питания, на видеокарте, на процессоре. Проверьте, чтобы все они работали нормально;
- Поддерживайте нормальную температуру окружающей среды. Компьютер может перегреваться, если у вас в доме под 30 градусов.
Следует отметить, если вы не уверены в своих силах или вообще не разбираетесь в оборудовании стационарного компьютера, тем более ноутбука, лучше вызовите мастера.
Контроль жестких дисков с помощью Ashampoo HDD ControlТемпература процессора Windows – это та характеристика, за которой вам следует следить, ведь определив вовремя проблему, вы сможете её решить без существенной траты времени и денег.Если у Вас остались вопросы по теме «Как измерить температуру процессора?», то можете задать их в комментариях
Был ли материал для Вас полезным? Оставьте Ваш отзыв или поделитесь в соц. сетях:
(Пока оценок нет) Загрузка...tvoykomputer.ru
Как проверить температуру компьютера, программы для проверки и как избежать перегрева
Здравствуйте, уважаемые читатели блога SprosiVideo.com. Все наверное знают, что любой компонент электроники обладает сопротивлением и если через него проходит ток (а без тока невозможна работа компьютера и всех его компонентов), значит он нагревается. Компьютеры и ноутбуки спроектированы таким образом, чтобы лишнее тепло отводилось наружу и таким образом поддерживалась нормальная температура компьютера. именно таким образом работает новый системный блок или ноутбук.

И практически все пользователи совсем забывают о том, что со временем система отвода тепла может изменить свои характеристики и тогда перегрев компонентов неизбежен. О перегреве скорее всего вы узнаете через нестабильную работу системы, перезагрузки, синий экран смерти или что совсем уже плохо через сгоревший компонент (материнская плата, процессор, память или видеокарта). Я надеюсь что с вами такого не случилось и вы читаете эту статью для предотвращения перегрева и проверка температуры компьютера для вас теперь будет несложной процедурой.
Итак для начала давайте определимся какая температура считается нормальной для каждого из компонентов и какая будет уже критической.
Какая нормальная температура компьютера, а какая уже критически высокая
Для каждого компонента системы считается нормальной своя конкретная температура.
- какая должна быть температура процессора
Нормальная температура процессора лежит в диапазоне температур до 55 градусов по в режиме постоянной работы. Оптимальную температура процессора конечно лучше удерживать в районе 30-40 градусов. Как оптимизировать отвод тепла я расскажу чуть ниже. В случае, если температура переходит отметку в 60 градусов, система процессора начинает замедлять работу чтобы справиться с перегревом. Выражаться это будет в медленной работе. При переходе планки температур в 80 градусов система начнет перегружаться и выключаться для сохранения жизни процессору. Поэтому контроль температуры процессора в оптимальных значениях позволит быстрее работать вашему компьютеру или ноутбуку.
- какая температура видеокарты нормальная
Для видеокарты ситуация немного другая. И связано это с большими нагрузками на графический процессор. Соответственно и нормальная температура видеокарты для каждого отдельного случая своя. Но общие рекомендации лучше знать для понимания рабочей температуры видеокарты. Главное — это определить для каких целей она используется. Она рассчитана и разработана для продолжительных игровых процессов или же это видеокарта для офисного компьютера, где работа с графикой минимальна. Плюс ко всему важно понимать насколько мощная система охлаждения на ней установлена. К примеру вы запустите на слабенькой видеокарте мощную игру, а она рассчитана на простенькую работу в офисе, то и температуру вы получите соответственно выше. В общем случае лучшей температурой для работы будет диапазон до 70 градусов. Это вполне нормальная и не критическая. Однако для слабеньких старых карт это может быть смертельно опасной. Максимальная температура видеокарты, после которой стоит ожидать некоторых последствий, это 90-95 градусов.
- нормальная температура материнской платы
С материнскими платами все намного проще. Они не выполняют мощных вычислений как видеопроцессор и процессор и соответственно проблем с перегревом практически не бывает. Однако знать нормальную рабочую температуру чипсета стоит. Диапазон до 45 градусов нормальные рабочие температуры.
- нормальная температура внутри корпуса
По большому счету температуру температура внутри корпуса не играет особой роли, если все компоненты работают в нормальных диапазонах. С температурой в корпусе стоит заморачиваться только в случае, если вы сделали все для уменьшения нагрева на самих компонентах, а перегрев не уходит. Тогда стоит подумать об отводе тепла из корпуса. Возможно вы старенький корпус напичкали таким количеством мощных комплектующих, что отверстий для циркуляции тепла в корпусе не хватает для его отвода.
- температура жесткого диска
По моему личному опыту скажу следующее — чем ниже температура жесткого диска, тем дольше он прослужит вам без проблем. Старайтесь держать температуру до 30 градусов.
Как проверить температуру компьютера. Программа для измерения температуры компьютера
Посмотреть и протестировать температуру компонентов можно несколькими способами, включая программы, которые позволяют проверить как ведет себя компьютер под нагрузкой.
1. BIOS компьютера. Это система, записанная во флеш память материнской платы, которая позволяет загружаться вашему ноутбуку или компьютеру. И большинство материнских плат позволяют посмотреть температуру компонентов. Хотя это и не обязательно. Некоторые не показывают. Вы можете сразу после включения нажать либо F2 или Del или F12 в зависимости от типа Биоса и материнской платы. Есть только одно «НО». Температуру биос показывает как бы на «холостом ходу» вашего компьютера. Поэтому этот вариант хоть и показывает ее но малоинформативен. Хотя если даже и в этом режиме компьютер перегревается, тогда дела вашего устройства очень плохи. Выключайте его и ищите решение проблемы.
2. Второй и самый правильный вариант — это программа для проверки температуры компьютера. Существует их очень много, однако мы рассмотрим самые лучшие. И их по моему мнению две.
Первая программа для измерения температуры компьютера — это HWMonitor. Она очень простая в установке (установка как таковая даже и не требуется) и в использовании. Скачиваем архив с программой по этой ссылке. Скачиваем один из файлов (setup необходимо будет установить, архив — программа которую устанавливать не надо). Я скачал портативную версию, распаковал и запустил 64 битную версию.
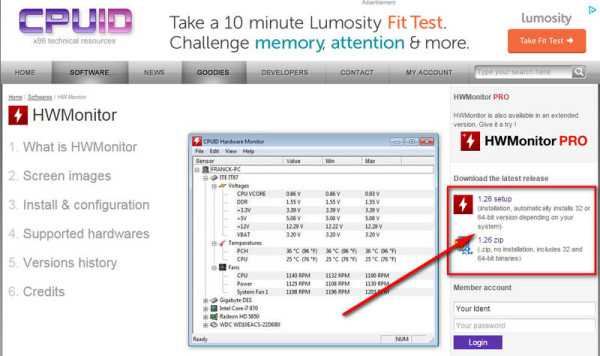
Скачиваем программу проверки температуры
Окно, которое вы увидите — это и есть вся программа программа для измерения температуры компьютера. Смотрим конкретные значения и анализируем. Показывает минимальные, максимальные и текущие значения за период с момента запуска программы.
Другая программа — это более продвинутое решение для анализа и просмотра характеристик. Самым полезным для нас в данном случае будет тест температуры компьютера под нагрузкой. Называется она AIDA64 и скачать ее можно с сайта здесь. Так же присутствует версия как для установки, так и портативная версия. Программа платная, но работает бесплатно в триал режиме полноценно 30 дней.
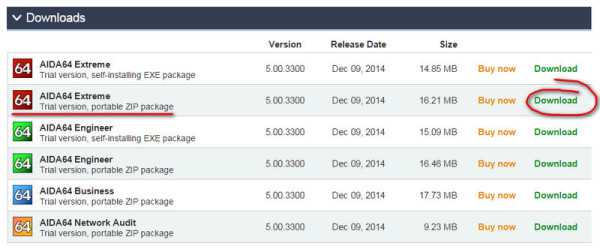
Скачиваем AIDA64
Скачали, распаковали и запустили.
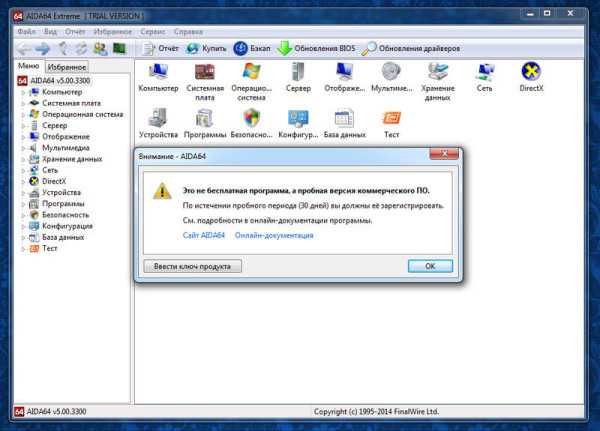
Пробная версия программы
Температура отображается во вкладке компьютер — > датчики. Но самое интересное скрывается во вкладке «Сервис -> Тест »
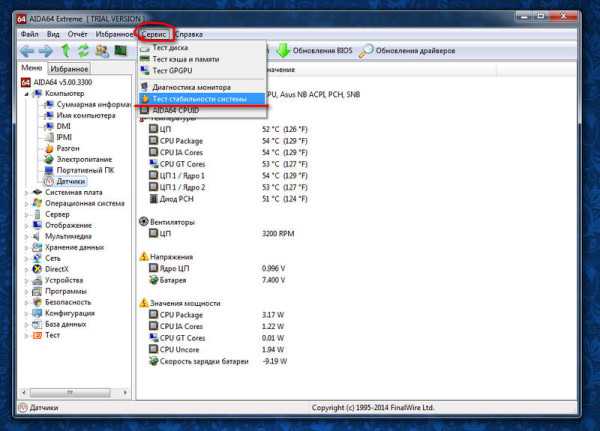
Запускаем тест стабильности системы
Тут вы уже увидите как ведет себя ваша система под нагрузкой. Нажимаем кнопочку Start и видим как нагрузка растет до 100 процентов и повышается температура. В какой то момент при большом нагреве проявляется Throtting, процессор пропускает такты частоты, т.е. пытается снизить нагрузку для понижения температуры. Несмотря на это мой процессор не перешел граничную критическую температуру.
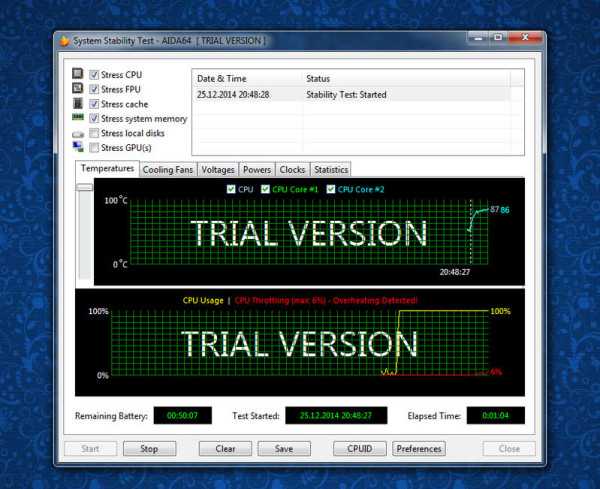
Тест температуры компьютера под нагрузкой
Причины перегрева и как устранить проблему
В случае, если вы уже обнаружили перегрев системы, следует предпринять меры:
- Первое и самое частое решение проблемы является чистка вашего системного блока или ноутбука. В прямом смысле этого слова. Открываем системный блок и очищаем от пыли все вентиляторы, радиаторы охлаждения и все отверстия в корпусе для нормальной циркуляции воздуха.
- Второе — обязательно надо проверить работают ли вообще вентиляторы и насколько легко крутятся. Если вентилятор стоит — обязательно замените. Я думаю это решит большинство проблем.
- Третье — если первые два пункта не помогли — значит необходимо охлаждать пространство вокруг радиаторов. Это подразумевает создание приточной вентиляции и выдув теплого воздуха. Установите сначала один вентилятор на выдув и проверьте насколько изменилась температура.
Мониторинг температуры процессора — гаджет для Windows 7 (видео)
sprosivideo.com
Как проверить температуру компьютера? Программа для проверки температуры компьютера
Благоприятный температурный режим — это залог стабильно работающей системы. Не стоит удивляться, почему ваш ПК стал медленно работать и как-то «капризно себя вести», когда ваше ухо слышит посторонний металлический шум, нос чует неприятный запах гари, а глаз невольно замечает облачко пыли при запуске компьютера. Все это говорит о том что «железное здоровье» вашей электроники под угрозой. Вполне может так сложиться, что узнав сегодня ответ на вопрос: «Как проверить температуру компьютера?», вы спасете ваш ПК от верной смерти. Если вы думаете, что вас зря пугают — прочтите статью, и вы поймете, что все намного серьезней, нежели вы себе представляете…
Странное введение и понятное сравнение
Всем нам знаком элементарный прибор самодиагностики — градусник. Довольно простое медицинское приспособление помогает определить уровень угрозы для нашего организма и вовремя предпринять меры для восстановления температурного баланса. Заметьте, ощущение слабости не вызывает у нас столько волнений, как невесть откуда появившийся жар. Однако даже легкое недомогание влияет на нашу работоспособность, не говоря уж о воспалительных процессах, которые приковывают человека к больничной койке. Программа для проверки температуры компьютера может предупредить о возникших неполадках в работе вашего ПК. Системный градусник всегда будет перед вашими глазами, и вы сможете своевременно отреагировать на критические показатели работоспособности вашего ПК. Оставим биологические сравнения и перейдем к основной части представленного обзора.
Итак, о признаках перегрева
Прежде чем вы узнаете, как проверить температуру компьютера, давайте ознакомимся с основными симптомами «электронной горячки»:
- Ваш ПК стал самопроизвольно перезагружаться.
- Операционная система значительно потеряла в производительности.
- Несанкционированное закрытие приложений и сброс рабочих окон.
- Искаженное отображение картинки на экране: рябь, полосы, размытие и прочие помехи.
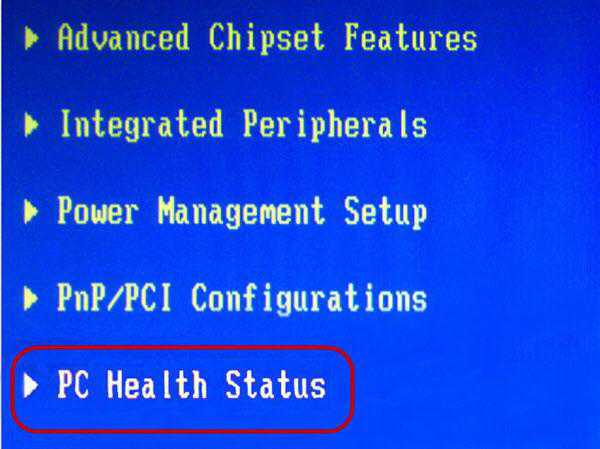 Безусловно, всего этого можно избежать, если вы будете систематически мониторить состояние вашего ПК. К сожалению, система Windows не располагает достаточно точным средством диагностики, а истинные температурные показания доступны только в BIOS. Как вы понимаете, без стороннего софта просто не обойтись.
Безусловно, всего этого можно избежать, если вы будете систематически мониторить состояние вашего ПК. К сожалению, система Windows не располагает достаточно точным средством диагностики, а истинные температурные показания доступны только в BIOS. Как вы понимаете, без стороннего софта просто не обойтись.
Как проверить температуру компьютера: несколько эффективных способов
На сегодняшний день существует невообразимое количество различных утилит и программных средств, посредством которых пользователь может получить актуальную «градусную» информацию о каждой аппаратной комплектующей. Однако не все из них достойны называться правдивыми. Некоторые из таких утилит снимают показания с термодатчиков с чудовищной погрешностью. Что делает бессмысленным их назначение, а уж тем более использование. Что ж, давайте рассмотрим несколько «честных» и «авторитетных» программных решений.
AIDA64 — лидер среди первых!
Небольшая, но очень уж эффективная программа. Установив данный инструмент диагностики, вы избавите себя от проблемы «Как узнать температуру компьютера?». Буквально вся информация (причем в деталях) об аппаратной конфигурации станет доступной для ознакомления.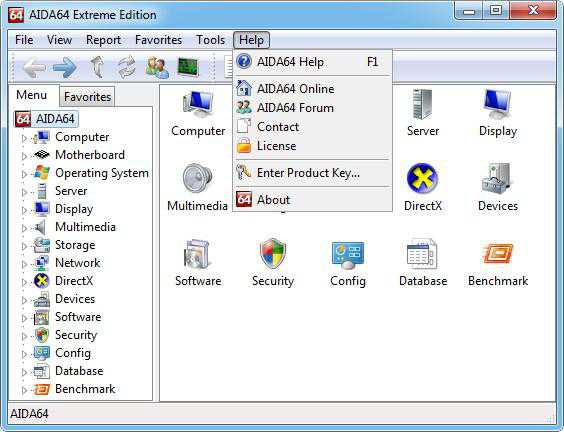
- В левой части открывшегося окна программы нажмите на пункт «Компьютер».
- Затем перейдите в раздел «Датчики».
- В правой части рабочей области будет отображен весь список «теплоемкого» оборудования.
Однако вряд ли такая информация окажется полезной непосвященному пользователю. Ведь необходимо понимать, какое температурное значение является критическим. Вместе с тем, не стоит забывать о том, что разные компоненты разогреваются по-своему.
Мониторинг температуры компьютера: опасное показание датчика
В зависимости от типа и класса используемых компонентов системы (имеется в виду аппаратная часть ПК), производитель предусматривает определенные рабочие параметры детали. Тем не менее представленный ниже «температурный список» можно считать универсальным, так как обусловленные изготовителем пределы выносливости всегда подразумевают идеальные условия эксплуатации. Чего практически нельзя добиться в реальной жизни.
Центральный процессор
Итак, как посмотреть температуру компьютера? Первым пунктом мониторинга всегда был и есть CPU.
- При выполнении не ресурсоемких операций (например, при работе с текстовым редактором) показатель в диапазоне 30-45⁰ — это норма.
- Когда компьютер простаивает в холостом режиме, цифры снижаются до 25-30 ⁰С.
- Неблагоприятной температурой принято считать показатель 60-65 ⁰С. Такой «сценарий» чаще всего приводит к сбоям в работе процессора. Возникает «Эффект троттлинга» — CPU начинает работать в режиме пропуска тактов, чтобы тем самым снизить температуру «разгорячившегося» кремня.
- Критическое значение — 70-85 ⁰С — станет причиной самопроизвольной перезагрузки. В некоторых случаях такая температура может полностью вывести процессор из строя.
Видеокарта
Когда вы производите измерение температуры компьютера, в частности графического процессора, следует учесть следующее:
- Для современных видеокарт значение 60-65 ⁰С — это норма. Тогда как старые GPU такая температура может «убить».
- Мощный видеоадаптер оснащается соответствующей системой охлаждения, поэтому при многочасовой работе в игровом режиме даже при значении 85 ⁰С пользователь может не волноваться за «жизнеспособность» своего графического процессора.
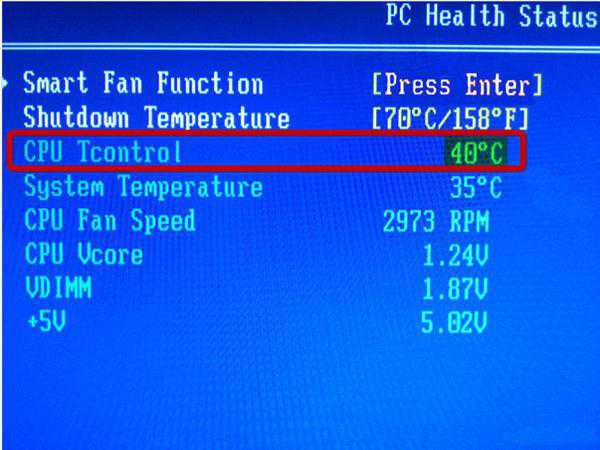 Загружая ресурсоемкие «игрушки» на ПК, нужно придерживаться технических характеристик вашей видеокарты. Так как искажение графики, эффект торможения или самопроизвольный выход из игры на рабочий стол — это не всегда проявление «температурной» неисправности.
Загружая ресурсоемкие «игрушки» на ПК, нужно придерживаться технических характеристик вашей видеокарты. Так как искажение графики, эффект торможения или самопроизвольный выход из игры на рабочий стол — это не всегда проявление «температурной» неисправности.
Материнская плата
Безусловно, практическое решение вопроса «Как проверить температуру компьютера?» без упоминания основной детали ПК, мягко говоря, было бы неполным. Однако столь важный элемент вычислительной техники, как системная плата, в общем-то, не входит в группу «температурного риска». Поскольку перегрев чипсета в настоящее время — это крайне редкое явление. В некоторых модификациях температура «материнки» в 50 ⁰С — это вполне нормальный показатель. Тогда как в идеале «рабочий градус» не должен превышать 25-35 ⁰С.
Жесткий диск
Прежде всего, стоит заметить, что местоположение винчестера, когда производится мониторинг температуры компьютера, имеет большое значение. Ведь конструкционной особенностью жестких дисков является отсутствие собственной системы охлаждения. Как показывает практика, далеко не каждый пользователь снабжает свой HDD специальным дополнительным куллером. Что непростительно, между прочим… Жесткий диск является теплоемким элементом электронных систем, а посему при недостаточном охлаждении может быть подвержен губительному процессу перегрева.
- Идеальной температурой принято считать значение 25-30⁰С.
- Критические показатели — 50⁰С и более.
Диагностика температуры в нагрузке
Упомянутая выше программа для проверки температуры компьютера — AIDA64 — имеет встроенный инструмент System Stability Test. Если вы хотите в реальном времени посмотреть, как работает оборудование вашего ПК, воспользуйтесь данной утилитой:
- Активируйте вкладку «Сервис».
- Далее из контекстного списка выберите «Тест стабильности системы».
- В открывшемся окне отметьте пункты тестируемого оборудования.
- В продолжение кликните по кнопке Start.
Если какой-либо из основных компонентов системы подвержен перегреву, утилита самостоятельно остановит тест и сообщит о конкретном «нарушителе» температурного режима.
Другие программные решения
Чтобы организовать постоянный контроль температуры компьютера, можно воспользоваться одним из специализированных гаджетов. Удобная утилита Hmonitor работает в фоновом режиме, безостановочно мониторит «градусное» состояние центрального процессора, жесткого диска и графического видеоадаптера. В случае критического изменения температуры программка оповестит вас с помощью звукового сигнала.
В заключение: несколько ценных советов
Итак ответ на вопрос о том, как узнать температуру компьютера, теперь не является для вас секретом. Однако, чтобы не допускать критического перегрева, рекомендуется систематически проводить профилактику ПК. Помните: пыль — злейший враг электроники. Особенно актуально озвученное предостережение для портативных девайсов — ноутбуков, компоненты которых и без того «стеснены узкими рамками» корпусной оправы. Убедитесь, что ваша система охлаждения достаточно эффективна. Да, не стоит злоупотреблять оверлокингом! Разгоняйте аппаратные компоненты разумно, так сказать, без фанатизма. Всего вам доброго и пусть ваш «электронный друг» не температурит!
fb.ru
Как измерить температуру процессора? Программы для определения температуры
 Прежде чем я расскажу, как измерить температуру процессора, давайте разберемся, зачем это надо. Пользователи компьютеров и ноутбуков начинают интересоваться данным вопросом в том случаи, когда имеют уже какие-то проблемы со своей техникой. Например, компьютер без причины постоянно перезагружается или начинает сильно гудеть. Все это может быть последствиями повышенной температуры процессора.
Прежде чем я расскажу, как измерить температуру процессора, давайте разберемся, зачем это надо. Пользователи компьютеров и ноутбуков начинают интересоваться данным вопросом в том случаи, когда имеют уже какие-то проблемы со своей техникой. Например, компьютер без причины постоянно перезагружается или начинает сильно гудеть. Все это может быть последствиями повышенной температуры процессора.
Способы измерения температуры
Теперь я расскажу о способах, которые позволят измерить температуру процессора.
Посмотреть в BIOS
Самый простой и не требующий установки стороннего программного обеспечения – посмотреть температуру в BIOS.
При включении компьютера многократно нажимаем кнопку DELETE (в ноутбуке кнопку F2) и попадаем в BIOS. Далее у меня это меню H/W Monitor смотрим температуру.
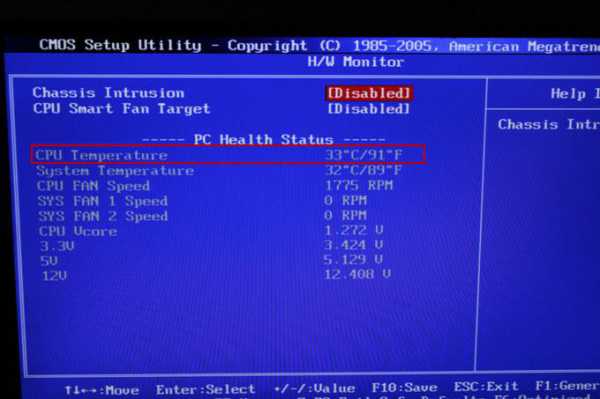
В зависимости от версии BIOS это меню может отличаться. А вот в совсем новых версиях температура процессора отображается на главном экране меню.
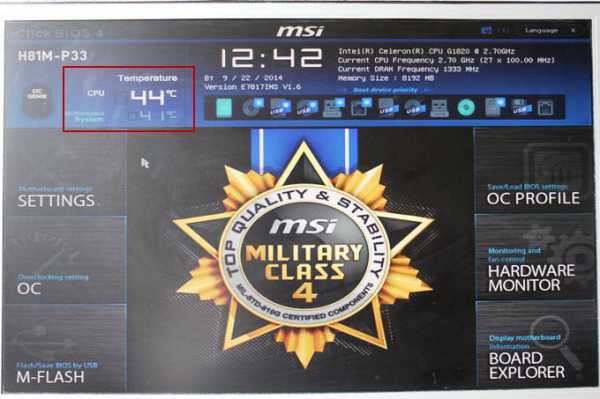
С помощью программ
Так же можно воспользоваться программами для измерения температуры процессора. Одной из таких программ является SpeedFan.
Идем на страницу https://www.almico.com/sfdownload.php и скачиваем программу.
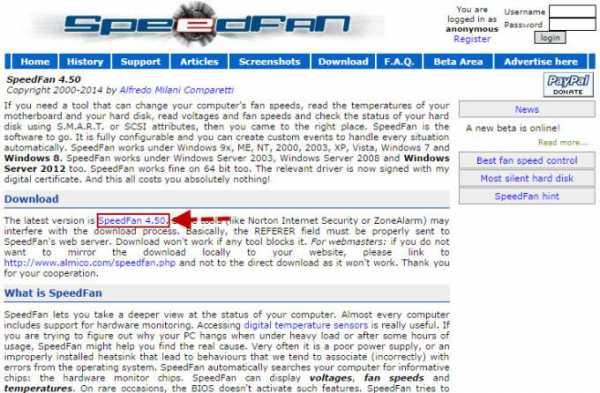
Устанавливаем и запускаем программу. Сразу же после запуска программа будет показывать температуру всех датчиков вашего компьютера и не только.
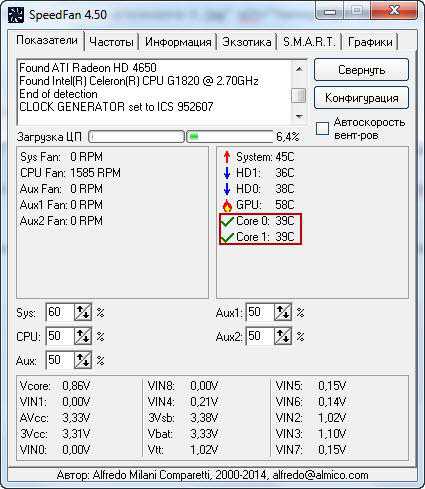
Можно посмотреть температуру жестких дисков, системной платы, видеокарты, скорость вращения вентиляторов, вольтаж, сделать диагностику винчестеров (S.M.A.R.T.).
Еще одна программа измеряющая температуру процессора ОССТ. Скачать ее можно здесь: https://www.ocbase.com/index.php/download.
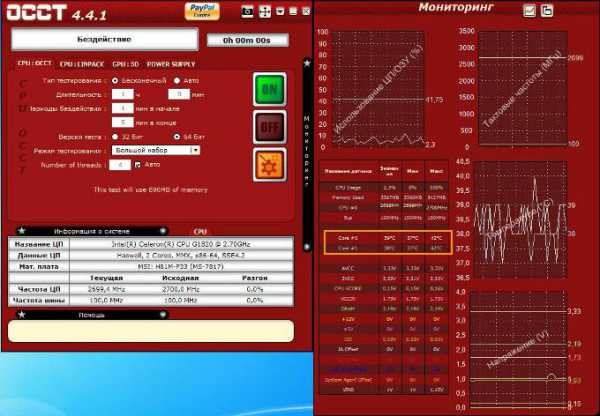
После установки и запуска программы можно посмотреть температуру в окне «Мониторинг». Здесь отображается текущая температура, минимальная и максимальная. Также этой программой можно провести тест на стабильность работы компьютера.
Так же популярной программой, которая показывает температуры процессора, видеокарты и жестких дисков является Everest.

Конечно же это не полный список программ, есть и другие и даже виджеты на рабочий стол Windows 7 для отображения параметров компьютера.
toprat.ru
Температура компонентов компьютера, как и чем измерить и какая должна быть
Очень часто пользователи забывают о нагреве компонентов компьютера, которые в процессе его работы перегреваются, компьютер начинает давать сбои и в конце концов ломается. Это чаще всего бывает из-за накопившейся пыли в системном блоке, забивание пылью кулеров, устаревшей системы охлаждения и т.д...
Вечер добрый, уважаемые друзья, знакомые и прочие личности. Из названия статьи вы уже наверное догадались что речь пойдёт о нагреве компонентов компьютера, какая она должна быть и как её измерить. Каждое электронное устройство имеет свойство нагреваться в процессе своей работы, но всё же есть определённые нормы в пределах которых данный компонент может нормально и долгосрочно работать.
Перегрев компьютера (как мной было сказано выше) скорее всего бывает из за накопившейся в системном блоке пыли. В большинстве случаев пользователи, попросту не знают какая должна быть температура того или оного компонента компьютера и не прилагают ни каких усилий (либо просто ленятся, или не знают) как правильно очистить от пыли вентилятор (кулер) который расположен на видеокарту, процессор, а также находится в корпусе компьютера. Предлагаю прочитать мою супер статью Самостоятельная чистка компьютера от пылевых и системных «шлаков».
Ну и ещё один признак перегрева компьютера, это конечно же наше жаркое лето. Повышение температуры воздуха заметно подскочило, ощутимо не только для людей, но и для наших компьютеров, которые и так находятся в постоянном нагреве (при работе, соответственно), а тут ещё и солнышко за окошком невыносимо жарит. В результате перегрева компонентов (процессора, блока питания, видеокарты...) компьютер начинает давать сбои в виде периодических перезагрузок, выключений или вообще может сгореть.
Программа для измерения температуры компонентов компьютера HWMonitor:
Данная утилита проста и удобна в использовании, не требует установки и других различных телодвижений. Скачать утилиту можно по этой ссылке. Распакуйте архив в любое удобное место на компьютере, затем запустите файл с расширением .exe согласно вашей разрядности системы.
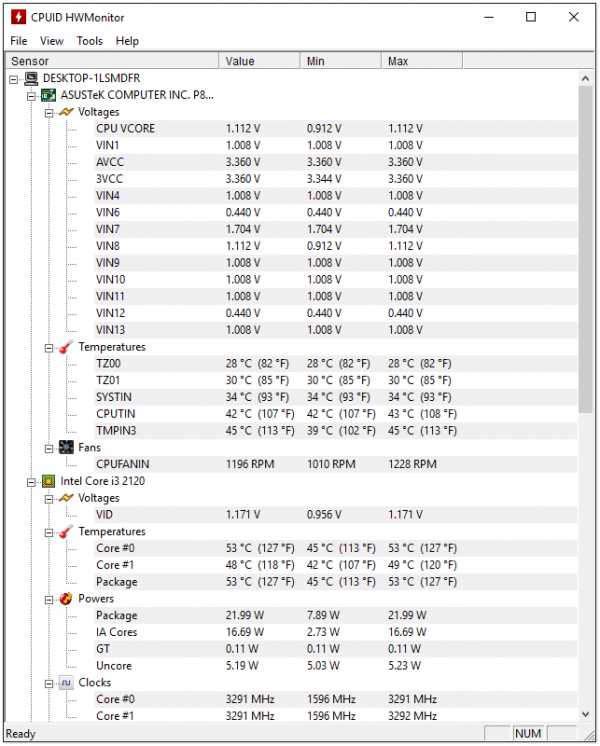
Программа на английском языке, что для некоторых пользователей придаст неудобство в использовании, но его значение я думаю и не нужно, всё предельно просто и понятно. HWMonitor произведёт замеры различных компонентов компьютера, измерит вольтаж (видеокарты, блока питания, процессора, жёстких дисков...) определит скорость вращения вентиляторов, в общем всё что нужно...
Программа для измерения температуры компонентов компьютера в процессе работы AIDA64:
Скачать программку можно из сети интернет, или вот по этой ссылочке. Данная программа на русском языке и не требует установки, необходимо только распаковать архив и запустить файл aida.exe.
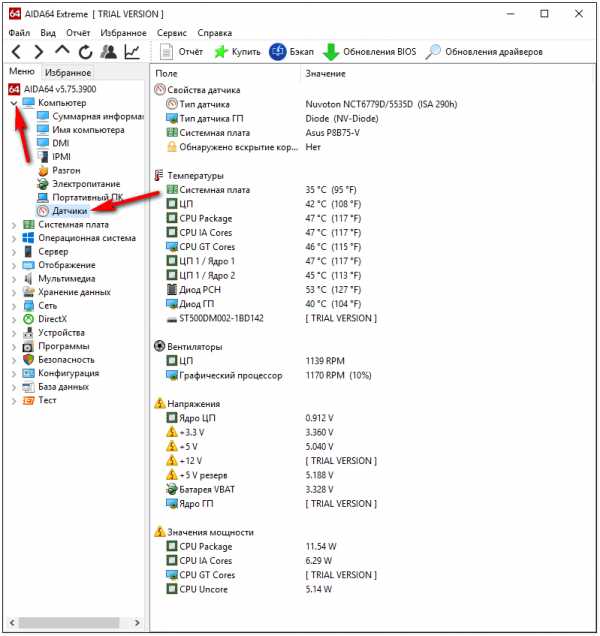
В главном окне программы нужно перейти в раздел «Компьютер», «Датчики». Здесь находится вся информация о температуре всех компонентов вашего компьютера.
Какие температуры мы можем наблюдать с помощью программы AIDA64:
- Температуру ЦП (центрального процессора), а также ядер процессора;
- Видеокарты (графического процессора);
- Температуру памяти видеокарты (графического процессора);
- Материнской платы (основная плата в компьютере), если быть более точным, температуру её чипсета;
- Жёстких дисков;
Это основные компоненты за которыми необходимо следить, дабы избежать их перегрева, особенно в очень жаркий летние дни.
Какие температуры критические:
Для жёсткого диска: вообще, критическая температура для жёстких дисков считается выше 45 градусов, нормальная же температура для данного компонента считается 30 градусов.
Для материнской платы: температура не должна быть выше 35 градусов (на чипсете). Также допустимы температуры в 40 — 45 градусов, на некоторых материнках допустимы до 55 градусов.
Для видеокарты: температура для современных видеокарт в идеале считается 65-75 градусов под нагрузкой (это вполне нормально). Для устаревших видеокарт такая температура может быть критичной. А вообще всё зависит от модели, мощности, типа охлаждения, для чего она предназначена (для игр, работ и т.д...).
Для процессора: можете почитать здесь. Вообще, предел температуры процессора считается 65 градусов. От 65 до 80 это уже критическая.
Как выяснить что именно перегревается:
Синий экран смерти: способствует перегреву любых компонентов компьютера, но в первую очередь это скорее всего процессор, а потом уже обращаем внимание на всё остальное.
Перегрев ЦП (центральный процессор): если программа сама по себе закрывается, вас «выбрасывает» на рабочий стол из игры или программы. Перезагрузка компьютера — вероятность перегрева ЦП.
Материнская плата, блок питания: произвольное выключения компьютера.
Видеокарта (или её память): заметить перегрев видеокарты можно в играх или трёхмерных приложениях, это как правило: неправильная цветовая гамма, искажение изображений, появление каких-то квадратов и т.д...
Что необходимо сделать при перегреве компьютера:
- Самое первое что необходимо сделать, это почистить компьютер от пыли, везде где она может быть, под кулерами, в радиаторах и т.д...;
- Второе что может способствовать НЕ перегреву вашего компьютера, это рассеивание теплового воздуха, то-есть, нужно открыть крышку корпуса компьютера, это сбросит температуру компонентов компьютера на несколько градусов. Хотя это не очень то и правильно, снимать крышку компьютера на долгое время так как забивание кулеров пылью возрастает в несколько раз и вполне заметно снижает эффективность охлаждения;
- Третье что необходимо сделать, это снизить температуру окружающей среды, кондиционер или вентилятор вам в помощь, несколько банально, но логично;
- Четвёртое что можете предпринять, это установить дополнительные кулеры в корпус компьютера, или же сменить систему охлаждения процессора на более мощную;
Вот такие пироги, следите за температурой вашего компьютера, не дайте ему перегреться, или вовсе сгореть. Да и к слову, все температуры в статье указаны для настольных компьютеров. Для ноутбуков они могут отличаться.
С Уважением, МАКС!!!
soft-click.ru