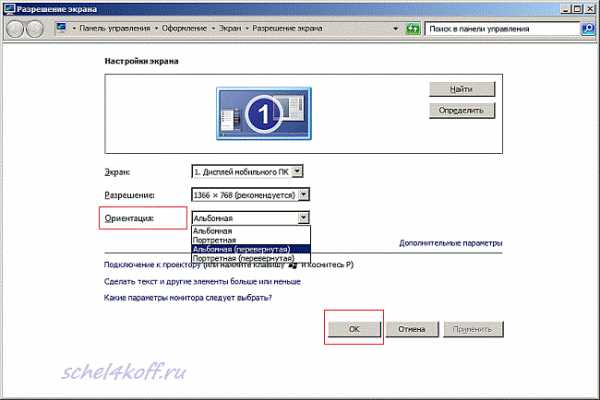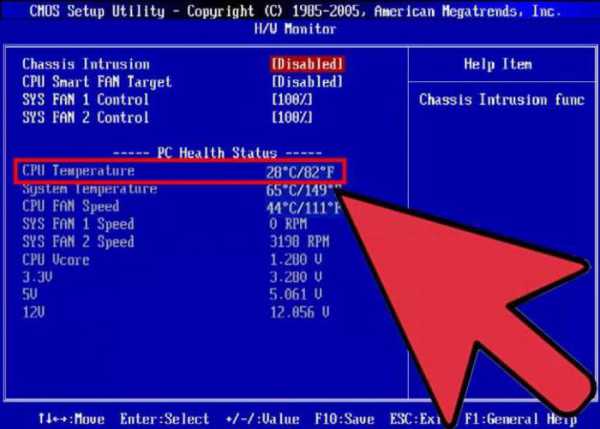Как освободить оперативную память
Как очистить оперативную память компьютера

Описанная сегодня бесплатная компьютерная программа (знаменитого производителя) поможет (быть может ) тем пользователям, которым вечно не хватает памяти, у которых мало её .
Речь пойдёт о Wise Memory Optimizer — она Вам позволит вовремя очистить оперативную память компьютера путём дефрагментации.
Лично я думаю, что подобные программы временное и вынужденное решение проблемы нехватки оперативной памяти. Полноценно снять данный вопрос может только физическое увеличение её объёма (покупка дополнительной планки оперативки).
Но далеко не все пользователи могут позволить себе легко раскошелиться на такое приобретение — оперативная память для компьютера сегодня стоит приличных денег 🙁 .
Как определить нехватку памяти
Очень просто . После запуска компьютера он работает некоторое время шустро, а потом начинает «тупить». Начинают медленнее работать программы и браузер еле ворочает страницы сайтов — в компьютере мало оперативной памяти.
Обычно помогает перезагрузка компьютера, но через время печальная история повторяется — компьютер замедляет свою работу. Ваше спасение…
Очистить оперативную память компьютера Wise Memory Optimizer позволяет путём отключения лишних потребителей её, закрытием лишних фоновых процессов и её дефрагментацией.
В Wise Memory Optimizer доступен ручной режим и автоматический — программа в нужный момент (при достижении заданного количества занятой памяти) сама производит очистку.
Кстати, производители у данной программы те же, что создали отличные чистилки — Wise Disk Cleaner и Wise Registry Cleaner.
Давайте уже очистим оперативную память (:connie_13. Всё очень просто — запускаем скачанную (по официальной ссылке в конце статьи) и установленную Wise Memory Optimizer…
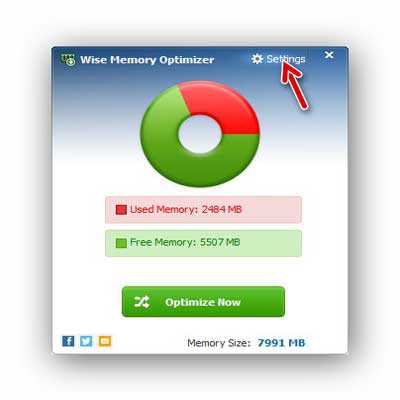
Переходим в настройки и выставляем русский язык…
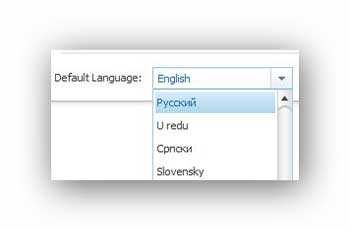
Устанавливайте галочки где Вам нужно…

…и жмите на жирную зелёную кнопку «Оптимизировать»…
Сразу падать в обморок от стремительного увеличения занятой оперативной памяти совсем не нужно — потерпите несколько секунд…
Как Вы понимаете, с моим общим количеством физической оперативной памяти в компьютере, высвобождение 351 Мб — просто смешно. Поэтому я и не буду использовать Wise Memory Optimizer. Но тем пользователям, которым данная программа в своём окне покажет более красный бублик (а не зелёный, как у меня) — рекомендую поставить её в автозагрузку системы.
Скачать Wise Memory Optimizer
Размер установочного файла всего 1.2 Мб. Инсталлятор чистый — всяких «нужных» и лишних бяк не содержит.
Теперь Вы знаете как очистить оперативную память компьютера. Зелёных бубликов Вам и до новых полезных компьютерных программ.
С уважением, Сергей Трофимов (не певец)
Понравилась статья? Поделитесь ею с друзьями в социальных сетях...
Автор статьи не программист! Все ссылки взяты с официальных сайтов производителей этих программ! Любые претензии - к ним!
optimakomp.ru
Как освободить оперативную память. Самый быстрый способ
 Здравствуйте, уважаемые читатели. Сегодня мы с Вами разберемся, как можно быстро освободить оперативную память и как повысить производительность Вашего компьютера. Ни для кого не секрет, что со временем компьютер стает работать все медленнее и медленнее. От этого никуда не денешься. Одной из причин этому — засорение оперативной памяти: некоторые участки программы начинают притормаживать, принося неудобства при работе. Существует масса способов освободить оперативную память — как программным путем, так и вручную. Мы будем это делать при помощи специальной программы «AdvancedSystemCare 7 Free», которую можно скачать, перейдя по ссылке здесь. Одним из основных преимуществ данной программы является то, что она БЕЗОПАСНО извлекает процессы из оперативной памяти, при этом не задевая работу системных служб.
Здравствуйте, уважаемые читатели. Сегодня мы с Вами разберемся, как можно быстро освободить оперативную память и как повысить производительность Вашего компьютера. Ни для кого не секрет, что со временем компьютер стает работать все медленнее и медленнее. От этого никуда не денешься. Одной из причин этому — засорение оперативной памяти: некоторые участки программы начинают притормаживать, принося неудобства при работе. Существует масса способов освободить оперативную память — как программным путем, так и вручную. Мы будем это делать при помощи специальной программы «AdvancedSystemCare 7 Free», которую можно скачать, перейдя по ссылке здесь. Одним из основных преимуществ данной программы является то, что она БЕЗОПАСНО извлекает процессы из оперативной памяти, при этом не задевая работу системных служб.
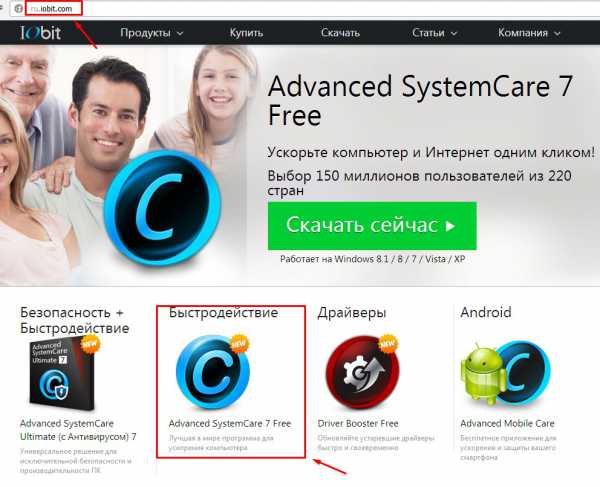
Переходим на вкладку скачивания программы.

После скачивания программы устанавливаем ее на компьютер (установка трудностей не вызовет). После этого происходит запуск программы. В первом (главном) окне Вы видите вкладки «Уход», «База инструментов», «Турбо ускорение», «Центр действия». Пройдемся по каждой вкладке отдельно. Так как наша статья посвящена освобождению оперативной памяти, то с этого и начнем.
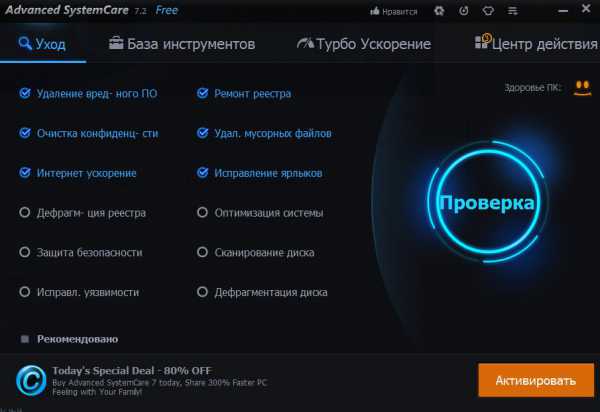
Вкладка «Турбо ускорение»
Для того, что бы провести очистку оперативной памяти и ускорить работу компьютера, просто необходимо щелкнуть на кнопку «Включить», и процесс высвобождения начнется автоматически. Не беспокойтесь, все системные файлы, которые находятся в ОЗУ, буду в целостности и сохранности. Программа освобождает только те файлы, которые не используются, либо которые остались от предыдущей сессии. В любой момент времени Вы можете остановить процесс освобождения.
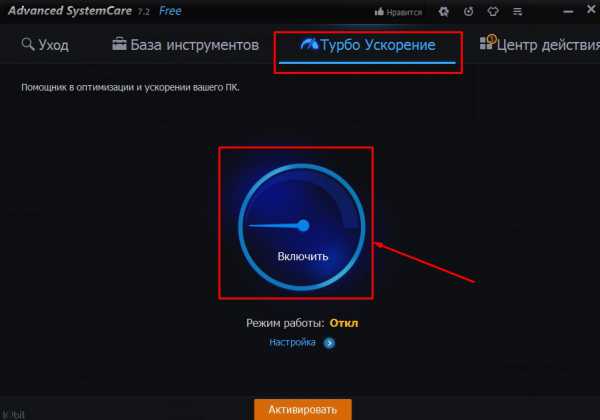
Вот, в принципе, оперативная память и освободилась. Как Вы видите, ничего сложного здесь нет. Однако хотелось бы Вам рассказать и о других полезных возможностях данной программы. Начнем по порядку.
Вкладка «Уход»
На данной вкладке Вы можете настроить работу программы: задать все необходимые действия, которые программа должна выполнять при работе.
- «Удаление вредоносного ПО». Программа автоматически сканирует Ваш компьютер встроенным антивирусом (весьма хорошим!!!) на наличие вредоносных программ и вирусов. После чего уведомляет Вас о результате, где Вы можете выбрать действие для найденного вируса. Для более подробного ознакомления с антивирусами читайте в разделе нашего сайта Безопасность.
- «Очистка кконфиденциальности». Программа определяет источник программ-шпионов, выдавая Вам адрес, откуда она была загружена.
- «Интернет ускорение». Если у Вас низкая скорость интернета, программа может оптимально перераспределить сетевые ресурсы, тем самым увеличив скорость загрузки страниц. Очень удобная утилита.
- «Дефрагментация реестра». Соединяет разбросанные куски реестра, тем самым ускоряя доступ к ключам и файлам, что существенным образом ускоряет работу компьютера.
- «Защита безопасности». Это аналог Брандмауэра Windows — некий экран, который следит за сетевой и дисковой активностью системы.
- «Исправление уязвимости». Устраняет уязвимые части Вашей системы путем обновления до более новой версии средств защиты. Указывает на потенциально возможные дыры в Вашей системе, на что следует обратить внимание.
- «Ремонт Реестра». Находит и исправляет «битые» файлы реестра.
- «Удаление мусорных файлов». Проводит очистку оперативной памяти и дискового кеша от временных файлов и тех файлов, которые остались при работе от предыдущих неудачно завершенных сессий.
- «Исправление ярлыков». Данная утилита позволяет указать и исправить — восстановить адрес неработоспособного ярлыка. Но это в том случае, если исходник (программа, например) остался в рабочем состоянии.
- «Оптимизация системы». Утилита позволяет грамотно распределить нагрузку на процессор и оперативную память.
- «Сканирование диска». Проводит проверку на наличие битых секторов, после чего (по возможности) исправляет их.
- «Дефрагментация диска». Упорядочивает файлы на винчестере, что делает доступ к ним более быстрым.
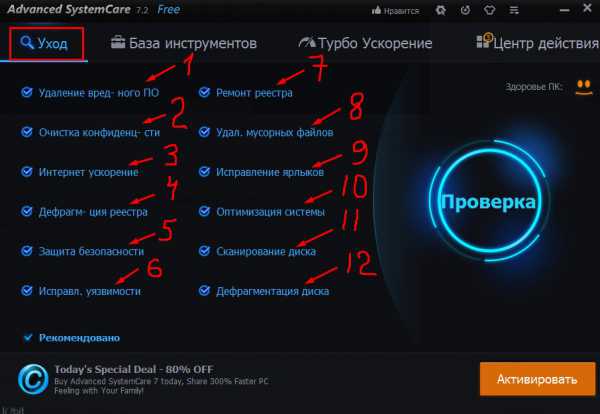
На данной вкладке вы можете выбрать нужные Вам параметры, а затем нажать кнопку «Проверка».
На вкладке «База инструментов» чрезвычайное множество полезных утилит, которые в дальнейшем помогут нам при решении оптимизационных задач нашей ОС, ремонте и восстановлении данных с диска и много чего другого, но это уже в других статьях нашего сайта.
Подводим итоги: В данной статье мы рассмотрели самый быстрый, простой и эффективный способ очистки и освобождения оперативной памяти. Как Вы видите, в этом нет ничего сложного. Программа AdvancedSystemCare 7 Free — чрезвычайно полезный инструмент для решения подобного рода задач, который имеет все необходимое на вооружении для опытного пользователя персонального компьютера.
Не забывайте комментировать статьи нашего сайта. Ваше мнение Важно для нас!
Вам будет интересно:
computers-info.ru
Как освободить оперативную память | Компьютерный мир

Сегодня рассмотрим два способа, как можно освободить оперативную память на компьютере. Весь процесс достаточно прост, поэтому не займет много времени.
Оперативная память – часть памяти компьютера, необходимая для временного хранения команд и файлов, используемых процессором во время работы. Обмен информацией с CPU производится либо напрямую, либо через кэш (возможен и вариант обмена через сверхбыструю память 0-го уровня). После выключения компьютера все данные в «оперативке» обнуляются, но выгрузить информацию можно и в процессе работы ПК. Такая процедура не тянет за собой удаление информации с жесткого диска и восстановление данных не потребуется, поскольку выгружаются только сведения из ОЗУ. Рассмотрим два варианта.
Способ 1. С помощью «Диспетчера задач».
Откройте «Диспетчер задач» операционной системы Windows, нажав нехитрую комбинацию клавиш Ctrl+Alt+Del. Далее перейдите в раздел «Процессы» и проанализируйте запущенные приложения. Перед тем, как освободить оперативную память, убедитесь, что «убив» тот или иной процесс, Вы не завершите тем самым важную системную задачу. Колонка слева вмещает имена всех процессов, которые в данный момент запущены на компьютере. Колонка справа отображает количество используемой памяти тем или иным процессом.

Если Вы уверены, что какой-то из процессов уже давно закрыт, а в памяти он еще «висит» и потребляет ресурсы ПК, то произведите принудительную остановку данного процесса, выделив его в списке и нажав кнопку «Завершить процесс».
Способ 2. С помощью программы SysInfoMyWork
Скачайте из интернета бесплатную утилиту SysInfoMyWork и произведите ее установку на Ваш компьютер. После того, как программа будет запущена, справа внизу экрана появится ее отображение в виде цифрового дисплея, на котором отображено количество используемой в данный момент памяти. Нажмите правой кнопкой мыши на этих цифрах и выберите пункт «Очистка памяти».
Далее кликните по максимальному числу из выпавшего списка. Приложение SysInfoMyWork освободит некий объем оперативной памяти, если это возможно на уровне прав данной программы.
Теперь Вы знаете два простых способа, как освободить оперативную память в системе. Если Вам известны другие варианты очисти «оперативки», то поделитесь этими знаниями в комментариях к статье.
Похожие статьи:
pc-mir.ru