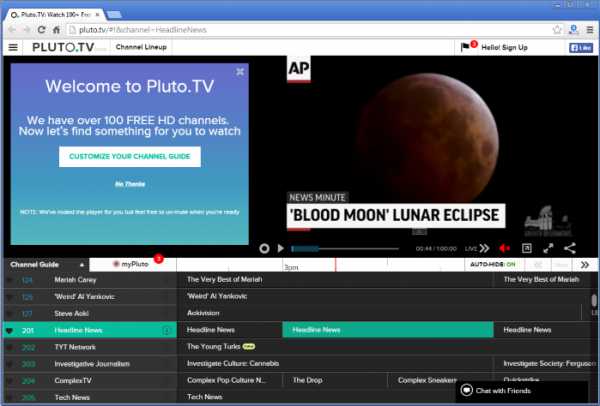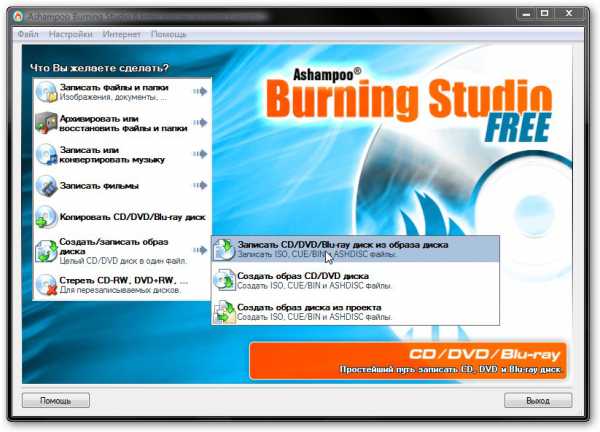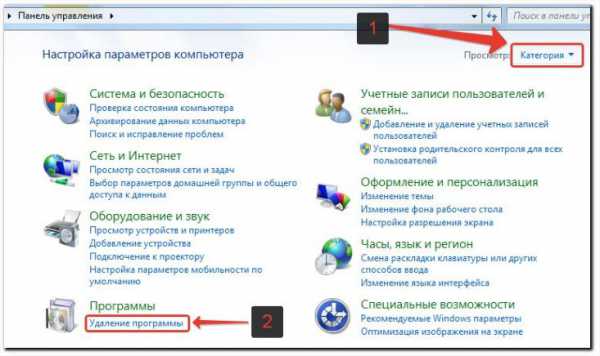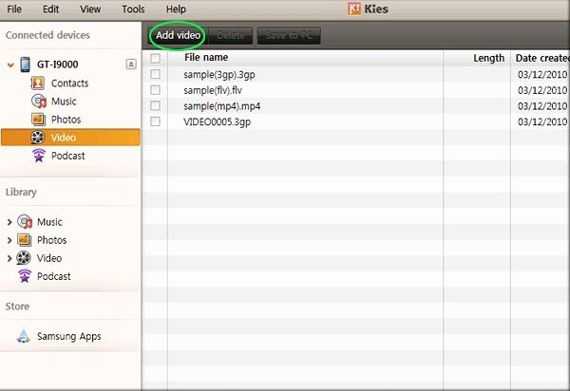Что делать если компьютер просит отформатировать флешку
Флешка просит ее отформатировать. Программа для восстановления файлов с USB флеш накопителя. Часть 1
Инструкция, что делать, если при подключении флешки выскакивает сообщение о необходимости ее форматирования.

При этом на флешке хранится куча необходимой информации.
Скорее всего, у флешки «слетел» раздел. Информация на флешке осталась, поскольку ноутбук ее видит и определяет только как не отформатированную.
Необходимо восстановить информацию на флешке.
Флешку форматировать не будем. Если ее отформатировать, то вероятность положительного результата восстановления резко уйдет в минусовую плоскость.
Нажимаем на кнопку «Отмена».
Для восстановления информации для любого жесткого диска (флешка подходит под это определение) будем использовать программу Handy Recovery.
У нас стоит версия 4.0.
Скачать бесплатно Handy Recovery с кряком.
Сейчас, определенно, есть более новые версии.
Существуют и иные программы для восстановления файлов. Сравнивали программу Handy Recovery с ними.
Результат показал, что программы восстанавливают примерно одинаково.
Для начала установим программу на компьютер. Для этого запустим файл с расширением «.ехе».
Программа небольшая. Ее объем всего лишь 1.5 Мб.
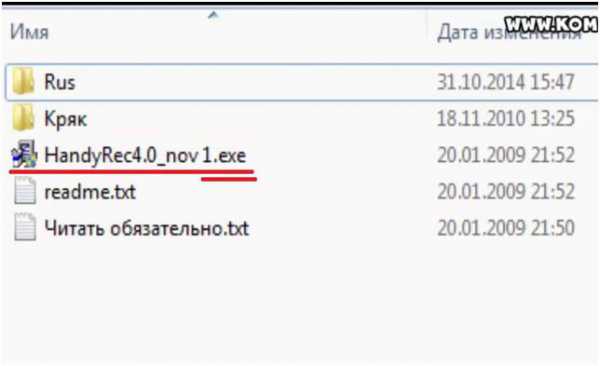
Процесс установки стандартный. Предупреждение о закрытии других программ для корректной установки; описание программы и новинки в ней, по сравнению с предыдущей версией; принятие соглашения; выбор места установки программы; добавление иконки на рабочий стол; окно с установкой файлов.
Но, в окне, изображенном на иллюстрации ниже, нужно будет снять галочки в обоих квадратиках.
Тем самым, отказываемся от сиюминутного запуска программы.
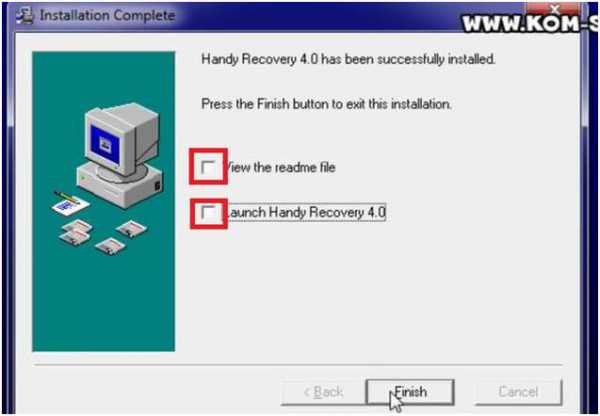
Теперь нажимаем кнопку «Finish» и завершаем установку.
В папке «Rus» имеется русификатор программы, который параллельно является и «кряком».
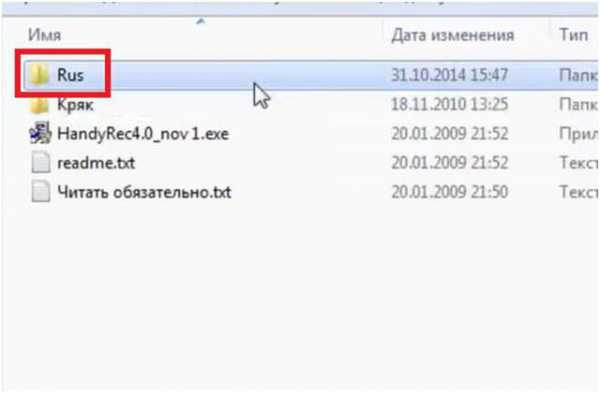
Заходим в папку. Запускаем программный файл.

Принимаем соглашение в окне, которое выскочит после запуска файла.
В окне «Русификация» в поле «Папка установки» нужно будет указать папку, в которой установлена основная программа.
Делаем это при помощи ссылки «Выбрать».
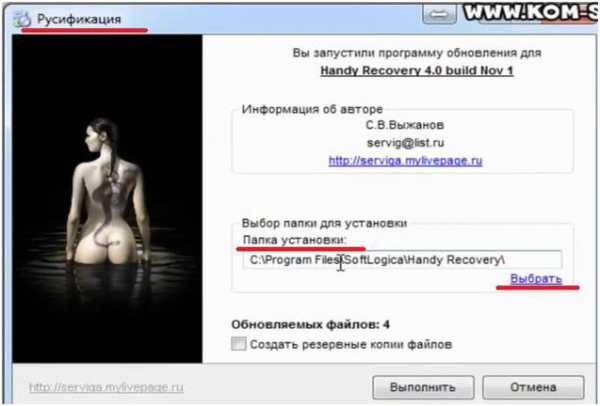
Теперь находим на компьютере нужную папку. У нас установка основной программы автоматом произошла на диск С: в папку Program Files (x86)\SoftLogica
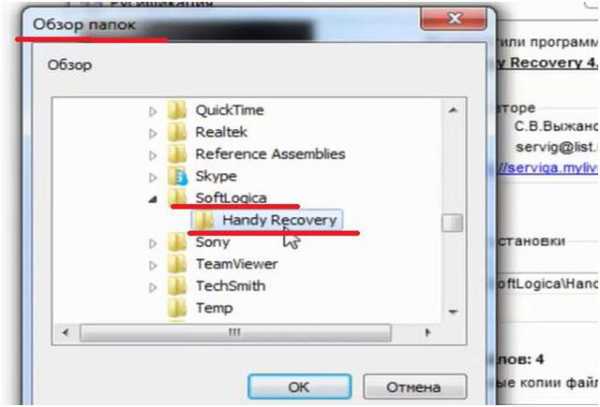
Указываем папку «Handy Recovery». Нажимаем кнопку «ОК».
Возвращаемся к окну «Русификация» и нажимаем кнопку «Выполнить».
Произойдет обновление файлов. Закрываем русификатор.
Продолжение читайте во второй части статьи.
kom-servise.ru
Флешка не открывается просит отформатировать, что делать?
Ребят всем привет! Сегодня я расскажу вам почему флешка не открывается просит отформатировать и что делать с этой бедой. Флешки уже давно вытеснили дискеты и диски в качестве средства передачи данных между компьютерами и другими гаджетами.
Они просты в управлении, мобильны, имеют внушительный объем для хранения информации. Однако наряду с этим, флешки имеют некоторые недостатки – они не очень-то надежны. Никогда не знаешь, в какой момент флешка не сможет открыться и вместо этого всплывет сообщение с просьбой отформатировать её. Если у Вас флешка почему-то не открывается, а вместо этого просит её форматировать, то эта статья подскажет, что делать в такой ситуации.
Такой сбой говорит о повреждении файловой системы. Однако сами файлы при этом зачастую остаются в целости и сохранности. Главное, не торопиться отформатировать флешку, иначе документы не спасти. Чтобы восстановить документы, придется воспользоваться одной из платных программ – Active@ File Recovery 12.
Флешка не открывается просит отформатировать, что делать и как работать с программой?
Для начала если у вас флешка не открывается просит отформатировать нужно скачать программу Active@ File Recovery 12 и далее ее установить. После этого читайте что делать дальше.
1) Запустите Active@ File Recovery. Слева выделите название флешки, с которой возникли проблемы.
2) Сверху нажмите на «Super Scan».
3) В появившемся окне укажите файловую систему своей флешки (например, NTFS). Если сомневаетесь, то лучше отметьте сразу несколько вариантов. Далее нажмите «Scan».
Таким образом, Вы запустили процесс сканирования флешки.
4) После завершения сканирования слева в разделе «SuperScan» найдите свою флешку и выделите её. С правой стороны рабочего окна будут отображены файлы, которые на ней хранились.
Для восстановления документов кликните правой кнопкой мыши и выберите «Recover».
Затем укажите место для сохранения восстановленных файлов и нажмите на «Recover».
Так Вы запустили процесс восстановления документов. Чем больше размер документа, тем больше времени займет процедура восстановления.
Восстановленный файл сможете найти в том месте, куда указали пусть сохранения.
В данной программе можно восстановить одновременно все документы. Просто нужно выделить их и выбрать «Recover» (как было описано в случае с одним документом). Чтобы найти конкретный документ слева в меню нажмите «Search». Так, Вы запустите поиск конкретного объекта.
В конце этой статьи вы можете подписаться на обновление блога и получать новую информацию к себе на почту. Для этого введите свой email адрес под статьей в окошке. А еще я очень советую вам прочитать такие статьи: есть очень крутая программа для просмотра температуры компьютера, посмотрите обязательно. Еще если у вас слабый интернет — можете прочитать статью о том как усилить сигнал wifi роутера.
На этом все друзья, теперь вы знаете что делать, когда флешка не открывается просит отформатировать. Все программы подобного назначения являются платными. Все вопросы задавайте в комментариях. Всем желаю здоровья и добра!
С Ув. Евгений Крыжановский
Отблагодари меня, поделись ссылкой с друзьями в социальных сетях:public-pc.com
Флешка требует форматирования и показывает файловую систему RAW!
7 апреля 2015 Решаем стандартные ситуацииЗдравствуйте, дорогие друзья! Сегодня речь пойдет про флеш накопители. Иногда флешки выходят из строя, требуют форматирования и показывают файловую систему как RAW. Мы с вами рассмотрим последовательность действий, которые позволят от этой проблемы избавиться.
Симптомы проблемы с флешкой
В принципе, тут все достаточно прозрачно. Если при попытке войти на флешку вы получаете сообщение об ошибке, если флешка пишет что-то типа «Диск не отформатирован». Или же если вы войдете в свойства флешки и увидите тип файловой системы как RAW.
Внимание! Если на флешке находится важная информация, которую обязательно нужно извлечь, желательно обратиться к специалистам. Они обладают более высокой квалификацией и специальным оборудованием.
Для восстановления информации с испорченной флешки следует воспользоваться двумя программами (заодно можете их скачать, перейдя по ссылкам):
- WinHex;
- GetDataBack for FAT/NTFS.
Действия по восстановлению данных с флешки
Важно помнить, что нельзя устанавливать никакие программы или копировать данные на флешку, которая потеряла данные. Это может привести к тому, что старая информация затрется и будет безвозвратно потеряна.
Итак, первым делом нужно обезопасить себя от ошибок. Нам необходимо сделать копию образа флеш-диска. Таким образом, мы сможем спокойно работать с копией, не опасаясь за свои действия, ведь оригинал останется неизменен.
Образ флешки создается при помощи программы WinHex. Для этого запускаем программу:
Нажимаем F9 для выбора неисправной флешки:
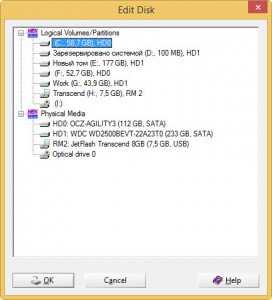
Перед нами появляется окно редактора, в котором мы видим информацию с флешки, представленную в виде знаков шестнадцатиричной системы счисления.
Заходим в пункт меню «File» и ищем пункт создания образа «Create Disc Image»:
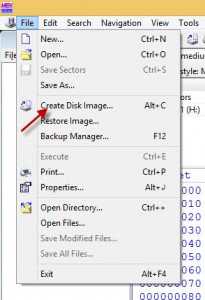
В появившемся окне наша задача убрать компрессию образа (это позволит быстрее с ним работать) и выбрать путь, по которому создастся образ.
Нажимаем «Ok», образ создается по указанному пути.
Устанавливаем программу GetDataBack
Если вы скачали дистрибутив по ссылке выше, проблем с установкой программы возникнуть не должно. Единственный момент, который может вызвать затруднение — это немецкий язык программы.
Чтобы её русифицировать, найдите в установочной папке файл gdbnt.RUS. Его нужно скопировать в установленную папку с программой.
Кстати, про программу GetDataBack ранее уже была написана статья, в которой подробно говорилось в том числе об установке, можете ознакомиться с ней здесь.
Затем после запуска поменять язык на английский как показано на картинке.

Отлично, переходим к процессу восстановления данных. Выбираем из списка пункт, который нам больше всего подходит, например: «Восстановление после форматирования».
Затем нужно указать путь к накопителю или образу. В нашем случае к созданному в программе WinHex образу. Для этого нажимаем «Загрузить» в строке Файл образа.

В появившемся окне нам необходимо выставить отображение всех типов файлов. Это позволит выбрать образ WinHex.

После выбора нажимаем «Далее». Начнется процесс восстановления данных, который даст примерно такой результат: перед нами появится дерево папок и файлов, которые были найдены.
Нам останется только выделить нужные и скопировать в другое место. На этом эпопея с флешкой, требующей форматирования, закончится.
Заключение
Мы с вами рассмотрели что делать если флешка показывает файловую систему RAW или просит форматирования. Конечно, нет 100% вероятности того, что вы сможете достать свои данные, поэтому лучше периодически делайте копии во избежание лишних проблем. Тем не менее, способ рабочий, проверен многими специалистами.
Если данные и можно достать с флешки, скорее всего описанным выше способом вы сможете сделать это и сами.
Спасибо за внимание, рекомендую подписаться на обновления сайта, чтобы не пропустить что-либо интересное.
ckc-ok.ru
Флешка просит ее отформатировать. Программа для восстановления файлов с USB флеш накопителя. Часть 2
Начало статьи читайте в первой части статьи.
Теперь запускаем программу.
Найти ее можно в меню «Пуск».
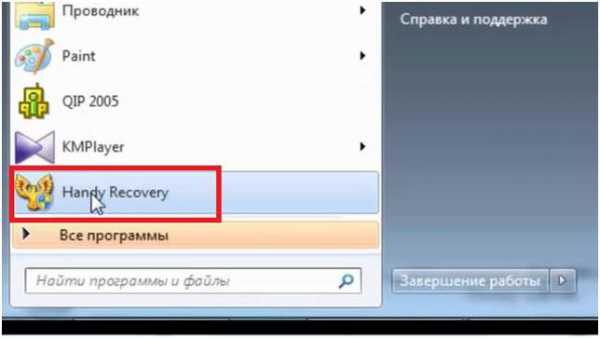
В главном меню программы выбираем раздел «Выбрать диск».
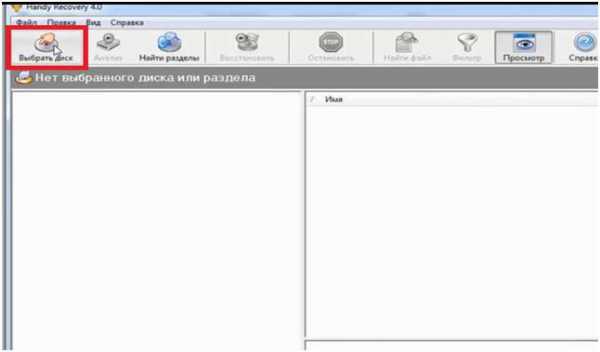
Теперь выбираем диск, который нужно восстановить.

Если восстанавливаем жесткий диск, то необходимо иметь второй жесткий диск.
Один, который будем восстанавливать, второй – куда восстанавливать.
Флешку можно восстановить на жесткий диск.
После выбора флешки нажимаем на кнопку «Анализ». Программа начнет восстанавливать структуру папок и файлов флешки.
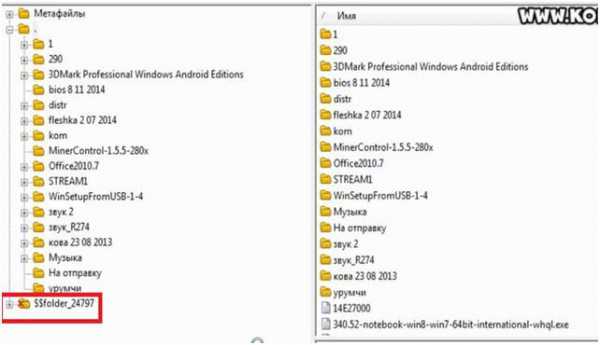
Если после нажатия анализ, появляется вот такое сообщение: "на диске не поддерживаемая файловая система", то вам надо сделать быстрое форматирование вашей флешки.
Но главное, надо делать формат только в файловую систему, которая была на вашей флешки или винте.
Если не помните то делаем методом тыка.
Если флешка 4 гига и меньше советую делать FAT32,
При большем объёме пробуйте NTFS.
Папки, помеченные красным крестиком (смотрите изображение выше) – это папки, которые были удалены.
Остальные папки – папки, которые есть на флешке, но, из-за нарушенной системы разделов, недоступные для пользователя.
Когда программа восстановит структуру файлов, можно переходить к восстановлению.
Для этого в правой половине окна программы выделяем нужные файлы. Потом нажимаем правую клавишу мыши.
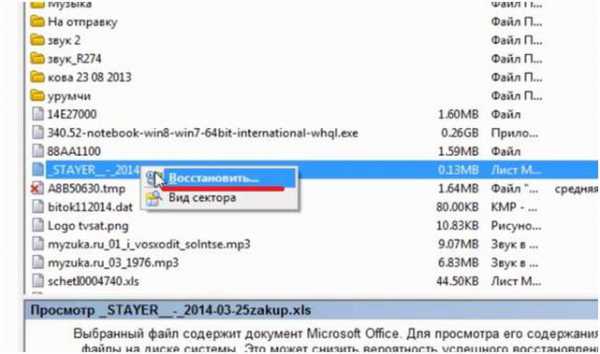
В маленьком контекстном окошке выбираем пункт «Восстановить».
В следующем окне выбираем папку, в которую попадет восстановленный файл.

Если мы восстанавливаем только недоступные файлы, то галочки оставляем в первом и третьем квадратике. Если восстанавливаем и удаленные файлы, то галочки ставим во всех квадратиках.
Процесс восстановления выбранных файлов отображается внизу окна программы.
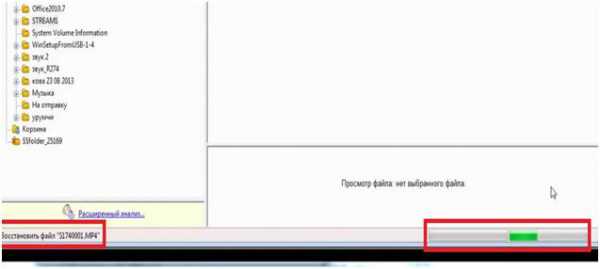
Проверка качества восстановления оказалась на отличном уровне. Даже если вы произвели случайно быстрое форматирование раздела, то есть удалили файлы с флешки – программа, с большой долей вероятности, восстановит их. Главное, чтобы после быстрого форматирования на диск не производилась запись иной информации. В этом случае вероятность восстановления резко падает.
Зависеть это будет от того, были ли затерты сектора искомого файла. Файл может не восстановиться вообще, или восстановиться с ошибками.
21 Гб памяти флешки восстанавливалось порядка двух с половиной часов. Если есть USB вход 3.0, то это уменьшит время восстановления.
Чтобы избежать необходимости восстановления файлов, надо чаще делать резервные копии файлов. Все-таки не всегда удается восстанавливать информацию на жестких носителях. Иногда может статика пробить диск так, что никакая программа не поможет.
Ссылка на видеоинструкцию:
https://www.youtube.com/watch?v=QglvoPLvonk
kom-servise.ru