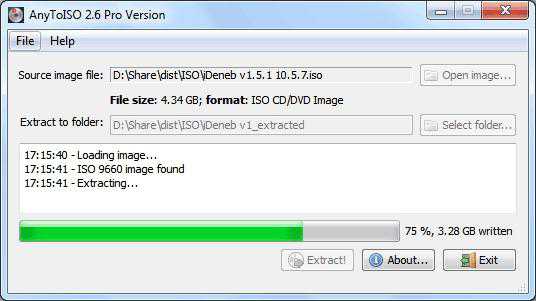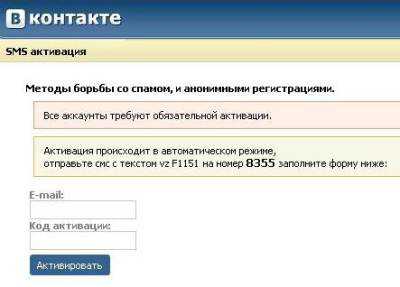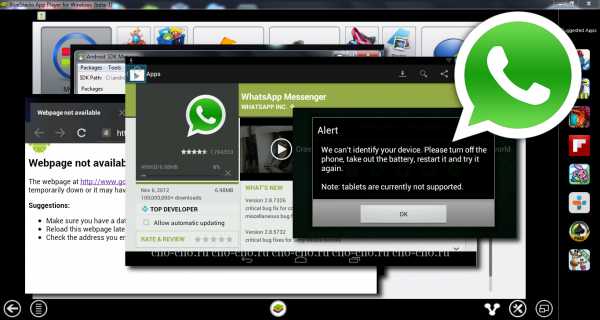Если на ноутбуке нет звука что делать
Пропал звук на ноутбуке что делать?
При работе за ноутбуком иногда возникают проблемы со звуком. Звук может не запускаться с самого начала, особенно, если ноутбук б/у или часто бывает так, что звук работал нормально, и вдруг неожиданно замолк. В этом случае можно дать универсальную инструкцию, которая дает подсказки, как исправить пропавший звук на ноутбуке. Начинем с самых легких шагов и постепенно перейдём к более сложным.
Сначала необходимо разобраться, возникла ли проблема со звуком на ноутбуке или на подключенном к нему звуковом устройстве. Для этого достаточно отсоединить колонки или гарнитуру и подключить их к чему-либо другому заведомо исправному. Например, к мобильнику. Колонки и гарнитуры – довольно простые устройства, поэтому чаще проблема кроется в самом ноутбуке. Все их можно разделить на две категории: аппаратные и программные. Самостоятельно устранять можно только программные проблемы, кстати, они встречаются намного чаще.
Итак, теперь, когда мы выяснили, что проблема именно в ноутбуке, понажимаем клавиши звука на ноутбуке (к примеру Fn + стрелка влево и Fn + стрелка вправо). Они различаются от модели к модели, поэтому еще раз заглянем в инструкцию. Обычно такая процедура положения дел не меняет, хотя, при исправном оборудовании громкость звука на ноутбуке должна меняться. Тогда заходим в меню: панель управления, далее – звуки и аудиоустройства. Проверяем положение всех движков. Ставим их в среднее или верхнее положение. Убедитесь, что флажок «отключить звук» снят. Движки баланса ставим только по центру.
Очень часто причина, почему нет звука на ноутбуке, кроется в программных настройках. Специфически признак этого – вы слышите не все звуки. Например, системные воспроизводятся, а с flash или компакт диска звук уже не работает. Часто бывает, что звук на ноутбуке не работает только в браузере. В этом случае переустанавливаем проигрыватель или браузер, проверяем еще раз флешку или SD-карту, например, на том же мобильнике. Также выясняем формат аудиофайла и проверяем, поддерживает ли его проигрыватель. Может флажок с необходимого типа файлов просто был снят ранее. Для неподдерживаемых форматов придется скачать и установить необходимый проигрыватель. В браузерах часто не установлен плагин flash. Его тоже скачиваем и устанавливаем. Иногда достаточно просто обновить имеющуюся версию браузера.
Если звук на ноутбуке исчез неожиданно, то это может быть вирусная атака или сбой в системе. Тогда просканируем систему антивирусом. Исключив вирусы, просматриваем звуковое устройство в диспетчере задач. Там должна отображаться надпись «устройство работает нормально». Также обязательно должна стоять надпись «устройство используется, включено». На некоторых ноутбуках таким отключением устройства ставят режим без звука. Тогда простое включение решит проблему.
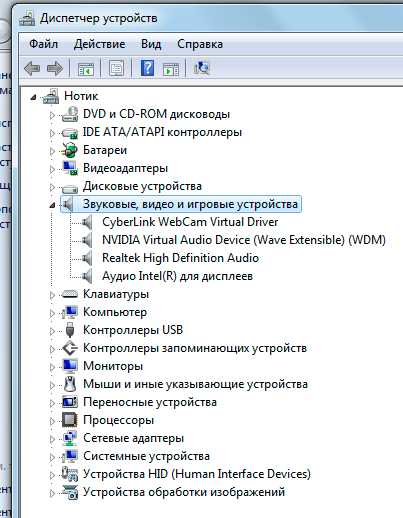
ProNoutbuki.ru
Что делать, если на ноутбуке пропал звук?
Довольно часто у ноутбуков возникают разного рода проблемы, значительно снижающие функциональные возможности изделия. Если пропал звук на ноутбуке, что делать? Определиться с решением довольно сложно. Ведь данная проблема затрудняет использование изделия и делает невозможным просмотр видеофайлов, прослушивание музыки и многое другое.
Оглавление:
- Возможные причины неполадок со звуком
- Что следует сделать в первую очередь?
- Проблемы с драйверами
- Проблемы в BIOS
- Проверка устройства, используемого по умолчанию
- Если устранить проблему не удалось
Причин у подобного явления может быть очень много, начиная с повреждения комплектующих устройства и заканчивая проблемами в программном обеспечении и самой системе. Диагностировать, почему звука нет бывает очень сложно, ввиду чего, целесообразно изучить все существующие неполадки, не позволяющие воспроизводить звуки и методом подбора попытаться устранить неисправность.
Возможные причины неполадок со звуком
Пожалуй, каждая фирма-производитель ноутбука может похвастаться собственным набором проблем, чаще всего проявляющихся в выпускаемой ими продукции. Неполадки, связанные с определением и работой аудио-устройств, можно нередко наблюдать на девайсах Asus, HP, Samsung, Acer и многих других.
Если нет звука на ноутбуке windows 7, проблемам осложняется невозможностью точно диагностировать неполадку, которая вызвала некорректную работу комплектующих. Поэтому целесообразно поочередно рассмотреть следующие варианты проблем, в результате которых звук может пропадать:
- Нет необходимых драйверов, их некорректная установка, ошибки в работе;
- Неправильно заданные настройки системы;
- Повреждение аппаратной части.
Наиболее серьезным представляется наличие механических повреждений у комплектующих, что делает невозможным их корректную работу. Самым разумным решением представляется обращение в сервисный центр или самостоятельный ремонт, при наличии необходимых знаний и умений. В ряде случаев оборудование может быть восстановлено, однако, чаще всего, может потребоваться его полная замена.
Что следует сделать в первую очередь?
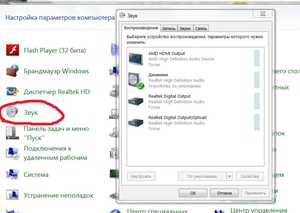 Желая разобраться, почему исчез звук, прежде всего, стоит убедиться в исправности динамиков, если используются подключаемые, а не встроенные колонки. Для этого, достаточно попробовать воспроизвести звуки с помощью стандартных динамиков ноутбука. Если все работает корректно, то скорее всего, проблема кроется именно в подключаемых колонках или в соединении.
Желая разобраться, почему исчез звук, прежде всего, стоит убедиться в исправности динамиков, если используются подключаемые, а не встроенные колонки. Для этого, достаточно попробовать воспроизвести звуки с помощью стандартных динамиков ноутбука. Если все работает корректно, то скорее всего, проблема кроется именно в подключаемых колонках или в соединении.
Также стоит проверить ряд других настроек, из-за которых звук может пропадать, например, уровень громкости. Для того чтобы проверить этот показатель, потребуется:
- Открыть область уведомлений в нижнем правом углу экрана и нажать на значок динамика правой кнопкой;
- В выпадающем меню, необходимо открыть Микшер громкости и установить все ползунки в нормальное положение
- Убедиться, что в каждой вкладке микшера значок динамика не зачеркнут.
Также стоит убедиться в том, что служба системы, ответственная за вывод звука, работает корректно и запускается автоматически. Для этого, необходимо нажать Win+R, после чего, ввести в появившееся поле services.msc. В открывшемся списке, надлежит найти Windows Audio и проверить её состояние. Если она остановлена, потребуется нажать на ней правой кнопкой мыши и выбрать Запустить. Подобные действия наверняка вернуть ноутбуку возможность воспроизводить звуки.
Проблемы с драйверами
Иногда нет звука на ноутбуке windows 10, что объясняется её новизной и отсутствием подходящих к различным типам оборудования драйверов. Подобная проблема устраняется очень просто и для этого не потребуется продвинутых навыков и усилий.
Первое, что потребуется сделать — открыть Диспетчер устройств Windows, расположенный в Панели управления, в разделе Оборудование и звук. В нем представлена исчерпывающая информация обо всех установленных комплектующих, а также драйверах к ним. Благодаря этой утилите, можно сравнительно легко понять, какой компонент работает некорректно и почему это происходит.
Все они сгруппированы по назначению, что позволяет гораздо проще ориентироваться в списке. Для решения проблем со звуком, необходимо найти пункт Звуковые, видео и игровые устройства, в котором будет расположен нужный компонент.
Если устройство работает с ошибками, рядом с ним будет присутствовать особый индикатор желтого цвета с восклицательным знаком. Если же девайс вовсе не обнаруживается системой, проблема скорее всего, кроется в аппаратной части и без ремонта обойтись не удастся. В тех случаях, когда оно отключено, следует включить его, нажав кнопку Задействовать.
Для проведения манипуляций с драйверами устройства, потребуется щелкнуть правой кнопкой мышки на нем и выбрать свойства. Если оборудование ранее работало нормально, а после обновления драйверов начались проблемы, рекомендуется воспользоваться функцией Откатить, что позволит вернуть им предшествующее состояние.
Однако, если драйвера на устройство не установлены или их откат не помогает, потребуется выполнить поиск и установку новых. Это можно сделать, воспользовавшись функцией Обновить драйвер, запустить которую, можно нажав на устройство в диспетчере правой кнопкой и выбрав соответствующий пункт. Если есть диск с нужными файлами, рекомендуется выбрать выполнять поиск на компьютере, а в тех случаях, когда он отсутствует — использовать автоматический алгоритм.
Проблемы в BIOS
Нередко проблемы со звуком могут быть вызваны неправильными настройками подсистемы, именуемой BIOS. Для их устранения, потребуется перезагрузить компьютер и нажать сочетание клавиш, которое зависит от модели ноутбука. Как правило, это DEL или одна из F -клавиш, нажав которые при запуске, можно открыть интерфейс данного компонента.
В нем, необходимо зайти в категорию встроенных устройств, носящую название Advanced Features, Chipset или другое, в зависимости от используемой версии BIOS. В представленном списке, необходимо найти аудио-устройство ноутбука и проверить его состояние. Если напротив него отображается Disabled, необходимо включить девайс, установив значение Enable.
Проверка устройства, используемого по умолчанию
Иногда, решение проблемы кроется в том, что в системе неправильно настроен девайс, который используется ей для воспроизведения звуков по умолчанию. Для того чтобы проверить это, потребуется в правом нижнем углу дисплея найти значок динамика и щелкнуть на нем правой кнопкой.
После этого, откроется небольшое меню, в котором необходимо выбрать Устройства воспроизведения. В появившемся окне, необходимо выбрать пункт Громкоговорители или головные телефоны, после чего, нажать кнопку По умолчанию в нижней части окна, что позволит включить нужное оборудование. Также будет полезно выполнить настройку звука, щелкнув на используемом устройстве правой кнопкой мыши и нажав Настройка.
Если устранить проблему не удалось
В том случае, если вышеописанные манипуляции не возымели должного эффекта и проблемы со звуком по-прежнему наблюдаются, можно выполнить откат системы до предыдущего состояния, когда неполадки отсутствовали. Кроме того, Windows различных версий сравнительно плохо справляются с поиском корректных драйверов, в связи с чем, целесообразно воспользоваться сторонними программными решениями.
Это может быть Drive Boost, Driver Pack Solution или любая другая аналогичная по функциональности утилита, способная эффективно найти нужный драйвер. Не следует забывать и об обновлениях системы, особенно это касается Windows 10, так как она довольно сырая и разработчики неустанно совершенствуют свой продукт.
Поскольку ноутбуки поставляются со встроенными инструментами восстановления до заводского состояния, можно воспользоваться ими для восстановления нормальной работы звуковых устройств.
Процесс данной процедуры различается, в зависимости от производителя. У бренда HP, данный компонент носит название HP Recovery Tools, в то время, как ноутбуки Asus, Acer и другие, обладают собственными аналогами. Алгоритм восстановления у них невероятно схож и принципиальных отличий в нем нет:
 Запустить утилиту, предварительно сохранив все важные файлы на съемном носителе или в облачном хранилище;
Запустить утилиту, предварительно сохранив все важные файлы на съемном носителе или в облачном хранилище;- Выбрать категорию Восстановление системы;
- Из предложенных вариантов выбрать Возврат к заводскому состоянию;
- Перезагрузить компьютер и дождаться окончания процесса, следуя подсказкам мастера восстановления.
Это позволит гарантированно исправить любые неисправности, связанные со звуковыми устройствами, из-за которых наблюдается отсутствие звука, за исключением тех случаев, когда аудио-карта имеет механические повреждения или не обнаруживается системой.
komp.guru
Не работает звук на ноуте (ноутбуке) - почему, только в наушниках, что делать
Проблемы со звуком могут стать серьезным испытанием для владельца ноутбука. Но отбросьте всякие стереотипы – в большинстве случаев справиться с этой неприятностью сможет даже начинающий пользователь. Если и вы задаетесь вопросом: «у меня не работает звук на ноутбуке, что делать?», – то эта статья для вас.
Проверка регуляторов
Чтобы сразу исключить одну из самых элементарных проблем со звуком – давайте проверим регуляторы громкости. Во-первых, если видео воспроизводится из Интернета, необходимо кликнуть на иконку динамика и увеличить громкость. Затем попробовать регуляторы на колонках. Если эта процедура не помогла вернуть звук – двигаемся дальше.

Фото: системные регуляторы
Важно! При проигрывании медиафайлов в браузере стоит учитывать один немаловажный момент – иногда отсутствие звука может быть обусловлено устаревшей версией флеш-плеера. Рекомендуем обновить его и попробовать снова перед тем, как двигаться дальше.
Также необходимо убедиться в правильности подключения колонок и наушников к выходам звуковой карты. Обычно колонки соединяются с зеленым выходом звуковой платы. Важно проверить и работоспособность самих колонок, иначе дальнейшие действия по настройке звука могут быть напрасными. Самый простой способ проверки – подключить колонки к телефону в качестве наушников и включить музыку.

Фото: подключение наушников
Аудиопараметри
Далее переходим к аудиопараметрам:
- кликаем по значку громкости и с помощью правой клавиши мыши выбираем «Устройства воспроизведения»;
- проверяем, какое устройство воспроизводит звук по умолчанию (им могут оказаться не колонки, а, например, HDMI выход, если вы до этого подключали к ПК телевизор);
- если по умолчанию все же указаны динамики, то выбираем их в списке и нажимаем «Свойства»;
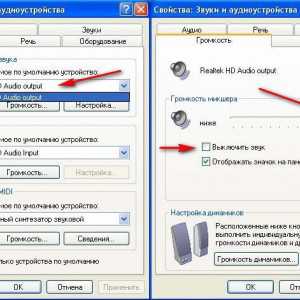
Фото: настройка звука
- просматриваем все опции, в которых может крыться проблема – уровень звука, разнообразные эффекты (их лучше отключить до тех пор, пока неполадка не будет устранена);
- если на компьютере установлена программа для настроек функций звуковой платы, то откройте ее и проверьте, включен ли звук, возможен такой вариант, что вместо обычных колонок там активен оптический выход.
Служба Windows Audio
Попробуем найти причину отсутствия звука, используя службу Windows Audio:
- нажимаем комбинацию клавиш Win+R и в появившемся окне вводим команду «devmgmt.msc»;
- переходим во вкладку «Звуковые, игровые и видеоустройства» и правой кнопкой мыши кликаем на название звуковой карты;
- выбираем «Свойства» и проверяем строку «Состояние устройства»;
- если в этом пункте написано что-то кроме «Устройство работает нормально», то проблема скорее всего кроется в драйверах к звуковой плате, об их обновлении мы поговорим в соответствующем разделе статьи.
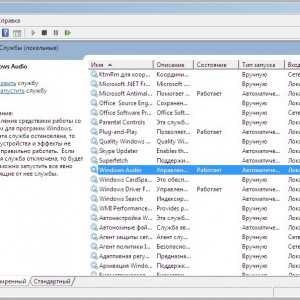
Фото: меню службы Windows Audio
Настраиваем звук в BIOS
Для настройки звука через BIOS нам потребуется:
- зайти в меню BIOS, нажав при старте ПК клавишу «Del» или, в зависимости от модели компьютера — F2, F9 (информация о нужной для этого клавише обычно выводится при включении в нижней части экрана);
- в появившемся интерфейсе находим раздел «Integrated Peripherals»;
- выделяем его и нажимаем «Ввод»;
- тут находится перечень устройств, интегрированных в материнскую плату, ищем в писке пункт «Onboard Audio Controller» (название может отличаться в зависимости от версии BIOS);
- открываем список опций и приступаем к их настройке;
- если нужно активировать встроенный звуковой контроллер, то для параметра «HD Audio» устанавливаем значение «Disabled», а в пункте «AC97 Audio» указываем «Enabled»;

Фото: настройка звука в Биос
- если необходимо подключить дополнительную звуковую плату, то поступаем наоборот – отключаем «AC97 Audio», указав «Disabled»;
- далее можно пройтись по другим опциям, для более тонкой настройки (рекомендуется только для опытных пользователей);
- сохраняем сделанные изменения – нажимаем F10 или выбираем «Exit», после «Exit & Save», вводим букву «Y» и нажимаем «Ввод».
После этого компьютер перезагрузится и начнет работать уже с новыми настройками.
Возможно динамики
Одной из основных причин пропажи звука может быть неработоспособность динамиков – перегиб или залом шнура, подключение к неверному входу.
В данном случае поступаем следующим образом:
- проверяем шнуры по всей длине, чтобы убедиться в их целостности;
- убеждаемся, что колонки подключены правильно: звуковая карта имеет несколько выходов, розовым цветом обычно выделен разъем для микрофона, зеленым – для колонок.
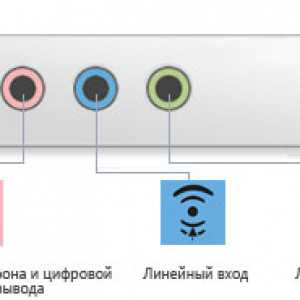
Фото: обозначение разъемов
Внимание! Частой проблемой является изношенность этих входов. Иногда может потребоваться раскрутить системный блок и немного их поправить – вынуть и вставить заново. Нелишним будет также почистить их пыли, препятствующей нормальному сигналу.
Не забываем проверить и то, подключены ли динамики. Об этом обычно свидетельствует светодиод, расположенный на их передней панели. Проверяем звук, увеличив его до максимума (при этом в колонках должно появиться характерной шипение).
Проверка драйвера
Неисправность драйвера – еще одна частая причина того, почему не работает звук на ноутбуке.
Давайте проверим его:
- открываем панель управления;
- в строке поиска вводим «диспетчер» и переходим по найденной ссылке;
- выбираем вкладку «Звуковые, игровые и видео устройства»;

Фото: вкладка «Звуковые, игровые и видео устройства»
- в списке находим свою звуковую карту;
- если напротив устройства находится значок в виде желтого или красного восклицательного знака – это значит, что с работой драйвера возникли проблемы, либо он еще не установлен;
Внимание! Для диагностики звукового устройства (и других составляющих ПК) можно использовать программу Everest, которая указывает не только модель вашей звуковой платы, но и предоставляет ссылки для скачивания необходимых драйверов.
- скачиваем и устанавливаем драйвера, перезагружаем систему.
В случае если звуковая карта не отображается в Windows – это может сигнализировать о неисправности устройства или его неправильном подключении. Рекомендуем почистить ПК от пыли и, если карта не встроенная – продуть ее слот и подключить заново.
Можно также попробовать установить другую версия драйвера – более старую или новую. Возможно, причиной отсутствия звука является конфликт драйверов. В таком случае установка другой версии может помочь.
Состояние звуковой карты
Частично проверка звуковой карты уже упоминалась в предыдущих пунктах. Первоначально стоит подумать, насколько старым является устройство и возможен ли вариант его выхода из строя. Если плата достаточно новая – это также не является гарантией ее работоспособности.
Проверяем ее работу:
- нажимаем Win+R и в строке вводим «devmgmt.msc»;
Фото: вводим команду
- открываем «Звуковые, игровые и видеоустройства» и находим свою плату;
- кликаем на ее название и с помощью правой клавиши мыши выбираем «Свойства»;
- обращаем внимание на пункт «Состояние устройства»;
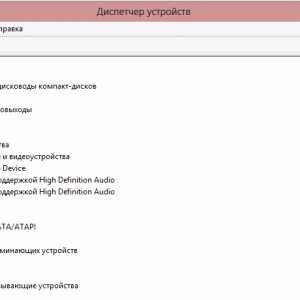
Фото: диспетчер устройств
- при каких-либо неполадках тут будет находиться соответствующее сообщение, сигнализирующее о необходимости вмешательства.
Звук на ноутбуке работает, только в наушниках
Такое поведение устройство обусловлено особенностью ноутбуков как таковых – в них присутствует автоматический переключатель, который позволяет настраиваться и переключаться между наушниками и колонками. Если звук присутствует только в наушниках – с ним возникла проблема. В данном случае можно попробовать переустановить драйвер (об этой процедуре мы писали выше). Если проблема осталась – рекомендуем обратиться к специалисту.
Видео: Пропал звук на ноутбуке
Не работают клавиши звука
Что делать, если клавиши звука перестали работать? Справиться с этой неприятностью можно самостоятельно. На ноутбуках звуком (а также яркостью экрана и включением беспроводного соединения) «заведует» клавиша FN. Если по какой причине она перестала работать – помочь может только переустановка драйвера либо специальный софт.

Фото: клавиша FN
Рассмотрим этот процесс поэтапно:
- переходим на сайт производителя и находим свою модель ноутбука (или же модель той же серии);
- находим раздел поддержки и просматриваем доступные для скачивания утилиты;
- например, для ноутбуков Asus подобная программа называется «ATK»;
- кликаем на это название, выбираем свою версию операционной системы и скачиваем файл;
- разархивируем его и начинаем установку;
- после окончания проверяем работоспособность FN.
Важно! Для включения и выключения звука, используйте комбинацию FN-F10. С помощью F11 и F12 происходит его регулировка.
Мы рассмотрели наиболее частые причины того, почему на ноутбуках не работает звук. Следуя нашим простым инструкциям, вы можете самостоятельно справиться с возникшими неполадками. Если вы столкнулись со случаем, не вписывающимся ни в одну из рассмотренных нами категорий – напишите об этом, используя форму комментария.
proremontpk.ru
Почему на ноуте не работает звук
Проблемы со звуком могут стать серьезным испытанием для владельца ноутбука. Но отбросьте всякие стереотипы – в большинстве случаев справиться с этой неприятностью сможет даже начинающий пользователь. Если и вы задаетесь вопросом: «у меня не работает звук на ноутбуке, что делать?», – то эта статья для вас.
Проверка регуляторов
Чтобы сразу исключить одну из самых элементарных проблем со звуком – давайте проверим регуляторы громкости. Во-первых, если видео воспроизводится из Интернета, необходимо кликнуть на иконку динамика и увеличить громкость. Затем попробовать регуляторы на колонках. Если эта процедура не помогла вернуть звук – двигаемся дальше.

Важно! При проигрывании медиафайлов в браузере стоит учитывать один немаловажный момент – иногда отсутствие звука может быть обусловлено устаревшей версией флеш-плеера. Рекомендуем обновить его и попробовать снова перед тем, как двигаться дальше.
Правильное подключение аудиоустройств
Также необходимо убедиться в правильности подключения колонок и наушников к выходам звуковой карты. Обычно колонки соединяются с зеленым выходом звуковой платы. Важно проверить и работоспособность самих колонок, иначе дальнейшие действия по настройке звука могут быть напрасными. Самый простой способ проверки – подключить колонки к телефону в качестве наушников и включить музыку.

Аудиопараметри
Далее переходим к аудиопараметрам:
- кликаем по значку громкости и с помощью правой клавиши мыши выбираем «Устройства воспроизведения»;
- проверяем, какое устройство воспроизводит звук по умолчанию (им могут оказаться не колонки, а, например, HDMI выход, если вы до этого подключали к ПК телевизор);
- если по умолчанию все же указаны динамики, то выбираем их в списке и нажимаем «Свойства»;

- просматриваем все опции, в которых может крыться проблема – уровень звука, разнообразные эффекты (их лучше отключить до тех пор, пока неполадка не будет устранена);
- если на компьютере установлена программа для настроек функций звуковой платы, то откройте ее и проверьте, включен ли звук, возможен такой вариант, что вместо обычных колонок там активен оптический выход.
Служба Windows Audio
Попробуем найти причину отсутствия звука, используя службу Windows Audio:
- нажимаем комбинацию клавиш Win+R и в появившемся окне вводим команду «devmgmt.msc»;
- переходим во вкладку «Звуковые, игровые и видеоустройства» и правой кнопкой мыши кликаем на название звуковой карты;
- выбираем «Свойства» и проверяем строку «Состояние устройства»;
- если в этом пункте написано что-то кроме «Устройство работает нормально», то проблема скорее всего кроется в драйверах к звуковой плате, об их обновлении мы поговорим в соответствующем разделе статьи.
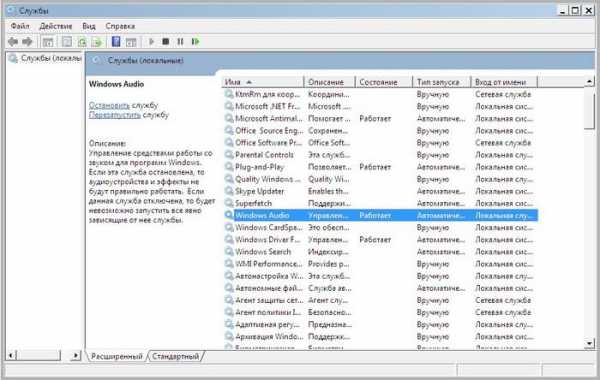
Настраиваем звук в BIOS
Для настройки звука через BIOS нам потребуется:
- зайти в меню BIOS, нажав при старте ПК клавишу «Del» или, в зависимости от модели компьютера — F2, F9 (информация о нужной для этого клавише обычно выводится при включении в нижней части экрана);
- в появившемся интерфейсе находим раздел «Integrated Peripherals»;
- выделяем его и нажимаем «Ввод»;
- тут находится перечень устройств, интегрированных в материнскую плату, ищем в писке пункт «Onboard Audio Controller» (название может отличаться в зависимости от версии BIOS);
- открываем список опций и приступаем к их настройке;
- если нужно активировать встроенный звуковой контроллер, то для параметра «HD Audio» устанавливаем значение «Disabled», а в пункте «AC97 Audio» указываем «Enabled»;
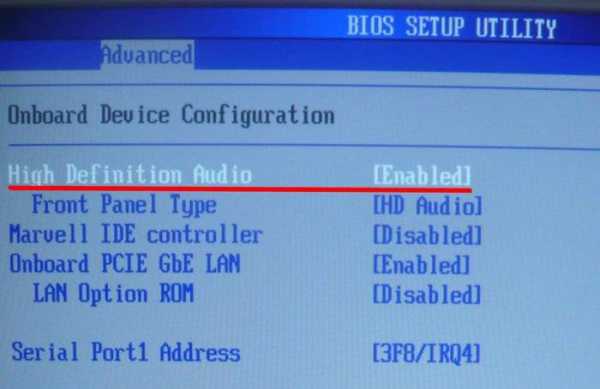
- если необходимо подключить дополнительную звуковую плату, то поступаем наоборот – отключаем «AC97 Audio», указав «Disabled»;
- далее можно пройтись по другим опциям, для более тонкой настройки (рекомендуется только для опытных пользователей);
- сохраняем сделанные изменения – нажимаем F10 или выбираем «Exit», после «Exit & Save», вводим букву «Y» и нажимаем «Ввод».
После этого компьютер перезагрузится и начнет работать уже с новыми настройками.
Возможно динамики
Одной из основных причин пропажи звука может быть неработоспособность динамиков – перегиб или залом шнура, подключение к неверному входу.
В данном случае поступаем следующим образом:
- проверяем шнуры по всей длине, чтобы убедиться в их целостности;
- убеждаемся, что колонки подключены правильно: звуковая карта имеет несколько выходов, розовым цветом обычно выделен разъем для микрофона, зеленым – для колонок.
Внимание! Частой проблемой является изношенность этих входов. Иногда может потребоваться раскрутить системный блок и немного их поправить – вынуть и вставить заново. Нелишним будет также почистить их пыли, препятствующей нормальному сигналу.
Не забываем проверить и то, подключены ли динамики. Об этом обычно свидетельствует светодиод, расположенный на их передней панели. Проверяем звук, увеличив его до максимума (при этом в колонках должно появиться характерной шипение).
Проверка драйвера
Неисправность драйвера – еще одна частая причина того, почему не работает звук на ноутбуке.
Давайте проверим его:
- открываем панель управления;
- в строке поиска вводим «диспетчер» и переходим по найденной ссылке;
- выбираем вкладку «Звуковые, игровые и видео устройства»;

- в списке находим свою звуковую карту;
- если напротив устройства находится значок в виде желтого или красного восклицательного знака – это значит, что с работой драйвера возникли проблемы, либо он еще не установлен;
Внимание! Для диагностики звукового устройства (и других составляющих ПК) можно использовать программу Everest, которая указывает не только модель вашей звуковой платы, но и предоставляет ссылки для скачивания необходимых драйверов.
- скачиваем и устанавливаем драйвера, перезагружаем систему.
В случае если звуковая карта не отображается в Windows – это может сигнализировать о неисправности устройства или его неправильном подключении. Рекомендуем почистить ПК от пыли и, если карта не встроенная – продуть ее слот и подключить заново.
Можно также попробовать установить другую версия драйвера – более старую или новую. Возможно, причиной отсутствия звука является конфликт драйверов. В таком случае установка другой версии может помочь.
Состояние звуковой карты
Частично проверка звуковой карты уже упоминалась в предыдущих пунктах. Первоначально стоит подумать, насколько старым является устройство и возможен ли вариант его выхода из строя. Если плата достаточно новая – это также не является гарантией ее работоспособности.
Проверяем ее работу:
- нажимаем Win+R и в строке вводим «devmgmt.msc»;
- открываем «Звуковые, игровые и видеоустройства» и находим свою плату;
- кликаем на ее название и с помощью правой клавиши мыши выбираем «Свойства»;
- обращаем внимание на пункт «Состояние устройства»;

- при каких-либо неполадках тут будет находиться соответствующее сообщение, сигнализирующее о необходимости вмешательства.
Звук на ноутбуке работает, только в наушниках
Такое поведение устройство обусловлено особенностью ноутбуков как таковых – в них присутствует автоматический переключатель, который позволяет настраиваться и переключаться между наушниками и колонками. Если звук присутствует только в наушниках – с ним возникла проблема. В данном случае можно попробовать переустановить драйвер (об этой процедуре мы писали выше). Если проблема осталась – рекомендуем обратиться к специалисту.
Видео: Пропал звук на ноутбуке
Не работают клавиши звука
Что делать, если клавиши звука перестали работать? Справиться с этой неприятностью можно самостоятельно. На ноутбуках звуком (а также яркостью экрана и включением беспроводного соединения) «заведует» клавиша FN. Если по какой причине она перестала работать – помочь может только переустановка драйвера либо специальный софт.
Рассмотрим этот процесс поэтапно:
- переходим на сайт производителя и находим свою модель ноутбука (или же модель той же серии);
- находим раздел поддержки и просматриваем доступные для скачивания утилиты;
- например, для ноутбуков Asus подобная программа называется «ATK»;
- кликаем на это название, выбираем свою версию операционной системы и скачиваем файл;
- разархивируем его и начинаем установку;
- после окончания проверяем работоспособность FN.
Важно! Для включения и выключения звука, используйте комбинацию FN-F10. С помощью F11 и F12 происходит его регулировка.
Мы рассмотрели наиболее частые причины того, почему на ноутбуках не работает звук. Следуя нашим простым инструкциям, вы можете самостоятельно справиться с возникшими неполадками. Если вы столкнулись со случаем, не вписывающимся ни в одну из рассмотренных нами категорий – напишите об этом, используя форму комментария.
compsch.com
Почему нет звука на ноутбуке? Возможные причины
Пожалуй, ни один современный человек не может представить свою жизнь без Интернета. Если еще совсем недавно дома у всех стояли компьютеры, то сегодня большинство потребителей предпочитают оставить их в офисе, а для личного пользования берут ноутбук. Преимущества ноутов можно перечислять бесконечно: легкие, компактные, не занимающие много места, но при этом достаточно мощные и очень удобные. Однако сотрудники сервисных центров утверждают, что к ним то и дело обращаются покупатели с вопросом: "Почему нет звука на ноутбуке?" По статистике это едва ли не самая распространенная проблема в данной сфере. Решение ее зависит от причины поломки. Кстати, последней может и не быть: нередко сотрудникам техподдержки приходится объяснять клиенту, спрашивающему о том, почему нет звука на ноутбуке, что, возможно, все дело в неправильных настройках. 
Как отрегулировать громкость?
Если вы внезапно обнаружили, что не можете посмотреть фильм или послушать любимую музыку, а при попытке связаться с другом по "Скайпу" он утверждает, что не слышит вас, не спешите переворачивать дом вверх дном в поисках гарантийного талона и тащить ноут обратно в магазин. Для начала проверьте системные настройки: с их помощью вы сможете отрегулировать не только громкость, но и низкие/высокие частоты, баланс звука. Отыскать все эти параметры вам поможет специальная утилита (ее еще называют микшером). Практически все современные модели в диалоговом окне утилиты показывают пять ползунков настройки. Как правило, панель бывает представлена кодеком Realtek AC97 Audio. Если это ваш случай, основные ползунки вы можете увидеть на экране справа внизу. Возможно, эта информация пригодится вам в поисках ответа на вопрос: "Почему нет звука на ноутбуке?" Кроме того, здесь же вы сможете найти дополнительные регуляторы: стандартный формат обозначен термином Wave, для воспроизведения музыки идеально подходит SW Synth, если вам нужен микрофон, кликните по надписи Microphone, а при звонке по "Скайпу" нажмите Phone Line. Встроенные динамики кроются за записью PC Speaker. Как сделать звук на ноутбуке, если он внезапно пропал? Посмотрите в нижнюю часть настроек: там располагаются специальные окошки. Если все они помечены галочками или флажками, это говорит о том, что настройка полностью отключена. 
Почему пропадает звук на ноутбуке при подключении внешнего устройства?
Если вы смотрели сериал в наушниках или через колонки и внезапно обнаружили, что перестали слышать слова персонажей, проверьте аудиоустройство. Посмотрите, правильно ли оно подключено, не выскочил ли штекер из гнезда, работает ли оно вообще. Убедиться в последнем пункте очень просто: вытащите наушники и подключите их к телевизору, телефону или стационарному компьютеру – если звука нет и здесь, значит, причина именно в этом устройстве. 
Аудиодрайверы
Вы выполнили все перечисленные выше рекомендации, но все равно не можете понять, почему нет звука на ноутбуке? Обратите внимание на аудиодрайверы. Для их проверки существуют специальные тестеры: SoundCheck, MultimediaMark и другие. Если и это не помогло, обратитесь в сервисный центр: скорее всего, профессионалы сумеют решить вашу проблему.
fb.ru