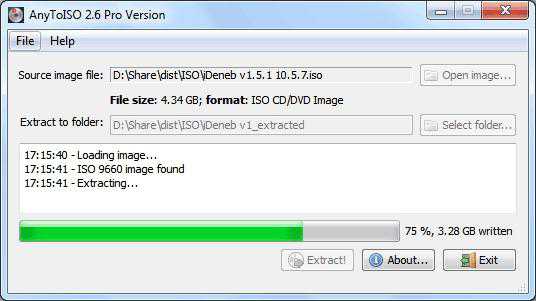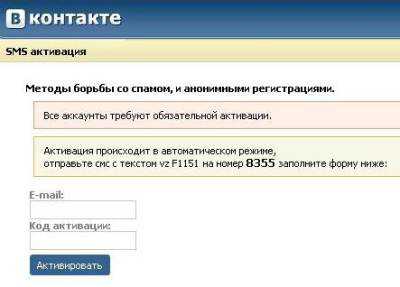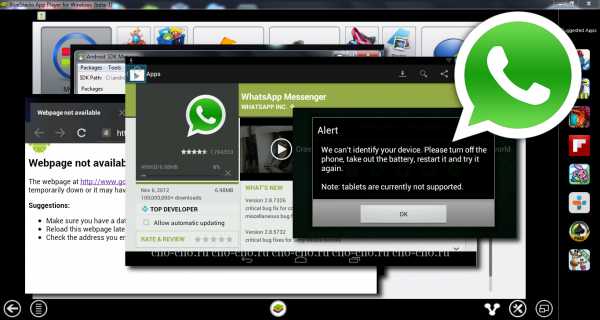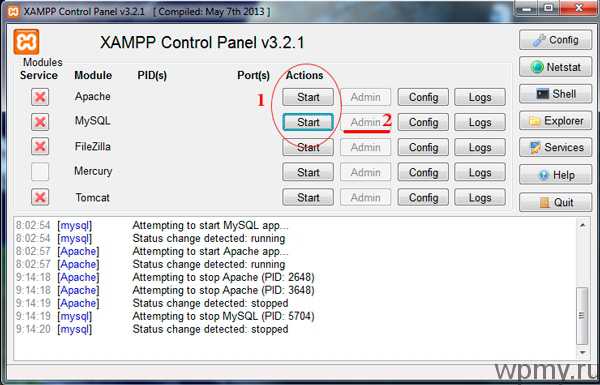Как узнать сетевой адрес компьютера
Как узнать сетевой адрес своего компьютера
Иногда очень важно узнать свой сетевой адрес, например, чтобы сообщить его другу, который хочет к вам подключиться или поиграть в контру, вы можете скачать кс 1.6. Некоторые программы голосового общения могут вам помочь в этом, а некоторым вообще не нужно знать IP-адрес, потому что они присваивают вам уникальное имя. которое используется при подключении. Однако такие программы являются глобальными и могут работать только в Интернете, а не в локальной сети.
Тем не менее, я хочу показать вам несколько способов, как можно узнать IP-адрес своего компьютера стандартными средствами Windows, что. несомненно, может вам пригодиться.
Если у вас статический IP-адрес, то узнать его проще простого — для этого нужно открыть свойства протокола TCP/IP. Как это делается, было рассказано ранее.
Если же он динамический, то можно поступить следующим образом:
воспользоваться значком с названием сетевого подключения, который появляется в правом нижнем углу экрана при подключении к Интернету. Если выполнить на нем двойной щелчок мышью, то на экране откроется диалоговое окно Состояние. Как правило, оно состоит из двух вкладок: на вкладке Общие можно узнать скорость и длительность подключения, а также число байтов, переданных туда и обратно, а вот на вкладке Сведения вы узнаете свой адрес в строке IP-адрес клиента;


Чтобы узнать сетевой адрес компьютера можно также воспользоваться программой ipconfig.exe, которая входит в комплект Windows. Для этого сначала нужно вызвать командную строку (Пуск | Программы | Стандартные | Командная строка), а потом написать в ней ipconfig.exe и нажать клавишу
pomogu-vsem.ru
Как узнать mac адрес компьютера? | Твой сетевичок
MAC (МАК) адрес — это уникальный физический идентификатор сетевого устройства, который позволяет идентифицировать каждый функциональный узел сети (роутер, компьютер, планшет, сотовый телефон и т.д.) и назначить ему персональное право доступа к ресурсам сети.
В частности, с помощью mac адреса сетевой карты можно настроить подключение к интернету только на данный компьютер, наделить его правами администратора, установить блокировку выхода в сеть и т.д.
И в данной статье мы рассмотрим несколько способов узнать mac адрес компьютера, а также расскажем вам, как поменять mac адрес сетевой карты на windows 7.
Как определить mac адрес компьютера?
Итак, посмотреть mac адрес сетевой карты можно с помощью стандартного интерфейса Windows. Этот способ подойдёт для начинающих пользователей, и работает на всех версиях операционной системы (Windows 7, 10 и даже XP). Чтобы узнать свой mac адрес нужно:
- 1. Нажать Win+R (или «Пуск» — «Выполнить»), ввести команду msinfo32 и кликнуть «Ок»;
- 2. Далее откроется раздел «Сведения о системе», где нужно выбрать категорию «Компоненты» — «Сеть» — «Адаптер»;
- 3. В правой части окна указаны все сведения о сетевых параметрах компьютера, в том числе и двенадцатизначный mac-адрес его сетевой карты.

Также найти мак адрес можно без ввода команды:
- 1. Зайдите в «Центр управления сетями и общим доступом»;
- 2. С помощью контекстного меню откройте «Свойство» нужного подключения;
- 3. Во вкладке «Сеть» — «Подключение через» указана модель сетевого адаптера. Просто наведите курсором на эту область, и появиться mac-адрес вашей сетевой карты.

Более «продвинутые» пользователи ПК могут также найти mac адрес компьютера через командную строку. Для этого существует две специальные команды:
Первая — это ipconfig/all:
- 1. Также нажмите Win+R (или «Пуск» — «Выполнить») с вводом команды cmd;
- 2. В окне командной строки аккуратно введите ipconfig/all и нажмите клавишу «Enter»;
- 3. После ввода команды откроется полный список сетевых устройств вашего ПК (реальных и виртуальных). Чтобы узнать свой mac адрес компьютера найдите поле «Физический адрес», он же mac адрес сетевой карты. Учтите, что для каждого устройства здесь будет указан свой уникальный адрес.

Вторая команда — getmac /v /fo list — более удобная, и предоставляет только нужную вам информацию. При правильном вводе команды должно получиться следующее:

Как узнать mac адрес компьютера на Mac и Linux?
Все перечисленные выше способы на операционной системе Windows, если же у вас другая ОС, то должны помочь следующие варианты:
- 1. Mac OS X и Linux — ifconfig -a | grep HWaddr;
- 2. FreeBSD — ifconfig | grep ether;
- 3. QNX4 — netinfo –l;
- 4. HP-UX — /usr/sbin/lanscan.
Как изменить mac адрес компьютера?
Теперь рассмотрим, как изменить mac адрес сетевой карты. Существует несколько способов сменить идентификатор устройства, их которых наиболее простым и удобным является метод «Диспетчера устройств».
- 1. Как обычно нажмите Win+R (или «Пуск»-«Выполнить»), пропишите команду devmgmt.msc и нажмите «ОК» — тем самым вы запустите «Диспетчер устройств». Без ввода команды его можно открыть через «Мой Компьютер», далее «Управление» — «Служебные программы» — «Диспетчер устройств»;
- 2. Справа будут указаны все виды устройств вашего компьютера, выберите «Сетевые адаптеры» далее «Свойства»;
- 3. На следующем этапе выберите вкладку «Дополнительно» и в графе «Свойства» найдите «Сетевой адрес»;
- 4. В графе «Значение» пропишите новый mac-адрес, но стоит отметить что, первые две цифры mac-адреса нежелательно начинать с цифры 0, а в конце лучше указать 2, 6, A или E. В противном случае ваше изменение может не сработать.

Поменять mac-адрес также можно через редактор реестра. Данным вариантом лучше воспользоваться, если по каким-то причинам первый способ «дал осечку».
Итак:
- 1.Запустите реестр через Win+R (или «Пуск»-«Выполнить») + команда regedit;
- 2.Откроется окно «Редактор реестра». Здесь в «дереве» реестра нужно найти папку {4D36E972-E325-11CE-BFC1-08002BE10318}:
- а). Пройти по пути — «HKEY_LOCAL_MACHINE\SYSTEM\CurrentControlSet\Control\Class\{4D…}»;
- б). Или нажать CTRL+F (откроется утилита поиска по содержанию) и в поле поиск ввести название папки.
- 3. В данной папке будет много подпапок, открывайте каждую из них и обращайте внимание на «DriverDesc» — напротив этого файла будет указано наименование устройства, найдите нужное вам;
- 4.После этого кликните правой кнопкой мышки на выбранный раздел (например, мой раздел «0008») и нажмите «Создать» — «Строковый параметр». Назовите созданный файл «NetworkAddress» (Сетевой адрес);
- 5. Дважды щёлкните мышкой по созданному файлу и в поле «Значение» введите новый адрес из 12 цифр, учитывая вышеописанные рекомендации (также не используйте двоеточий).

В заключение рекомендуем вам также ознакомиться со статьей как определить mac-адрес роутера, где мы на популярных примерах рассмотрели столь щекотливый вопрос, как фильтрация сетевых устройств по мак адресу. Данные фильтры особенно полезны при создании домашней вай фай сети, поскольку помогут вычислить все сторонние подключения и заблокировать любителей «халявного» интернета.
tvoi-setevichok.ru
Адресация в компьютерных сетях
Опубликовано: 27.02.2013
Для передачи данных в локальных и глобальных сетях устройство-отправитель должно знать адрес устройства-получателя. Поэтому каждый сетевой компьютер имеет уникальный адрес, и не один, а целых три адреса: физический или аппаратный (MAC-адрес); сетевой (IP-адрес); символьный (обычное имя компьютера или полное доменное имя).
Физический адрес компьютера
Физический (аппаратный) адрес компьютера зависит от технологии, с помощью которой построена сеть. В сетях Ethernet это MAC-адрес сетевого адаптера. MAC-адрес жестко “зашивается” в сетевую карту ее производителем и обычно записывается в виде 12 шестнадцатеричных цифр (например, 00-03-BC-12-5D-4E). Это гарантированно уникальный адрес: первые шесть символов идентифицируют фирму-производителя, которая следит, чтобы остальные шесть символов не повторялись на производственном конвейере. MAC-адрес выбирает производитель сетевого оборудования из выделенного для него по лицензии адресного пространства. Когда у машины заменяется сетевой адаптер, то меняется и ее MAC-адрес.
Узнать MAC-адрес сетевой карты вашего компьютера можно следующим образом: 1. Зайдите в “Пуск” – “Выполнить” – введите с клавиатуры команду cmd – “ОК”. 2. Введите команду ipconfig /all и нажмите клавишу Enter. Данная команда позволяет получить полную информацию обо всех сетевых картах ПК. Поэтому найдите в этом окошке строку Физический адрес – в ней будет обозначен MAC-адрес вашей сетевой карты. В моем случае это выглядит так:
Сетевой адрес компьютера
Сетевой адрес, или IP-адрес используется в сетях TCP/IP при обмене данными на сетевом уровне. IP расшифровывается как Internet Protocol – протокол интернета. IP-адрес компьютера имеет длину 32 бита и состоит из четырех частей, именуемых октетами. Каждый октет может принимать значения от 0 до 255 (например, 90.188.125.200). Октеты отделяются друг от друга точками. IP-адрес компьютера, например 192.168.1.10, состоит из двух частей – номера сети (иногда называемого идентификатором сети) и номера сетевого компьютера (идентификатора хоста). Номер сети должен быть одинаковым для всех компьютеров сети и в нашем примере номер сети будет равен 192.168.1. Номер компьютера должен быть уникален в данной сети, и компьютер в нашем примере имеет номер 10. IP-адреса компьютеров в разных сетях могут иметь одинаковые номера. Например, компьютеры с IP-адресами 192.168.1.10 и 192.168.15.10 хоть и имеют одинаковые номера (10), но принадлежат к разным сетям (1 и 15). Поскольку адреса сетей различны, то компьютеры не могут быть спутаны друг с другом.
IP-адреса компьютеров одной сети не должны повторяться. Например, недопустимо использовать для двух компьютеров вашей локальной сети одинаковые адреса 192.168.1.20 и 192.168.1.20. Это приведет к их конфликту. Если вы включите один из этих компьютеров раньше, то при включении второго компьютера увидите сообщение об ошибочном IP-адресе:В этом случае просто поменяйте адрес на одном из компьютеров.
Чтобы отделить номер сети от номера компьютера, применяется маска подсети. Чисто внешне маска подсети представляет собой такой же набор из четырех октетов, разделенных между собой точками. Но, как правило, большинство цифр в ней – это 255 и 0. 255 указывает на биты, предназначенные для адреса сети, в остальных местах (которым соответствует значение 0) должен располагаться адрес компьютера. Чем меньше значение маски, тем больше компьютеров объединено в данную подсеть. Маска сети присваивается компьютеру одновременно с IP-адресом. Чтобы было понятно, приведем простой пример: сеть 192.168.0.0 с маской 255.255.255.0 может содержать в себе компьютеры с адресами от 192.168.0.1 до 192.168.0.254. А сеть 192.168.0.0 с маской 255.255.255.128 допускает адреса от 192.168.0.1 до 192.168.0.127.
Сети с большим количеством компьютеров обычно делят на части, называемые подсетями. Деление на подсети применяется для обеспечения повышенной безопасности и разграничения доступа к ресурсам различных подсетей. Компьютеры разных подсетей не смогут передавать пакеты друг другу без специального устройства – маршрутизатора, а, следовательно, никто не сможет проникнуть в защищенную таким образом подсеть. Чтобы создать подсети, часть места в IP-адресе, отведенном для номера хоста, отдают под номера подсети. Рассмотрим пример, когда у нас в локальной сети 50 компьютеров и требуется настроить их так, чтобы 20 компьютеров могли “общаться” между собой, но не смогли передавать и принимать данные от остальных 10 компьютеров, которые также должны общаться только между собой. Решение этой задачи довольно простое – делим нашу сеть на две подсети. В первой подсети “раздаем” компьютерам (их у нас 20) номера из диапазона 192.168.1.1 – 192.168.1.20, а во второй подсети для оставшихся 10 компьютеров раздаем номера из диапазона 192.168.2.1 – 192.168.2.10.
Если ваш компьютер подключен к локальной сети или интернет, вы можете узнать его IP-адрес и маску подсети уже знакомым нам способом: 1. Зайдите в “Пуск” – “Выполнить” – наберите cmd и нажмите “ОК”. 2. В открывшемся окне введите команду ipconfig /all и нажмите клавишу Enter. IP-адрес компьютера и маску подсети вы увидите в соответствующих строках:Номер сети может быть выбран администратором произвольно, либо назначен по рекомендации специального подразделения Интернет (Network Information Center – NIC), если сеть должна работать как составная часть Интернет. Обычно интернет-провайдеры получают диапазоны адресов у подразделений NIC, а затем распределяют их между своими абонентами. Это внешние IP-адреса (доступные из интернета), например 90.188.125.200.
Для локальных сетей зарезервированы внутренние IP-адреса (к ним нельзя получить доступ через интернет без специального ПО) из диапазонов:
- 192.168.0.1 – 192.168.254.254
- 10.0.0.1 – 10.254.254.254
- 172.16.0.1 – 172.31.254.254
Из этих диапазонов вы, как системный администратор, и будете назначать адреса компьютерам в вашей локальной сети. Если вы “жестко” зафиксируете IP-адрес в настройках компьютера, то такой адрес будет называться статическим – это постоянный, неизменяемый IP-адрес ПК. Существует и другой тип IP-адресов – динамические, которые изменяются при каждом входе компьютера в сеть. За управление процессом распределения динамических адресов отвечает служба DHCP. О ней я расскажу вам в одной из следующих статей.
Имя сетевого компьютера
Помимо физического и сетевого адресов компьютер может также иметь символьный адрес – имя компьютера. Имя компьютера – это более удобное и понятное для человека обозначение компьютера в сети. Различают NetBIOS имена и полные доменные имена компьютеров.
Имена NetBIOS используются в одноранговых локальных сетях, в которых компьютеры организованы в рабочие группы. NetBIOS – протокол для взаимодействия программ через компьютерную сеть. Протокол NetBIOS распознает обычные буквенные имена компьютеров и отвечает за передачу данных между ними. Проводник Windows для просмотра локальной сети предоставляет папку Сетевое окружение, автоматически отображающей имена NetBIOS компьютеров вашей локальной сети.
Имя NetBIOS может содержать не более 15 символов и должно быть на английском языке.
Чтобы узнать NetBIOS-имя вашего компьютера выполните следующие действия: 1. Щелкните правой кнопкой мыши по значку “Мой компьютер” на рабочем столе – выберите “Свойства”. 2. Перейдите на вкладку “Имя компьютера”. 3. Нажмите кнопку “Изменить” – затем “Дополнительно”.
4. Найдите строку “NetBIOS-имя компьютера”. Ниже и будет указано имя вашего ПК: 5. Нажмите кнопку “Отмена”. В окне “Изменение имени компьютера” вы можете изменить NetBIOS-имя в поле “Имя компьютера”:
5. Нажмите кнопку “Отмена”. В окне “Изменение имени компьютера” вы можете изменить NetBIOS-имя в поле “Имя компьютера”: В крупных иерархических сетях на базе домена используются полные доменные имена компьютеров, например, webserver.ibm.com. Доменное имя компьютера состоит из трех составляющих, где первая часть – имя хоста (webserver), вторая – имя домена компании (ibm), и последняя – имя домена страны (например, ru – Россия) или имя одного из специальных доменов, обозначающих принадлежность домена организации к одному из профилей деятельности (com, gov, edu).
В крупных иерархических сетях на базе домена используются полные доменные имена компьютеров, например, webserver.ibm.com. Доменное имя компьютера состоит из трех составляющих, где первая часть – имя хоста (webserver), вторая – имя домена компании (ibm), и последняя – имя домена страны (например, ru – Россия) или имя одного из специальных доменов, обозначающих принадлежность домена организации к одному из профилей деятельности (com, gov, edu).
blogsisadmina.ru
Определяем мак-адрес домашнего компьютера

Если Вы самостоятельно настраиваете свой wi-fi роутер и (или) подключение к Интернету, то в определенный момент времени вам наверняка потребуется указать мак адрес - в том числе этого может потребовать и ваш интернет-провайдер.
О том, как узнать мак адрес компьютера и в каких случаях он вообще требуется, и пойдет речь в нашей сегодняшней статье.
Зачем нужен мак адрес?
МАС-адрес — это уникальный идентификатор, который присваивается каждой сетевой карте во всем мире. Он позволяет идентифицировать каждый узел сети, находящийся в широковещательной сети и доставлять пакеты (данные) только этому узлу.
Чаще всего ситуация, в которой нужно узнать мак адрес сетевой карты, возникает у тех пользователей, которые подключены к локальной сети интернет-провайдера с использованием привязки МАС-адреса сетевого устройства.
Если вы поставили роутер, сменили сетевую плату или компьютер, то при наличии привязки МАС-адреса у провайдера, локальная сеть и интернет не будут работать, так как у каждой сетевой платы есть собственный уникальный МАС-адрес.
МАС-адрес можно узнать и сменить практически на любом сетевом устройстве, к которому подключен кабель от интернета.Как же узнать мак адрес компьютера? На самом деле, все очень просто и даже неопытный пользователь легко сможет найти и узнать адрес своей сетевой карты, следуя инструкциям изложенным ниже.
Существует два основных способа, с помощью которых можно посмотреть мак адрес - через сетевые подключения и через командную строку.
Определение мак адреса через сетевые подключения
Для реализации этого способа вам нужно нажать в нижнем левом углу кнопку Пуск, дальше выбрать Панель управления, а далее выбрать Сетевые подключения.


Далее выбираем подключение, которое используется для подключения к сети (интернету). В большинстве случаев оно называется «Подключение по локальной сети». Нужно нажать на нем правую кнопку мышки и выбрать из выпадающего контекстного меню пункт Состояние.

В появившемся окне находим и открываем вкладку Поддержка, а далее жмем на кнопку Подробности.

В появившемся окне в строке «Физический адрес» записан МАС-адрес сетевой карты в шестнадцатеричной системе исчисления.

Определение мак адреса через командную строку
Для того чтобы запустить командную строку, достаточно нажать в нижнем левом углу кнопку Пуск и выбрать пункт Выполнить.

В появившемся окне пишем команду «cmd» для запуска командной строки.
В появившемся окне консоли набираем команду «ipconfig /all» и нажимаем клавишу Enter для выполнения команды. В результате вы получите что-то подобное:

где Описание — это имя сетевой карты, а Физический адрес — это тот самый mac адрес сетевой карты, который требовалось найти.
Если сетевой кабель в момент ввода команды «ipconfig /all» не подключен, то на экране вы увидите следующее:
Если в вашей системе установлено несколько сетевых карт, то в таком случае вы увидите несколько текстовых блоков со строками Описание и Физический адрес. Выбрать нужный сетевой адаптер можно по названию, предварительно перед этим определившись, какая сетевая карта будет использована для подключения к локальной сети (интернету).
Вот и все известные способы проверки МАС-адреса в операционной системе Windows. Оба этих способа вполне рабочие и легко помогут вам вручную узнать его. Это не ускорит работу Вашего браузера, но может быть необходимо для правильной настройки сетевого подключения.
За обновлениями нашего сайта можно следить в Вконтакте, Facebook, Twitter, Одноклассники или Google+, а также предлагаем подписаться на них по email.
bighub.ru
Как узнать сетевые настройки (IP-адрес, MAC-адрес модема и IP-адрес шлюза провайдера)?
MAC-адрес (аппаратный адрес) – это шестибайтный цифровой код, который устанавливает производитель сетевого адаптера для однозначной идентификации данного адаптера. В соответствии со стандартами, в сети Ethernet может быть только один адаптер с уникальным MAC-адресом. MAC-адрес – это серийный номер, который присваивается всем сетевым устройствам для их идентификации в сети. Его еще называют «аппаратным» адресом, потому что этот адрес задают еще на стадии производства устройства. MAC-адрес находится в маленькой микросхеме serial EEPROM - перепрограммируемой электрически постоянной памяти. Подключается микросхема через последовательную шину I2C карты. Записывают MAC-адрес всегда как последовательность 12 шестнадцатеричных цифр, однако разделители иногда отличаются. В некоторых случаях цифры пишутся в ряд, в других – через минус или двоеточие.

1)Чтобы посмотреть настройки сетевой карты, нужно открыть папку Сетевые подключения (Пуск-> Настройка -> Панель управления -> Сетевые подключения) и два раза кликнуть на значок Подключение по локальной сети, после чего откроется окно Состояние, в котором нужно выбрать закладку Поддержка. В окне Состояние подключения находятся настройки Основной шлюз, Маска подсети, IP-адрес, Тип адреса. Чтобы посмотреть детали подключения, нажмите кнопку Подробности.
MAC-адрес модема (сетевой карты) указан в строке Физический адрес, а в строках Маска подсети и IP-адрес соответственно указаны маска сети и IP-адрес, которые предоставляются провайдером (они могут быть указаны вручную или автоматически присвоены по DHCP). Строка Основной шлюз указывает на IP-адрес шлюза провайдера. Если вы получаете IP-адрес по DHCP(провайдер автоматически назначает IP-адрес), отображаются настройки: IP-адрес DHCP-сервера указан в строке DHCP-сервер, а в строках Аренда истекает, и Аренда получена, указывается период аренды IP-адреса, который получен от DHCP-сервера. Когда срок аренды истекает, происходит обновление IP-адреса. Строка DNS-серверы указывает на IP-адрес альтернативного и предпочитаемого сервера доменных имен, в строке WINS-сервер указывается IP-адрес WINS-сервера, если только вы пользуетесь им в сети.
2) Помимо этого вы можете найти настройки сетевой карты, введя в командную строку Windows команду ipconfig. Нажимаете Пуск -> Выполнить, откроется окно, в поле Открыть которого необходимо латинским шрифтом ввести cmd или command (если у вас Windows 98/ME) и нажать клавишу Enter или кнопку OK в открытом окне. В открывшемся окне командной строки необходимо ввести команду ipconfig /all. После чего появится таблица, где будет указан Physical address, который и является искомым MAC-адресом. Примечание. На некоторых компьютерах установлены сразу несколько виртуальных или реальных сетевых адаптеров, а значит, при вводе команды отобразятся настройки всех адаптеров.
3) Для windows 98/95 Нажимаете Пуск -> Выполнить -> вводите команду winipcfg и жмете Enter. После чего откроется диалоговое окно программы WINIPCFG, выбираете в списке этого окна Ethernet адаптер, и в поле Adapter Address читаете его MAC-адрес.
4) Вы также можете дистанционно узнать MAC-адрес компьютера, который работает в сети, при помощи другого компьютера. Однако сделать это удастся только опытным пользователям.
К примеру, если вы работаете на компьютере, IP-адрес которого source, и вам необходимо узнать MAC-адрес компьютера, IP-адрес которого target.
1. Необходимо убедиться, что оба компьютера соединены одной IP-сетью. Чтобы сделать это, нужно взять двоичное представление Netmask (маски подсети) и осуществить побитовую операцию AND с двоичным представлением для target, а после и для source. Полученные результаты должны быть одинаковыми.
2. Выполняете команду ping target.
3. Выполняете команду arp -a. В результате ее выполнения должна появиться таблица, где напротив IP-адреса target находится MAC-адрес адаптера.
mydiv.net