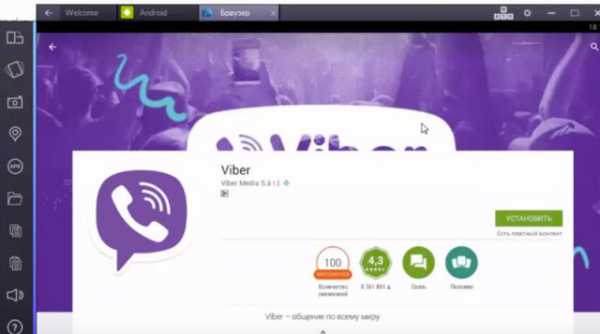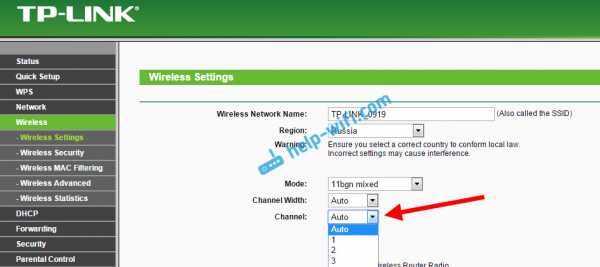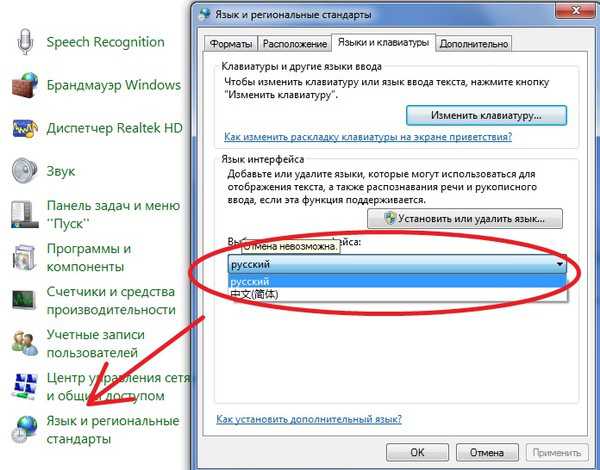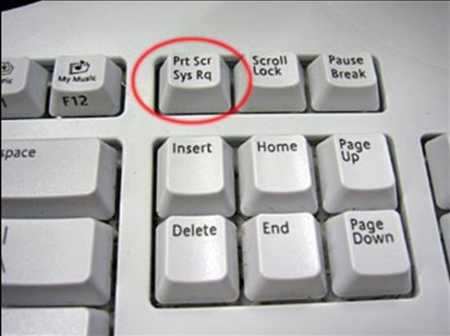Как быстро сделать скриншот на компьютере
Как сделать скриншот экрана на компьютере быстро и бесплатно?
Если вы активно пользуетесь компьютером, наверняка хотя бы раз задавались вопросом, можно ли сделать скриншот на компьютере – точную копию содержимого экрана или отдельного окна. Фото того, что изображено в определенный момент на мониторе, может понадобиться в самых разных ситуациях. Например, возникли какие-то неполадки с компьютером или операционной системой, странным образом ведет себя программа или вы хотите дополнить иллюстрациями курсовую, дипломную работу, инструкцию и т.д. При обращении за помощью к друзьям, на форумы или в службу поддержки «показать» проблему иногда намного проще, чем объяснить. В таком случае сделать скриншот экрана на компьютере, сохранив его в подходящем формате – идеальное решение.
Используем функции операционной системы для скриншотов
Легче всего сделать скрин экрана на компьютере при помощи стандартных программ Windows и специальных клавиш, присутствующих на любой раскладке клавиатуры. Особенно, когда «фото» того, что вы видите на дисплее, требуется вам в редких случаях, не нужно вырезать часть изображения или дополнять его подписями, стрелками.
Магия клавиши Print Screen
Найдите на клавиатуре клавишу с надписью «PrtScr». Она обычно расположена с правой стороны верхнего ряда кнопок. Больше ничего не понадобится, чтобы знать, как сделать скриншот на компьютере видимого состояния монитора.
Конечно, при нажатии клавиши вы не получите сразу графическое изображение, не последует даже никаких сигналов о том, что скрин выполнен. Он всего лишь сохранится в компьютерной памяти, в буфере обмена. Как сделать скриншот экрана на компьютере и перенести его в файл? Элементарно.
- Воспользуйтесь поиском из меню «Пуск» чтобы найти программу Paint. Этот редактор для обработки изображений можно обнаружить и в списке стандартных программ, который находится во вкладке «Все программы» меню «Пуск».
- Войдите в приложение и вставьте сохраненный в буфере обмена скрин, нажав Ctrl+V. Таким же образом легко сделать скрин монитора компьютера и перенести его в файл документа Word, в любой другой редактор для обработки изображений, например, Photoshop или в текст письма и т.д.
- Сохраните файл со скрином, выбрав его формат, папку, имя файла и используйте для своих нужд.
Зачастую возникает проблема, как сделать скриншот экрана на компьютере, выделив только одно «активное» окно без фотографирования всего содержимого монитора? Процедура создания снимка аналогичная, только клавишу «PrtScr» нужно зажать одновременно с «Alt». Чтобы не ошибиться в выборе окна (активного), копия которого необходима, кликните в любой области окошка левой клавишей мышки.
Вырезаем «Ножницами»
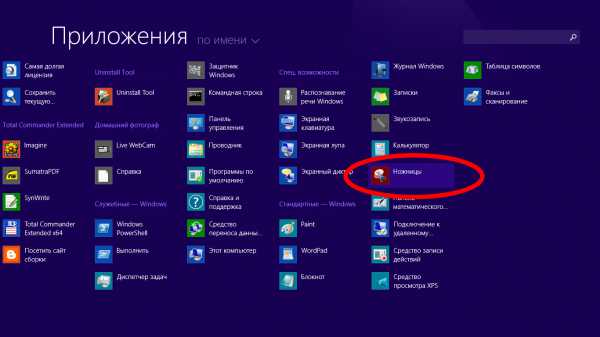
А что делать, когда срочно понадобилось «вырезать» только часть области, выделить важные места изображения с помощью стрелок либо маркера? Не менее актуально, как сделать скриншот экрана на компьютере при выходе из строя, отсутствия клавиатуры или нужных клавиш? На помощь придет многофункциональная и простейшая в использовании программка «Ножницы». Удобная утилита, называемая еще Snipping Tool, есть в наборе стандартных программ большинства версий ОС Windows.
- Быстро найти приложение легко, введя его название в строчке поиска или зайдя через «Пуск» в список всех программ, а затем выбрать ее из набора стандартных.
- После активизации утилиты появится небольшое окошко. Нажмите на пункт «Создать» и выберите из раскрывающего меню по стрелке, какой формы вы хотите сделать скриншот на компьютере.
- Это может быть прямоугольник, тогда крестиком выделите нужный фрагмент, проведя мышкой с нажатой левой клавишей. Или обведите произвольную область, скопируйте весь экран либо одно окно.
- В появившемся окне редактирования важные места изображения можно подчеркнуть маркером или обвести контрастной линией, ошибки быстро устраняются ластиком.
- Для сохранения скрина предусмотрено несколько наиболее используемых форматов.
Специальные утилиты и приложения
Универсальность вышеописанных вариантов бесспорна. Но как сделать скриншот экрана на компьютере более удобным и быстрым способом при ежедневном использовании? Для этого разработано множество специализированных программ, значительно упрощающих процесс «фотографирования» и редактирования полученного результата. Мы подобрали самые удобные из них и, конечно, бесплатные.
FastStone Capture
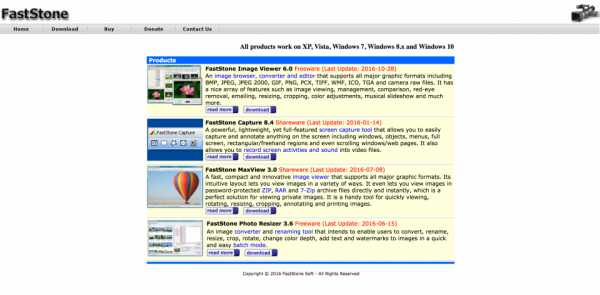
Небольшая по размеру программа обладает массой достоинств и большой функциональностью:
- Благодаря плавающей панели, занимающей минимум места, обеспечивается моментальный доступ ко всем инструментам программы.
- Используя функции программы можно сделать скриншот экрана на ПК любой формы и размера – снимок отдельного окна или его объекта, прямоугольной части экрана либо произвольно обведенной области, экрана целиком, участка с заданными размерами, всей веб-страницы с прокруткой и другое.
- Предусмотрена возможность предварительного просмотра результата, все инструменты поддерживаются всплывающими подсказками.
- Отдав предпочтение FS Capture, легко не только сделать скрин на компьютере, но и дополнить его текстом, стрелками, различными эффектами, линиями, добавить рамочки или водяной знак во встроенном редакторе.
- Полученное изображение сохраняется в любом формате, открывается из программы в сторонних графических редакторах, отправляется в вордовский файл, по почте, на сервер и т.д.
Faststone
Floomby
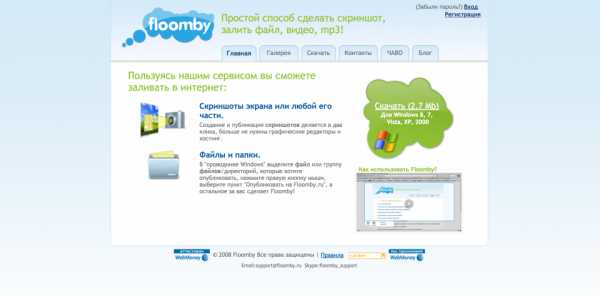
Программа отлично подходит тем, для кого актуален вопрос: как сделать скриншот экрана на компьютере и сразу опубликовать его в соцсетях, отправить на форумы или блоги. Один клик и в вашем распоряжении ссылка на скрин, готовая к пересылке любым способом. Функционал утилиты прост и понятен:
- В миниатюрном окне несколько кнопок для захвата экрана или его части, отправки файлов, настройки параметров, просмотра истории всех сделанных скриншотов.
- После выбора области копирования во встроенном в программу редакторе можно дорисовать стрелки, линии, обводки, добавить текст и др.
- При нажатии «Отправить» появляется несколько вариантов пути: в буфер, сохранить на компьютере, в сервисе Floomby. Можно сразу выбрать вид ссылки – для форума, HTML или интернета.
- В любой момент сам скрин и ссылку на него можно извлечь из «Истории» и отправлять бесконечное количество раз или удалить.
При желании в сервисе можно зарегистрироваться для расширения возможностей. Но и минимума функций вполне хватает, чтобы быстро сделать скриншот на компе, подправить и выслать по назначению.
Floomby
Hot Key Screenshot
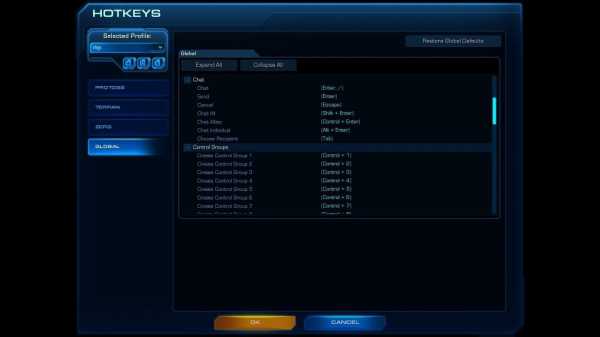
Практичная удобная утилита для геймеров, которым крайне важно быстро сделать скриншот экрана в определенную секунду игры, что нереально осуществить стандартными средствами. Программу не потребуется устанавливать, она отличается минимальными требованиями к ресурсам компьютера и целым рядом возможностей и преимуществ:
- Вам не придется долго запоминать, как сделать скриншот экрана. Нажатия одной горячей клавиши, которую можно перенастроить по своему усмотрению, достаточно, чтобы «фотография» игрового момента в отличном качестве сохранилось на компьютере.
- По умолчанию горячей клавишей назначена F8, при нажатии которой скрин в формате Jpeg автоматически сохранится в папке «pic» (расположена в папке с самим приложением). По окончании игры вы спокойно можете просмотреть и отредактировать скриншоты в любом графическом редакторе, выслать друзьям или выложить на форуме, в соцсети.
Screenshot Maker
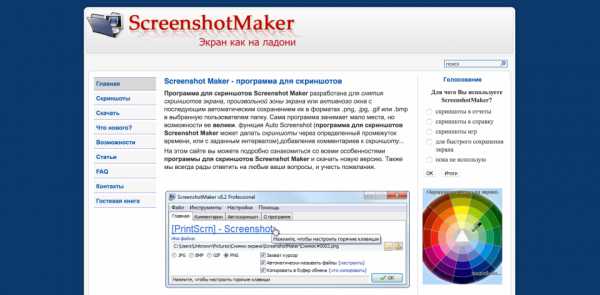
Интересная бесплатная программа, которая кроме наличия всех необходимых функций по созданию снимков содержимого монитора, любого участка, активных окон и т.д. отличается дополнительными возможностями:
- Функция автоскриншота позволяет делать снимки через указанное время или заданный интервал.
- Программа после настройки автоматически присваивает имя файлу со скрином и снабжает его комментариями.
- Вы можете к любым действиям назначить удобное сочетание горячих клавиш, сохранять файлы в подходящем формате и качестве.
Screenshotmaker
Теперь вы убедились, что сделать скриншот на пк легко, обладая минимальными навыками работы с компьютером. Отдать предпочтение стандартным универсальным способам с использованием функций ОС или специальным полнофункциональным приложениям, решать вам. Все они имеют свои преимущества и станут отличными помощниками в работе, учебе или игровых баталиях.
По теме: Как сделать скриншот на Windows, macOS, Linux, Android, iOS? Виды и способы
Нашли ошибку? Выделите ее и нажмите левый Ctrl + Enter.
hsl.guru
Как быстро и удобно сделать скриншот экрана?
Сегодня ответ на вопрос «Как сделать скриншот экрана компьютера?» уже не звучит однозначно. Исходя из статистики запросов, число способов в последнее время сильно выросло. В этой статье предоставлены не все, но большинство способов сделать скриншот. Так же вы узнаете как сделать скриншот экрана на айфоне и андроиде (смотрите содержание ниже), и обзор программ для скриншотов.
Как сделать скриншот экрана?
Если вам нужен скриншот экрана исключительно для себя, и вы не хотите устанавливать дополнительное ПО, этот способ для вас будет оптимальным. С помощью стандартных функций Windows можно сделать нужный снимок.
Какими клавишами сделать скриншот экрана
Найдите на вашей клавиатуре клавишу «Print Screen» или сокращённый вариант «Prt Scr». При нажатии на неё в буфер обмена сохраняется картинка того, что было на экране в момент нажатия.

Куда сохраняется скриншот экрана на компьютере
После того как в буфере (оперативной памяти) появилась картинка вы сами должны определить как и куда ее сохранить. Для этого откройте любой графический редактор (Paint или Photoshop) и выберите «Вставить», можно просто нажав «Ctrl + V». В фотошопе предварительно создаёте новый файл (Ctrl + N) и потом вставляете изображение. Далее можете редактировать, сохранять или обрезать.
Кстати, если вам нужен скриншот не всего экрана, а только скриншот выделенной области экрана, используйте сочетание клавиш «Alt + Print Screen». Так в буфер будет попадать только активное окно.
Программа для скриншотов с экрана
Если вам нужно постоянно использовать скриншоты, да ещё и для публичного просмотра в интернете, использование программ для вас станет незаменимым. Тем более если необходима возможность делать определённые пометки на изображении. Для таких целей в них установлен ряд стандартных опций. К примеру возьмём меню из первой программки Joxi.
Если навести курсор на опцию и удерживать несколько секунд, появится описание к ней. Но уже визуально легко понять, что с помощью определённого инструмента можно нарисовать стрелку или выделить часть изображения фигурой, скажем, взять в круг. Также есть возможность «затереть» часть текста (сделать не читабельным), и пронумеровать пункты.
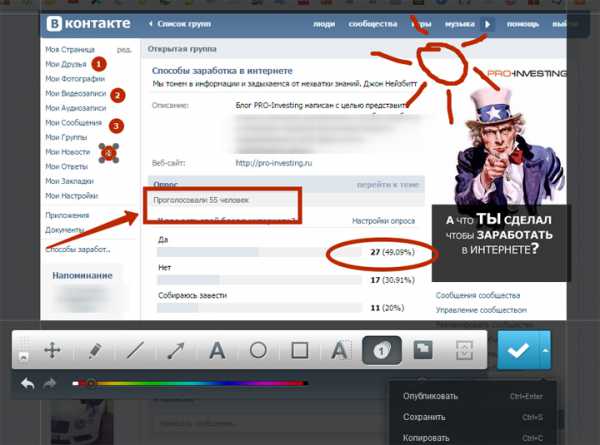
В конце редактирования выбираете метод сохранения:
- Опубликовать – означает что изображение будет загружено на сервер, и вы сможете делится ссылкой на него.
- Сохранить – скриншот будет сохранен на вашем компьютере в указанной вами папке в формате «jpg». Для выхода с программы нажмите «Esc».
- Копировать – будет скопировано в буфер обмена для того что бы вы могли его вставить в любой другой удобный вам графический редактор.
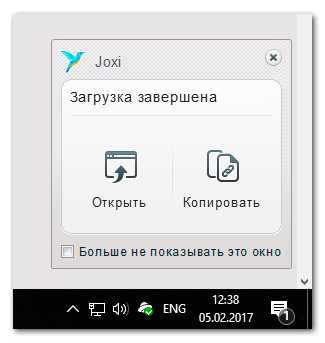
После просто нажатия на «Готово»(синий чекбокс, при наведении меняет цвет на оранжевый) справа внизу появится такое меню что делать с ссылкой на ваш скриншот.
Если хотите убедиться, что все правильно то нажмите на «Открыть», чтобы посмотреть на скрин. Если вы и так уверенны, тогда для быстрого копирования ссылки нажмите «Копировать». Все ваш скриншот готов к пользованию. Всего несколько секунд и вы можете делится полученной ссылкой, если сохранили скрин на сервер, с друзьями или для других целей.
Во всех ниже представленных программах для скриншотов аналогичный принцип действия. Выберите какая вам больше нравится или больше подходит по функционалу/практичности и пользуйтесь на здоровье.
Программы для скриншотов экрана компьютера
joxi.ru – очень удобная и многофункциональная программа. Работает на Windows, MacOs и Linux, также разработан специальный плагин для Хром-браузера. Перейдите на сайт, скачайте и установите программу, установка тихая. В трее появится иконка, которая показывает что все настроено и боеспособно. На сайте в разделе «Обзор» описаны все функции программки, сможете потом ознакомиться. Вот же его основные:
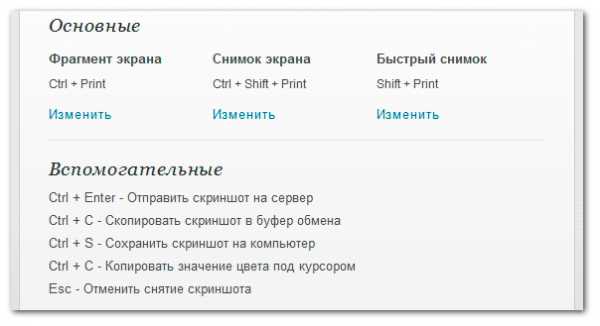
lightshot – подобная программа для скриншотов. Скачиваете, устанавливаете и пользуетесь.
clip2net.com – эту программу я отнёс бы к категории временных скриншотов. Так как в стандартном бесплатном тарифе изображения хранится всего 30 дней. Но зато в Pro-аккаунте, который стоит 30 $ в год, есть возможность записи видео и отсутствует реклама при просмотре файлов. Устанавливается на Windows, iPad и Android. Есть плагины для Chrome и Firefox.
printscreen.ninja – совсем молодой сервис. Принцип работы такой же, как и у предыдущих, визуальный редактор присутствует. Работает пока только на Windows.
ssmaker.ru – аналогичная программа, присутствуют все нужные инструменты. К отличиям можно отнести то, что здесь предусмотрен так называемый «онлайн-сервис». Вводите адрес страницы, которой хотите сделать скриншот, в специальную строку, слева настраиваете нужные вам параметры и получаете картинку. Вход на указанный вами адрес, сервис делает через свой браузер, поэтому сделать скрин, например личного кабинета, не получиться. По этой причине опцию можно назвать малополезной.
Вторая особенность в том, что можно сделать скриншот сайта на всю высоту страницы. Устанавливаете параметр «По высоте сайта», и получаете изображение сайта сверху до низу. Совет: устанавливайте ширину изображения и ширину формата вывода одинаковой, иначе текст на скриншоте будет не читабельным.
mepic.ru – это хостинг картинок. Не требуется регистрация и установка приложений. Просто загружаете свою картинку, добавляете описание и сервис сохраняет её на сервере, выдавая вам ряд ссылок для пользования:
- Ссылка для просмотра картинки
- BB код для форума или блога
- HTML код
- Ссылка для удаления картинки.
Главное условие – изображения не должны нарушать законодательство Российской Федерации.
Как сделать скриншот на айфоне или айпаде
Для всех мобильных устройств Apple работает одна простая процедура. Скриншот на айфоне делается с помощью одновременного нажатия клавиши «Home» и «Sleep», то есть включения/выключения.

При этом вы услышите звук, как бы, затвора фотокамеры. Сделанный вами скриншот вы найдёте в галерее.
Как сделать скриншот на андроиде
На андроиде принцип тот же. Нужно одновременно нажать и удержать пару секунд кнопку включения/выключения и клавишу затухания громкости.

К сожалению, для владельцев андроида ниже 4.0. этот вариант не прокатит. Для операционки до версии 4.0. нужно устанавливать вспомогательные программы.
Как видите сейчас сделать скриншот экрана не составляет трудностей. Если что-то из материала не работает или утратило актуальность пишите и спрашивайте в комментариях, буду рад вам помочь.
pro-investing.ru
Как делать скриншот на компьютере быстро и легко
Скриншот — это мгновенный снимок любого изображения или любой части экрана в вашем браузере. По роду своей деятельности мне приходится «скриншотить» постоянно, поэтому я подыскиваю для себя такие инструменты, которые позволяют делать снимки в один или два клика мышкой. Если вы хотите узнать, как делать скриншот на компьютере или ноутбуке, то прочитайте в этой статье пошаговую инструкцию. Уверяю, сложного здесь ничего нет, зато у вас появится еще один необходимый навык.

Помимо того, что вы самостоятельно научитесь делать скриншоты, вы получите отличную возможность для полноценного общения в сети интернет с друзьями и коллегами. Очень часто при общении для подкрепления наших слов, или в качестве примера, нужны изображения текстов или картинок. Только скриншот может мгновенно отобразить то, что происходит у вас на экране и именно его можно прикрепить к сообщению и передать другому человеку.
В статье «Как сделать скриншот и записать видео с помощью расширения Chrome» я рассказывала об умопомрачительном расширении Google Chrome, с помощью которого можно было очень быстро скриншотить все, что угодно. Им я до сих пор пользуюсь для создания скриншотов и записи видео, и мои интернет-друзья часто меня спрашивают, как я так быстро делаю снимки? Ответом всегда служила ссылка на статью. Но все хорошее когда-нибудь заканчивается, и настал день, когда в магазине расширений я не увидела TechSmith, на который вела ссылка с моего сайта. Расширение просто исчезло, хотя в моем браузере оно продолжает действовать и сейчас, правда, без обновлений.
Ссылку в статье я удалила, чтобы не вводить в заблуждение читателей, и чувствовала себя неуютно до тех пор, пока не нашла достойную замену. Это тоже TechSmith, вернее, один из его замечательных продуктов для обмена изображениями и видеороликами. И да, у него есть преимущества по сравнению с браузерным расширением!
Jing
Цзин/Jing — это бесплатный компьютерный сервис, который для начала нужно установить на свой компьютер.
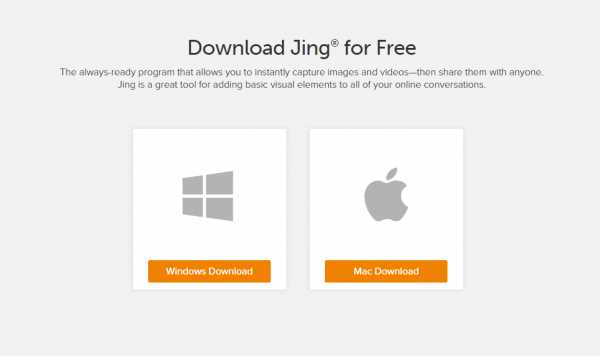
- Переходите на страницу для скачивания.
- Нажмите на кнопку «Бесплатная загрузка».
- Установите программное обеспечение на свой Windows или Mac (вирусов нет) .
- Убедитесь, что на панели задач появилась иконка (при условии, что во время скачивания вы позволили ей там появиться).
- Видите ли вы солнце в верхней части экрана? Наведите мышку и лучи солнца появятся при ее приближении. Это наш рабочий инструмент, с помощью которого мы будем захватывать часть экрана, а затем создавать новое изображение или видео.
Первый луч является захватом.
Второй, в середине, — это история . Копии ваших захватов расположены будут здесь.
Третий луч — это настройки. Есть параметры, которые можно изменить. Например, — настроить горячие клавиши, или сделать так, чтобы солнце Цзин не появлялось на экране.
Чтобы было понятно, как действовать дальше, предлагаю посмотреть рекламный видеоролик:
Он наглядно демонстрирует, что для создания скриншота достаточно несколько кликов мышкой, чтобы захватить область экрана и сохранить изображение в формате PNG на компьютер. Точно также можно записать видео, правда, его продолжительность ограничена пятью минутами для краткости и удобства обмена видеороликами со своими друзьями и коллегами. Но для записи экрана, в большинстве случаев, этого времени будет достаточно.
При создании видео есть некоторые особенности, которые бы хотелось разъяснить. Записывать видео несложно, а вот дальше могут возникнуть сложности с его распространением. Видеоролик сохраняется в формате SWF и на компьютере воспроизводится без проблем. Если вы захотите его добавить на Youtube, то вряд ли это получится, так как этот видеохостинг такой формат видео не поддерживает. Я попробовала конвертировать в другие форматы (AVI, MP4) через онлайн сервисы, но видео стало не узнать — изображение прыгало на экране и для просмотра стало абсолютно непригодным.
Screencast — лучшее решение
Да, самое лучшее решение для того, чтобы поделиться своим видео или добавить его на сайт, — воспользоваться Screencast.com, который является медиа-хостингом и неотъемлемой частью TechSmith. Цзин использует его для безопасного размещения нашего контента. Он идеально подходит для хранения изображений и видео, которые мы сделаем в Jing. Если использовать Screencast.com, то мы сможем обеспечить каждому пользователю бесплатный и безопасный доступ к нашим видео, что обеспечивает быстрое визуальное взаимодействие.
Поэтому!
Зарегистрируйтесь на Screencast.com и используйте в своем личном кабинете объем бесплатной учетной записи в 2 ГБ в месяц.
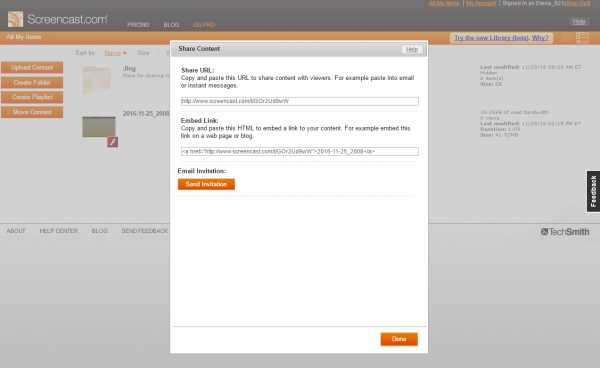
И вот теперь можно поделиться ссылкой на видео или разместить код на сайте, который в результате будет выглядеть так:
kak-sdelat-skrinshot-na-kompyutere
или в привычном видеоформате (тестовое видео):
В учебных материалах я нашла немного разъяснений на эту тему:
- Формат SWF файл доступен для видео захватах в Jing.
- Формат файла MPEG-4 доступен для видео захватах в Snagit (еще один продукт Techsmith, платный, с 30-ти дневным бесплатным тестовым периодом).
Преимуществ у формата SWF немного, но есть:
- Захватывает с пиксельной идеальной точностью
- Идеально подходит для просмотра в интернете (достаточно перенести мышкой видео в браузер)
Считаю большим недостатком, что сохранение видео происходит не в стандартном формате, который работает на большинстве сайтов, поддерживающих видео. Здесь надо понимать, что хорошего в бесплатном много не бывает.
Еще один минус при создании видео Цзин, в отличие от Techsmith Snagit, в том, что мы не можем его комментировать. Цзин записывает только звук компьютерного устройства. Не стоит расстраиваться, ведь при создании коротких роликов можно использовать и такую разновидность видео, как запись с экрана (без голоса.
Главное преимущество Jing
Когда вы закроете свой браузер, вы увидите солнце Цзин на экране компьютера или ноутбука. Такой возможности в моем расширении Techsmith Snagit нет — создавать скриншоты и записывать видео я могу только в пределах своего браузера. Возможности Цзин намного шире, так как теперь можно создавать видео, используя не только браузер, но и свой компьютер. Кто-то увидит для себя хорошие перспективы:))
Нужно потратить время, чтобы разобраться в особенностях продуктов Techsmith, но это стоит того — ведь теперь можно создавать изображения и видео о том, что мы видим на экране компьютера, а затем мгновенно ими делиться с друзьями!
Используйте Jing в своей работе, пока есть хорошая возможность пользоваться им бесплатно. Получите максимальную отдачу от преимуществ инновационных технологий, которые помогают создавать замечательные видео и изображения, и обменивайтесь знаниями и информацией с друзьями и коллегами. Удачи!
"Успевайте больше за меньшее время вместе с
kopilkasovetov.com
Компьютер для начинающих
Время от времени у пользователя компьютера возникает необходимость сохранить изображение с экрана, которое он видит на мониторе. Интересный момент может возникнуть во время выполнения программы, просмотра сайта или других действий. Для обозначения результата процесса фотографирования существует специальный термин – скриншот (производное от английского слова screenshot).
Таким образом, скриншот экрана на компьютере windows– это сохраненное в виде файла изображение, которое пользователь видит на своем мониторе. Его можно использовать как самостоятельное изображение, вставить как иллюстрацию в документ того или иного формата, опубликовать в интернете.

Вот несколько примеров, когда создание скриншота экрана может оказаться полезным.
В процессе работы вы столкнулись с проблемой, для решения которой ваших знаний недостаточно. Можно привлечь к ее решению знакомого специалиста, но связаться с ним можно только по электронной почте. Можно описать проблему, но это займет много времени.А если вы отошлете «сфотографированную» проблему, она будет представлена предельно точно.
Другой случай. Допустим вы описываете для друга работу с компьютерной новинкой. Если каждое действие будет проиллюстрировано изображением с экрана компьютера, инструкция получится просто замечательной.
Если вы ученик или студент, то оформленные вами рефераты (курсовые, диплом) должны быть хорошо иллюстрированы. Это поможет получить хорошую оценку и высокий бал.
Если вы увлекаетесь компьютерными играми, то подтвердить достижение недосягаемых уровней можно, сфотографировав кульминационный момент с экрана.
Как быстро создать скриншот в ОС Windows? Кнопка «Print Screen»
Самый простой способ получения скриншотов – использование кнопки «Print Screen». На некоторых клавиатурах она может быть обозначена как «Prt Scr». При нажатии на «Print Screen» внешиние эффекты отсутствуют. Нет ни щелчков, ни вспышек. Но после нажатия, незаметно для нас, изображение экрана будет записано в памяти компьютера.

Важно помнить, что это пока «сырое» изображение. Оно еще не записано в виде файла и может быть утеряно, поскольку хранится только в буфере обмена. Для того чтобы изображение записать на диск в виде графического файла или вставить его в документ в виде иллюстрации, нужны дополнительные действия.
Можно открыть один из графических редакторов (MS Paint, Photoshop или аналогичный) и нажатием комбинации Ctrl+V или Shift+Ins вставить в рабочую область.
Можно вставить изображение выбором команды «Вставить», после нажатия на правую кнопку мыши. Еще один способ: выбрать из меню команды «Правка» – «Вставить». Перечисленные команды работают практически всегда, поэтому в дальнейшем мы не будем повторять инструкции для операции «Вставить». Аналогично можно вставить изображение экрана в открытый документ MS Word.
Для закрепления навыком выполним пошагово практический пример в программе MS Paint (установлена почти на каждом компьютере): – сделайте щелчок мышью на кнопке Пуск в левом нижнем углу экрана
– в открывшемся списке выберите пункт «Все программы» – в списке установленных программ выберите пункт «Стандартные» – откройте программу MS Paint (вместо MS Paint может быть установлен Paint.net)
– вставьте снимок одним из описанный выше способов.

После всех шагов в рабочей области программы вы должны увидеть то, что было на экране в момент нажатия на кнопку Print Screen. Чтобы сохранить изображение на комьютере, выполните последовательно команды Файл – Сохранить как. В открывшемся диалоговом окне выбираете папку для сохранения, определяете имя файла и его формат.
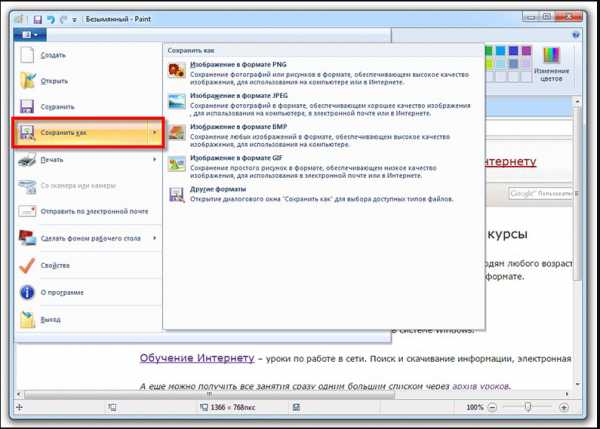
При вставке снимка в документ Word нужно обозначить место вставки. Для этого производится щелчок мышью в нужном месте или текстовый мигающий курсор передвигается клавишами управления курсором. Проконтролируйте, находится ли мигающий курсор в том месте, куда вы хотите вставить снимок. Выполните вставку.
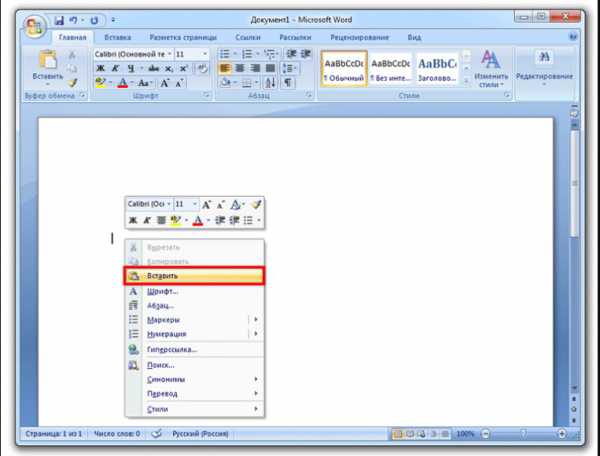
В итоге схема получения скриншота такова: – нажать кнопку Print Screen – открыть нужную программу – вставить снимок экрана
– сохранить снимок или документ.
Если нужно сделать снимок не всего экрана, а только активного окна, то вместо клавиши Print Screen используйте комбинацию клавиш Alt+Print Screen. В остальном операции выполняются так, как и с целым экраном.
Описанные способы получения снимков универсальны и работают во всех версиях OC Windows.
Работа с «Ножницами»
В сравнительно новых версиях Windows (Vista, Windows 7 и выше) имеется более удобный инструмент для «фотографирования». Это программа «Ножницы» или «Snipping Tool». Есди у вас установлена одна из перечисленный версий, проделайте следующие шаги: – сделайте щелчок мышью по кнопке «Пуск» на панели задач – выберите пункт «Все программы» – в открывшемся списке выберите пункт «Стандартные»
– внутри стандартных откройте программку «Ножницы».
Если такую программу в списке стандартных не найдете, значит она отсутствует в вашей операционной системе. Тогда используйте способ, описанный выше. Начало работы «Ножниц»: появляется небольшое окошко, за пределами которого изображение на экране слегка размыто. Курсор мыши из стрелки превратится в плюсик. Этим курсором можно выделить любую часть экрана (хоть весь). – для выделения нажмите левую кнопку мыши в одной из углов предполагаемой прямоугольной области и, не отпуская кнопку, переведите курсор в противоположный угол. Как только вы кнопку мыши отпустите, выделенное вами изображение будет передано в распоряжение небольшой программки. С ее помощью можно произвести несложное редактирование и сохранить скриншот.
Обзор программ для создания скриншотов
Если вам часто приходится делать скриншоты, то для облегчения работы по «фотографированию» и редактированию можно использовать одну из специально созданныхпрограмм. Их список весьма внушителен и включает как платные, так и бесплатные версии. Среди бесплатных программ можно встретить весьма достойные.
О некоторых бесплатных «фотографах» и будет идти речь дальше.
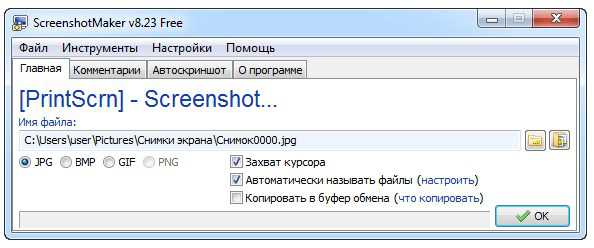
Screenshot Maker – удобный, быстрый, многофункциональный инструмент. Позволяет «фотографировать» как весь экран, так и его часть, редактировать снимок, сохранять во многих популярных форматах и с разным уровнем качества.
Скачать Screenshot Maker можно здесь.

Для тех, кто часто публикует скриншоты в Интернете, подойдет программа Floomby. Если после нажатия на кнопку “Отправить” выбрать «на Floomby.ru», то снимок будет автоматически опубликован в сети. Вы же получаете ссылку, которую можете использовать для размещения в социальной сети, на форуме и т. д.
Скачать программу Floomby можно здесь!

Для любителей компьютерных игр подойдет Hot Key Screenshot. Она моментально создает скриншот страницы или сайта и после нажатия на определенную клавишу сохраняет его в специальной папке с название pic (в том же месте, где находится программа). Установки не требует.
Скачать программу Hot Key Screenshot можно здесь!
Освойте создание скриншотов. Вы сможете запечатлеть прекрасные мгновения.
Полезные бесплатные видеокурсы: Хотите научиться пользоваться компьютером? Подпишитесь на бесплатные видеоуроки “Компьютер с нуля”!НАЖМИТЕ КЛАВИШИ "CTRL" и "D" ОДНОВРЕМЕННО, чтобы быстро ПОМЕСТИТЬ АДРЕС ЭТОЙ СТРАНИЧКИ В ИЗБРАННОЕ и позже вернуться на нее...
www.kurs-pc-dvd.ru